16 būdų, kaip pritaikyti „iPhone Weather“ programą (taip, iš tikrųjų yra 16 dalykų, kuriuos galite pritaikyti)

„Apple Weather“ programa egzistavo amžinai, bent jau „iPhone“, ir bėgant metams patyrė daug dizaino pakeitimų. Tačiau dabar esame toje vietoje, kur iš tikrųjų galime pritaikyti programos „Weather“ išvaizdą ir pojūtį įvairiais būdais, iš kurių kai kurių tikriausiai net nesvarstėte.
Pridėti visus miestus
Esu tikras, kad visi tai jau žino, bet turėčiau tai paminėti – prie Orų galite pridėti miestų. Numatytasis rodinys yra „Mano vieta“, tačiau galite įtraukti iki 19 miestų, kuriuos norite įtraukti į sąrašą arba slinkti. Norėdami pridėti miestą, spustelėkite sąrašo mygtuką apatiniame dešiniajame kampe ir naudokite paieškos juostą, kad surastumėte reikiamą miestą. Iš rezultatų pasirinkite miestą, tada spustelėkite Pridėti.
Sąrašo rodinyje rasite visų savo miestų suvestinę ir galėsite pasirinkti vieną, kad ją išplėstumėte, jei norite sužinoti daugiau. Išskleistas galite braukti kairėn arba dešinėn, kad pereitumėte iš vienos vietos į kitą. Taip pat galite naudoti apačioje esančią slinkties juostą, kad greičiau naršytumėte miestus.
Jei kada nors norėsite ištrinti miestą, sąraše galite perbraukti jį kairėn ir stebėti, kaip jis išnyksta. Taip pat galite greitai perbraukti kairėn ir paliesti šiukšliadėžės piktogramą. Arba bakstelėkite elipsės piktogramą (•••), pasirinkite Redaguoti sąrašą, bakstelėkite minuso ženklą šalia miesto, naudokite šiukšliadėžės mygtuką, kad patvirtintumėte, ir bakstelėkite Atlikta, kad grįžtumėte į sąrašą.
Pertvarkykite miestus
Jei pastebite, kad perbraukiate ar slenkate per daug miestų, kad pasiektumėte tuos, kurių jums labiausiai reikia, galite pakeisti jų rodymo tvarką. Atidarykite sąrašo rodinį, bakstelėkite vietą, tada vilkite ją į naują vietą sąraše. Atminkite, kad Mano vietos negalima perkelti.
Taip pat galite spustelėti elipsės (•••) piktogramą, spustelėti Redaguoti sąrašą, tada naudoti trijų eilučių piktogramą šalia kiekvieno miesto, kad nutemptumėte jį į naują sąrašo vietą.
Pasirinkite pageidaujamą temperatūros vienetą
„Apple“ automatiškai nustato temperatūros vienetus pagal jūsų gyvenamąją vietą, todėl labiau tikėtina, kad ji bus Farenheito (89ºF), jei esate JAV. Tačiau jei norite naudoti Celsijaus laipsnius (pvz., 32ºC), galite. Sąrašo ekrane palieskite elipsę (•••), tada pasirinkite norimą temperatūros vienetą. Taip pat galite atidaryti „Nustatymai“, spustelėti „Oras“ ir iš ten pakeisti vienetus.
Pakeiskite teksto dydį
Galite pakeisti teksto dydį savo iPhone ankstesnėse iOS versijose, bet nuo iOS 15 galite nustatyti pageidaujamą orų teksto dydį atskirai. Tokiu būdu teksto dydis neturės įtakos likusiai įrenginio daliai – tik programai „Weather“.
Norėdami greitai pakeisti teksto dydį, naudokite valdymo centre esantį teksto dydžio valdiklį. Jei jo nematote, eikite į Nustatymai -> Valdymo centras ir pridėkite. Įsitikinkite, kad esate programoje „Weather“, atidarykite „Control Center“, paspauskite mygtuką AA ir pasirinkite „Tik orai“. Tada pagal poreikį pakoreguokite dydį. Jums gali tekti tai padaryti kelis kartus, kol rasite optimalią vietą orams.
Arba galite eiti į Nustatymai -> Prieinamumas -> Programos nustatymai -> Orai. Jei jo nematote, spustelėkite „Pridėti programą“ ir sąraše pasirinkite „Oras“. Čia galite spustelėti „Didelis tekstas“ ir pagal poreikį pakoreguoti teksto dydį.
Pasirinkite paprastą arba paryškintą tekstą
„IOS 15“ taip pat galite paryškinti tik programos „Weather“ tekstą. Norėdami tai padaryti, eikite į Nustatymai -> Prieinamumas -> Programos nustatymai -> Orai. Jei jo nematote, spustelėkite „Pridėti programą“ ir sąraše pasirinkite „Oras“. Čia galite spustelėti „Paryškintas tekstas“ ir jį įjungti arba išjungti arba palikti numatytąjį, kuris naudoja jūsų visos sistemos paryškintus nustatymus.
Naudokite mygtukų formas
Taip pat galite pridėti mygtukų formų prie Orų programos iOS 15. Eikite į Nustatymai -> Prieinamumas -> Konkrečios programos nustatymai -> Orai. Jei jo nematote, spustelėkite „Pridėti programą“ ir sąraše pasirinkite „Oras“. Čia bakstelėkite „Mygtukų formos“ ir įjunkite arba išjunkite, arba palikite numatytąjį, kuris naudoja visos sistemos mygtukų formų nuostatas.
Jei jis įjungtas, žemėlapio ir sąrašo piktogramos turės mygtukų foną. Be to, matysite panašų kiekvieno miesto kritulių, oro kokybės ir temperatūros žemėlapių foną, taip pat Pranešti apie problemą, Tvarkyti pranešimus, Atidaryti žemėlapiuose, Orų kanalą ir BreezoMeter. mygtukai kiekvieno miesto vaizdo apačioje. Taip pat pastebėsite keletą mygtukų formų, kai naršote nustatymus.
Suaktyvinkite Smart Invert
„Smart Invert“ išmaniai apverčia vartotojo sąsajos spalvas, atidžiai pasirenkant, kas bus apversta, o kas ne. Jei norite, kad „Weather“ naudotų „Smart Invert“ funkciją, kad pakeistų programos spalvas, „iOS 14“ versijoje turėjote nustatyti pritaikymo neįgaliesiems sparčiuosius klavišus, atgalinį palietimą arba sparčiųjų klavišų automatizavimą. Tai nebėra būtina, nes „iOS 15“ programos nustatymai taip pat leidžia nustatyti „Smart Invert“ tik orui.
Eikite į Nustatymai -> Prieinamumas -> Programos nustatymai -> Orai. Jei jo nematote, spustelėkite „Pridėti programą“ ir sąraše pasirinkite „Oras“. Čia spustelėkite „Smart Invert“ ir įjunkite arba išjunkite arba palikite numatytąjį, kuris naudoja visos sistemos „Smart Invert“ nustatymus.
Sąrašo rodinyje nepastebėsite didelio skirtumo, tačiau diagramų, valdiklių ir žemėlapių spalvos bus apverstos. Spalvos pokytis sustiprėja, kai įjungiamas tamsus režimas.
Sumažinkite ekrano judesius
Jei jums nepatinka visi „Weather“ animaciniai efektai, galite juos išjungti nepaveikdami nieko kito „iPhone“. Kaip ir kai kurie aukščiau aprašyti pakeitimai, tai veikia tik naudojant „iOS 15“ ir naujesnes versijas.
Eikite į Nustatymai -> Prieinamumas -> Programos nustatymai -> Orai. Jei jo nematote, pasirinkite „Pridėti programą“ ir sąraše pasirinkite „Orai“. Tada spustelėkite „Sumažinti judesį“ ir įjunkite arba išjunkite arba palikite numatytąjį, kuris naudoja visos sistemos „Sumažinti judesį“ nuostatas.
Lietaus, sniego, debesų, perkūnijos, giedros nakties ir saulėto dangaus animacijos, tik kelios iš jų, dabar turėtų būti statinės kiekvieno miesto detaliajame vaizde. Animacija taip pat nustos judėti sąraše. Tačiau tai neturėtų turėti įtakos kortelėms.
Ekrano kontrasto didinimas
Kita parinktis „iOS 15 Per-App“ nustatymuose pagal orą yra „Padidinti kontrastą“. Kai įjungta, yra nedideli Orų meniu ir teksto pakeitimai, kurie palengvina peržiūrą ir skaitymą. Jei lengvai pastebite pokyčius, galbūt norėsite juos naudoti.
Vėlgi, eikite į Nustatymai -> Prieinamumas -> Programos nustatymai -> Oras. Pasirinkite „Pridėti programą“ ir sąraše pasirinkite „Oras“, jei jo nematote. Tada spustelėkite „Padidinti kontrastą“ ir įjunkite arba išjunkite jį arba palikite numatytąjį, kuris naudoja visos sistemos pasirinkimą kontrastui padidinti.
Sumažinti skaidrumą
Kitas subtilus „Weather“ pakeitimas yra „sumažina skaidrumą ir sulieja kai kuriuos fonus“, kaip sakytų „Apple“. Tai ypač pastebima miesto dienos šviesoje. Kaip ir kai kurios ankstesnės funkcijos, tai tik „iOS 15“ ir naujesnėms versijoms.
Apsilankykite „Nustatymai“-> „Prieinamumas“-> „Programos nustatymai“-> „Oras“. Naudokite „Pridėti programą“, kad surastumėte ir pridėtumėte „Oras“, jei jo nematote. Tada spustelėkite „Sumažinti skaidrumą“ ir įjunkite arba išjunkite arba palikite numatytąjį, kuris naudoja visos sistemos nustatymą „Sumažinti skaidrumą“.
Klasikinio invertavimo įjungimas
„Apple“ įtraukė nemažai tinkinimo parinkčių „Per-App Settings“ sistemoje „iOS 15“, tačiau paliko keletą geriausių. Nors „Smart Invert“ yra, „Classic Invert“ niekur nematyti. Sumanesnis protingai apverčia tik tai, kas jam atrodo tinkama, o klasikinė versija apverčia beveik viską. Orų programoje tai gali būti smagus būdas peržiūrėti miesto prognozes.
Kadangi „Weather“ nėra tam skirto nustatymo, turėsite pasikliauti „Classic Invert“ įgalinimu rankiniu būdu, naudodami pritaikymo neįgaliesiems nuorodą arba du ar tris bakstelėjimus „iPhone“ gale. Be to, galite nustatyti automatiką, kuris įjungs klasikinį atvirkštinį režimą, kai atidarote programą „Weather“, ir išjungia, kai išeinate.
- Išsamios instrukcijos: kaip pakeisti bet kurios „iPhone“ programos sąsajos spalvų temą – nepaveikdami likusios „iOS“ sistemos
Sumažinkite baltą tašką
Kaip ir naudojant „Classic Invert“, galite nustatyti automatizavimą, pritaikymo neįgaliesiems nuorodą arba atgalinį paspaudimą naudodami „iOS“ funkciją Sumažinti baltą tašką. Sumažindami baltą tašką programoje „Weather“, sumažinsite baltos spalvos ryškumą ekrane ir slankikliu galite padaryti ekraną tamsesnį.
- Išsamios instrukcijos: kaip pakeisti bet kurios „iPhone“ programos sąsajos spalvų temą – nepaveikdami likusios „iOS“ sistemos
Norėdami sumažinti ryškumą, naudokite priartinimą
Jei nustatymas „Sumažinti baltą tašką“ nesumažina oro sąlygų ryškumo, galite pabandyti „Skalė“ su juo arba vietoj jo. Naudodami „Mastelio keitimą“ galite sumažinti „Weather“ vartotojo sąsajos ryškumą nei įprastai leidžia „iOS“ naudojant įprastus ryškumo valdiklius. Taip pat galite nustatyti automatizavimą, pritaikymo neįgaliesiems nuorodą arba atvirkštinį palietimą.
- Išsamios instrukcijos: kaip pakeisti bet kurios „iPhone“ programos sąsajos spalvų temą – nepaveikdami likusios „iOS“ sistemos
Priskirkite tamsų arba šviesų režimą
Kita parinktis, kurią galite automatizuoti naudodami sparčiuosius klavišus arba priskirti pritaikymo neįgaliesiems spartųjį klavišą arba palietimą atgal, yra tamsusis ir šviesus režimas. Kalbant apie orą, dažniausiai pastebėsite skirtumą meniu, tačiau kai kurie žemėlapiai taip pat prisitaiko prie besikeičiančios tamsos ar šviesos.
- Išsamios instrukcijos: kaip pakeisti bet kurios „iPhone“ programos sąsajos spalvų temą – nepaveikdami likusios „iOS“ sistemos
Spalvų filtrų taikymas
„Apple“ turi „iPhone“ pritaikymo neįgaliesiems nustatymą, kuris ekrane taiko spalvų filtrus. Tai naudinga žmonėms, turintiems spalvų regėjimo sutrikimų, yra puiki priemonė astronomams mėgėjams ir naudinga, kai einate miegoti bandydami užmigti. Tai taip pat puikiai tinka tiesiog nuspalvinti programos „Weather“ sąsają.
Skirtingai nuo kai kurių anksčiau pateiktų parinkčių, negalite nustatyti sparčiųjų klavišų automatizavimo, kad automatiškai būtų taikomas spalvų filtras kiekvieną kartą atidarius „Weather“ ir pašalintas jį uždarius „Weather“. Tikėjausi tai pamatyti „iOS 15“, bet to nepadarė. Vietoj to, norėdami įjungti / išjungti filtrą, galite naudoti pritaikymo neįgaliesiems spartųjį klavišą arba atvirkščiai. Tačiau galite naudoti aukščiau pateiktą „Skalė“, kad pritaikytumėte filtrus, pvz., „Pilkos spalvos tonas“, „Apverstas pilkos spalvos tonas“ ir „Low Light“, o tai yra dar vienas geresnis pasirinkimas.
Galite nustatyti pilkos spalvos orą arba naudoti bet kurią pasirinktą spalvą. Taip pat yra specialių filtrų, kurie padeda esant protanopijai, deuteranopijai ir tritanopijai.
- Išsamios instrukcijos: kaip pakeisti bet kurios „iPhone“ programos sąsajos spalvų temą – nepaveikdami likusios „iOS“ sistemos
Pasirinkite foninį garsą
„Apple“ pridėjo įdomią „iOS 15“ funkciją, leidžiančią paversti „iPhone“ asmeniniu garso aparatu. Yra šeši skirtingi takeliai, kurie gali būti naudojami kaip foninis triukšmas ir gali padėti įveikti stresą, miegą ir blaškytis.
„Fono garsai“ taip pat gali būti naudojami norint nustatyti bet kurios naudojamos programos nuotaiką. „Apple“ automatizavimo įrankyje „Shortcuts“ galite priskirti foninius garsus atskiroms programoms, kad jos automatiškai pradėtų leisti, kai atidaroma susieta programa. Jūs netgi galite išjungti garsą, kai išeinate iš programos.
- Išsamios instrukcijos: dėl šių įsilaužimų jūsų „iPhone“ programos leidžia groti skirtingais fono garsais, kai jas atidarote
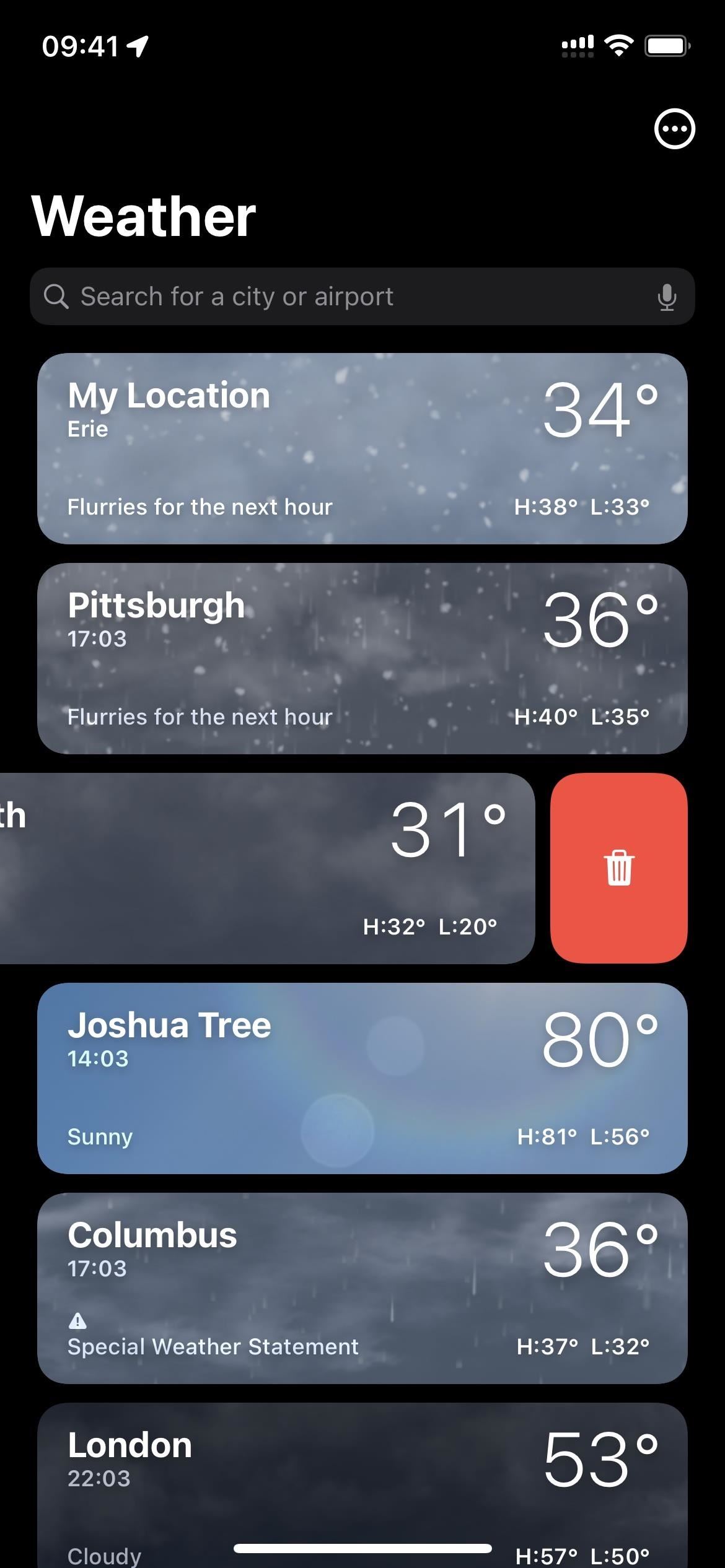
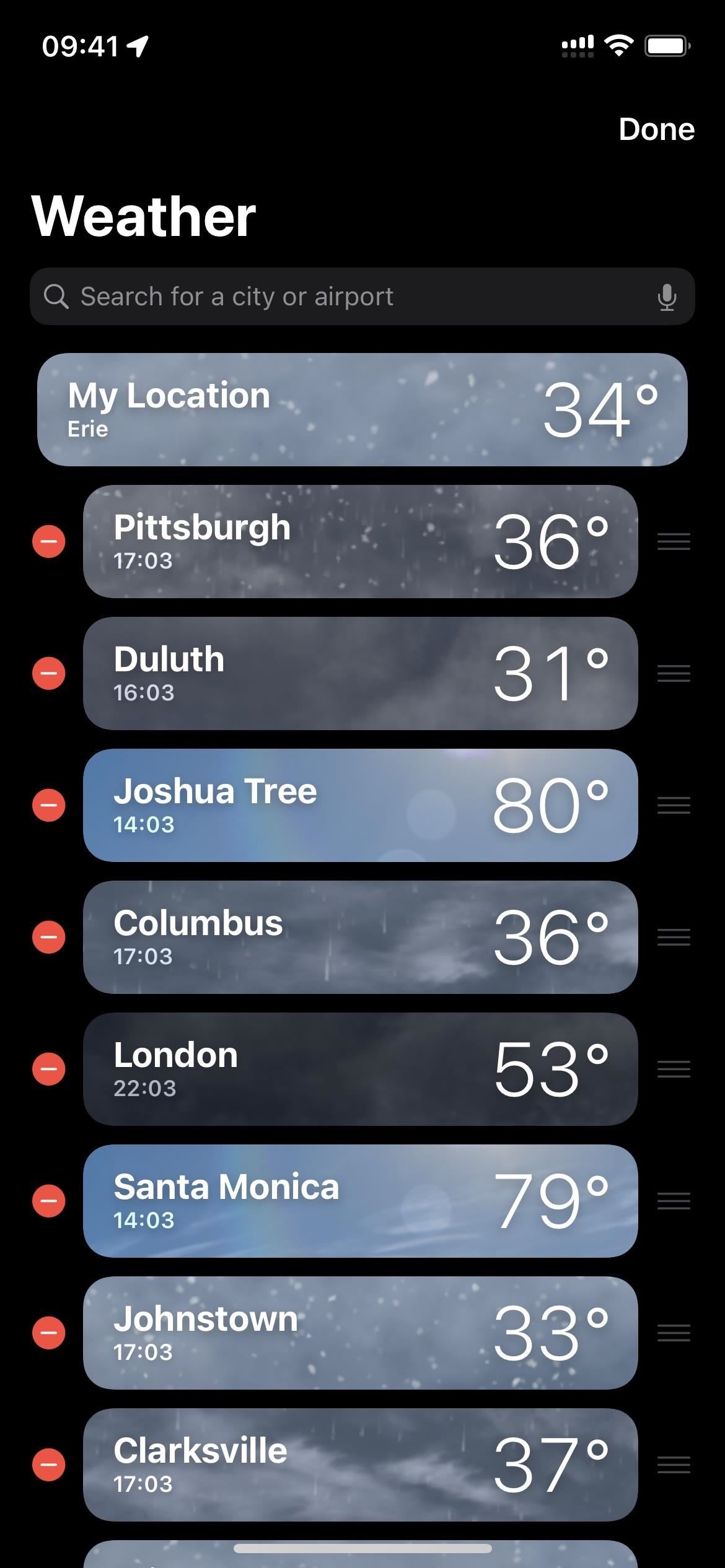
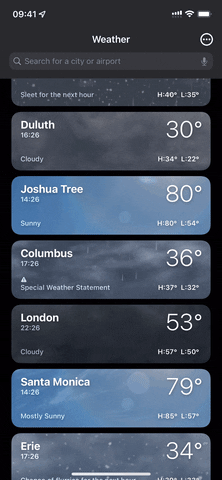
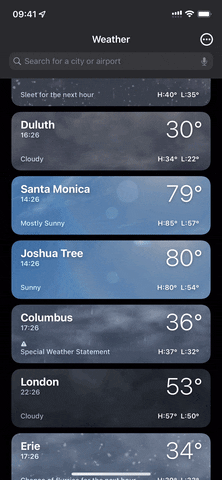
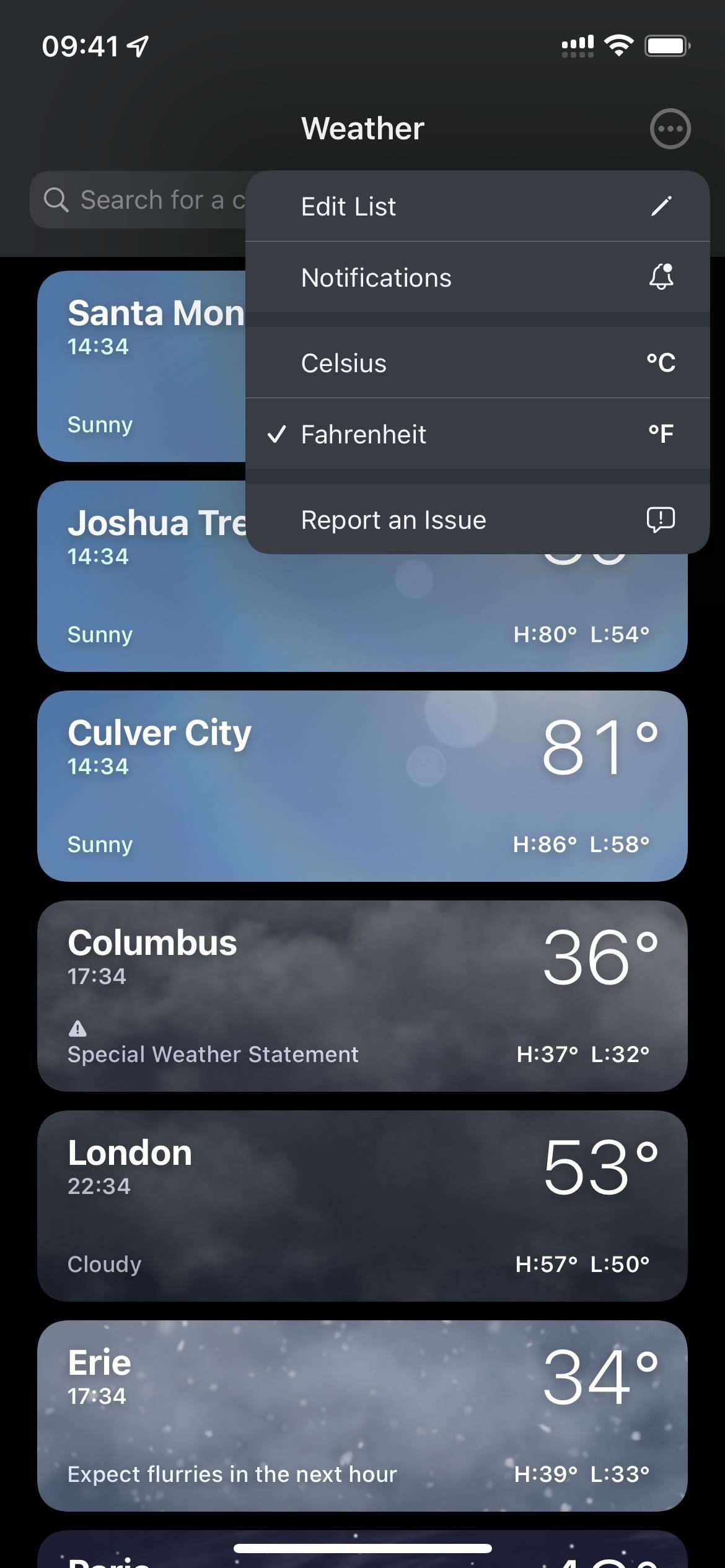
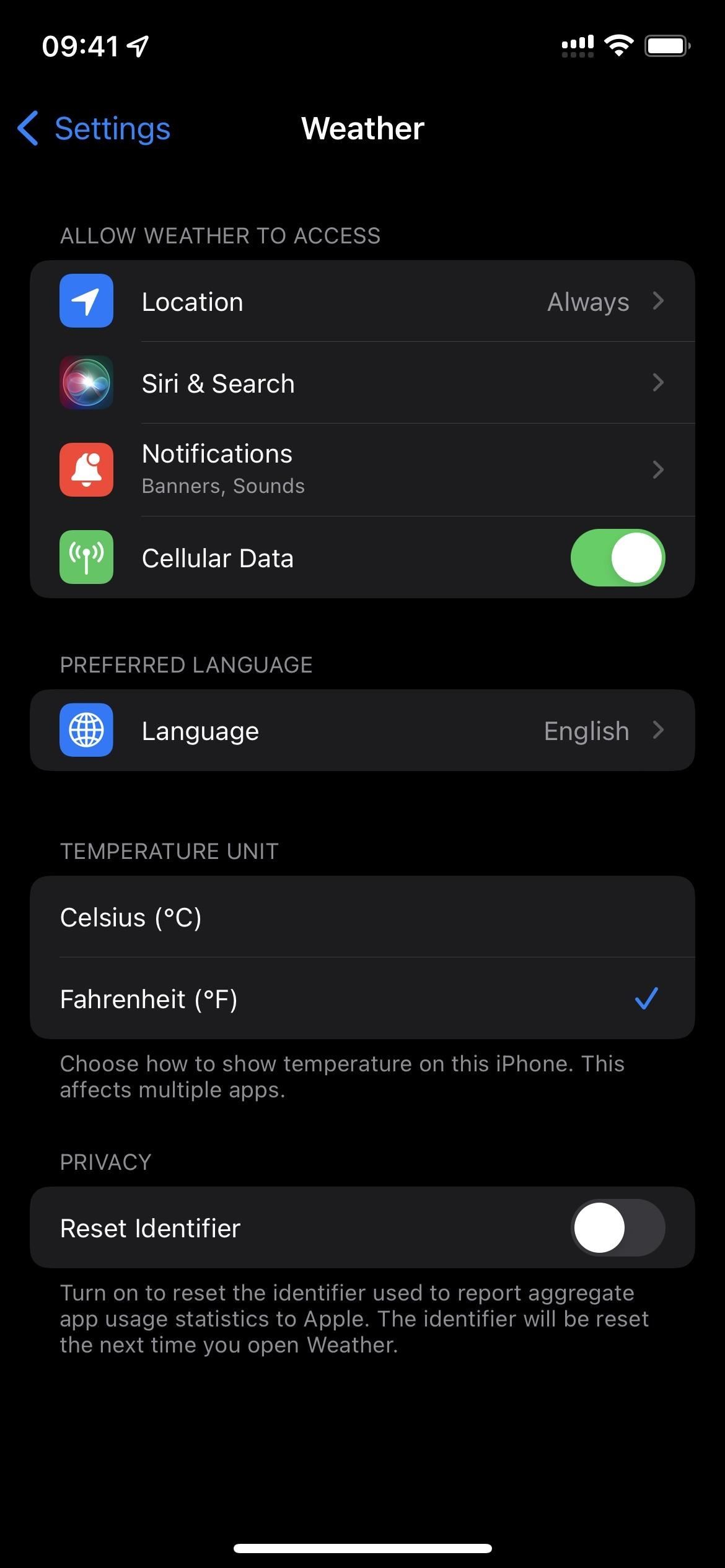
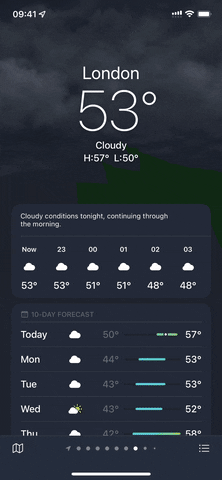
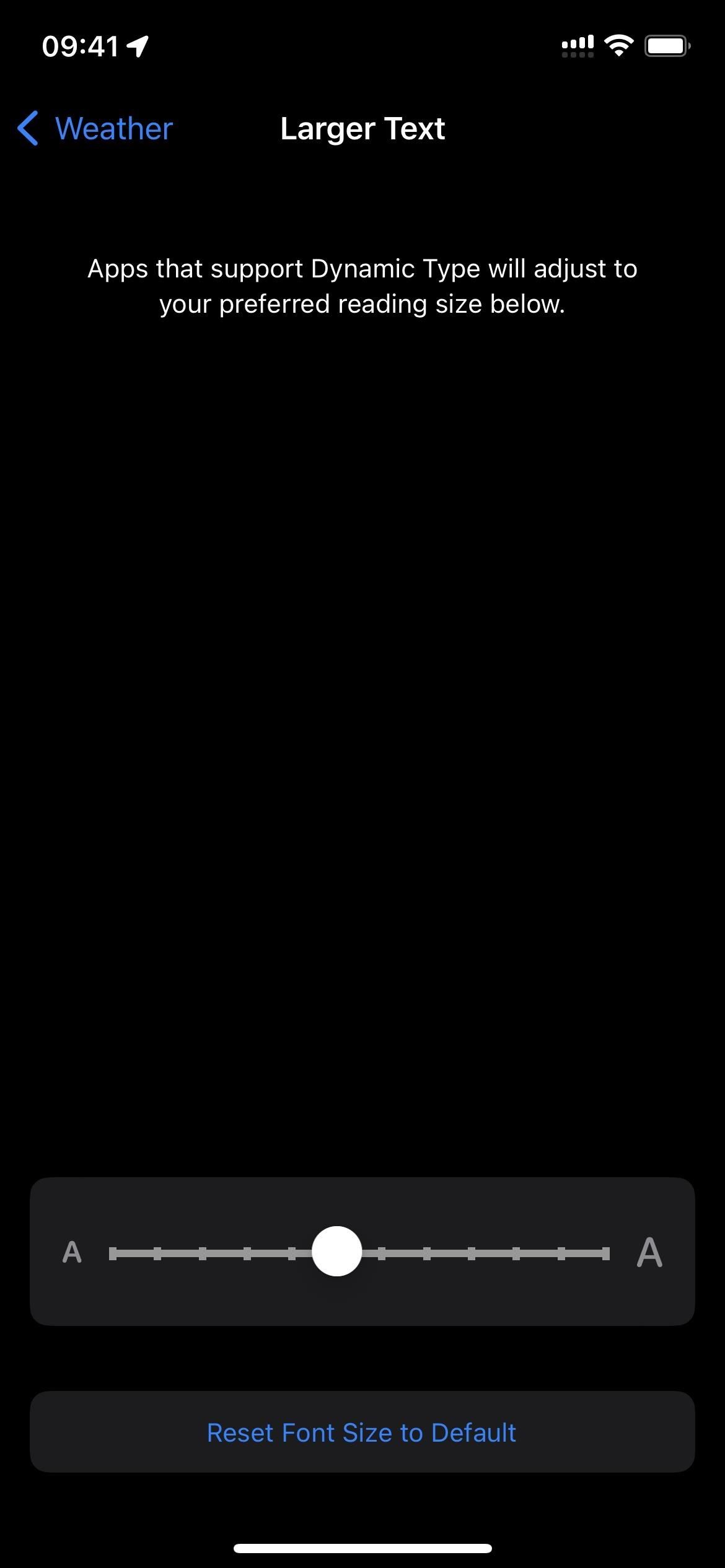
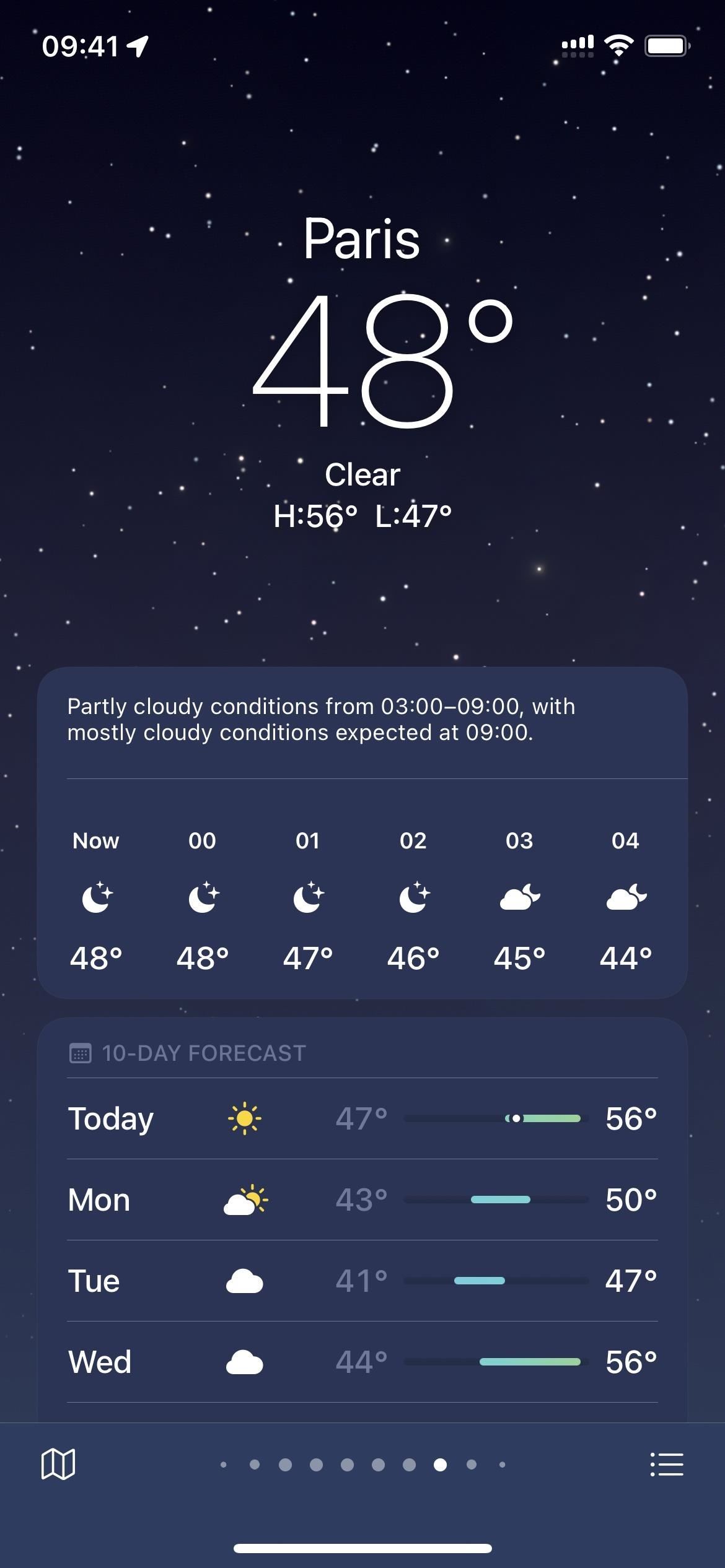
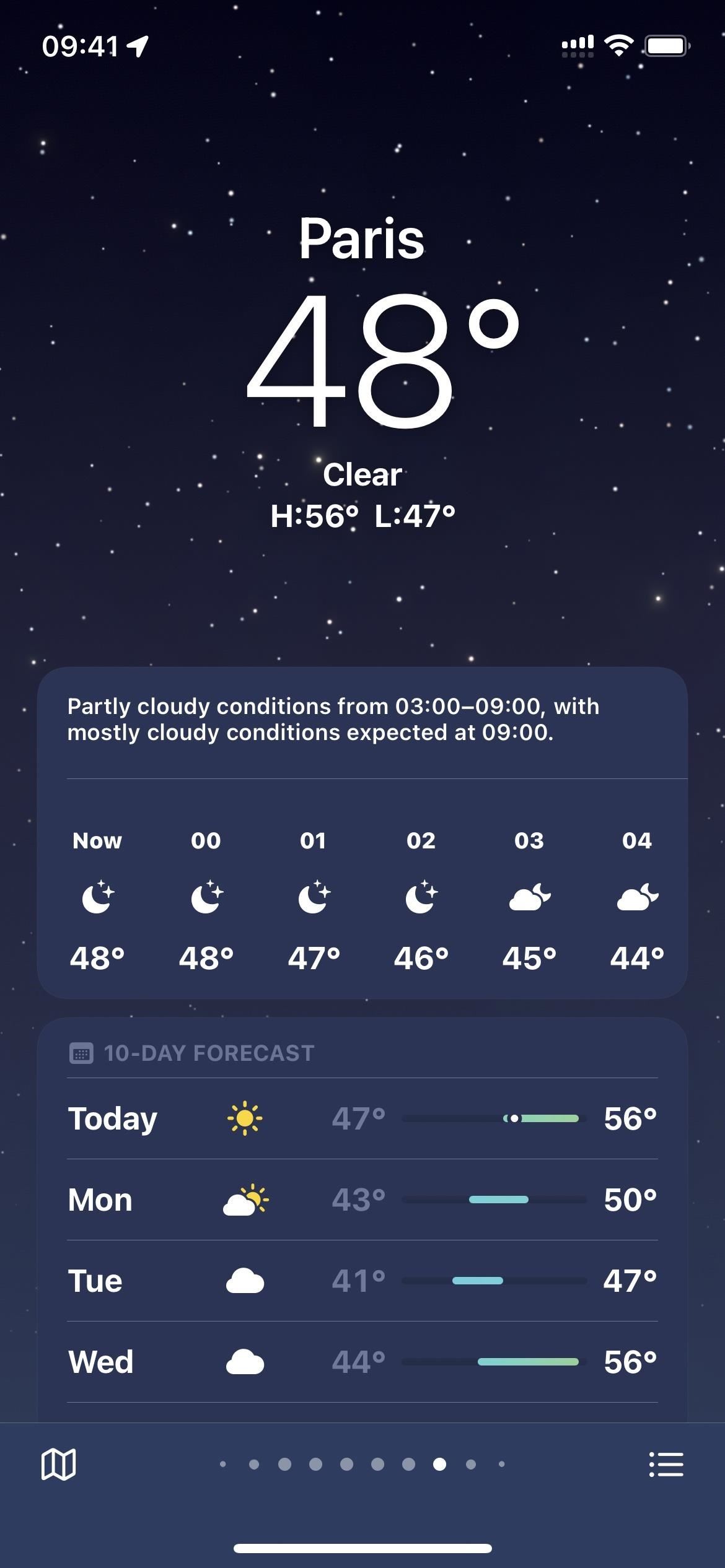
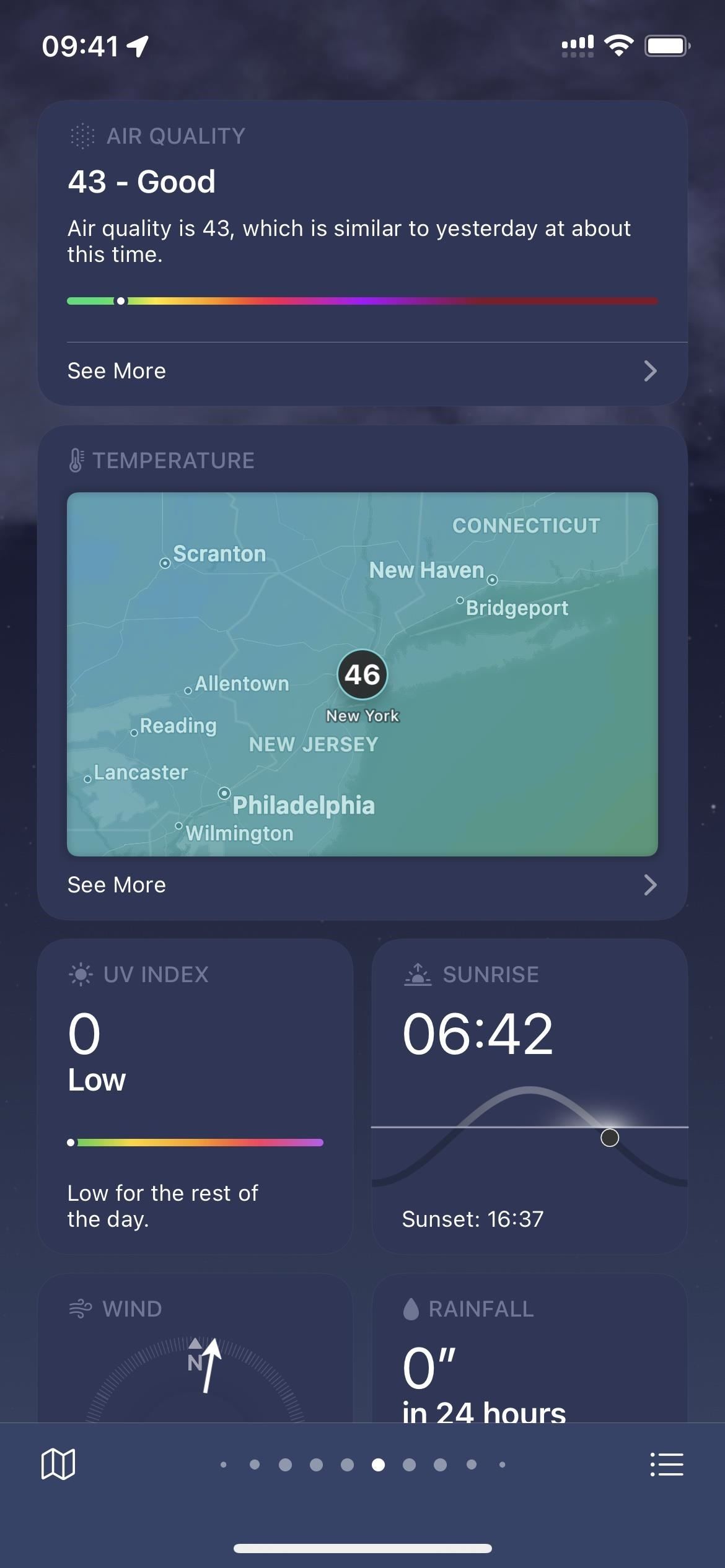
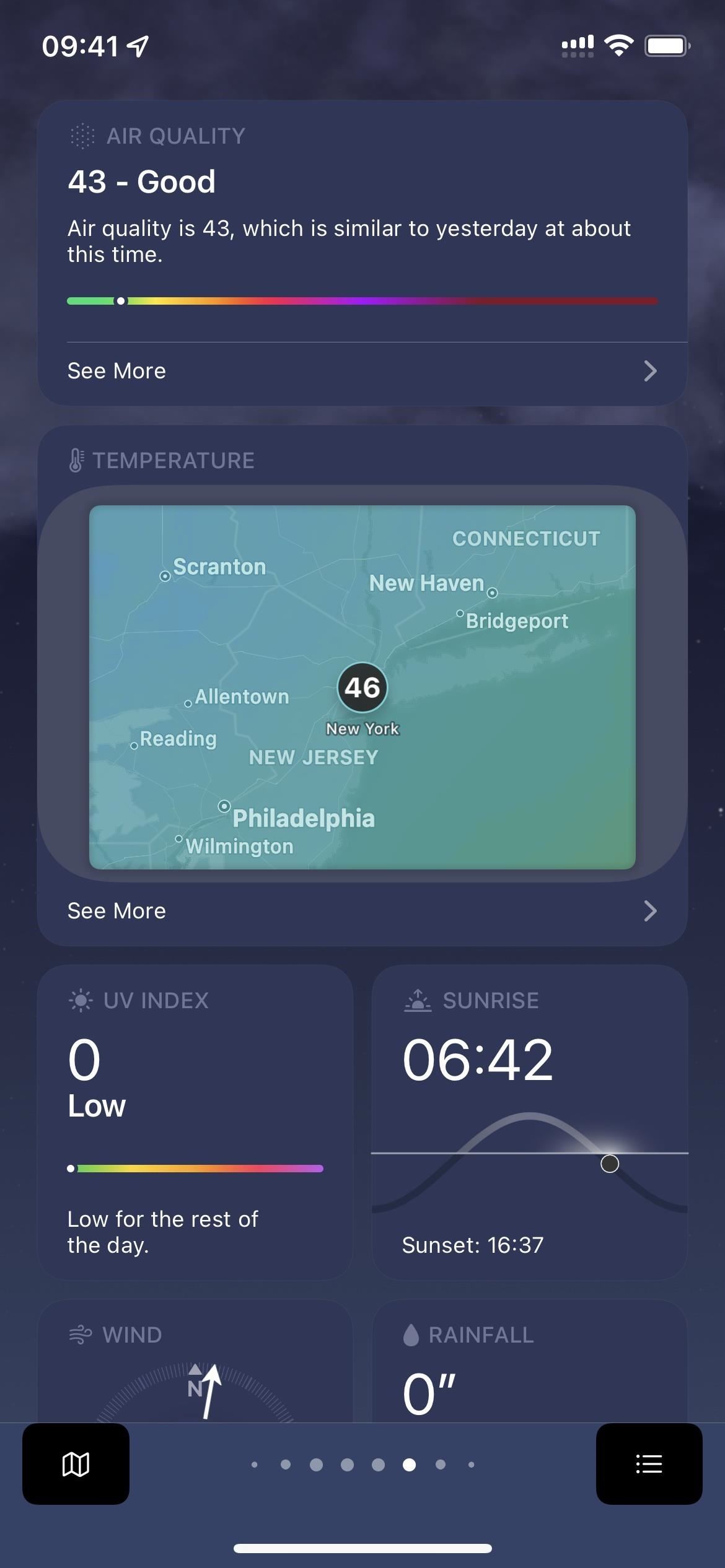
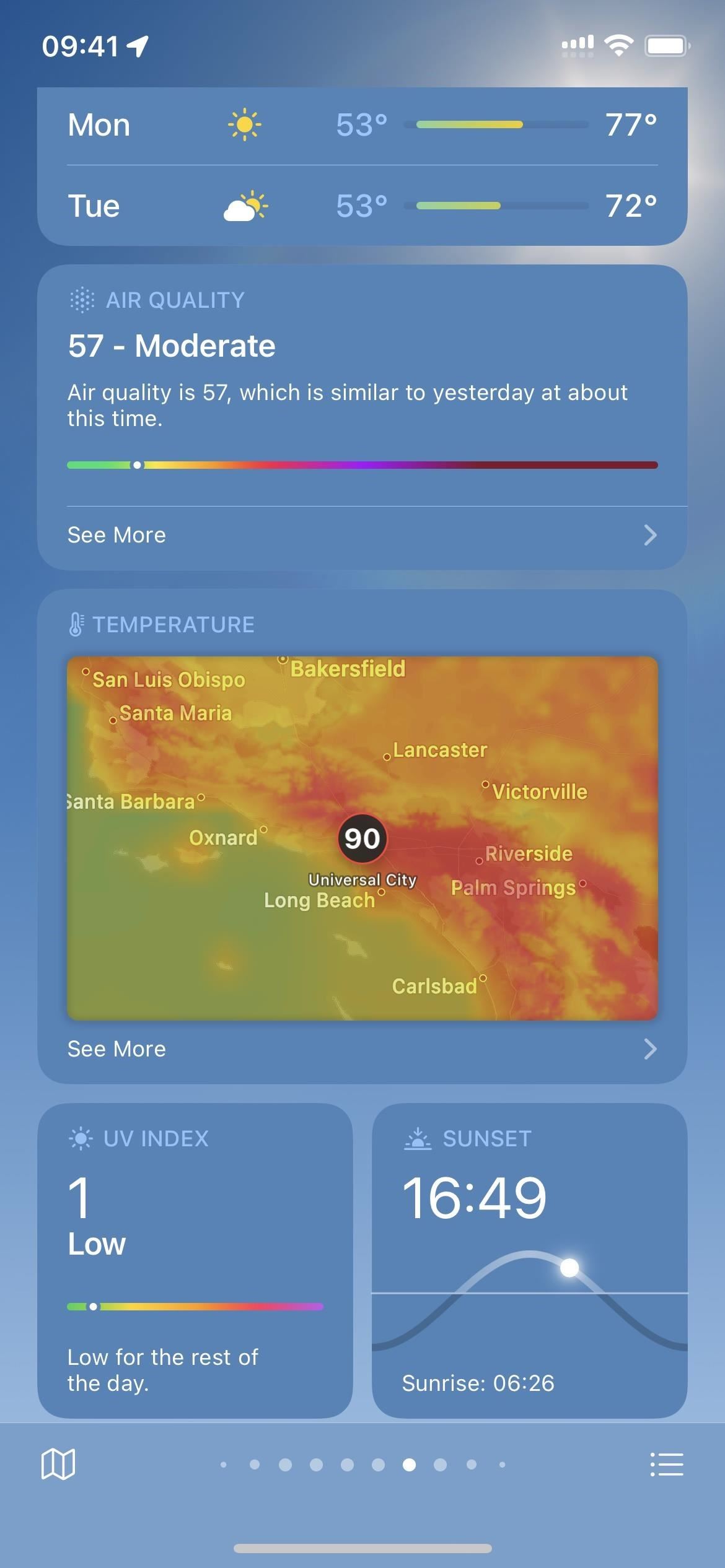
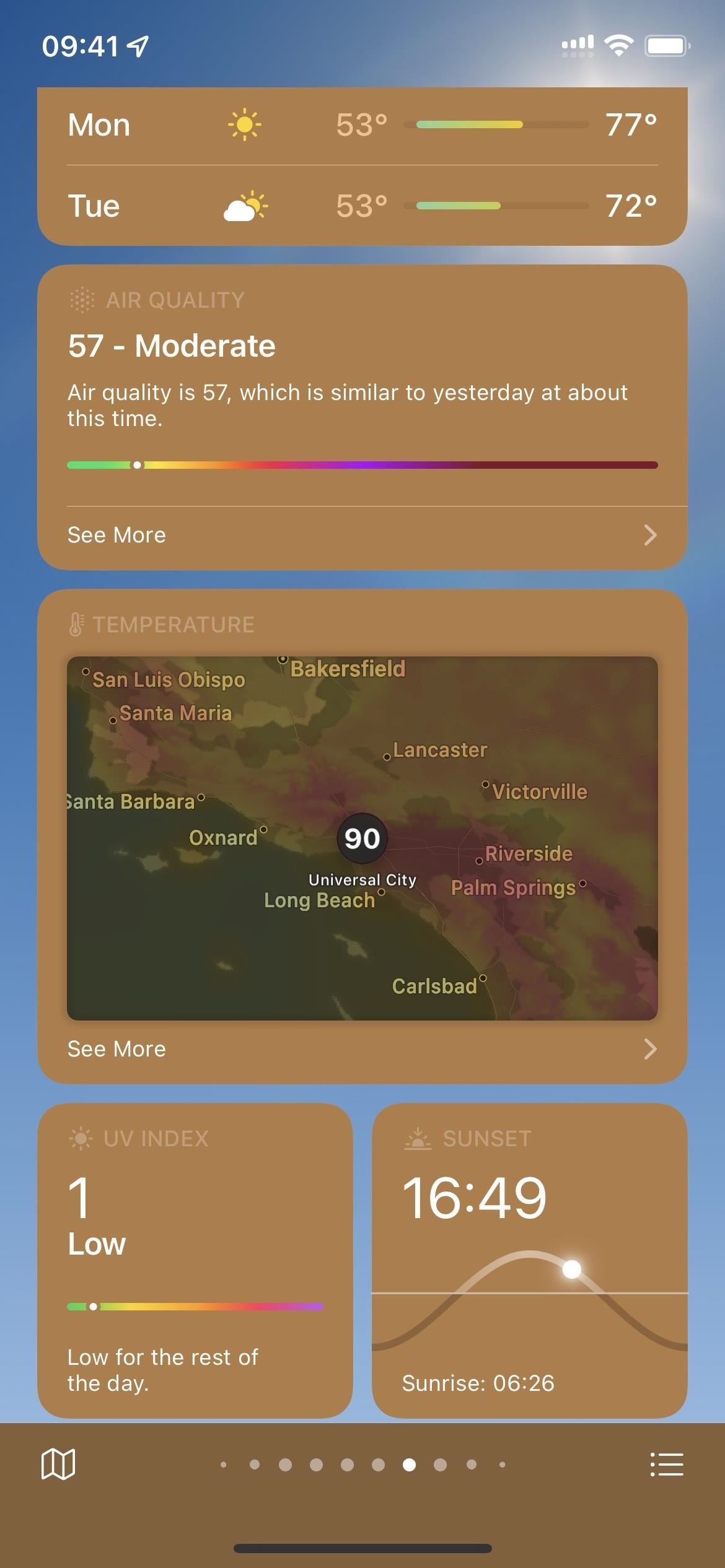
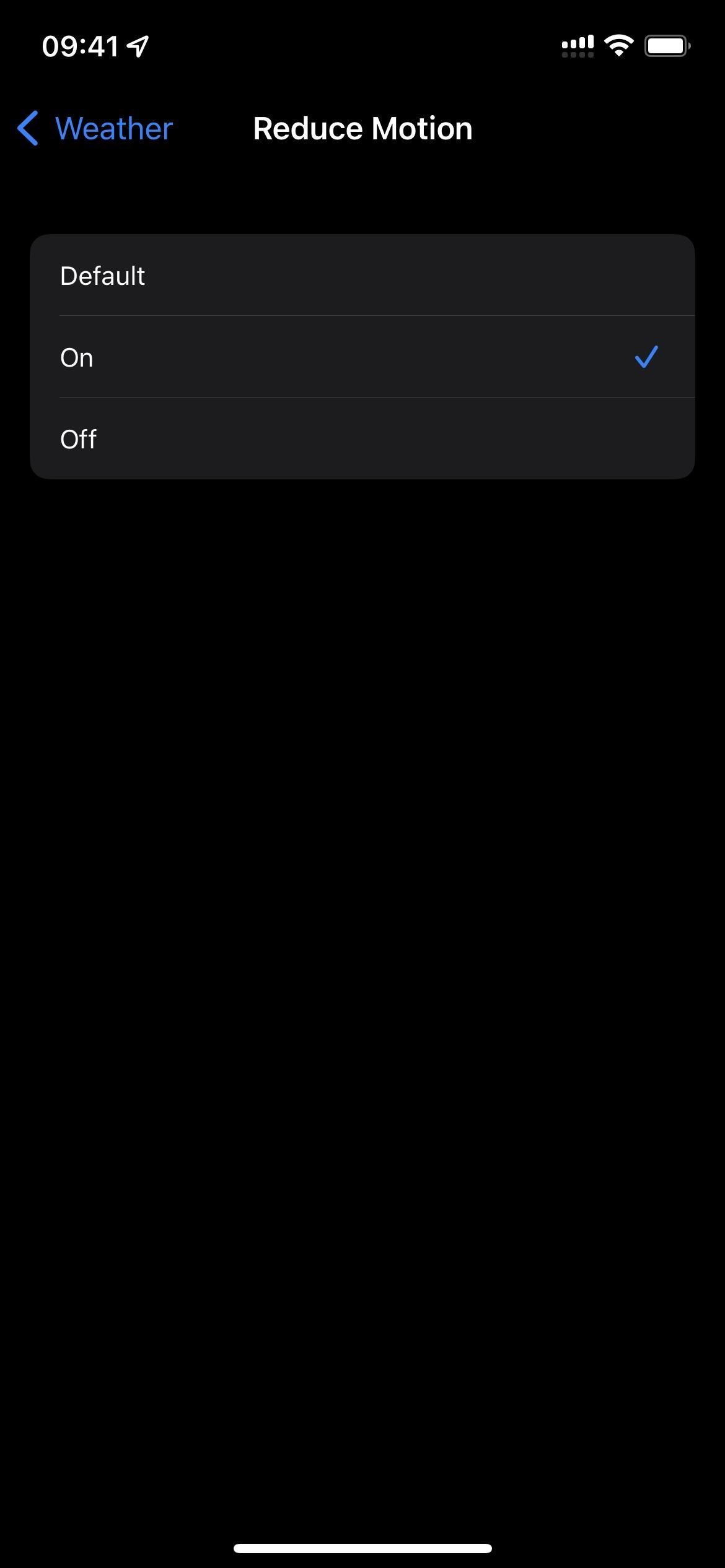
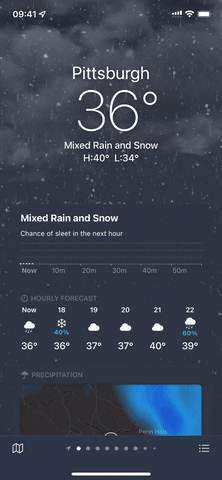
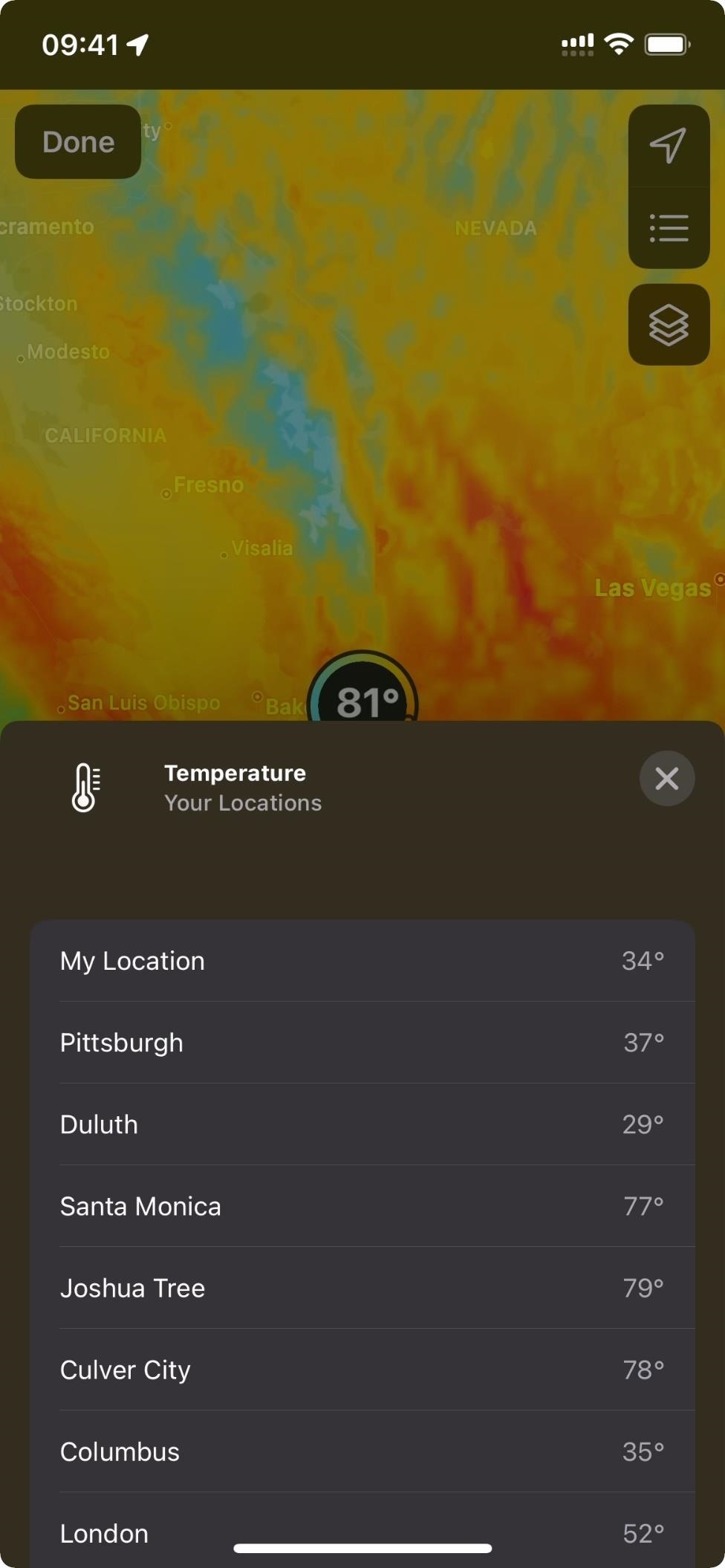
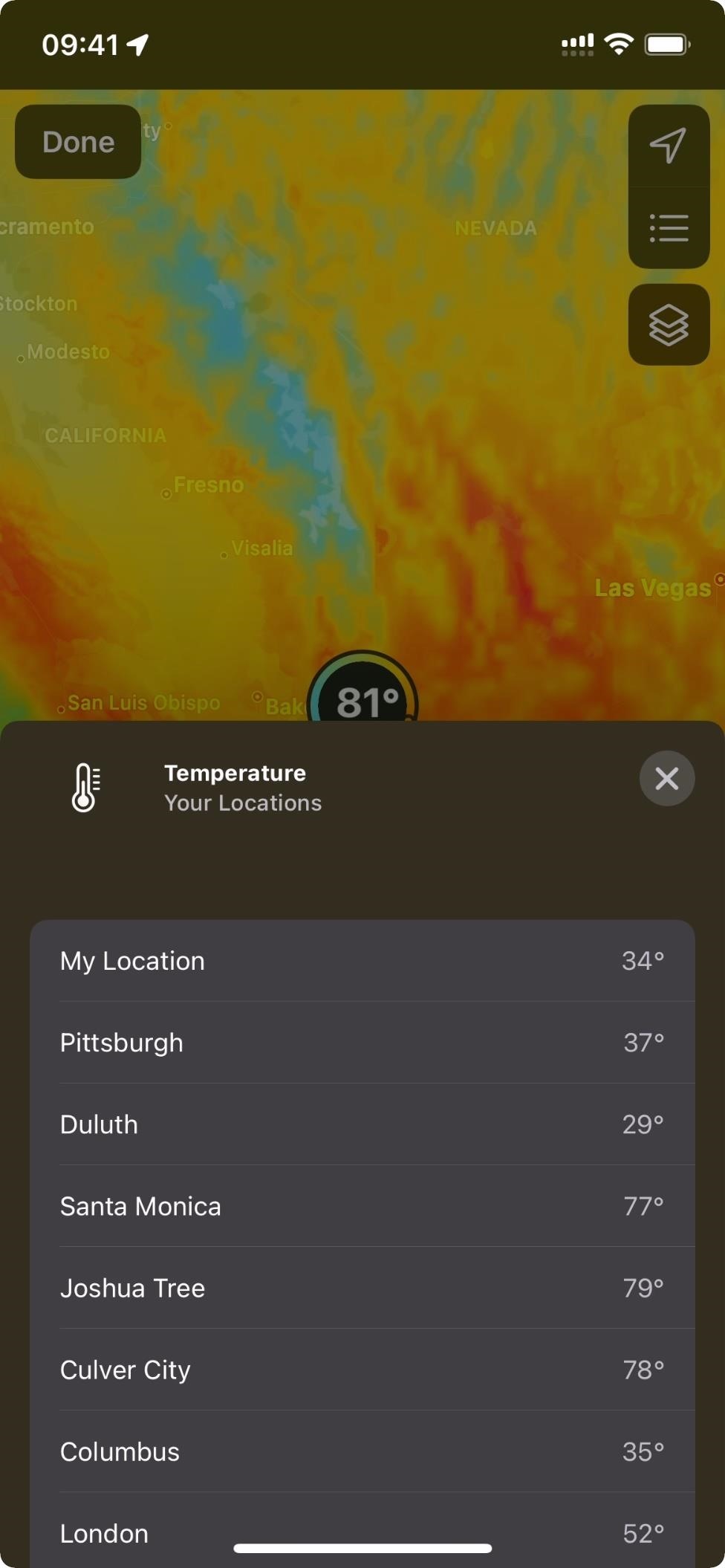
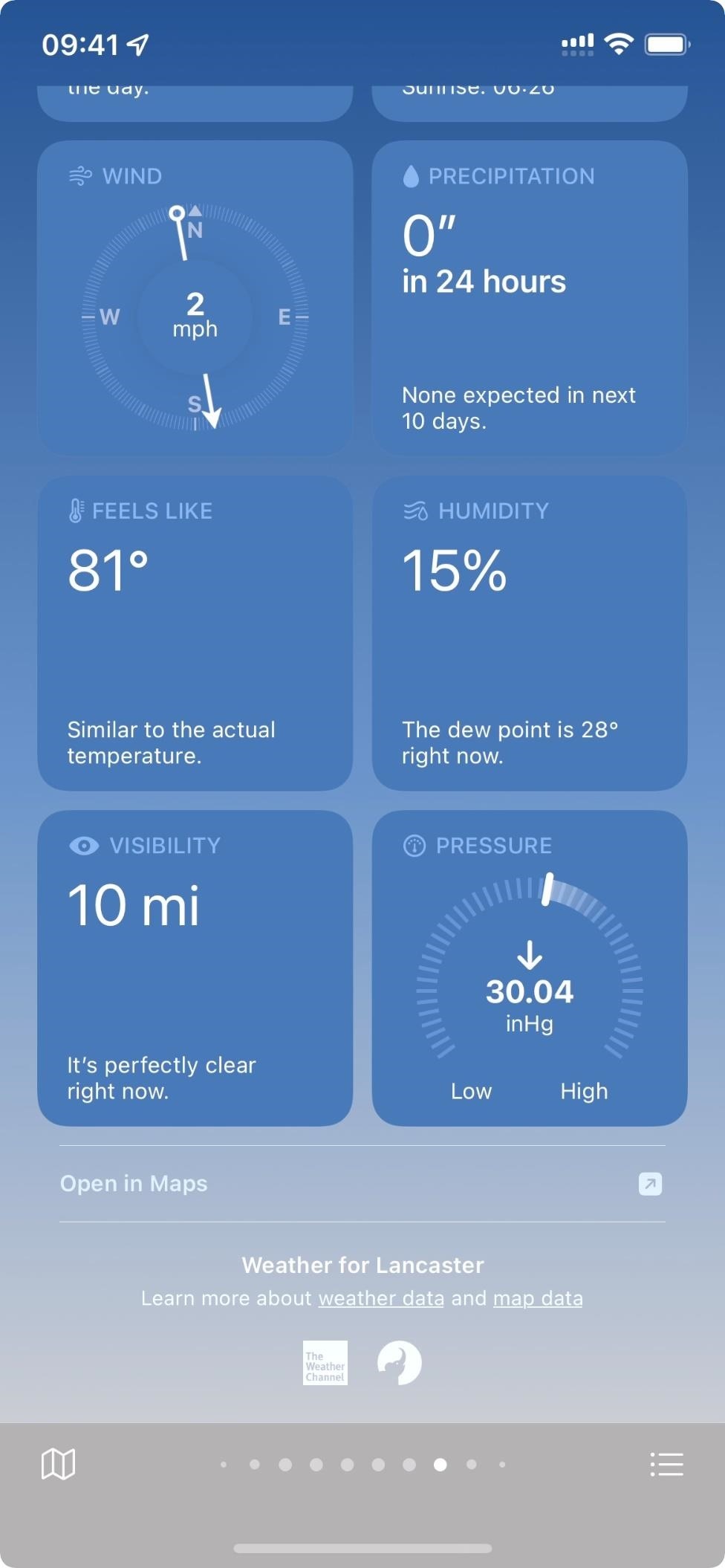
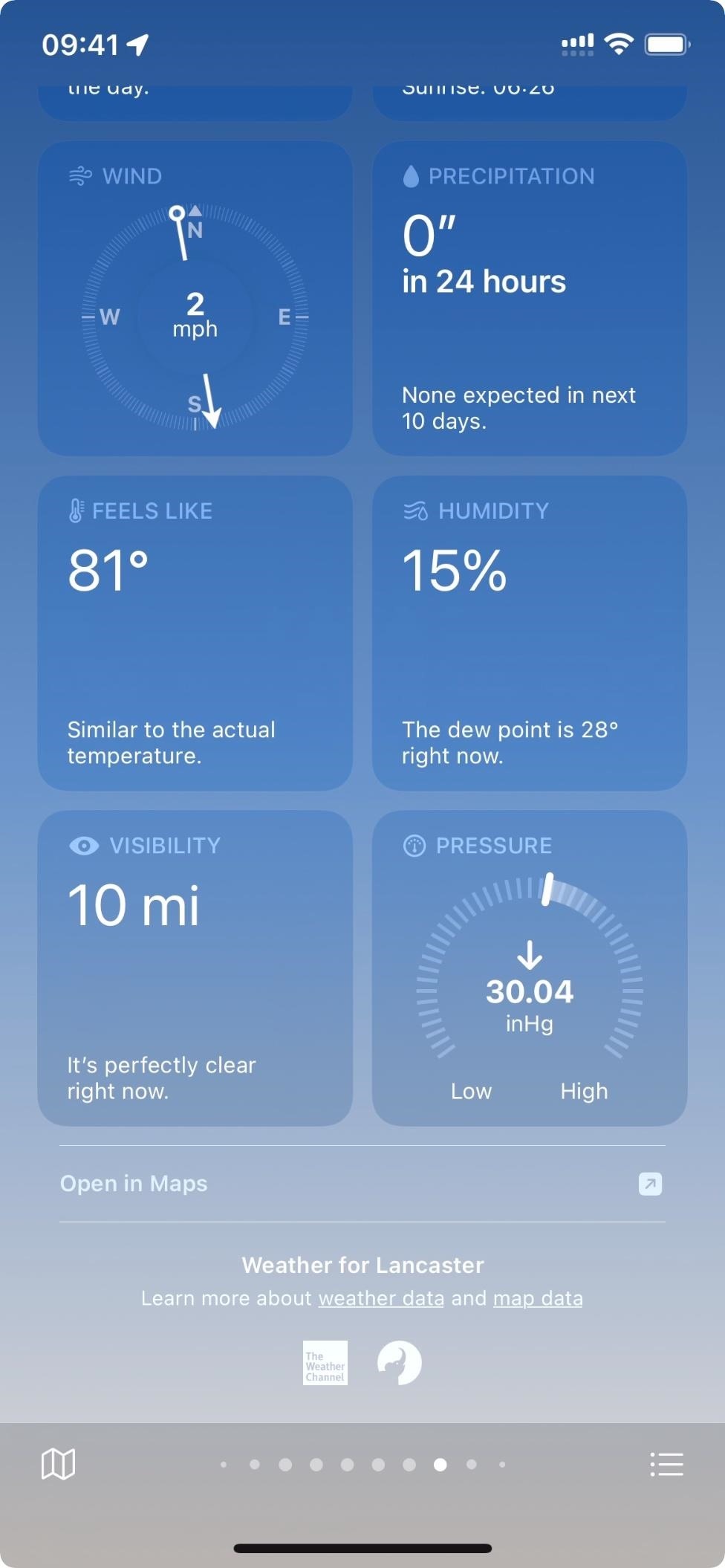
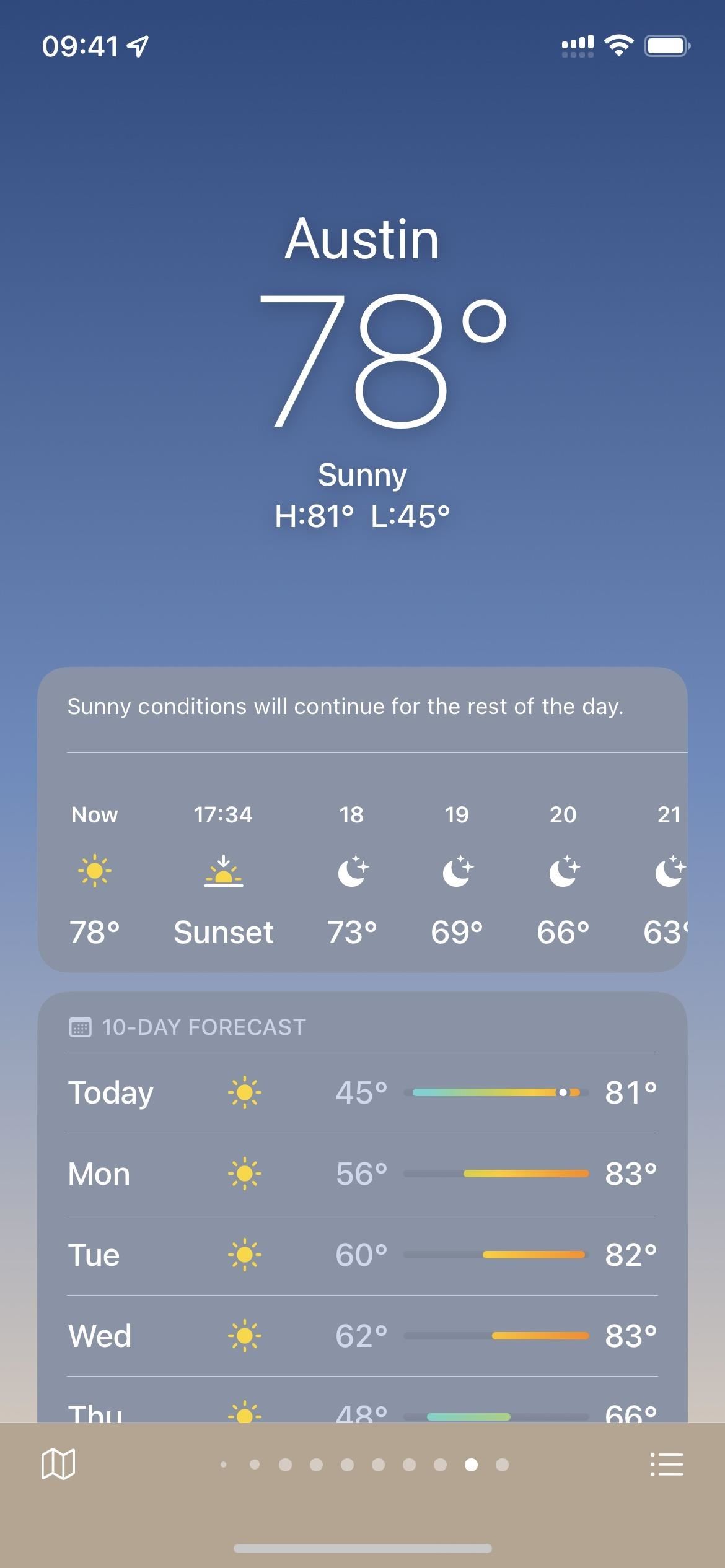
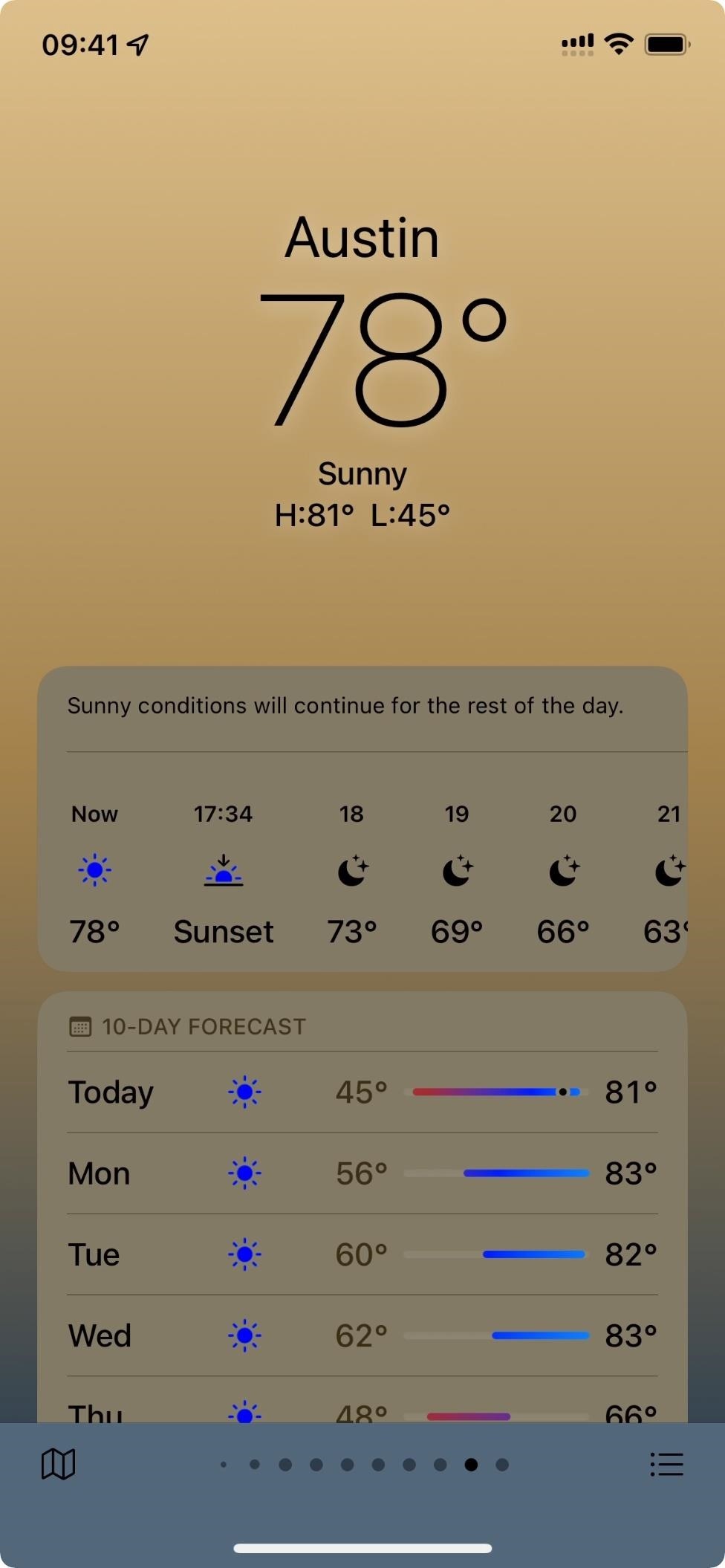
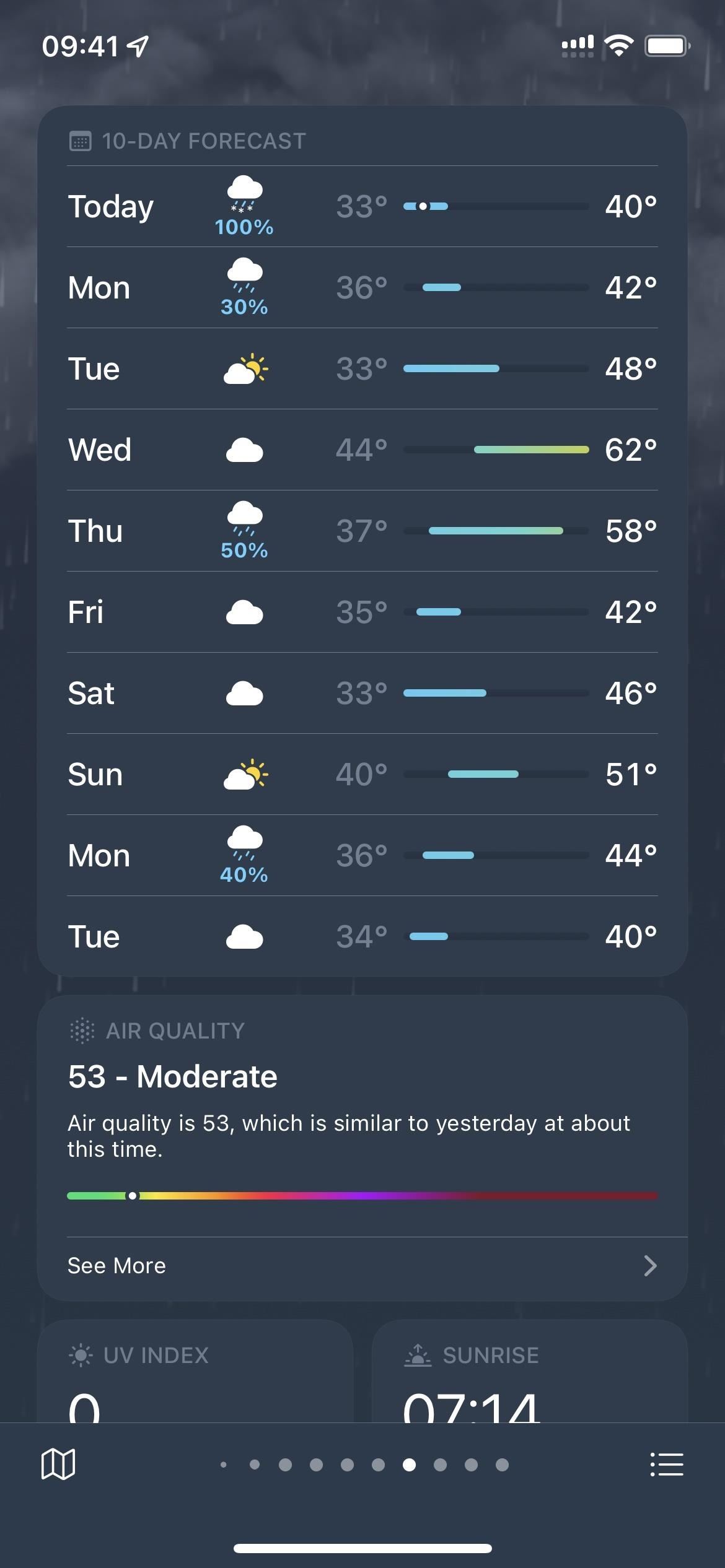
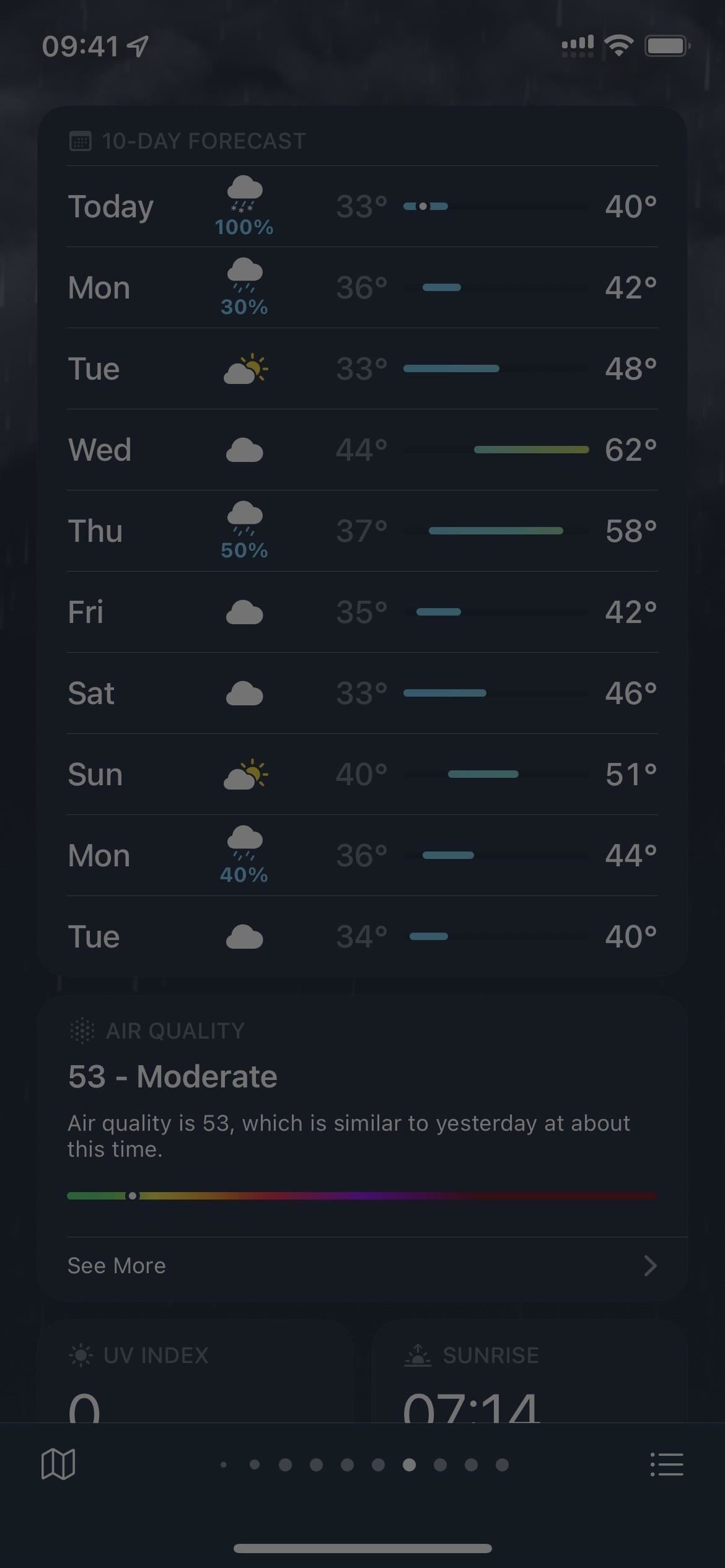
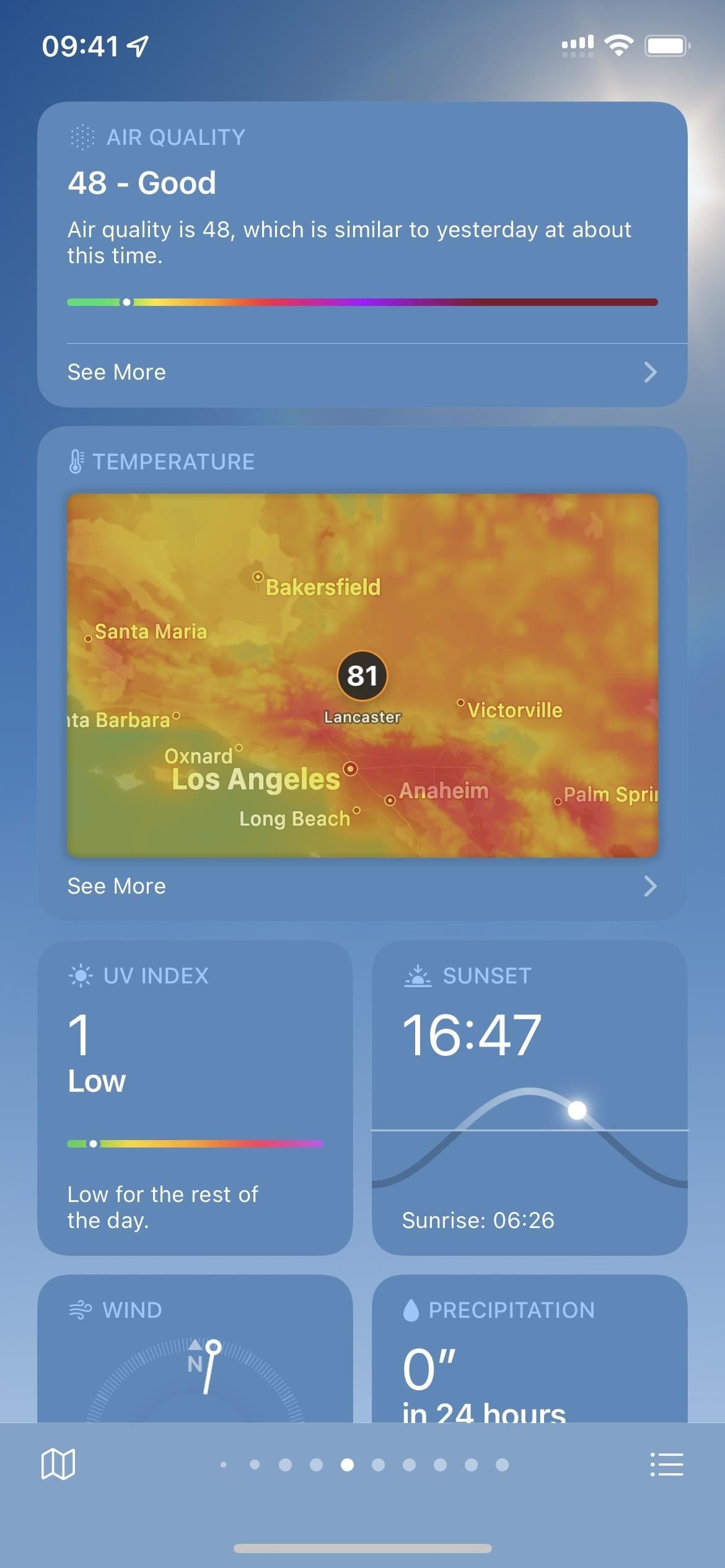
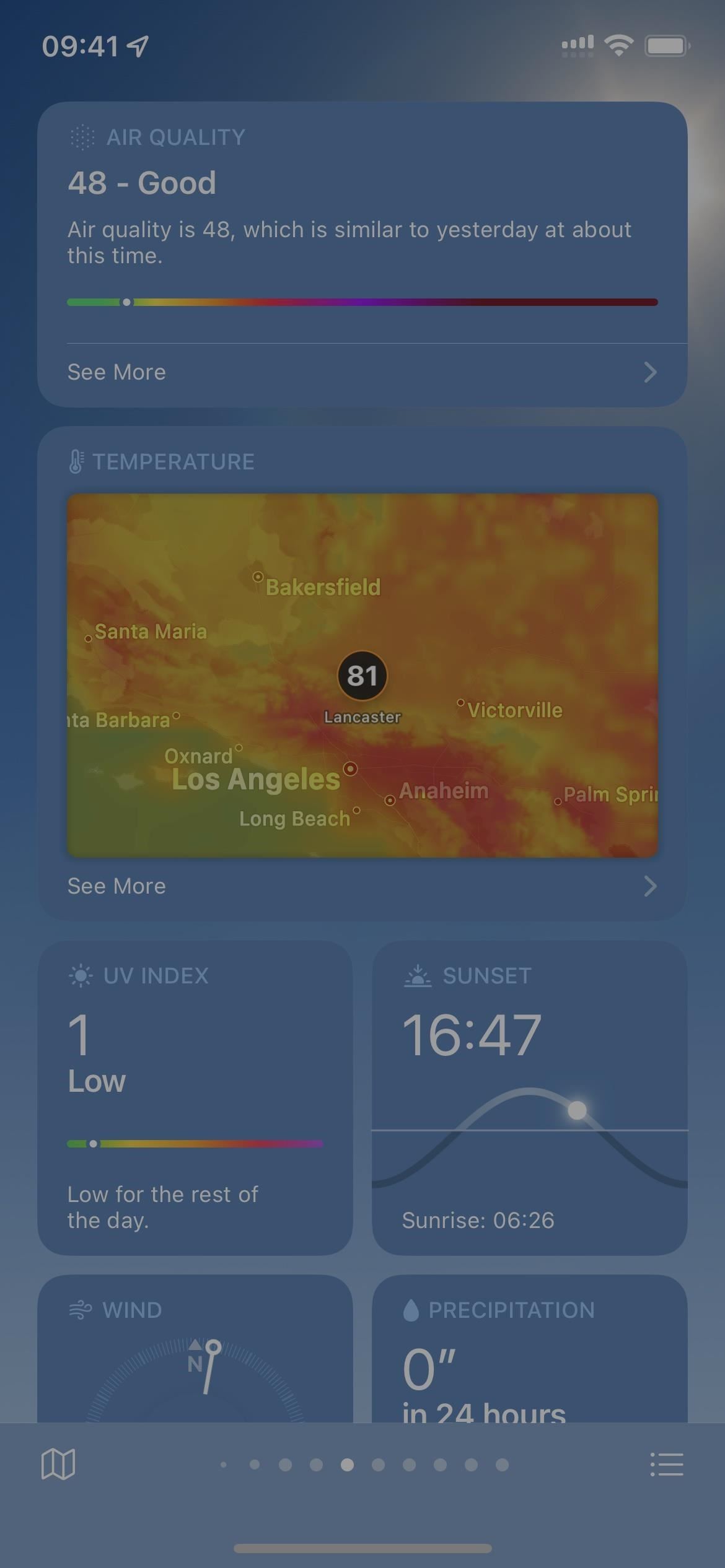
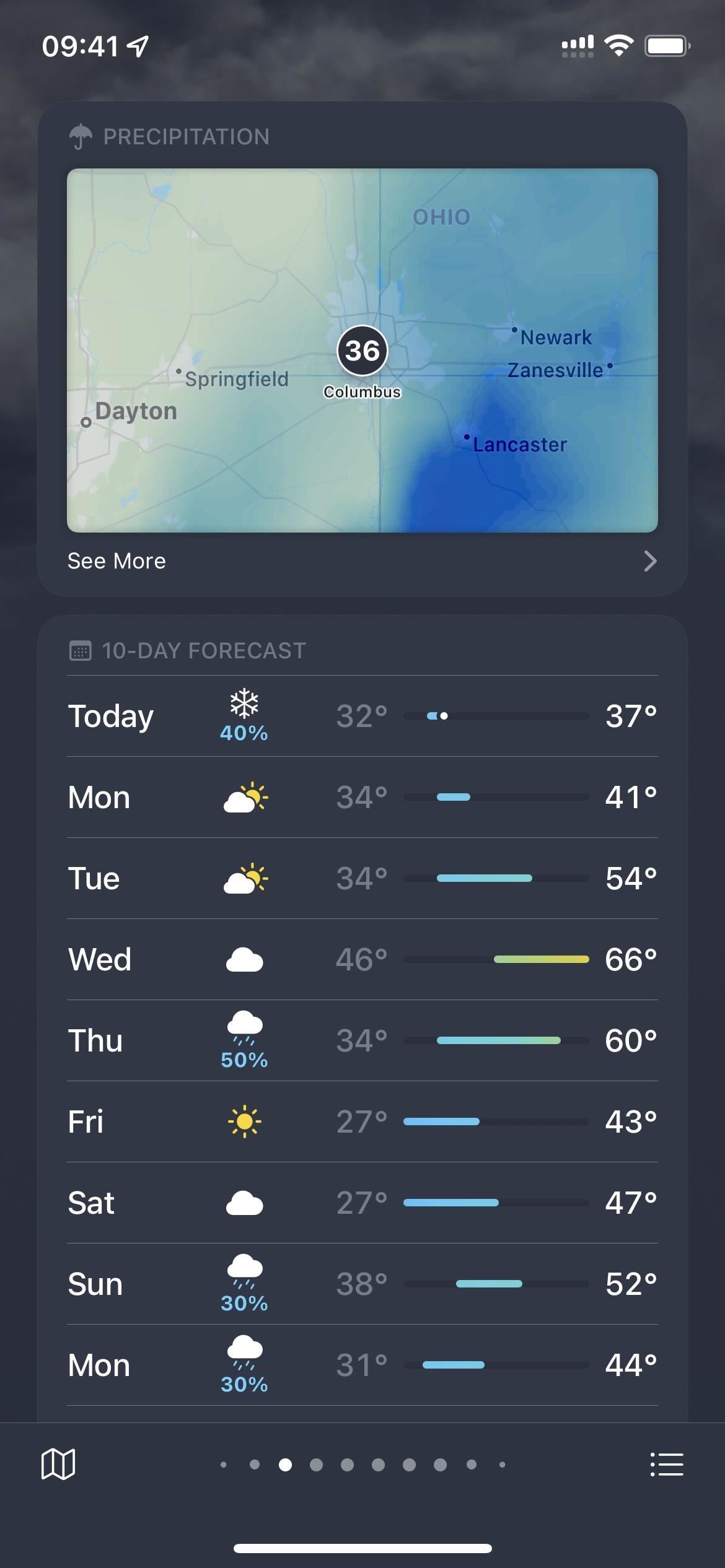
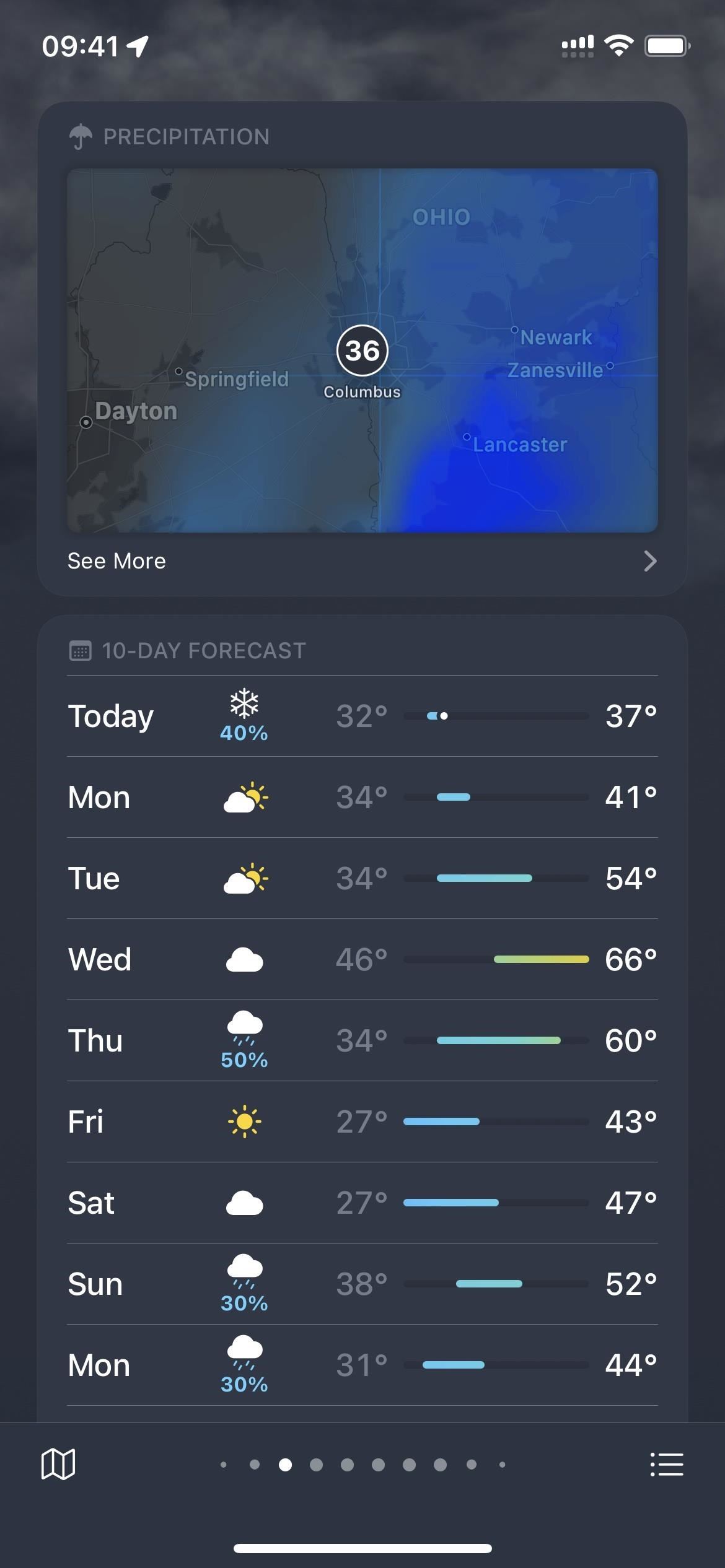
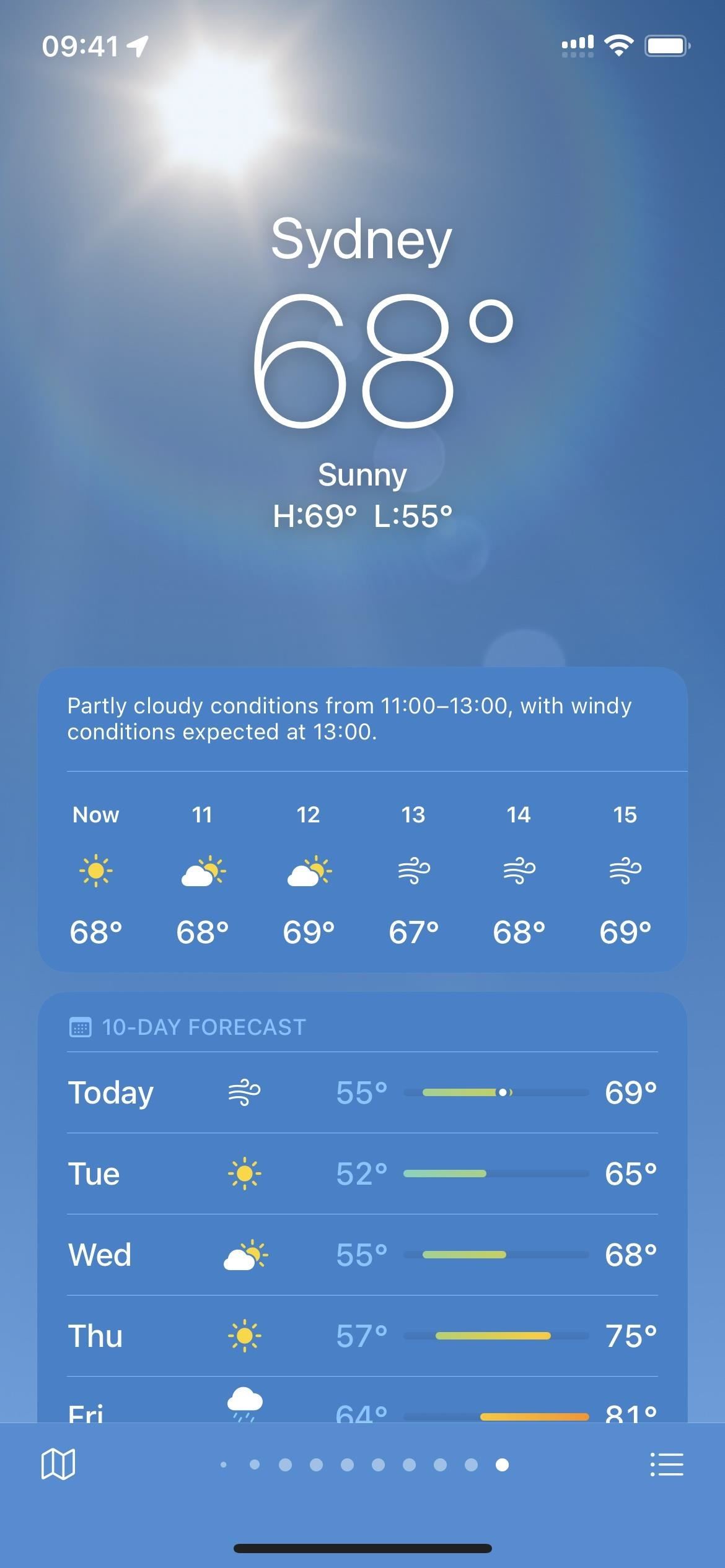
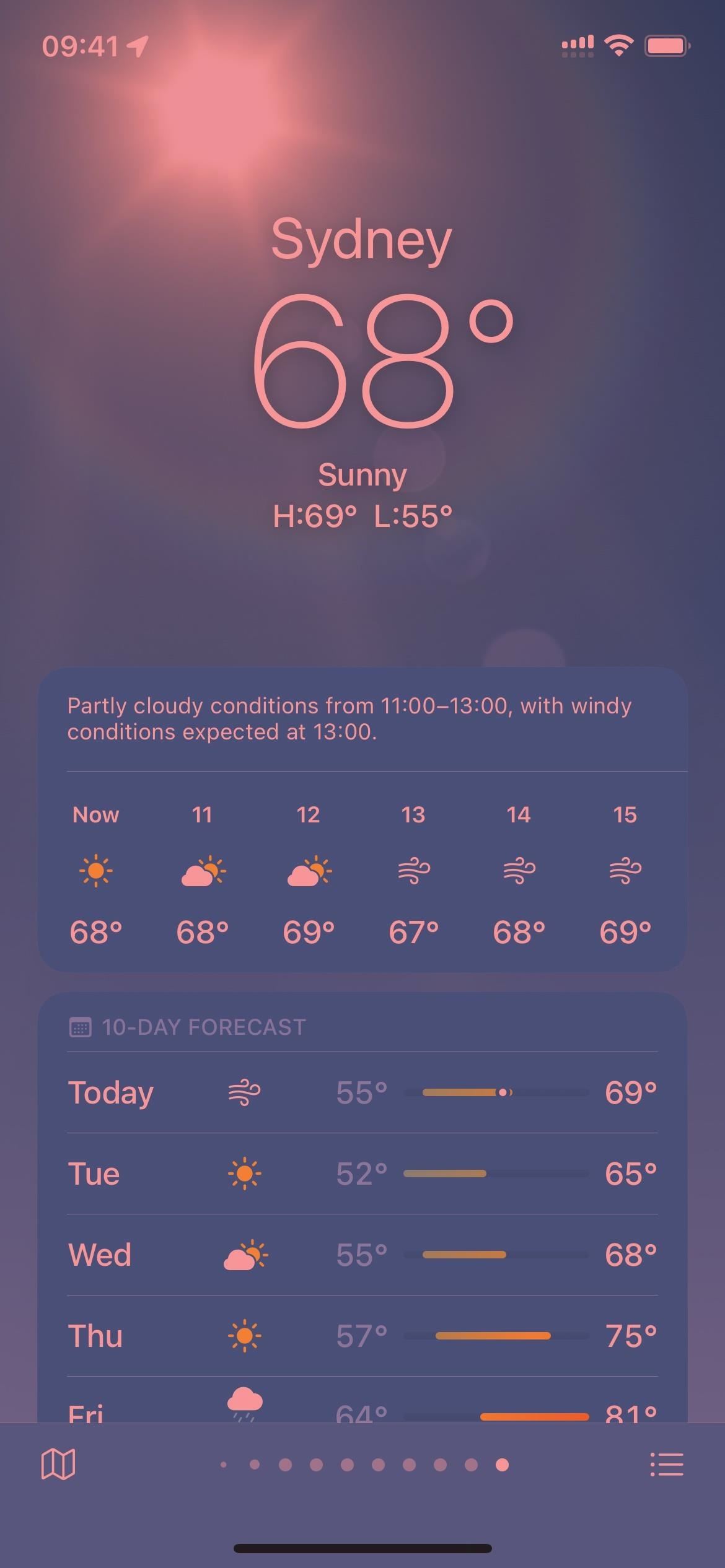
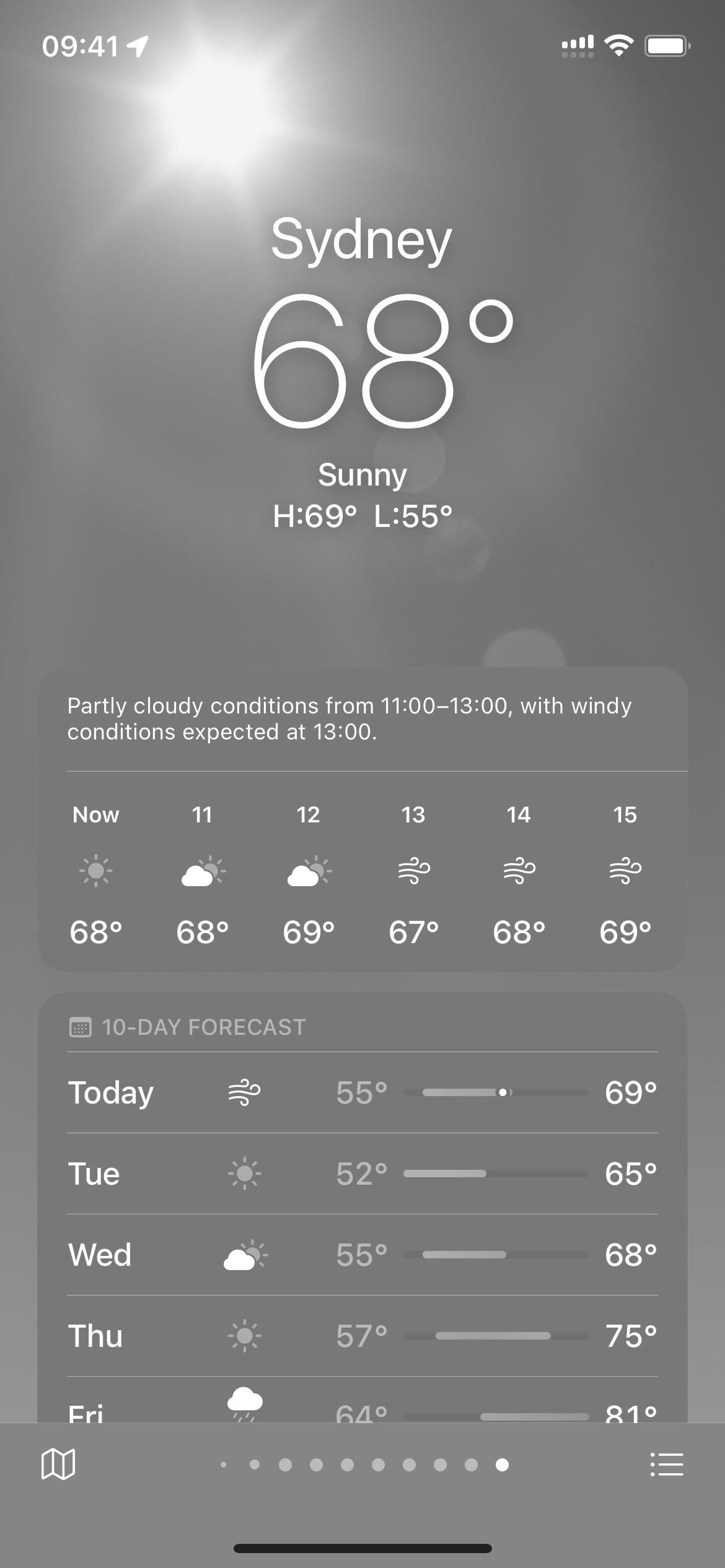



Parašykite komentarą