17 „Google Play“ parduotuvės klaidų sprendimų
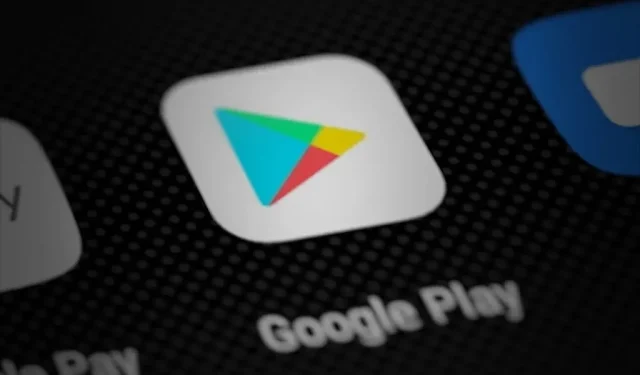
Kai mums prireikia programos „Android“ telefone, mūsų instinktai iškart nukreipia mus į „Google Play“ parduotuvę. „Play“ parduotuvėje yra daugiau nei du su puse milijono programų, kuriose yra beveik viskas, ko gali prireikti žmogui. Nenuostabu, kad ši sąsaja mums naudinga.
Tačiau yra aplinkybių, kai „Play“ parduotuvė gali būti nenaudinga. Ypač kai jis nepasiekiamas arba nenaudojamas programoms atsisiųsti. Šios klaidos nėra nuolatinės, tačiau jas galima nesunkiai ištaisyti.
Sudarėme visų klaidų parinkčių sąrašą ir kaip jas ištaisyti. Juos rasite šiame straipsnyje. Peržiūrėkite, kad gautumėte daugiau informacijos apie visas „Google Play“ parduotuvės klaidas.
„Google Play“ parduotuvės klaidų variantai
Jei nesate susipažinę su klaidų kodų sąvoka, tada klaidoms priskiriamos konkrečios reikšmės. Kiekvienas kodas rodomas, kai tam tikras veiksnys sukelia „Google Play“ problemą. Pažiūrėkite žemiau ir rasite keletą dažniausiai pasitaikančių „Google Play“ parduotuvės klaidų kodų ir jų priežasčių.
- Klaidos kodas 927 yra klaida, kurią sukelia dabartinis programos naujinimas.
- Klaidos kodas 944 – problemos su „Play Store“ serveriu.
- Klaidos kodas 491 – neleidžia įkelti programos.
- Klaidos kodas 920 – blogo tinklo ryšio problemos
- Klaidos kodas 501 – problemos paleidžiant pačią „Play“ parduotuvę
- Klaidos kodas 919/921 – nepakanka vietos saugykloje
- Klaidos kodas 911 – atsiranda, kai kyla problemų prisijungiant prie belaidžio tinklo.
- Klaidos kodas 498 – su saugykla susijusios problemos
- Klaidos kodas 403 – pasirodo, kai vartotojai bando nusipirkti tą pačią programą iš kitos „Google“ paskyros tame pačiame įrenginyje.
- Klaidos kodas 406 – pasirodo, kai naudotojai įdiegia programas atkūrę gamyklinius nustatymus.
- Klaidos kodas 504 – „Google Play“ parduotuvės talpykla ir programos duomenys sugadinti.
Kas sukelia „Google Play“ parduotuvės klaidas?
Apskritai dėl kelių priežasčių gali atsirasti klaidų, dėl kurių negalite paleisti „Google Play“ arba atsisiųsti programų. Žemiau rasite visus veiksnius, sukeliančius šią problemą:
- Smulkių ar didelių klaidų; gali būti susiję su sistema arba „Google Play“ parduotuve
- Nepakanka vietos mobiliajame įrenginyje
- Tinklo ryšio problemos
- Sugadinti programos duomenys ir talpyklos failai
- VPN trikdžiai
- Pasenusios ar net atnaujintos programų versijos
„Google Play“ parduotuvės klaidų sprendimai
- Iš naujo paleiskite įrenginį
- Patikrinkite „Play Store“ serverio būseną
- Patikrinkite įrenginio datą ir laiką
- Išjunkite ir vėl įjunkite lėktuvo režimą
- Patikrinkite savo interneto ryšį
- Perjunkite į kitą „Play“ parduotuvės kalbą
- Išjungti VPN klientą
- Iš naujo nustatykite „Wi-Fi“ nustatymus
- Atsijunkite ir vėl prisijunkite prie „Google“ paskyros
- Patikrinkite, ar nėra programų naujinimų
- Pašalinkite programų naujinimus
- Pašalinkite ir iš naujo įdiekite programą
- Išvalykite „Google Play“ parduotuvės duomenis.
- Redaguokite „hosts.txt“ failą.
- Išimkite ir vėl įdėkite išorinę atmintinę
- Atnaujinkite savo Android versiją
- Atkurkite įrenginio gamyklinius nustatymus
„Google Play“ parduotuvės klaidų taisymas
Iš naujo paleiskite įrenginį
Lengviausias būdas ištaisyti daugumą klaidų – iš naujo paleisti įrenginį. Taip išvengsite nereikalingų klaidų ir neišsaugotų pakeitimų bet kuriame įrenginyje. Visuose „Android“ įrenginiuose įrenginio paleidimo iš naujo procedūra yra tokia pati –
- Pirmiausia uždarykite visas veikiančias programas, kad išsaugotumėte pakeitimus.
- Paspauskite maitinimo mygtuką ir palaukite, kol pasirodys išjungimo parinktys.
- Dabar pasirinkite parinktį Paleisti iš naujo arba Paleisti iš naujo.
- Palaukite, kol sistema bus paleista iš naujo. Kai ji bus sukurta ir paleista, galite pabandyti įdiegti programą.
Perkrovimo procesas gali užtrukti, atsižvelgiant į jūsų mobiliojo telefono specifikacijas ir sukonfigūruotus nustatymus.
Patikrinkite „Play Store“ serverio būseną
„Google Play“ parduotuvės serveriai gali neveikti. Tačiau, kad ir kaip mažai tikėtina, yra tikimybė, kad programėlę kūrėjai nusiųs prižiūrėti. Tokiu atveju galite patikrinti serverio būseną, jei jis yra prižiūrimas arba išjungtas.
Norėdami tai pamatyti, galite naudoti du įrankius:
Rekomenduojame naudoti pirmąjį, nes ši platforma turi vartotojo įvestį. Turėtumėte turėti galimybę patikrinti, ar kiti susiduria su tokiomis pat problemomis kaip jūs.
Patikrinkite įrenginio datą ir laiką
Sistemoje esanti data ir laikas gali būti priežastis, dėl kurios galite atsisiųsti programas iš „Play“ parduotuvės. Turėsite nustatyti įrenginio nustatymus, kad įrenginyje būtų nustatyta automatinė data ir laikas iš interneto. Tam reikalingi veiksmai:
- Paleiskite įrenginio nustatymų langą. Ši piktograma paprastai yra krumpliaračio formos.
- Eikite į datos ir laiko nustatymus. Tai gali būti išskirtinis nustatymas arba jis taip pat gali būti ponustatyme, pvz., įrenginio nustatymuose.
- Spustelėkite parinktį, kuri automatiškai nustatys jūsų laiką ir datą. Tai veikia naudojant internetą ir laiko juostą, todėl įsitikinkite, kad turite mobilųjį duomenų ryšį.
- Iš naujo paleiskite įrenginį, kad išsaugotumėte pakeitimus.
- Kai įrenginys bus paleistas, pabandykite pasiekti „Play Store“.
Išjunkite ir vėl įjunkite lėktuvo režimą
Lėktuvo režimas arba skrydžio režimas gali erzinti ir sukelti su internetu susijusias problemas. Patogu, kad prireikus yra galimybė šią funkciją įjungti arba išjungti. Yra du būdai, kaip įjungti arba išjungti lėktuvo režimą:
- Pranešimų skydelyje galite naudoti sparčiuosius nustatymus. Jame yra skrydžio režimo perjungimo jungiklis.
- Ši parinktis taip pat pasiekiama tinklo arba ryšio nustatymuose mobiliojo įrenginio nustatymuose.
Išjungus reikia šiek tiek palaukti. Po maždaug dešimties sekundžių iš naujo paleiskite „Play Store“ ir pabandykite atsisiųsti programą.
Patikrinkite savo interneto ryšį
Šios „Google Play“ parduotuvės programos problemos priežastis gali būti blogas tinklas. Norėdami patikrinti, ar taip yra, galite atlikti greičio testą savo naršyklėje. Jei tinklo greitis arba delsa labai lėta, gali kilti problemų atsisiunčiant „Play“ parduotuvę. Norėdami tai išspręsti, turite susisiekti su savo interneto paslaugų teikėju (IPT) arba administratoriumi.
Perjunkite į kitą „Play“ parduotuvės kalbą
Buvo atvejų, kai šios „Play“ parduotuvės problemos buvo išspręstos pakeitus „Google Play“ sąsajos kalbą į anglų. Jei „Play“ parduotuvėje naudojate kitą kalbą, atlikite šiuos veiksmus, kad pakeistumėte rodymo kalbą:
- Atidarykite „Google“ paskyros nustatymus. Turėtumėte galėti jį pasiekti naudodami profilio piktogramą, esančią viršutiniame dešiniajame ekrano kampe „Google“ svetainėje arba „Gmail“.
- Eikite į „Paskyros nustatymai“> „Kalbos ir įvesties įrankiai“.
- Pasirinkite parinktį Kalba. Ilgame kalbų sąraše spustelėkite parinktį anglų kalba.
- Dabar eikite į nustatymų langą savo mobiliajame telefone ar planšetiniame kompiuteryje.
- Eikite į paskyros nustatymus ir pasirinkite „Google“.
- Įjunkite parinktį Sinchronizuoti dabar. Norėdami išsaugoti šiuos pakeitimus, turėsite šiek tiek palaukti.
- Galiausiai, norėdami patikrinti, ar tai jums tinka, pabandykite paleisti „Play“ parduotuvę.
Išjungti VPN klientą
Virtualaus privataus tinklo (VPN) klientas gali būti „Google Play“ klaidų problemų priežastis. Kai VPN tarpinis serveris bus aktyvus, būsite nukreipti į kitą virtualią vietą. Jei programa nepasiekiama tarpinio serverio vietoje, gali kilti problemų.
Galite pabandyti išjungti VPN, kad pamatytumėte, ar tai išsprendžia problemą. Jei atsijungimas nesvarbus, galite vėl prisijungti prie įgaliotojo serverio.
Iš naujo nustatykite WiFi ryšį
„Wi-Fi“ tinklo nustatymas iš naujo gali išspręsti daugelį su internetu susijusių problemų. Taip bus atnaujinti visi tinklo nustatymai ir grąžintos numatytosios vertės. Galite tęsti šį metodą be papildomų klausimų, nes tai neturės įtakos jūsų išsaugotai informacijai.
- Raskite maršrutizatoriaus galinę dalį ir suraskite nustatymo iš naujo mygtuką. Paprastai jis yra mažame taške su atstatymo ženklu.
- Dantų krapštuku švelniai paspauskite ir palaikykite atstatymo mygtuką.
- Palaukite, kol užges visos lemputės ir vėl užsidegs. Visas procesas turėtų užtrukti apie 5 sekundes.
Po to galite grįžti į „Google Play“ parduotuvės programą ir patikrinti, ar ji ištaisyta.
Atsijunkite ir vėl prisijunkite prie „Google“ paskyros
- Eikite į nustatymų puslapį.
- Spustelėkite Google parinktį. Turėtumėte matyti aktyvias paskyras „Android“ įrenginyje.
- Slinkę žemyn ir radę šią parinktį, spustelėkite „Ištrinti paskyrą“.
- Norėdami vėl prisijungti prie paskyros, pasirinkite Google paskyros parinktį.
- Norėdami prisijungti, naudokite savo „Google“ paskyros prisijungimo duomenis.
Patikrinkite, ar nėra programų naujinimų
Programos atnaujinimas gali padėti išspręsti šią problemą. Norėdami ieškoti naujinių, turėsite atidaryti programos puslapį „Play“ parduotuvėje. Jei matote parinktį Atnaujinti, bakstelėkite ją. Turėdami tinkamą interneto ryšį, galite įdiegti naujinimus.
Kai kuriais atvejais yra galimybė, kad atnaujinimas neleis įrenginiui paleisti programos. Jei manote, kad tai įmanoma, patikrinkite toliau pateiktą sprendimą.
Pašalinkite programų naujinimus
- Paleiskite telefono nustatymus ir eikite į skyrių „Programos“.
- Raskite programą, kurią sunku pasiekti dėl „Google Play“ klaidos kodo.
- Bakstelėkite šią programą ir ieškokite parinkties Pašalinti naujinimus. Šią funkciją galima rasti submeniu. Patikrinkite bet kurį trijų taškų meniu tame pačiame puslapyje.
- Pasirodys patvirtinimo langas, kuriame turite sutikti, kad galėtumėte grįžti prie atnaujinimų.
Jei tai nepadeda, galite dar kartą atsisiųsti naujinimus iš „Google Play“ parduotuvės.
Pašalinkite ir iš naujo įdiekite programą
- Pagrindiniame meniu palieskite ir palaikykite programos piktogramą. Po sekundės ar dviejų piktogramos pradeda vibruoti. Tai leidžia pertvarkyti arba pašalinti programas.
- Spustelėkite ir vilkite piktogramą į skyrių „Ištrinti“.
- Palaukite, kol pasirodys raginimas, tada pasirinkite parinktį Ištrinti.
- Kai programa išnyks, grįžkite į „Google Play“ parduotuvę ir atsisiųskite programą dar kartą.
Išvalykite „Google Play“ parduotuvės duomenis.
- Atidarykite nustatymų langą ir eikite į programos nustatymus.
- Raskite „Google Play“ paslaugų programą ir atidarykite programos išsamios informacijos puslapį.
- Spustelėkite mygtuką Išvalyti duomenis.
- Jei reikia, patvirtinkite tai iššokančiajame lange.
- Iš naujo paleiskite įrenginį ir patikrinkite, ar problema vis dar išlieka.
Kol mes tai darome, galite pabandyti priverstinai sustabdyti paslaugą ir pamatyti, ar ji padeda paleidus iš naujo.
Redaguokite „hosts.txt“ failą.
Prieš pradėdami šią procedūrą, įsitikinkite, kad jūsų įrenginys yra įsišaknijęs.
- Atsijunkite nuo „Google“ paskyros mobiliajame telefone.
- Naudokite įrankį, kuris padės naršyti šakniniuose failuose, kad pereitumėte į etc/hosts katalogą.
- Paleiskite pagrindinio kompiuterio failą šioje vietoje naudodami teksto rengyklę.
- Raskite „Google“ IP adresą ir prieš jį įveskite #.
- Išsaugokite šį failą ir iš naujo paleiskite „Android“ įrenginį.
- Kai įrenginys įsijungs, vėl prisijunkite prie „Google“ paskyros.
Pabandykite atidaryti „Google Play“ ir, jei problema išlieka, turėsite patikrinti skelbimų blokavimo priemonę.
Ištrinkite AppCache ir duomenis
Daugelio problemų, tokių kaip „Google Play“ parduotuvės klaidos kodas, sprendimas yra išvalyti įdiegtų programų talpyklą.
- Perkelkite programos nustatymus į nustatymų puslapį.
- Atidarykite skyrių Programų valdymas.
- Rodomame programų sąraše raskite probleminę programą.
- Programos išsamios informacijos puslapyje pasirinkite parinktį Išvalyti talpyklą arba Išvalyti talpyklą.
- Raginimo laukelyje pasirinkite teigiamą parinktį.
- Išvalę talpyklą, iš naujo paleiskite mobilųjį telefoną ar planšetinį kompiuterį.
Išimkite ir vėl įdėkite išorinę atmintinę
Kadangi klaida gali būti susijusi su saugykla, galite pabandyti išimti SD kortelę ir vėl ją įdėti, kad išspręstumėte problemą. Tai paprastas, bet subtilus procesas, kurį mes jums padėsime.
- Išjunkite telefoną.
- Raskite SIM kortelės lizdą. Tai yra dėklas, kuriame taip pat yra atminties kortelė.
- Ežektoriumi paspauskite telefono šone esantį mygtuką.
- Kai dėklas iššoks, atsargiai išimkite jį ranka ir įsitikinkite, kad SIM kortelė ir SD kortelė neiškrenta.
- Išimkite SD kortelę ir vėl įdėkite.
- Labai švelniai stumkite dėklą atgal, kol išgirsite švelnų spragtelėjimą. Tai reiškia, kad dėklas yra savo vietoje.
- Atsisiųskite įrenginį dar kartą. Kai sąsaja veikia, pabandykite dar kartą įdiegti programą.
Atkurti įrenginio gamyklinius nustatymus
- Pradėkite kurdami atsargines reikiamų failų kopijas. Debesų saugykla ir išoriniai saugojimo įrenginiai yra puikios galimybės.
- Atidarykite nustatymų langą savo mobiliajame telefone.
- Bakstelėkite parinktį Apie telefoną.
- Raskite mygtuką „Atstatyti“ ir eikite į šią parinktį.
- Pamatysite parinktis, kaip iš naujo nustatyti įrenginį ir kitas dalis, pvz., tinklą. Pasirinkite iš naujo nustatyti įrenginį.
- Pasirodžiusiame raginimo lange patvirtinkite tai ir palaukite, kol procesas prasidės.
Atkūrimo procesas gali užtrukti labai ilgai. Bet kai tai padarysite, galėsite be jokių problemų naudoti „Google Play“ kaip įprastai.
Šiame straipsnyje pateikiama viskas, ką reikia žinoti norint ištaisyti beveik visas įprastas „Google Play“ parduotuvės klaidas. Jei reikia daugiau informacijos, galite susisiekti su „Play“ parduotuvės palaikymo komanda. Mėgaukitės žiūrėjimu!


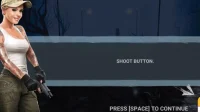
Parašykite komentarą