18 „Siri“ komandų, kurias turėtų žinoti kiekvienas „iPhone“ savininkas
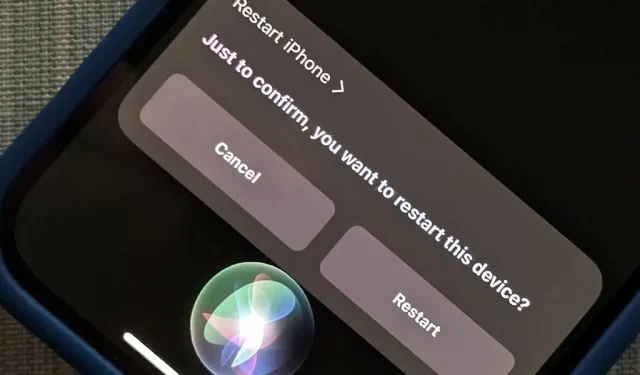
„Siri“ gali už jus atlikti daug dalykų jūsų „iPhone“, pvz., siųsti pranešimus, teikti informaciją, gauti nuorodas, ieškoti kontaktų ir leisti muziką. Tačiau yra dar svarbesnių „Siri“ balso komandų, kurias turėtų žinoti kiekvienas „iPhone“ savininkas – net ir tie, kurie nekenčia „Siri“.
Kai kurios didelės „Siri“ komandos, kurių jums prireiks, yra įdiegtos „iOS 16“, todėl jos yra gana naujos ir, palyginti su kitomis, vargu ar apie jas sužinosite. Tačiau nereikėtų ignoruoti tų, kurie veikia iOS 16 ir senesnėse versijose, nes yra tikimybė, kad dar nesusidūrėte su jais ir vieną iš jų nuo šiol naudosite dažniausiai.
Visos toliau pateiktos komandos turėtų veikti, nesvarbu, ar suaktyvinate „Siri“ naudodami šoninį mygtuką, pagrindinį mygtuką, „Hey Siri“ arba „Type Siri“.
1. Iš naujo paleiskite arba išjunkite iPhone.
„IOS 16“ ir naujesnėse versijose galite paprašyti „Siri“ „iš naujo paleisti iPhone“ arba „iš naujo paleisti telefoną“, o „Siri“ paprašys patvirtinti, kad tikrai norite iš naujo paleisti įrenginį. Galite pasakyti „taip“ arba spustelėti mygtuką Paleisti iš naujo. Tas pats pasakytina apie „Išjungti“, „Išjungti iPhone“ arba „Išjungti telefoną“.
Prieš „iOS 16“ „Siri“ tiesiog pasakė, kad negali to padaryti. (Daugiau informacijos.)
„Siri“ komandų, veikiančių perkraunant, pavyzdžiai:
- „Iš naujo paleiskite iPhone“
- „Paleiskite telefoną iš naujo“
„Siri“ komandų, veikiančių išjungus maitinimą, pavyzdžiai:
- „Išjungti”
- „Išjungti iPhone“
- „Išjunk telefoną“
- „sutrikimas”
- „Išjungti iPhone“
- „Išjunk telefoną“
- „Išjungti iPhone“
- „Išjunk telefoną“
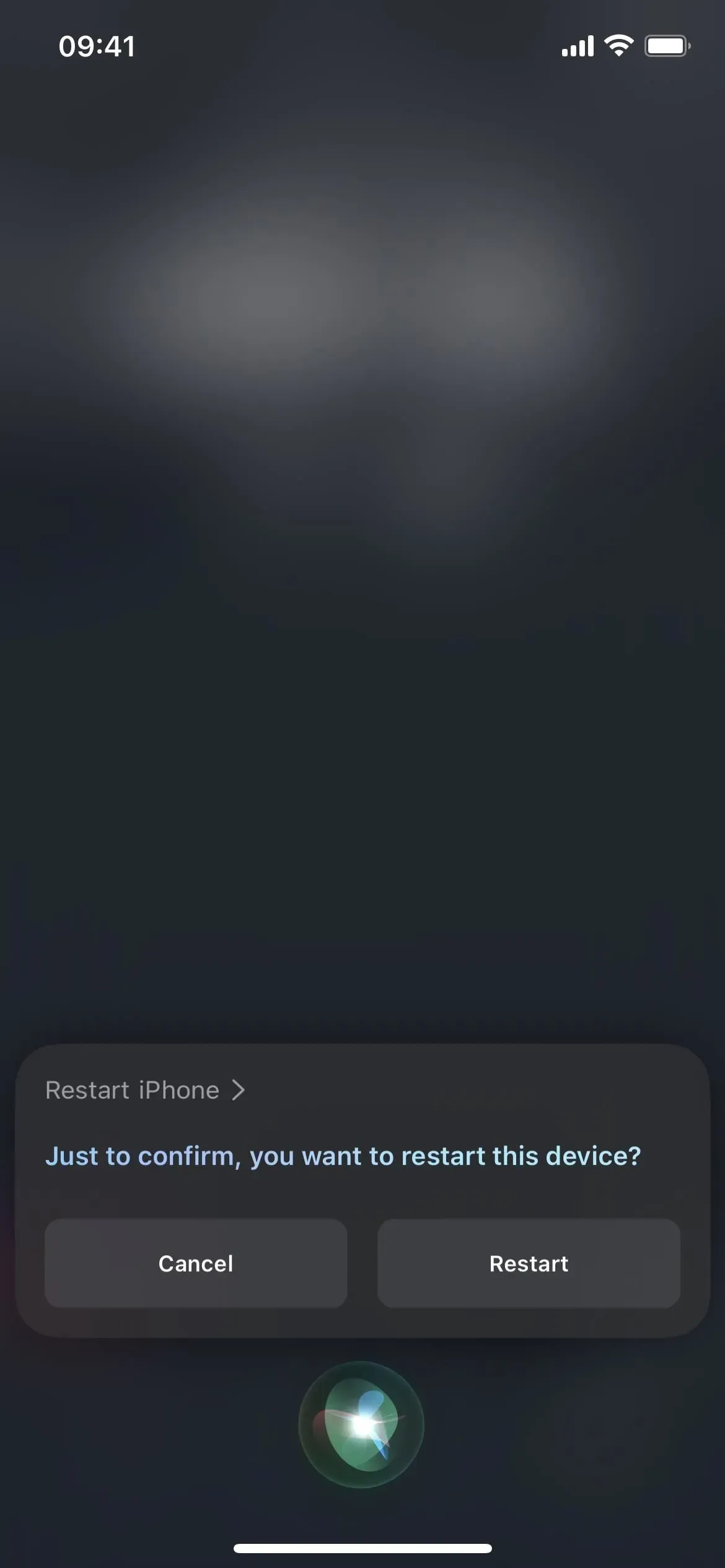
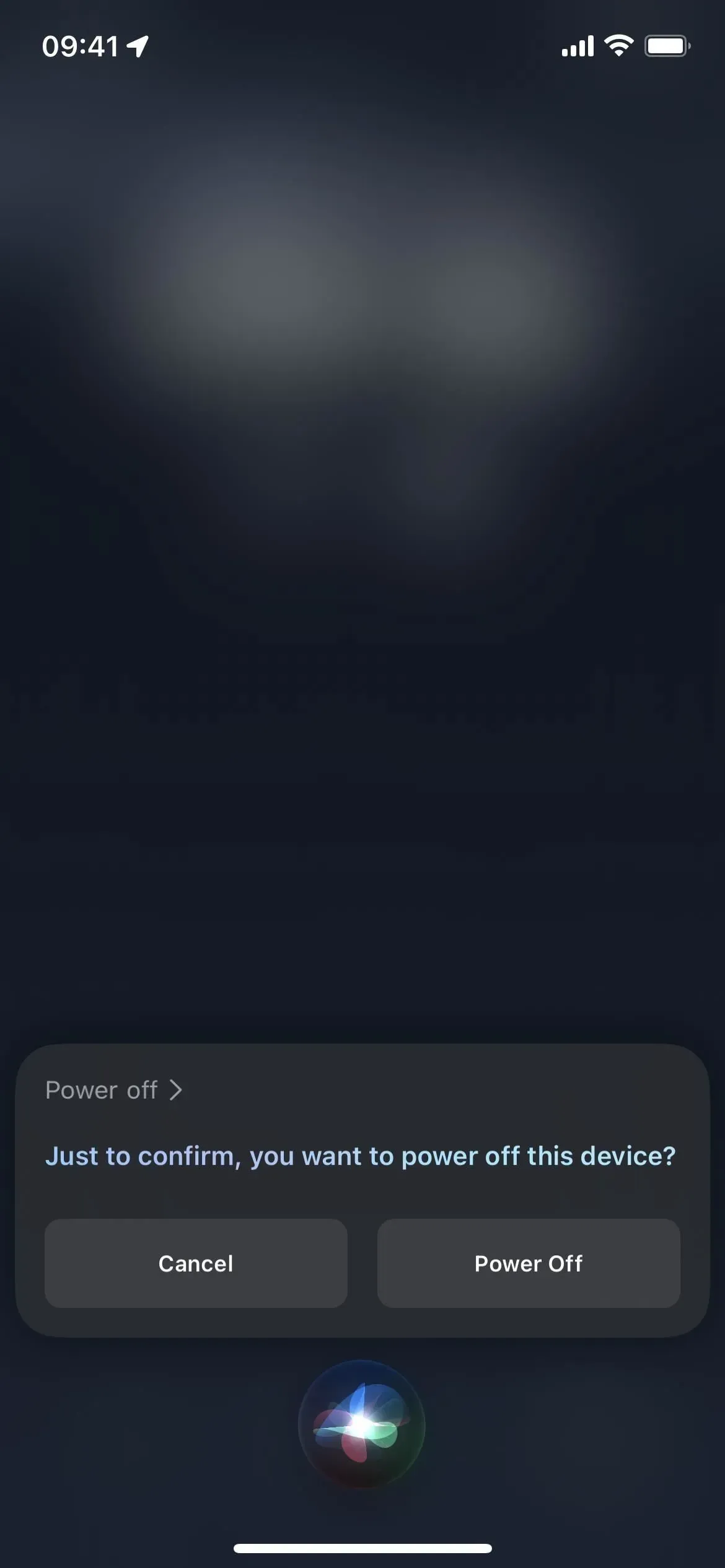
2. Pažiūrėkite, kas įmanoma
Taip pat galima tik naudojant „iOS 16“ ir naujesnes versijas. „Ką aš čia galiu padaryti?“ padės išmokti visas galimas „Siri“ komandas šiuo metu atidarytai programai. Taip pat galite paklausti: „Ką galiu padaryti su [Programos pavadinimas]?“, kad sužinotumėte apie kitą „iPhone“ programą. Bet kuriuo atveju, jei „Siri“ neranda jokių rezultatų, ji pasiūlys keletą naudingų sistemos komandų. Ši komanda veikia tik „iPhone XS“ ir naujesniuose modeliuose. (Daugiau informacijos.)
Veikiančių „Siri“ komandų pavyzdžiai:
- „Ką aš galiu čia padaryti?”
- „What can I do with [App Name]?“
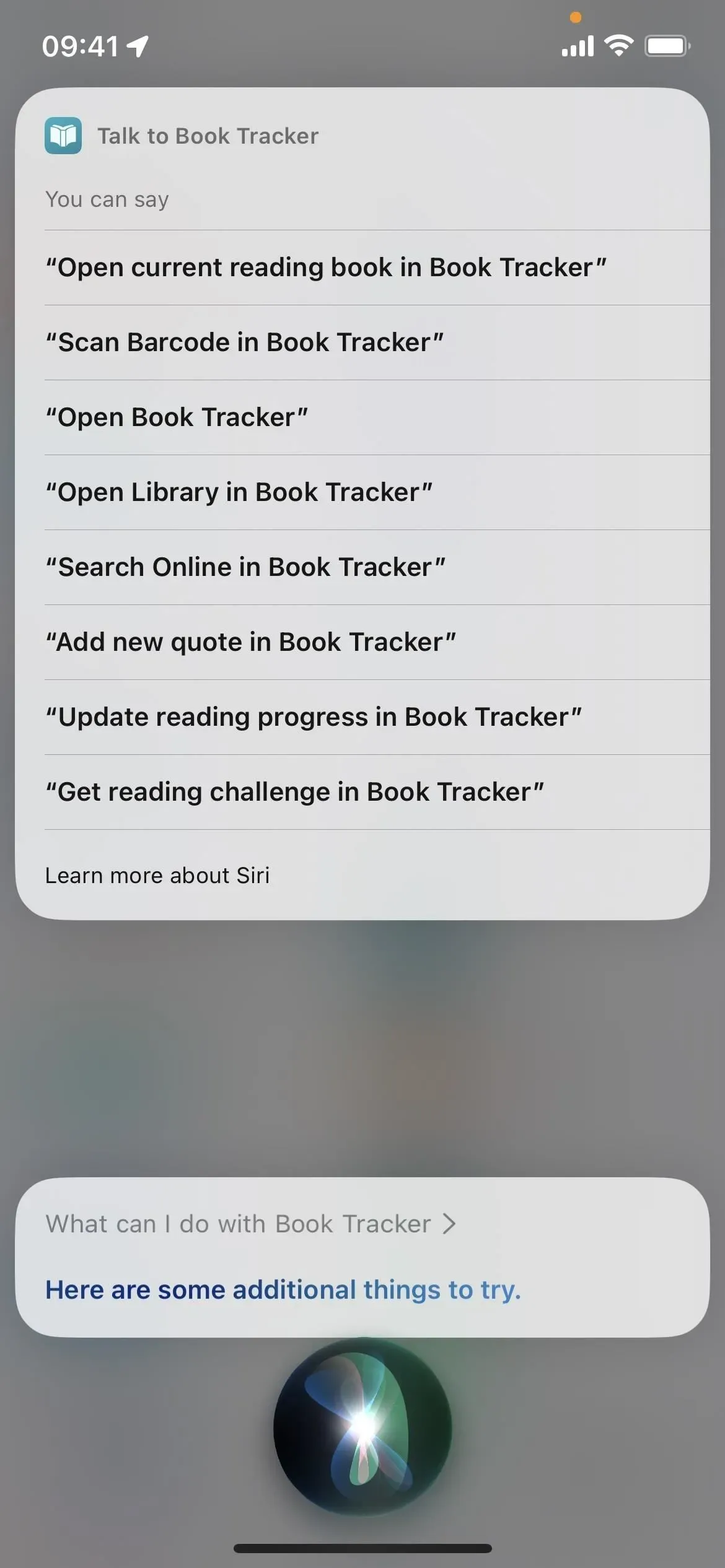
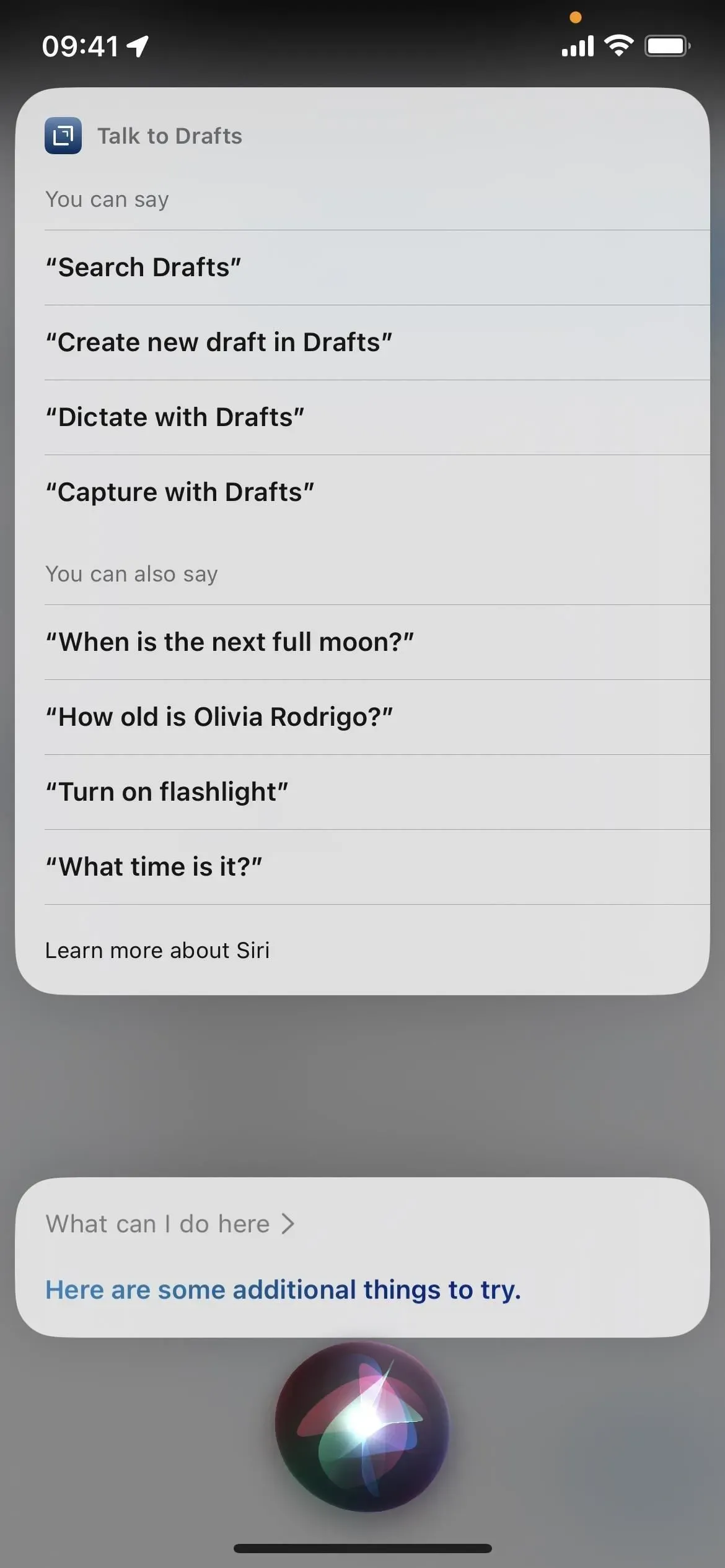
3. Atidarykite sistemos arba programos nustatymus.
Kai reikia pakeisti kai kuriuos „iOS“ nustatymus „iPhone“, greičiausias būdas atidaryti „Nustatymų“ programą yra „Siri“. Tiesiog pasakykite „atidaryti nustatymus“ arba „atidaryti nustatymus“ arba tiesiog „nuostatos“ arba „nustatymai“.
Taip pat galite pasakyti „Nustatymai [meniu pavadinimas]“ arba „Nustatymai [meniu pavadinimas]“, kad atidarytumėte kai kuriuos konkrečius submeniu nustatymuose, bet ne visus. Kai kurie iš jų veikia, įskaitant pritaikymą neįgaliesiems, ekraną, bendruosius, „Siri“ ir fono paveikslėlius. Kai kuriems, pvz., mastelio keitimo nustatymai, „Siri“ parodys mygtuką, kurį galite spustelėti, kad ten patektumėte. Kiti gali nieko nedaryti.
Be to, jei pasakysite „nuostatos“ beveik bet kurioje programoje, „Siri“ gali pereiti tiesiai į tos programos nustatymus. Taip pat iš bet kurios programos galite pasakyti „Nustatymai [Programos pavadinimas]“ arba „Nustatymai [Programos pavadinimas]“, kad patektumėte tiesiai į pageidaujamos programos nustatymus. Kaip bebūtų keista, tai neveikia su visomis „Apple“ programomis, bet pastebėjau, kad tai veikia daugiau nei 60 % jų.
„Siri“ komandų, skirtų „Nustatymų“ programai atidaryti, pavyzdžiai:
- „Atidaryti nustatymus“
- „Atidaryti nustatymus“
- „Nustatymai“
„Siri“ komandų, skirtų programos nustatymams arba meniu atidaryti, pavyzdžiai:
- „Nustatymai“ (programoje)
- „Nustatymai [programos pavadinimas]“
- „Nustatymai [programos pavadinimas]“
- „Nustatymai [Meniu pavadinimas]“
- „[Meniu pavadinimas] nustatymai“
4. Padarykite ekrano kopiją
„Siri“ gali padaryti ekrano kopiją, jei pavargote nuo aparatūros mygtukų ir jums nepatinka kitos alternatyvos. Kai sakote „screenshot“, „take a screenshot“ ar ką nors panašaus, „Siri“ sąsaja greitai išsijungia prieš darant ekrano kopiją. Tai veikia nepriklausomai nuo to, ar esate įjungę Visada rodyti Siri parašus, Visada rodyti kalbą arba Rodyti programas už Siri, ar ne.
Taip pat galite nusiųsti naują ekrano kopiją tiesiai kam nors naudodami „Padaryti ekrano kopiją ir siųsti [Kontaktai]“ arba ką nors trumpesnio, pvz., „Bendrinti ekrano kopiją su [Kontaktas]“.
Veikiančių „Siri“ komandų pavyzdžiai:
- „Ekrano kopija”
- „Take a screenshot“
- „Take a screenshot“
- „Take a screenshot“
- „Padaryti ekrano nuotrauką”
- „Take a screenshot and send to [Contact]“
- „Share screenshot with [Contact]“
- „Send screenshot to [Contact]“
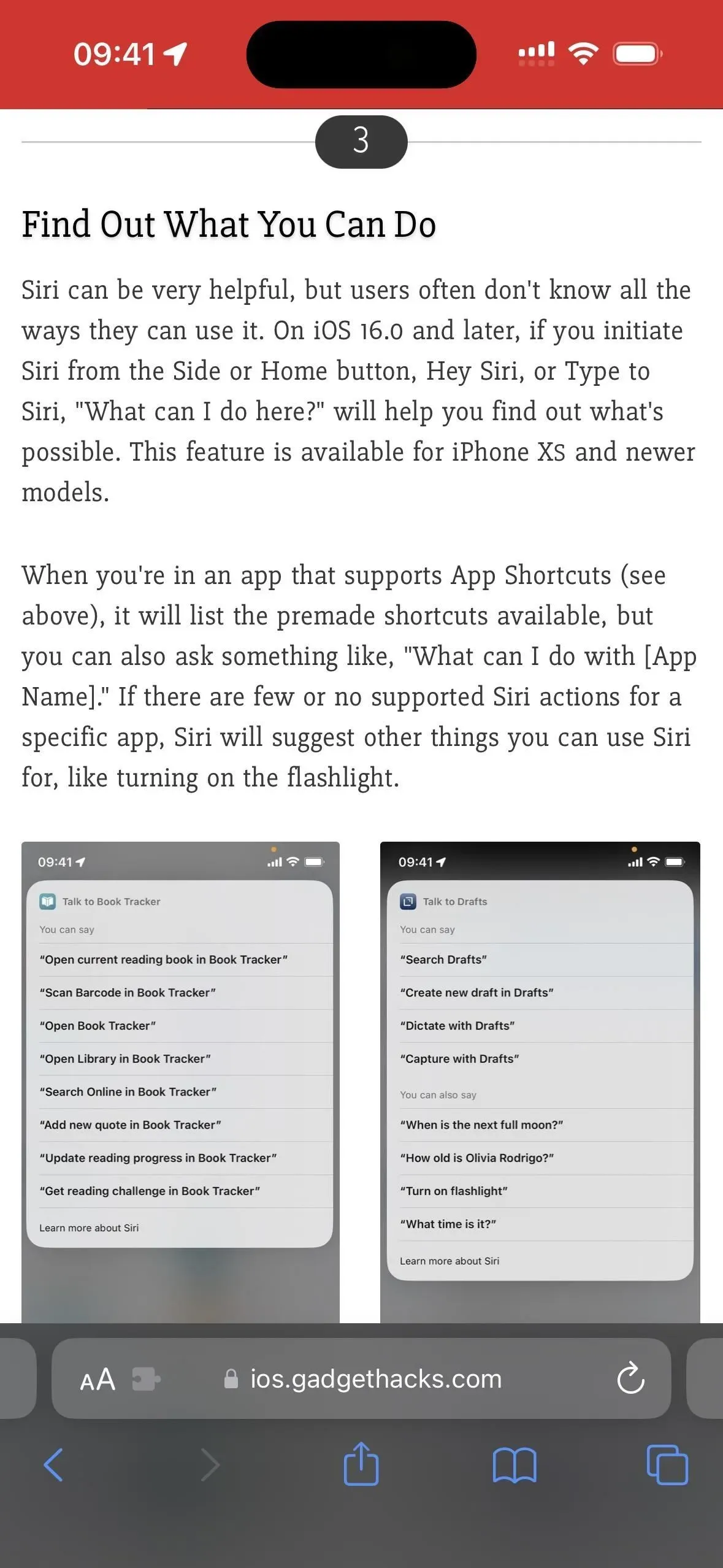
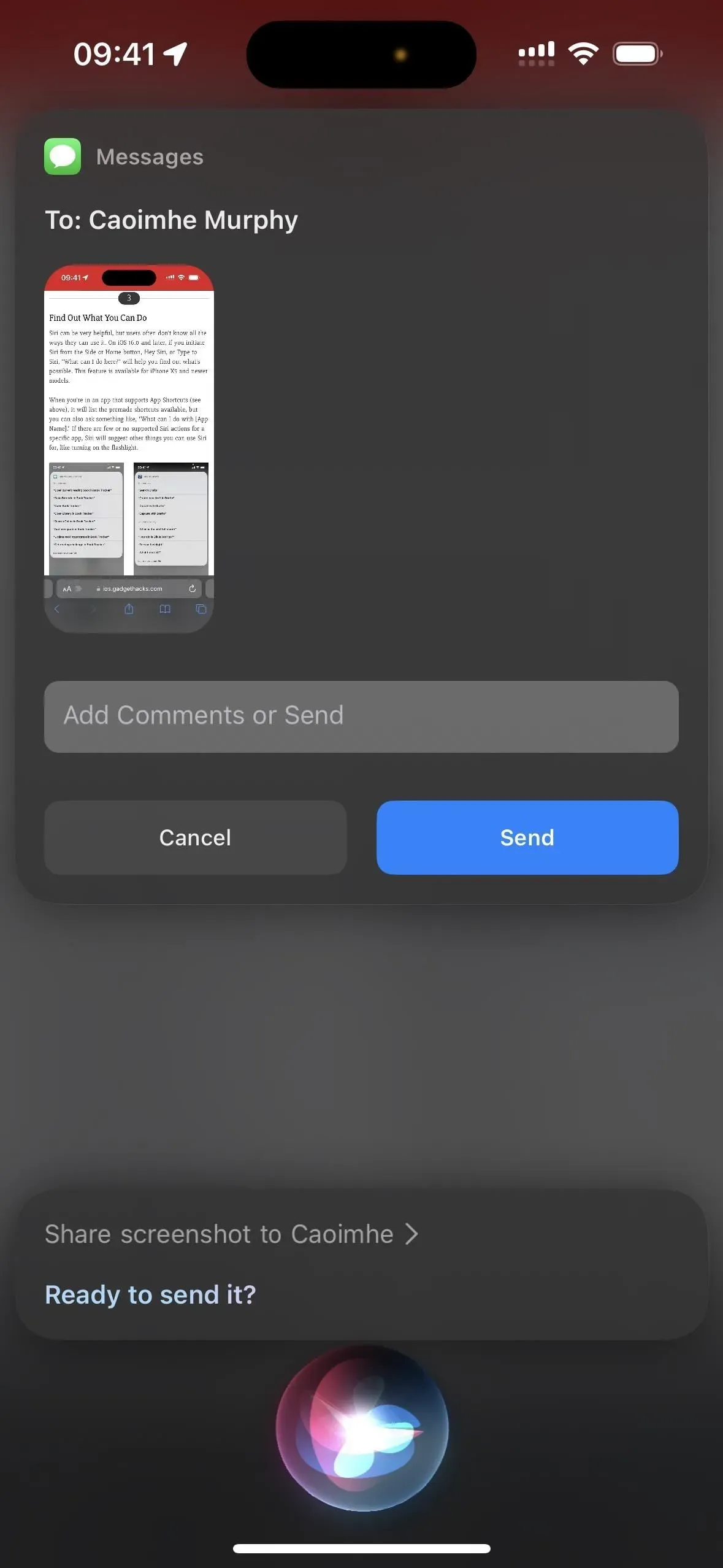
5. Naudokite burtus
Nesvarbu, ar esate didelis Hario Poterio gerbėjas, ar ne, smagu, kad jūsų iPhone veiktų kitaip. Naudodami „Siri“ galite rašyti „Lux“, „Nox“ ir „Accio“ burtus, kad atitinkamai įjungtumėte, išjungtumėte žibintuvėlį ir iškviestumėte konkrečią programą. Jei esate atsidavęs gerbėjas, netgi galite užprogramuoti savo iPhone atlikti savo Poterio burtus, pavyzdžiui, padidinti garsumą, susirasti draugų ir net pakoreguoti teksto dydį.
Veikiančių „Siri“ komandų pavyzdžiai:
- „Lux“ (įjunkite žibintuvėlį)
- „Knox“ (išjunkite žibintuvėlį)
- „Accio [programos pavadinimas]“ (atidaryti programą)
- Pasirinktinis naudojant sparčiuosius klavišus
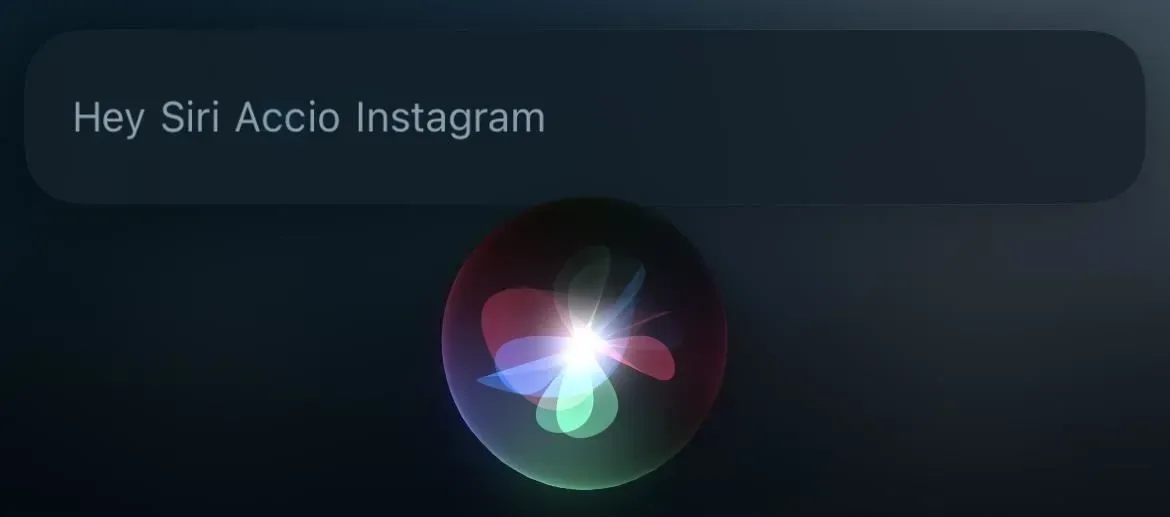
6. Padėti ragelį?
Kai skambinate telefonu arba skambinate „FaceTime“ ir jums reikia padėti, kai jūsų rankos yra užsiėmusios kažkuo kitu, galite pasakyti „Siri“, kad „padėtų ragelį“ už jus ir ji tai padarys. Jis veikia tik naudojant „iOS 16“ ir naujesnius „iPhone 11“ ir naujesnius modelius. Jis taip pat veikia „iPhone XS“, „XS Max“ ir „XR“, tačiau tik naudojant „AirPods“ arba „Beats“ ausines su „Siri“.
Skirtingai nuo kitų šiame sąraše esančių „Siri“ komandų, turite įjungti „Call Mute“, kad ji veiktų. Norėdami perjungti jungiklį, eikite į Nustatymai -> Siri ir paieška -> Baigti skambutį arba Nustatymai -> Prieinamumas -> Siri -> Baigti skambutį. Balso įvestis apdorojama tik įrenginyje, todėl jums nereikės jaudintis, kad „Apple“ pasiklausys jūsų pokalbių.
Veikiančių „Siri“ komandų pavyzdžiai:
- „Pakabinti”
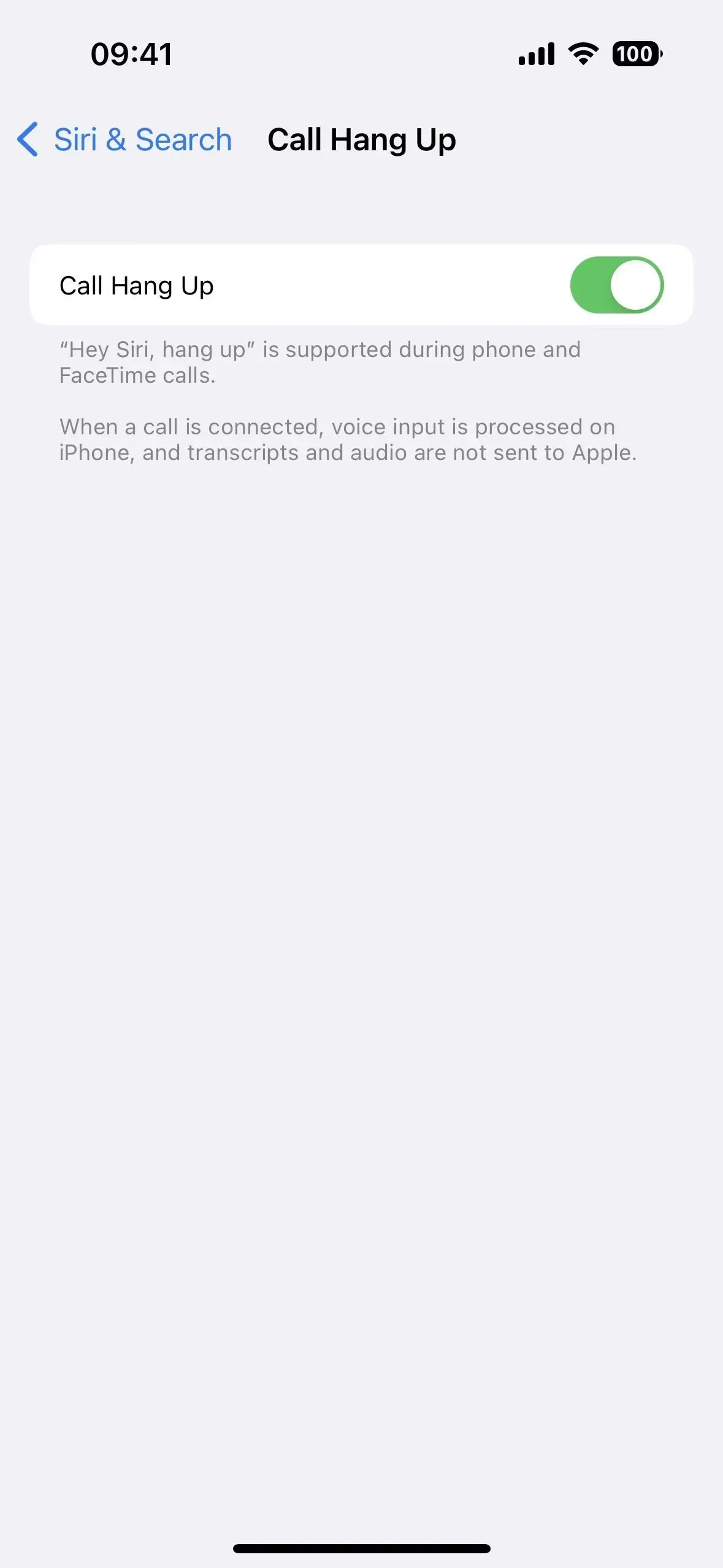
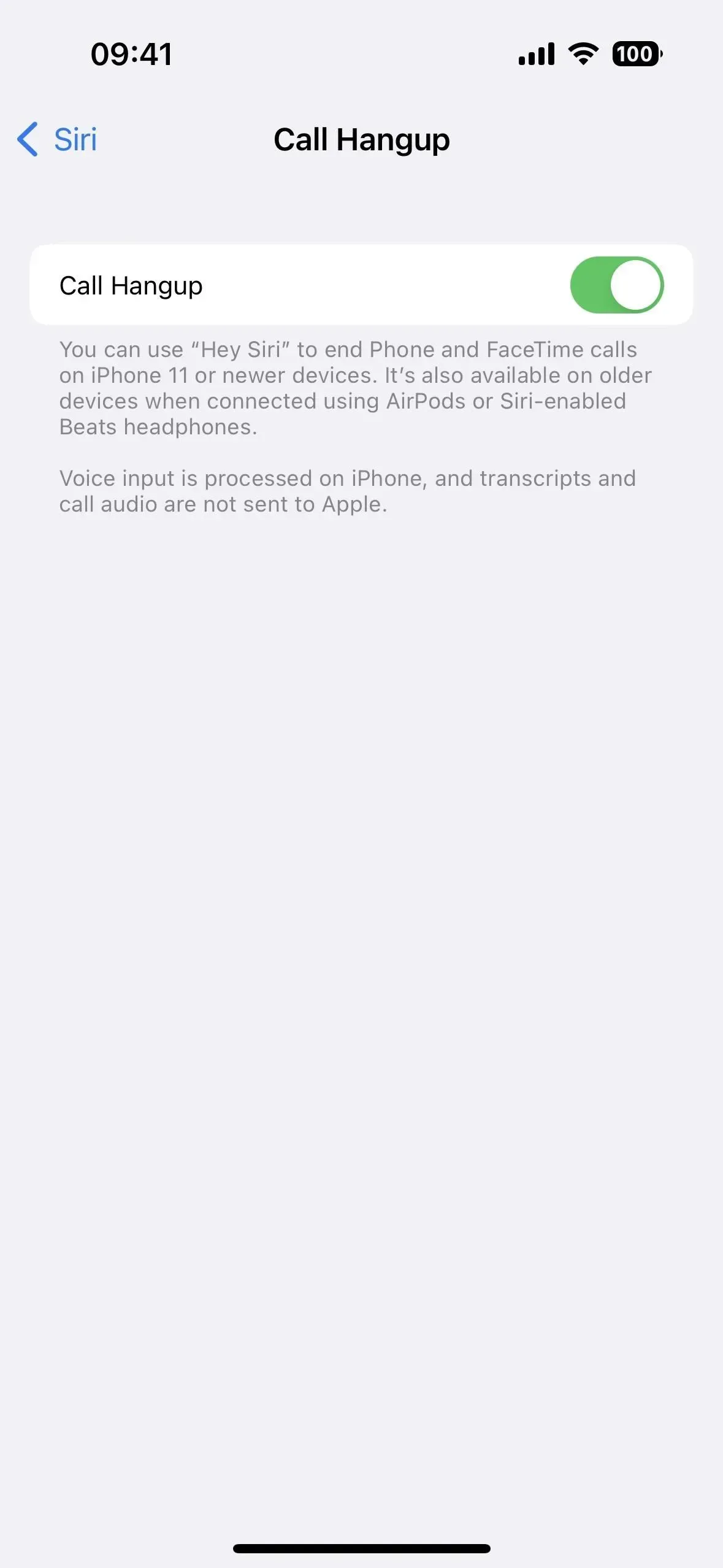
7. Perjunkite arba sureguliuokite nustatymus
„Siri“ gali už jus įjungti ir išjungti daugybę jūsų „iPhone“ nustatymų, taip pat pakoreguoti kai kuriuos nustatymus, o raktinių žodžių aktyvikliai skiriasi priklausomai nuo pageidavimų.
Kai kurie nustatymai, su kuriais jis veikia, yra lėktuvo režimas, „Bluetooth“, ryškumas, korinio ryšio duomenys, tamsusis režimas, žibintuvėlis, fokusavimas (pvz., „Netrukdyti“, vairavimas, žaidimai ir sąmoningumas), mažos galios režimas, naktinis poslinkis, „Smart Invert“, „VoiceOver“, Valdymas balsu ir Wi-Fi.
Veikiančių „Siri“ komandų pavyzdžiai:
- „Įjungti lėktuvo režimą“
- „Įjungti žaidimo fokusavimą“
- „Perjungti tamsųjį režimą“
- „Padidinti ryškumą“
- „Turn on flashlight“
- „Invertuoti spalvas”
8. Paskaičiuok
Galite greitai atidaryti skaičiuotuvo programą iš valdymo centro, kai reikia išspręsti matematikos uždavinį. Tačiau kartais „Siri“ yra greitesnis.
„Siri“ galėtų išspręsti sudėtingas matematikos problemas, tačiau naujausi atnaujinimai sumažino „Siri“ matematikos gebėjimus (nors „Spotlight“ vis tiek gali jas išspręsti). Tačiau vis tiek galite naudoti „Siri“ daugeliui matematinių užduočių, pavyzdžiui, skaičiuoti patarimus, dalyti sąskaitas, rasti skaičiaus kubinę šaknį, nustatyti akmens svorį, konvertuoti valiutas, dauginti ir dalyti ilgus skaičius ir pan.
Veikiančių „Siri“ komandų pavyzdžiai:
- „Vienas padalintas iš E“
- „Kiek svarų yra akmenyje?”
- „569 kubo šaknis“.


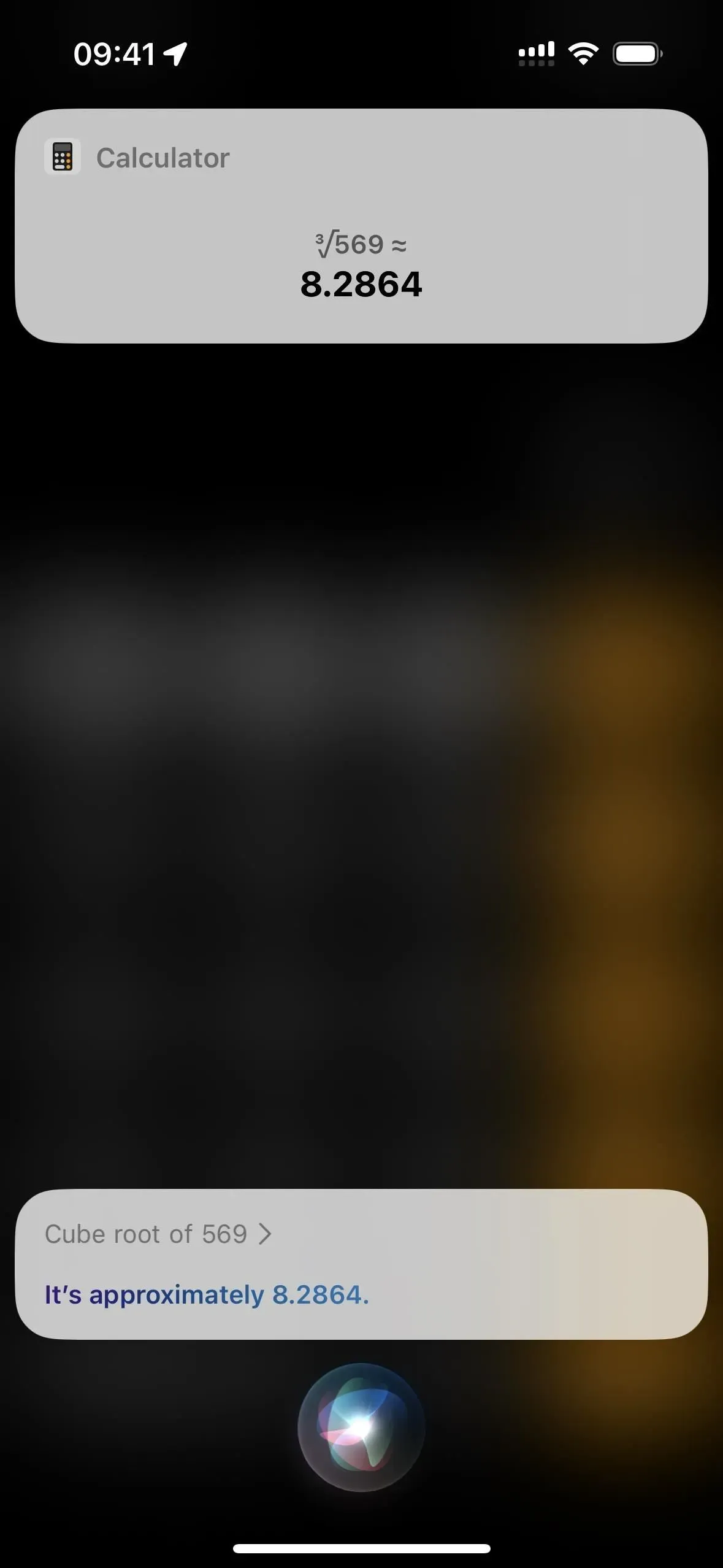
9. Leisti vaizdo įrašus su subtitrais
Jei praleidžiate eilutę žiūrėdami filmą ar TV laidą per Apple TV, galite paklausti Siri: „Ką jie pasakė?”, kad atsuktumėte 15 sekundžių atgal ir įjungtumėte subtitrus toms 15 sekundžių. Atrodo, kad tai veikia tik TV programoje. Prašydami „Siri“ „Netflix“, „Starz“ ir kitose vaizdo transliacijos paslaugose, greičiausiai gausite klaidą „Subtitrai nepasiekiami“, net jei yra subtitrai.
Veikiančių „Siri“ komandų pavyzdžiai:
- „Ką jie pasakė?”
- „Ką jis pasakė?”
- „Ką ji pasakė?”
10. Raskite laiko kitur
Galite užprogramuoti Laikrodžio programą, kad būtų rodomas laikas kituose miestuose ar šalyse per skirtuką Pasaulis, tačiau tai nėra labai patogus būdas gauti laiką kitur, kai reikia greitai sužinoti. Vietoj to paklauskite „Siri“ „kiek yra [vieta] laikas“.
Veikiančių „Siri“ komandų pavyzdžiai:
- „What time is it in [miesto pavadinimas]?
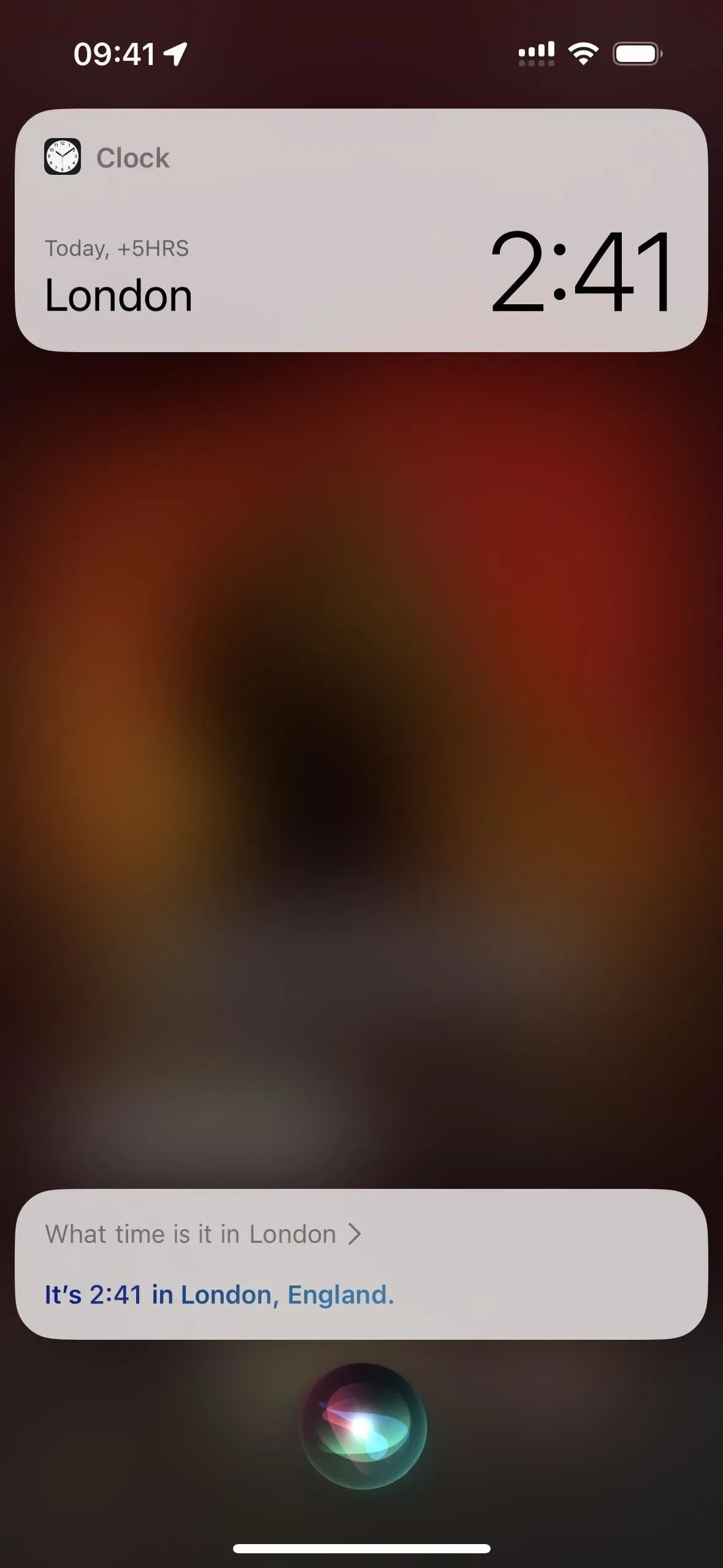
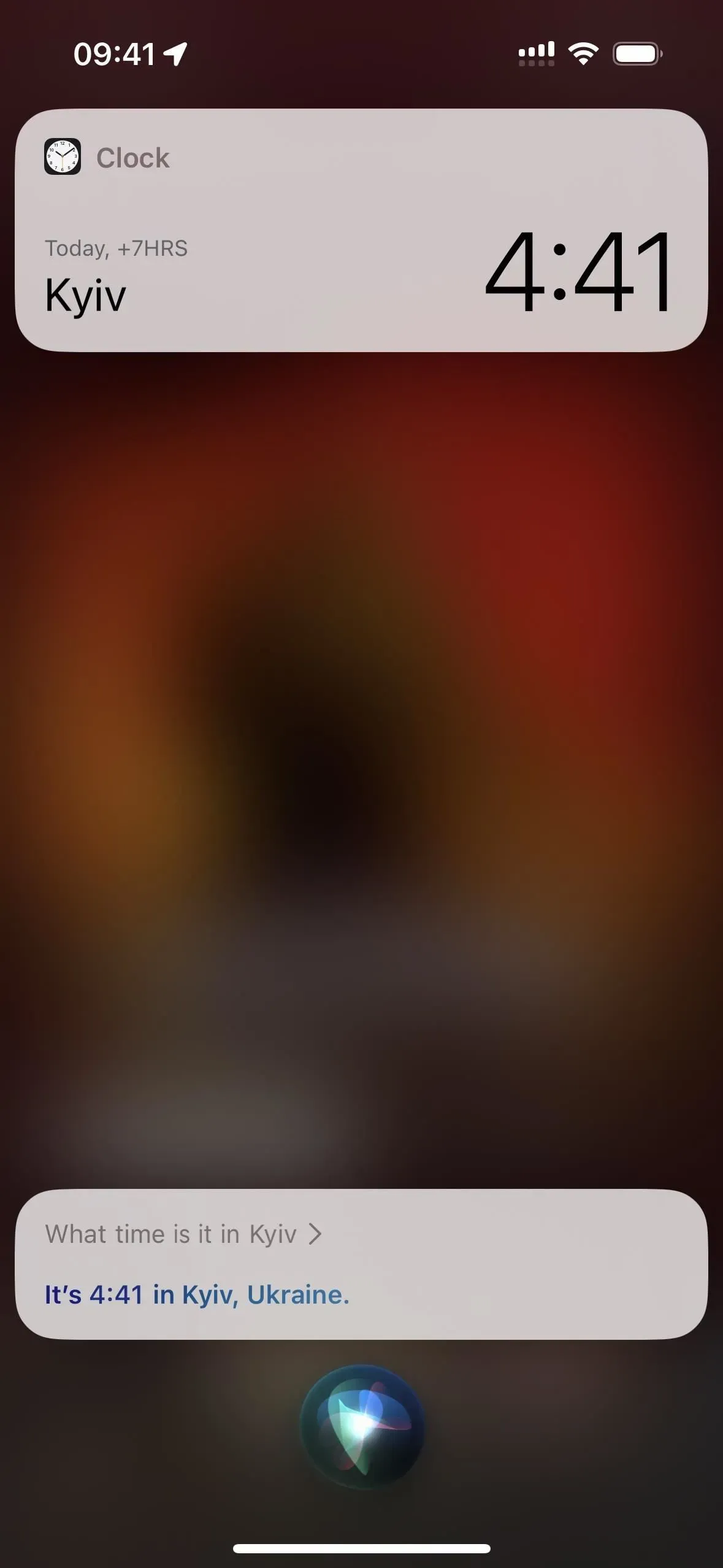
11. Naršydami pridėkite stoteles
„IOS 16“ ir naujesnėse versijose naršydami galite paprašyti „Siri“ „pridėti stotelę“. Tada jis paklaus, kur norėtumėte nuvykti, ir galėsite atsakyti norimu sustojimu. Jei yra daugiau nei vienas rezultatas, „Siri“ parodys sąrašą, iš kurio galėsite pasirinkti norimą. Vieta bus atidaryta Žemėlapių programoje, kur galite paliesti Pridėti stotelę, kad gautumėte nuorodas į tą vietą iki galutinio kelionės tikslo.
Veikiančių „Siri“ komandų pavyzdžiai:
- „Pridėti stotelę“
- „Pridėti stotelę prie [vietos pavadinimo]“
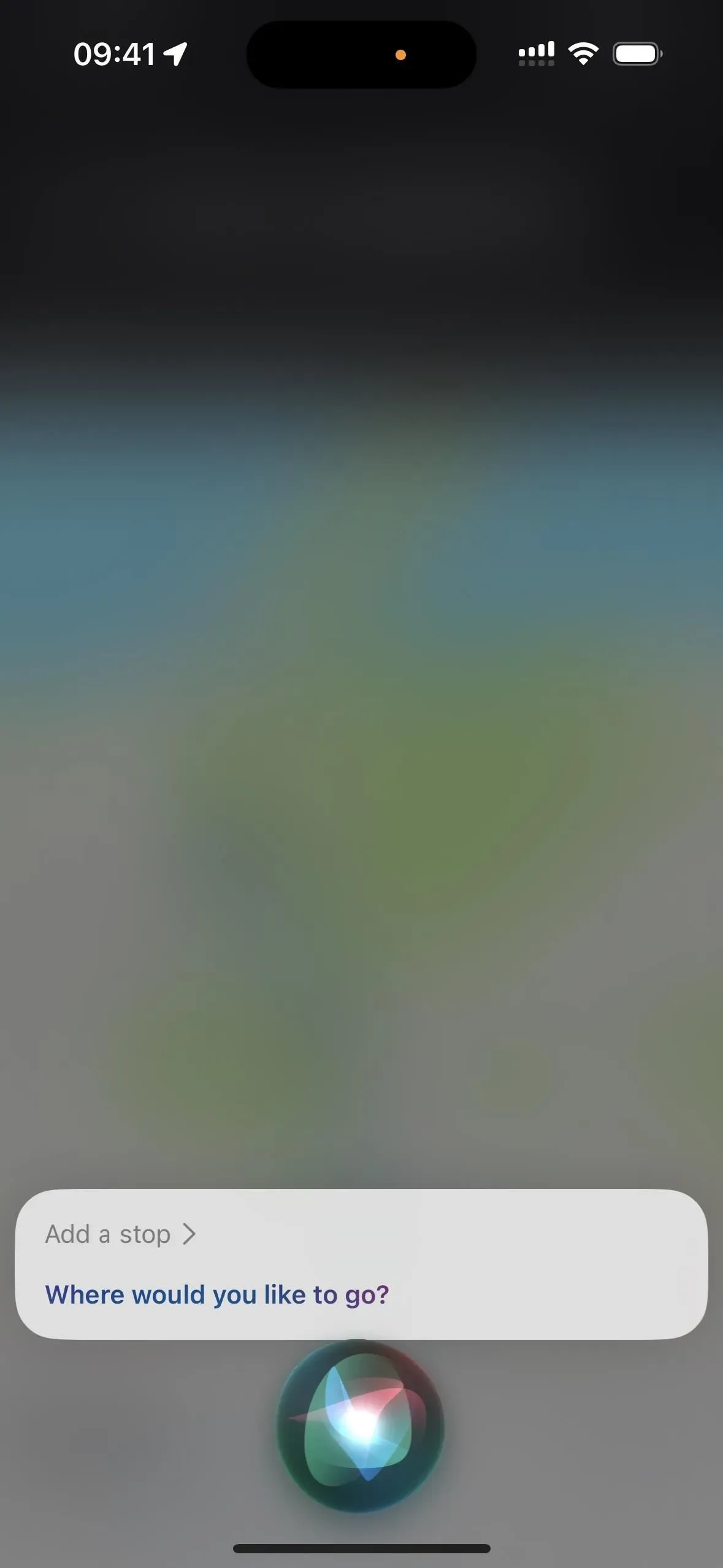
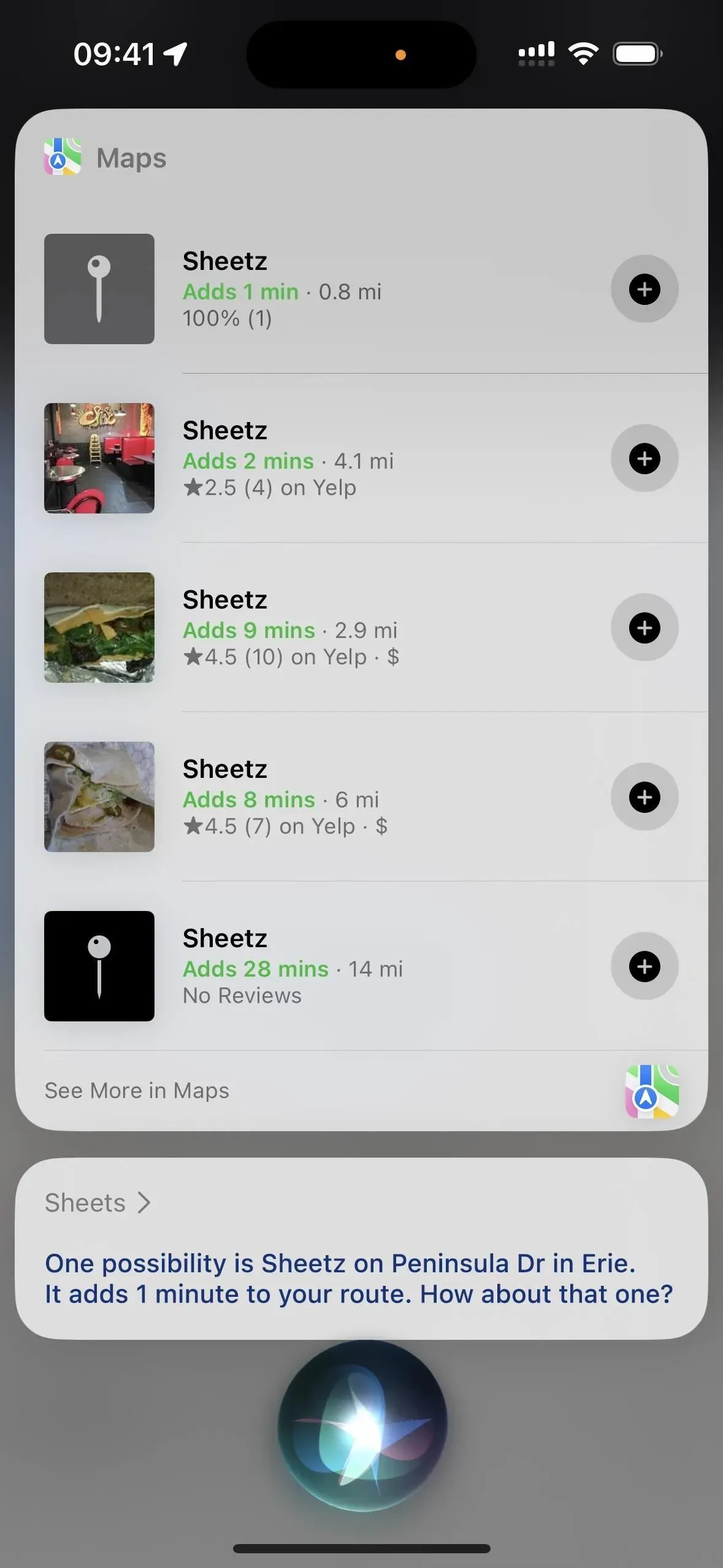
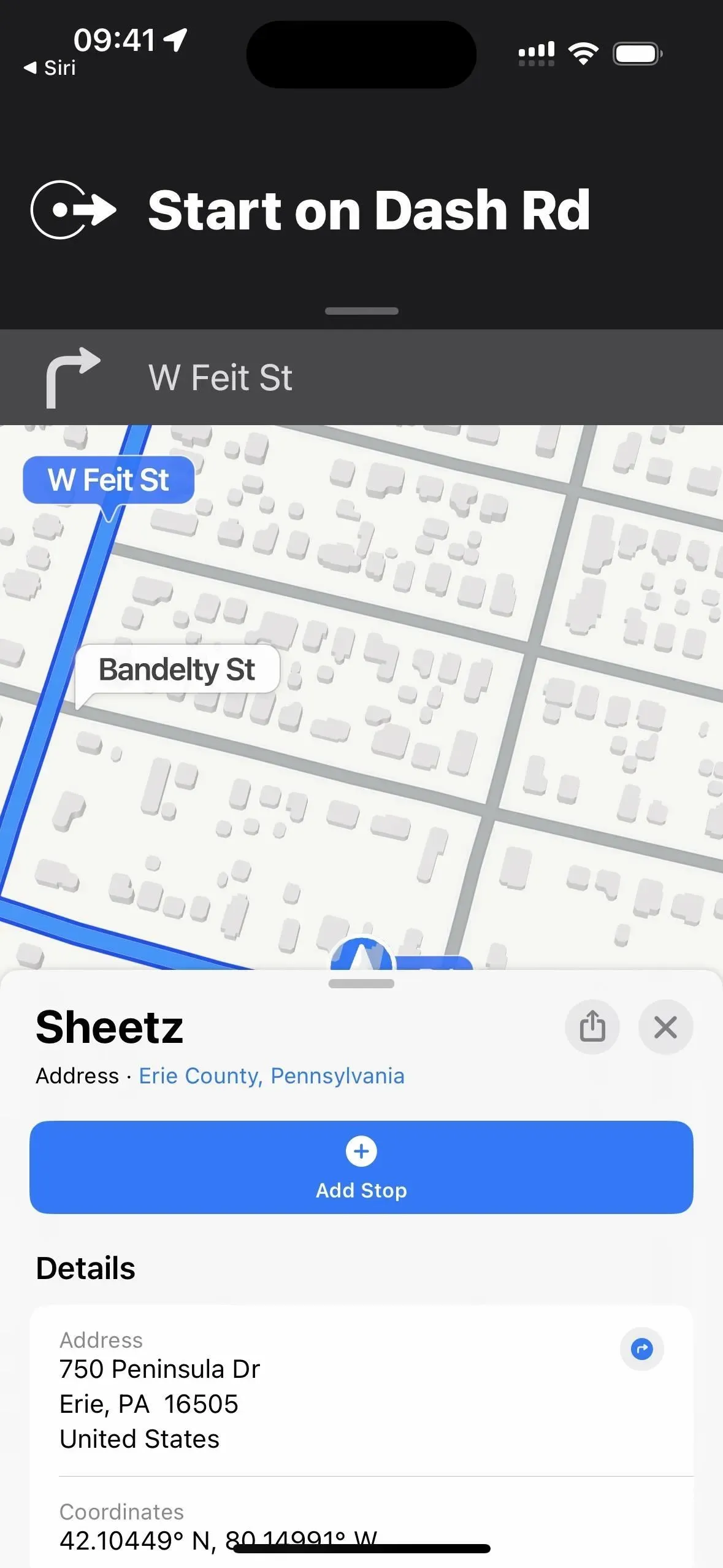
12. Įtraukite prekes į pirkinių sąrašą
Užuot rašę pirkinių sąrašą po vieną, pasakykite „Siri“ į sąrašą įtraukti viską, ką tik sugalvojote. Jei jau turite priminimų sąrašą, pavadintą Pirkinių sąrašas, „Siri“ įtrauks prekę prie jo. Kitu atveju „Siri“ paklaus, ar norite jį sukurti, kuris bus išsaugotas jūsų „iCloud“ paskyroje. (Taip pat galite naudoti „Siri“, kad įtrauktumėte elementus į kitus sąrašus „Priminimai“.)
Veikiančių „Siri“ komandų pavyzdžiai:
- „Pridėti pieną į mano pirkinių sąrašą“
- „Pridėti [elementą] prie [sąrašo pavadinimas]“
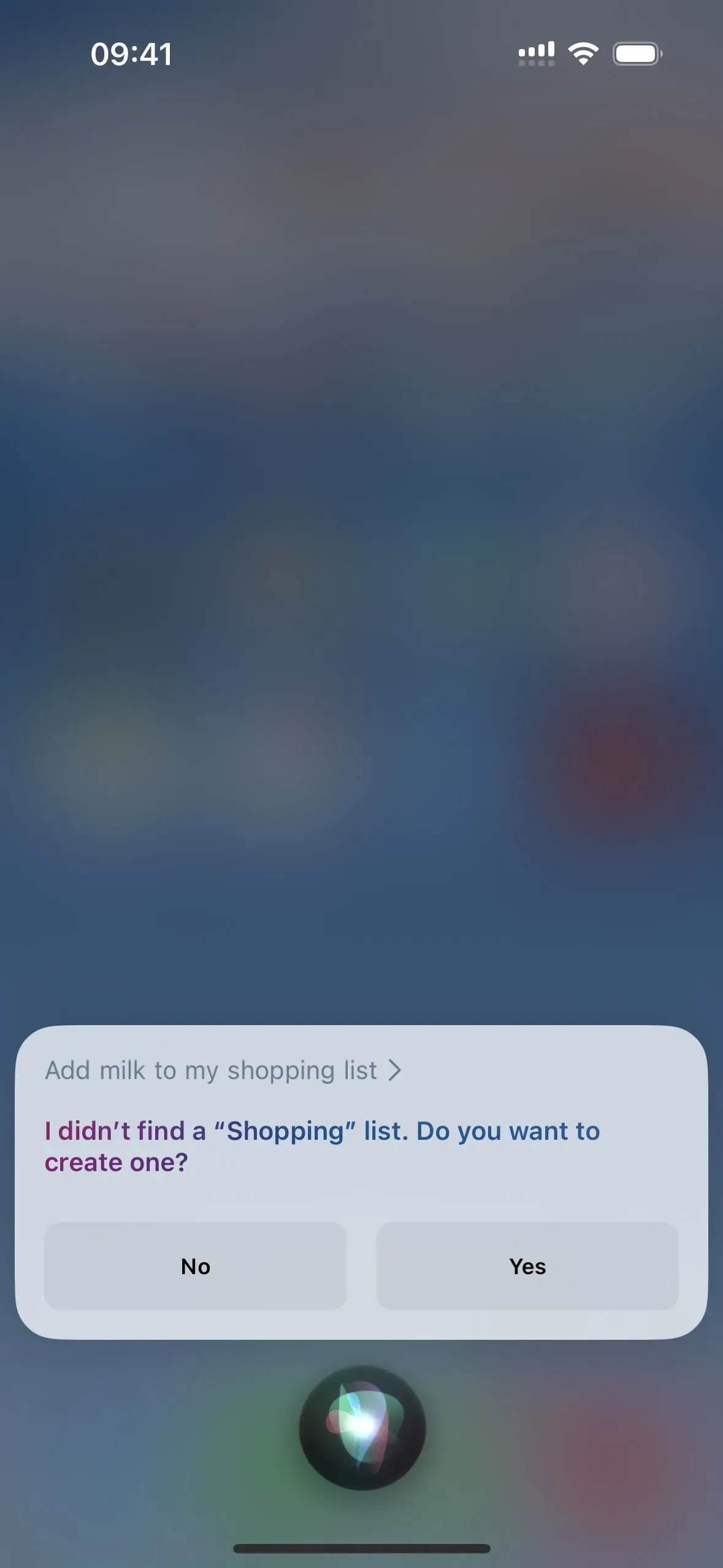
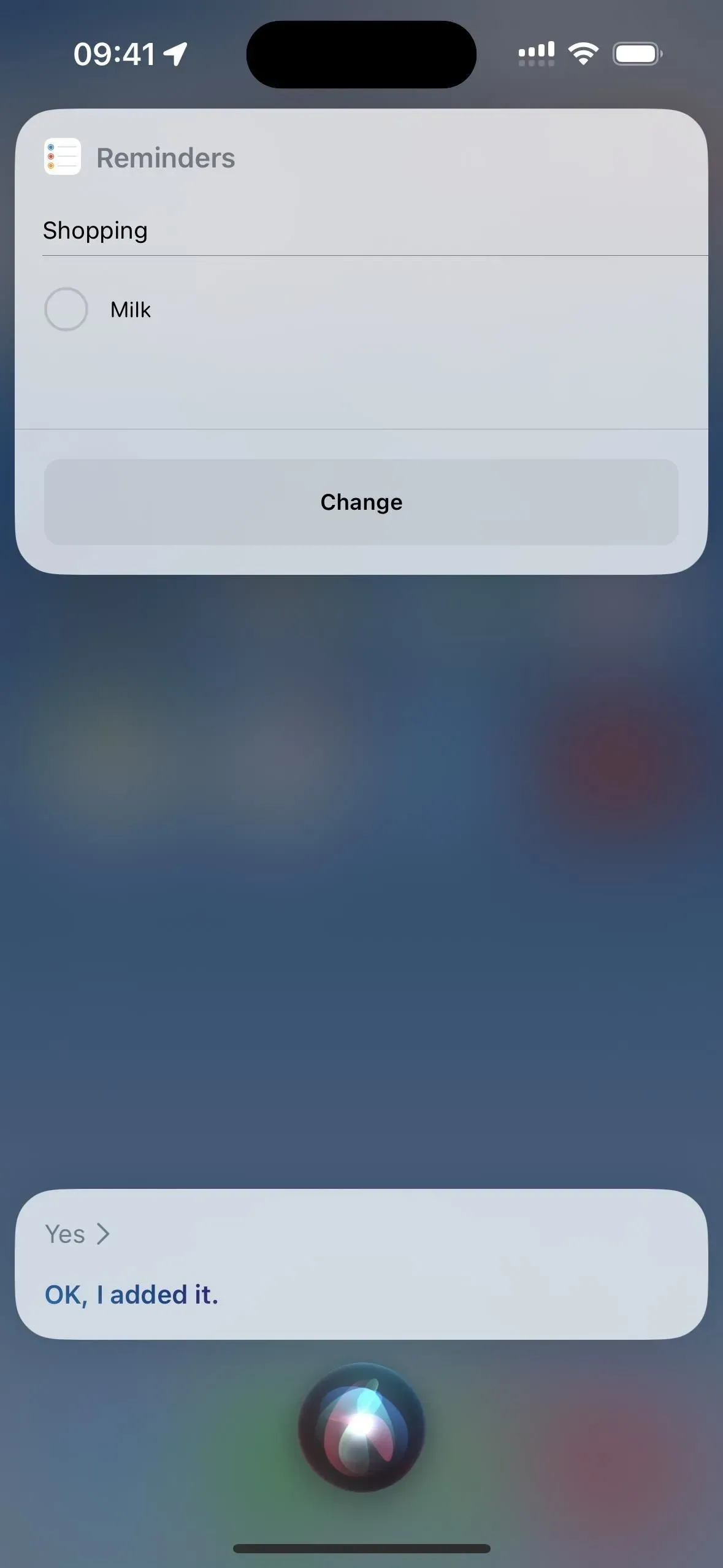
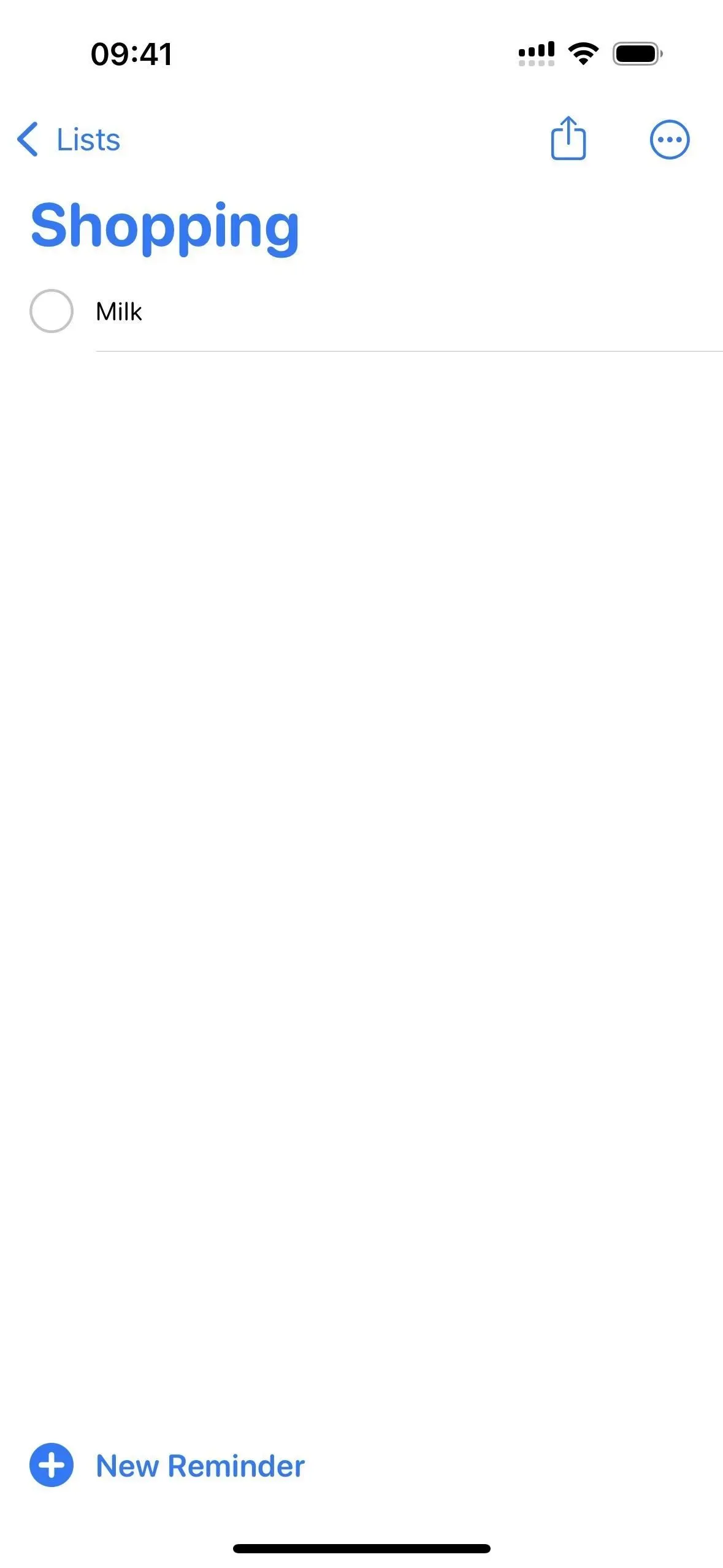
13. Naujienų atkūrimas
Jei neturite laiko skaityti naujienų, greitai peržiūrėkite svarbiausius naujausius įvykius paprašydami Siri „leisti naujienas“. „Siri“ leis garso reportažą per „Podcasts“ programą iš numatytojo naujienų šaltinio. Jei jums nepatinka numatytasis nustatymas, galite pasakyti „pakeisti į [Naujienų šaltinio pavadinimas]“ ir „Siri“ nuo šiol jį naudos. Taip pat galite išgirsti kitą požiūrį sakydami „Play news from [News source name]“. JAV palaikomos Apple News, CNN, Fox News ir NPR.
Veikiančių „Siri“ komandų pavyzdžiai:
- „Įjungti naujienas“
- „Play News from [News Source Name]“
- „Keisti į [naujienų šaltinio pavadinimą]“
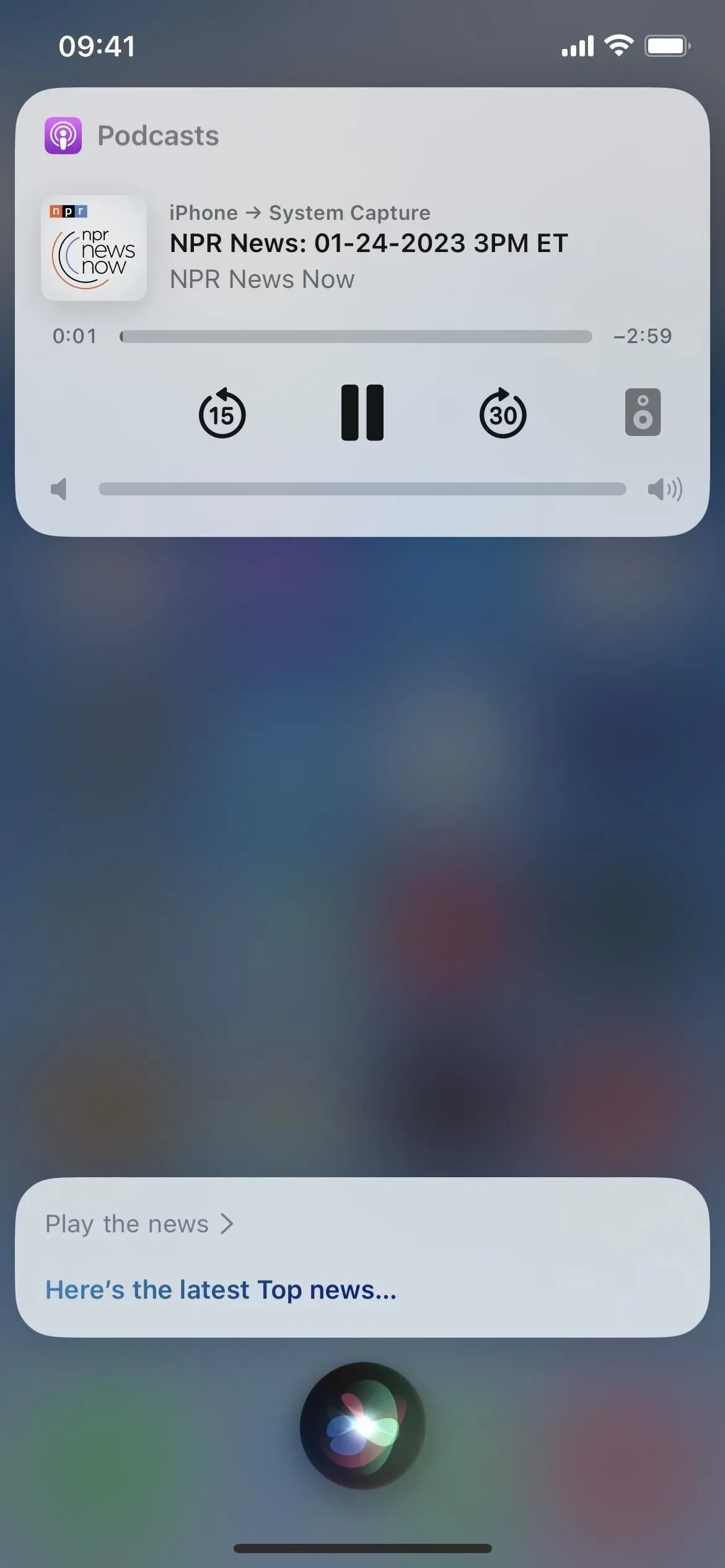
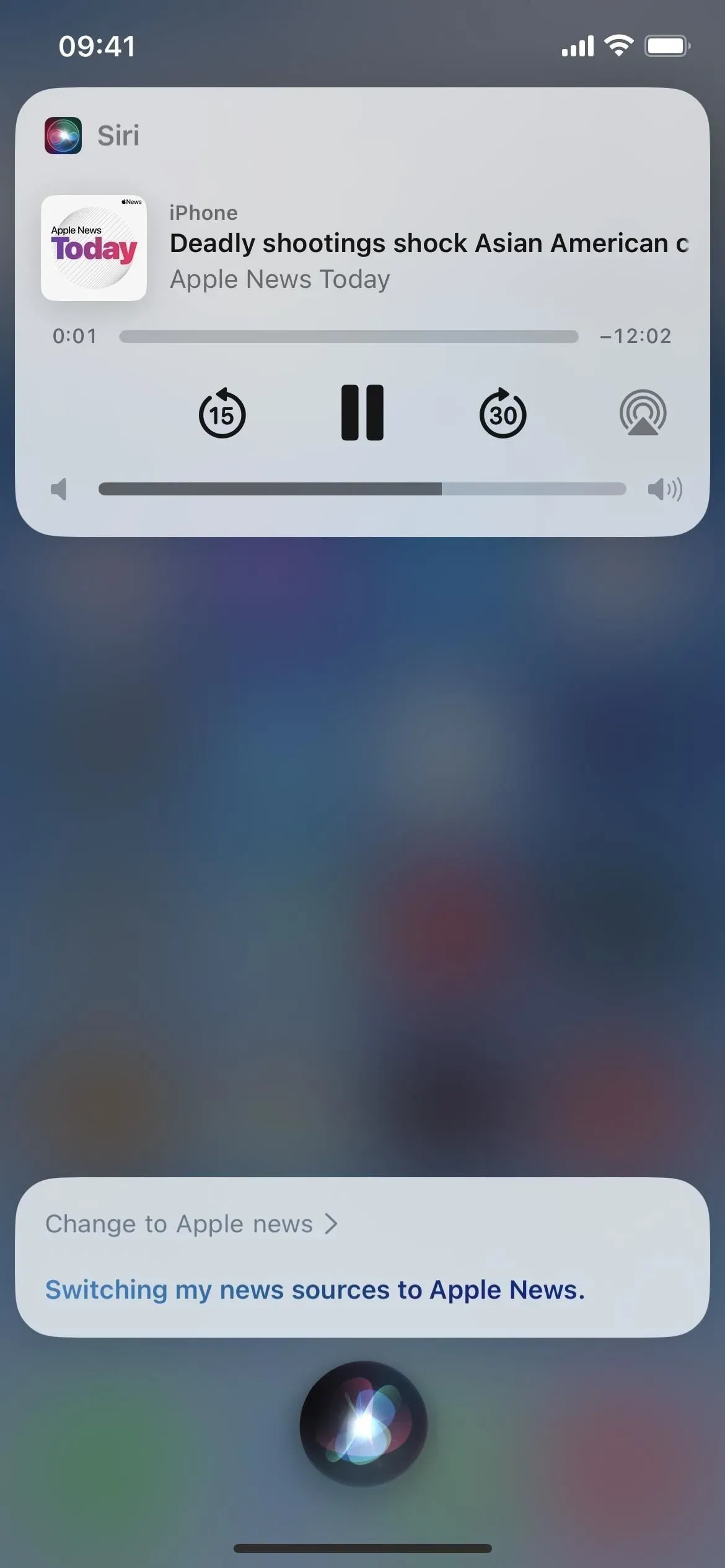
14. Raskite konkrečius el
Jei reikia greitai rasti el. laišką nuo konkretaus kontakto arba tam tikra tema, galite paprašyti Siri jį surasti. Galite ieškoti tik pagal kontaktą ir temos eilutę, todėl dar negalite ieškoti el. laiškų naudodami „Siri“.
Veikiančių „Siri“ komandų pavyzdžiai:
- „Rasti el. laiškus iš [Contact]“
- „Rasti el. laišką apie [temą]“
- „Rasti el. laiškų [temą]“
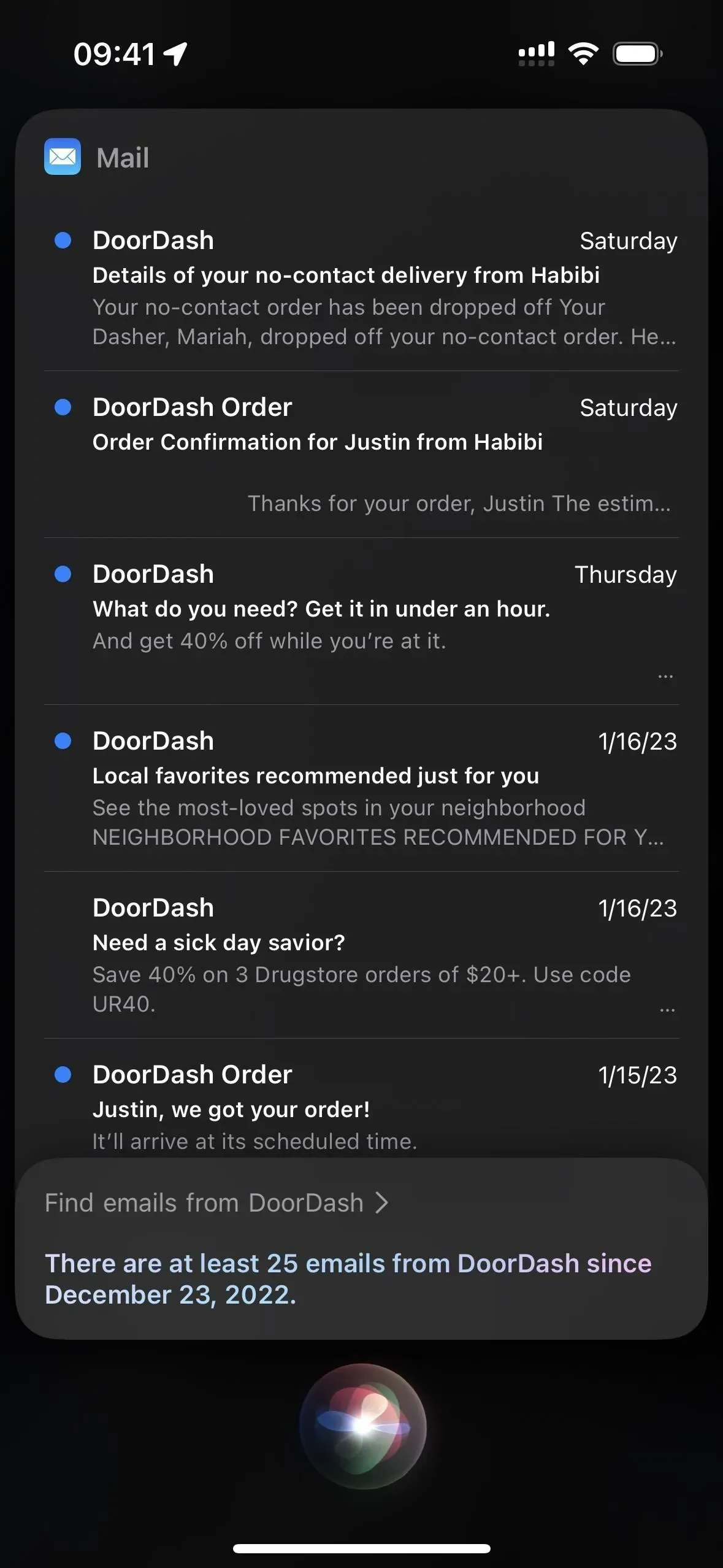
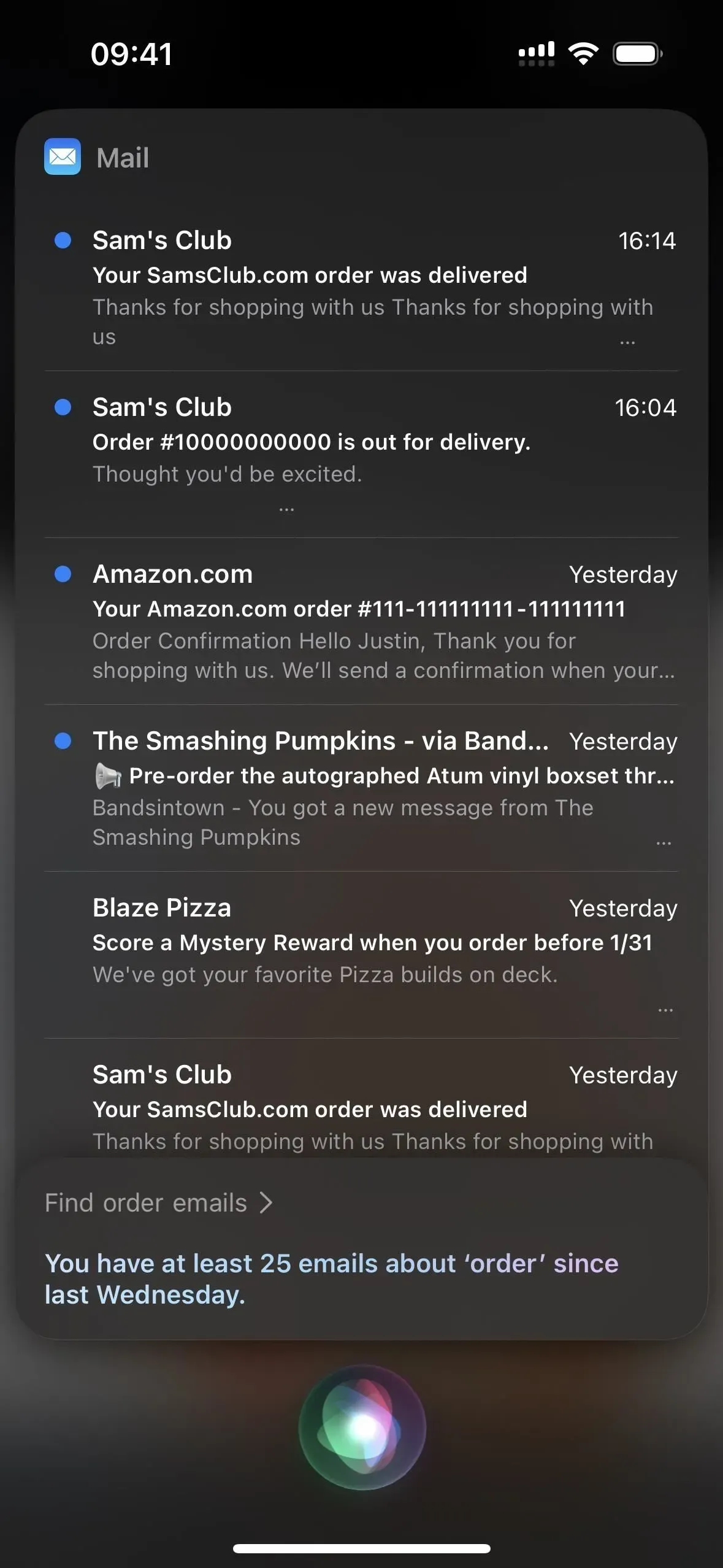
15. Žiūrėti anonsus
Jei norite žiūrėti ar kam nors parodyti filmo ar TV laidos anonsą, paprašykite Siri jį įjungti. Suradęs vieną atitikmenį, jis iškart paleis jį TV programėlėje. Priešingu atveju būsite paraginti pasirinkti vieną iš kelių rezultatų. Jei jis neras, jis pasakys, kad priekaba nepasiekiama.
Veikiančių „Siri“ komandų pavyzdžiai:
- „[Pavadinimas] anonsas“
- „[Pavadinimo] anonsas“
- „Turn on [title] trailer“
- „Žaisti [Title“ anonsą“
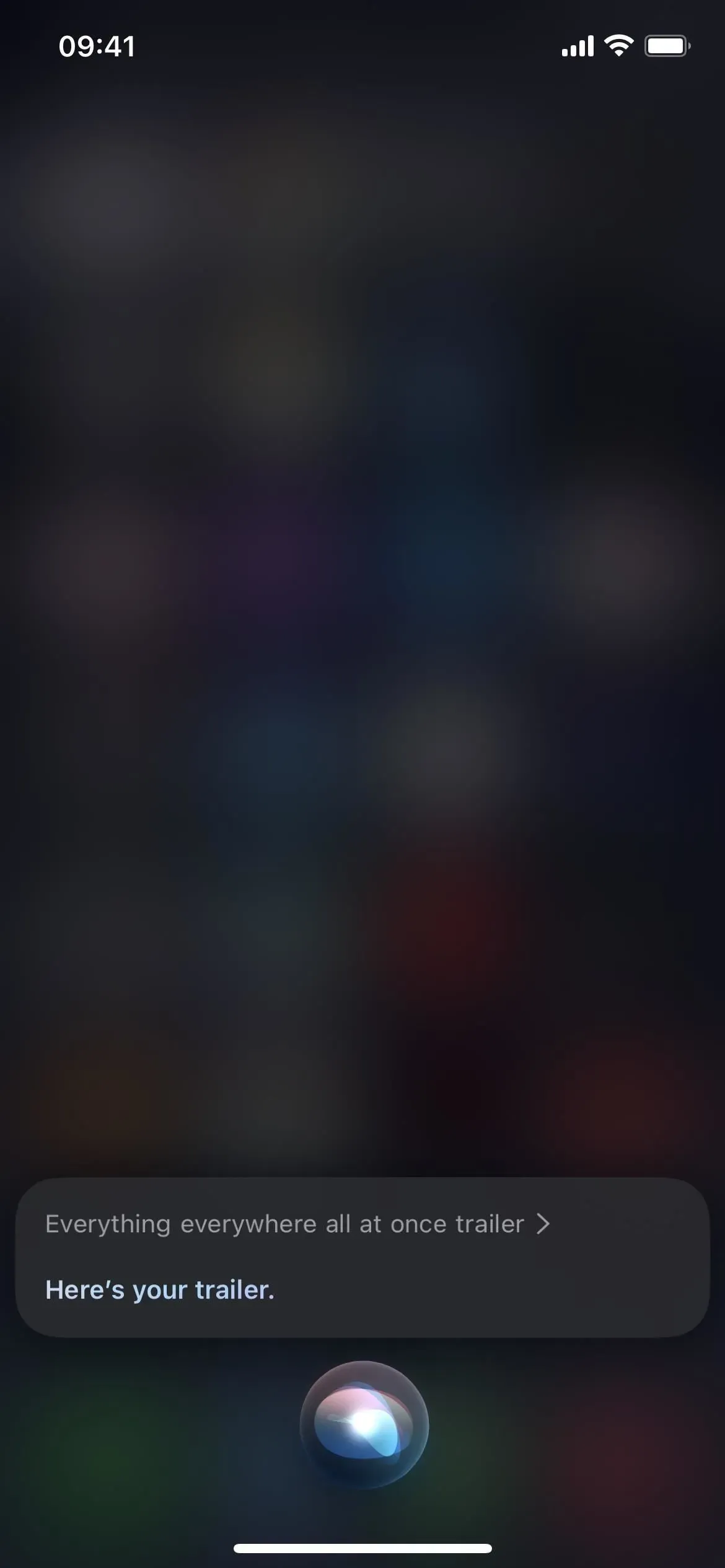
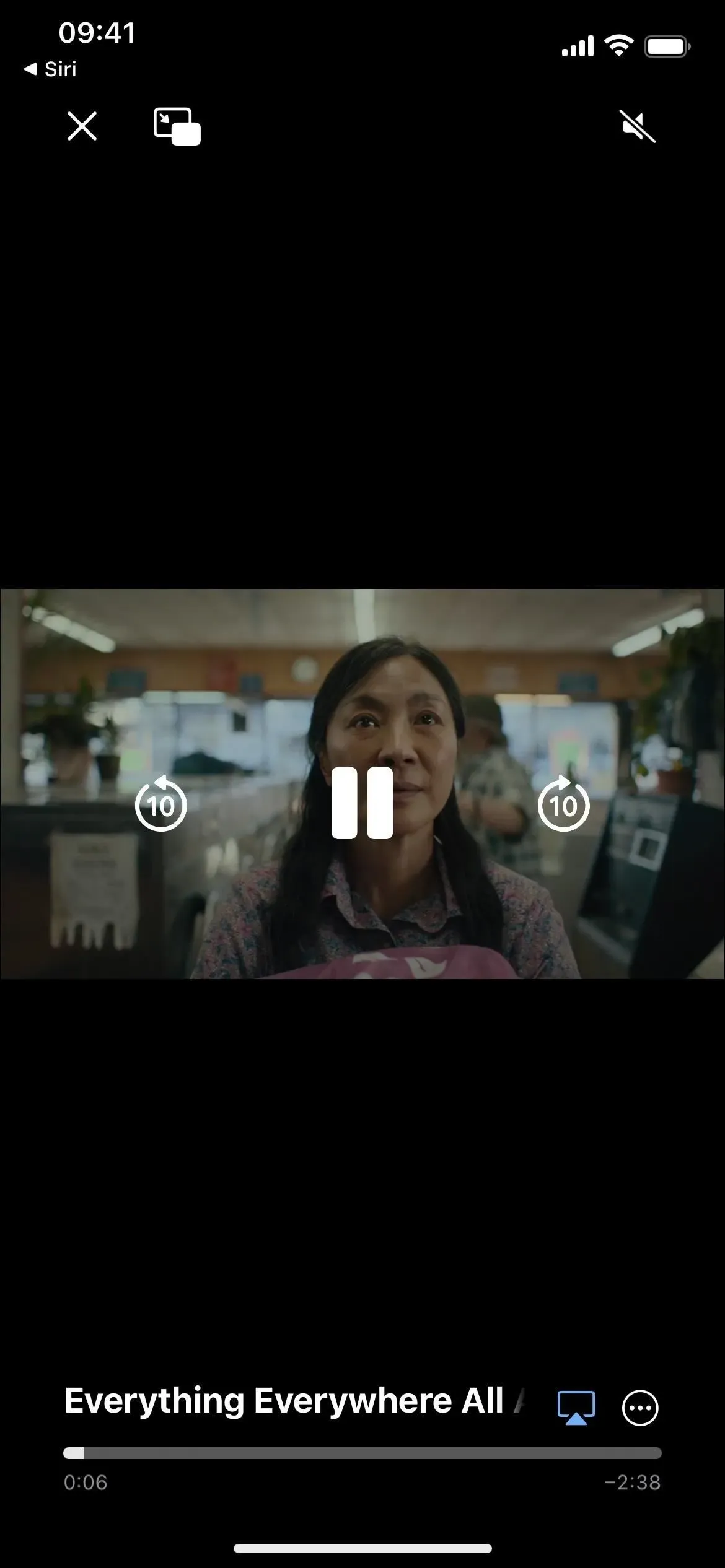

16. Dalinkitės daiktais
Bendrinamo lapo naudojimas straipsniui, TV laidai ar kitam elementui siųsti gali užtrukti ilgai, jei asmuo nėra nurodytas kontaktų pasiūlymo eilutėje. Galite praleisti visą darbą ir paprašyti Siri ką nors už jus pasidalinti. Pavyzdžiui, peržiūrėdami straipsnį internete arba naujienų programoje, pasakykite „share with [Contact]“. Jei „Siri“ to negali siųsti tiesioginės nuorodos, ji paims ir išsiųs ekrano kopiją. Bet kuriuo atveju turite patvirtinti pateikimą.
Veikiančių „Siri“ komandų pavyzdžiai:
- „Share this with [Contact]“
- „Share with [Contact]“
- „Share with [Contacts]“
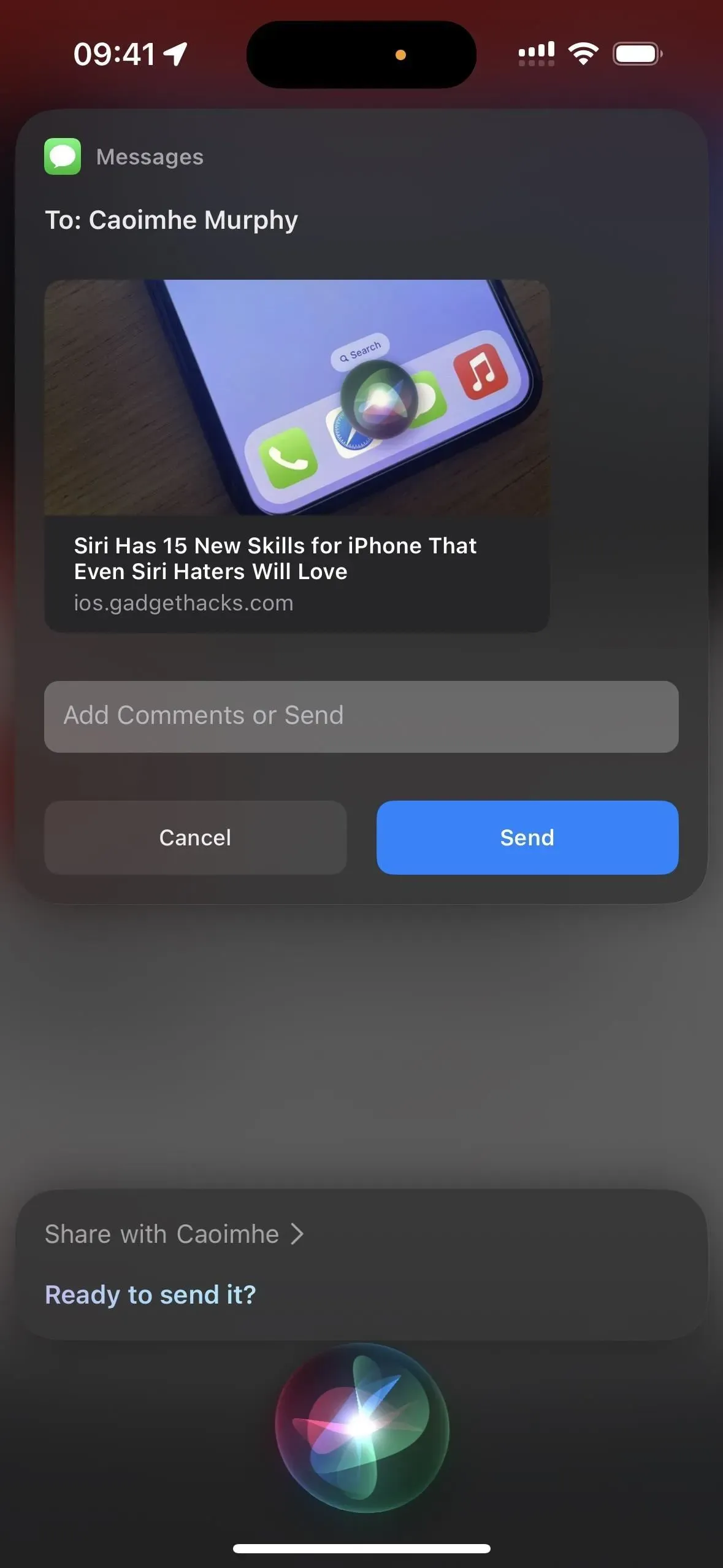
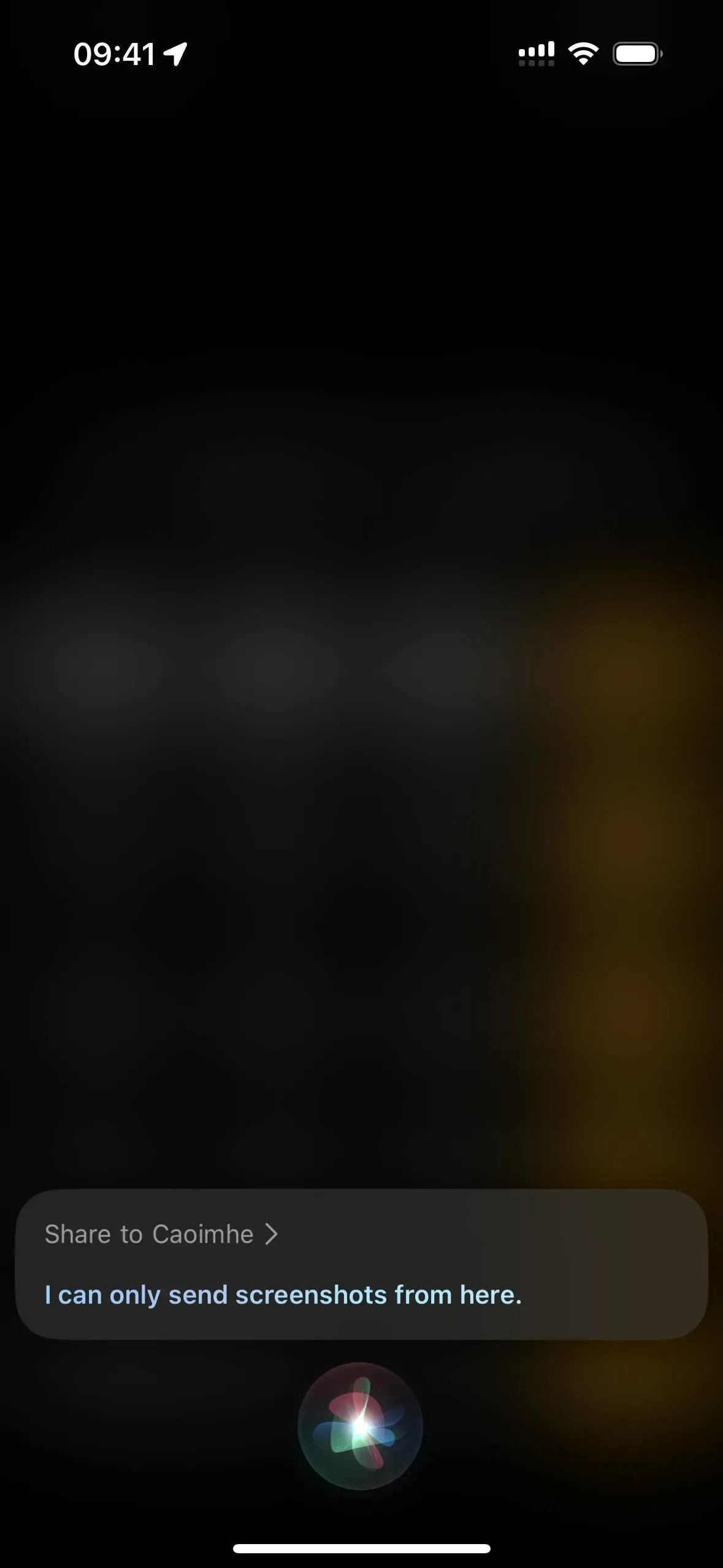
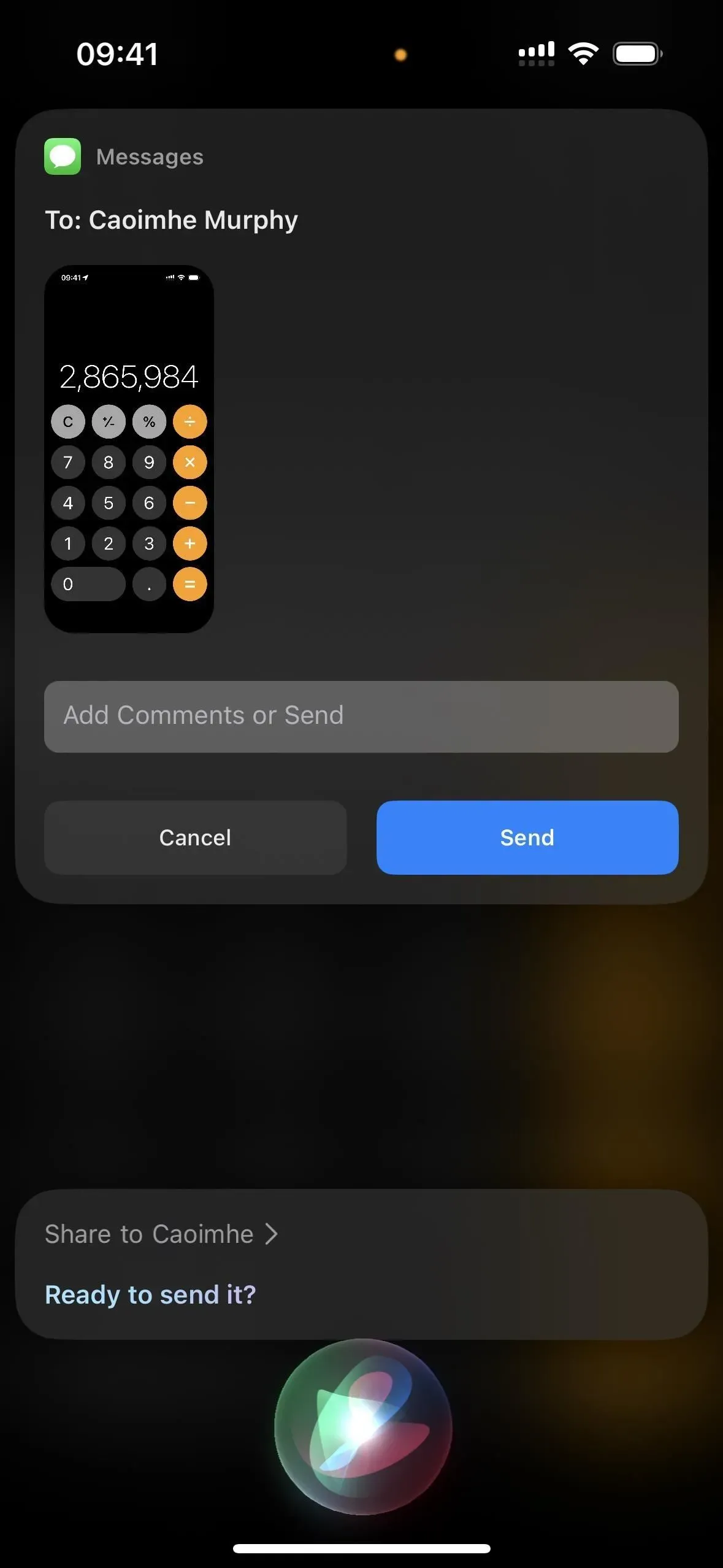
17. Iškvieskite greitąją pagalbą
Jei jums nepatinka aparatinės įrangos mygtukų paleidikliai susisiekti su pagalbos tarnybomis, galite paprašyti Siri susisiekti su jomis. Tiesiog pasakykite „Skambinkite 911“ arba paprašykite jo paskambinti bet kuriai pagalbos tarnybai, į kurią turite susisiekti.
Veikiančių „Siri“ komandų pavyzdžiai:
- „Skambinkite 911“
- „911“
18. Raskite savo daiktus
Jei nerandate vieno iš savo „Apple“ produktų, galite naudoti „Siri“, o ne atidaryti programą „Find My“, kad surastumėte trūkstamą įrenginį. Tiesiog pasakykite „rasti mano [įrenginį]“ ir, jei jis yra netoliese ir prisijungęs, jis pradės leisti garsą. Jei jis neprisijungęs, garsas bus paleistas kitą kartą, kai įrenginys bus prijungtas prie tinklo. Tai veikia bet kuriame įrenginyje, kuris palaiko „Find My“.
Veikiančių „Siri“ komandų pavyzdžiai:
- „Rask mano iphone”
- „Find my iPad“
- „Find my iPod touch“
- „Find My Macbook“
- „Find my Apple Watch“
- „Find my AirPods“
- „Find My [ AirTag Name ]“
- „Surask mano [ vardas Chipolo ]“
- „Find my [ Vardas Swissdigital ]“
- „Find my [ Soundform Freedom Name ]
- „Find my VanMoof bike “
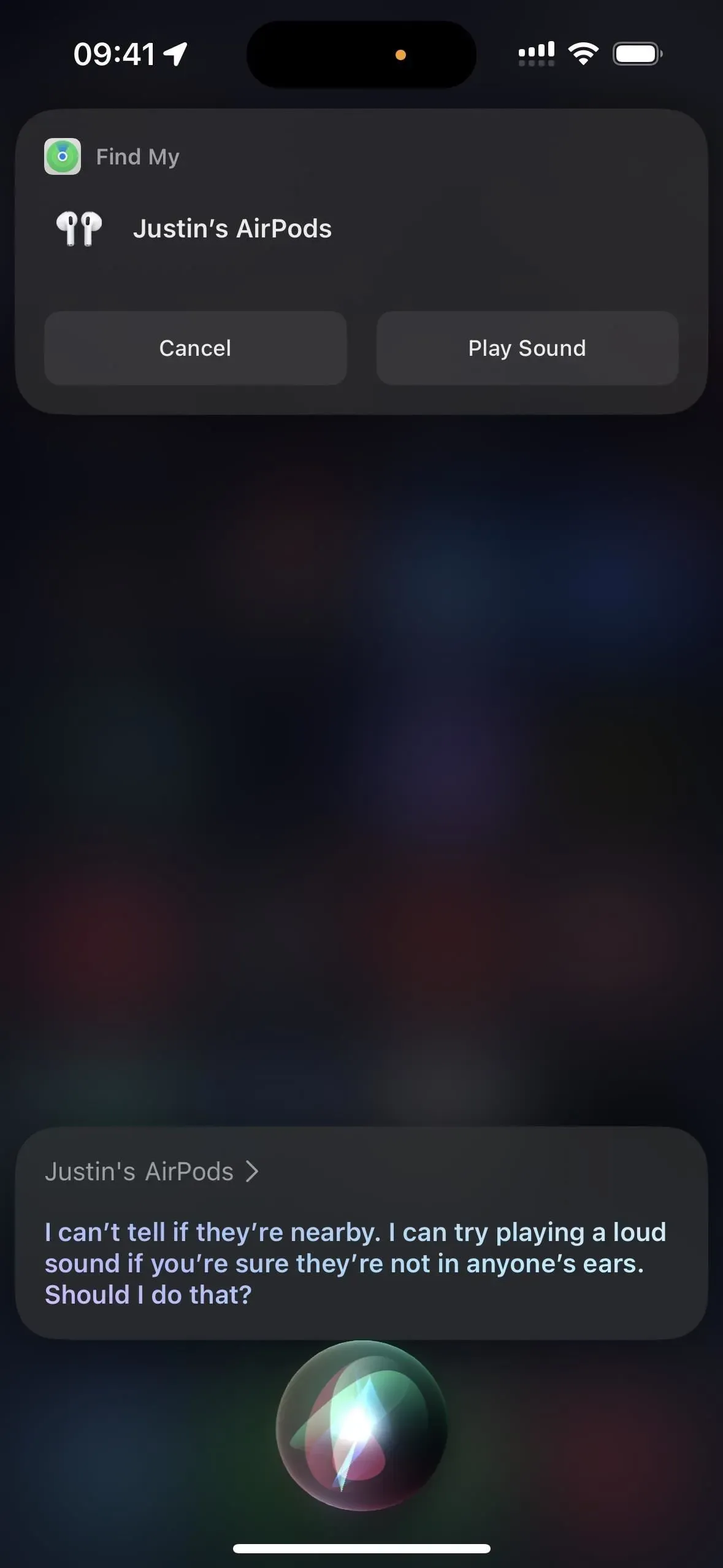
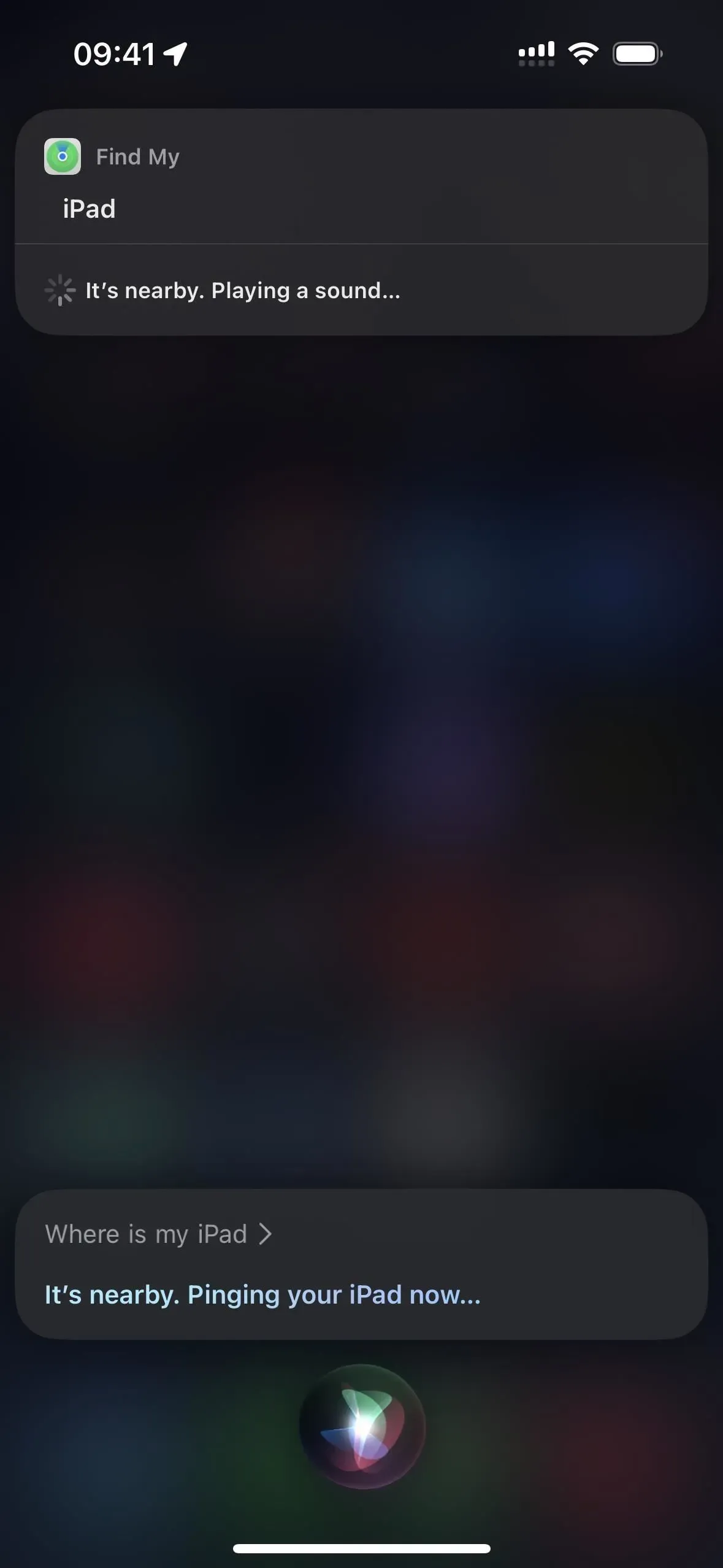
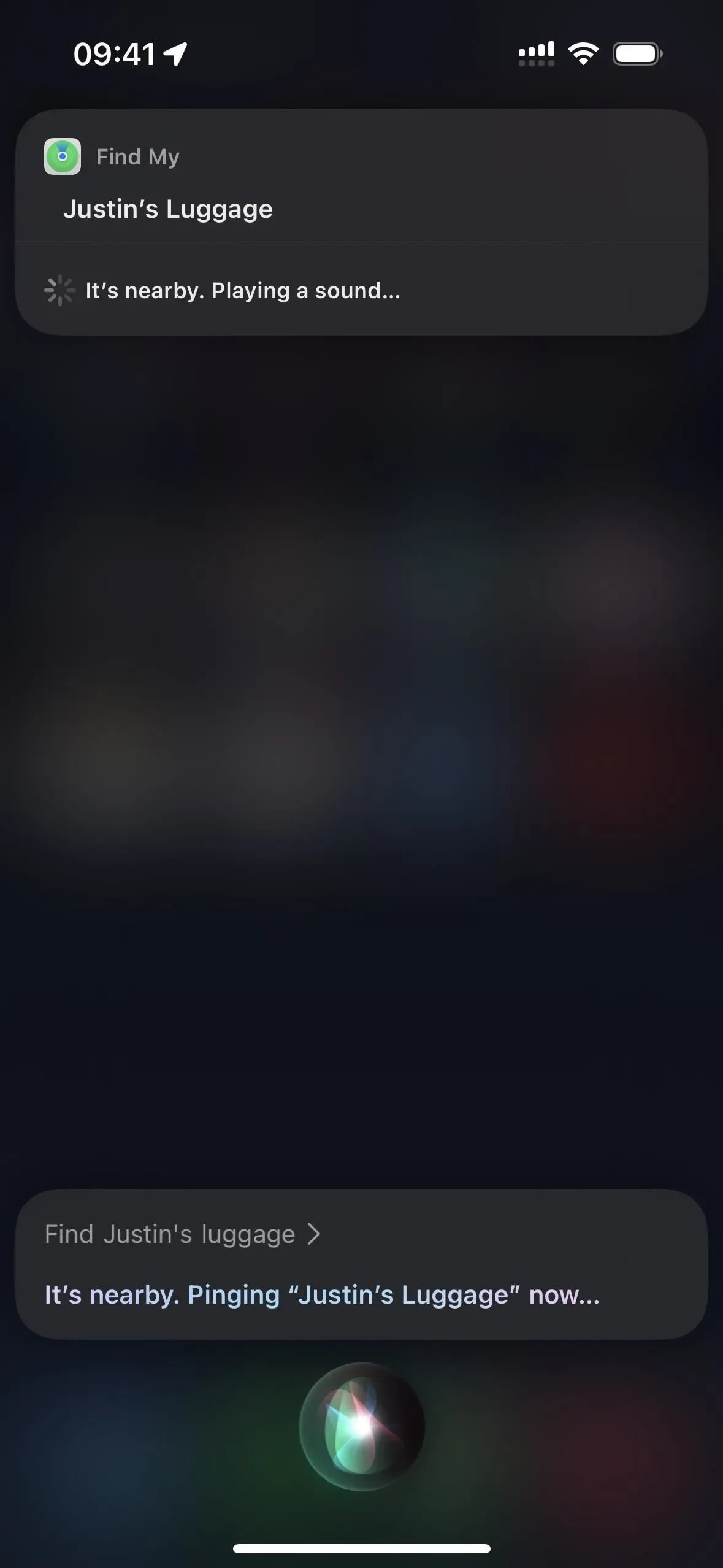



Parašykite komentarą