2 sprendimai, kaip išspręsti dvigubo įkrovimo problemą naudojant „Yosemite“ ir „Ubuntu“.

Jei nešiojamajame Mac kompiuteryje naudojate ir Ubuntu, ir Mac OS ir atnaujinote iš Mac OS X į Yosemite,
Galite pamatyti klaidos pranešimą, nurodantį, kad įkrovos įkroviklis buvo perrašytas ir nebegalite dvigubos įkrovos su Yosemite ir Ubuntu.
Šiame straipsnyje bus paaiškinta, kaip ją išspręsti, jei susiduriate su šia problema.
Kaip išspręsti dvigubos įkrovos problemą naudojant „Yosemite“ ir „Ubuntu“?
Jei susiduriate su šia problema, štai kaip ją išspręsti:
- Naudojant REFInd Boot Manager
- Paleiskite iš kito įrenginio
Pažvelkime atidžiau į abu sprendimus:
1 sprendimas: naudokite „reFInd Boot Manager“.
Atsisiųskite rEFInd iš Sourceforge svetainės, skirtos OSX Yosemite. Išskleiskite suspaustą failą. Turėtumėte pamatyti aplanką pavadinimu „refind-bin-0.8.3“.
- Aplanke raskite failą install.sh.
- Tada paleiskite terminalą. Įveskite sudo, tada vilkite „install.sh“ failą į terminalą ir scenarijaus pabaigoje pridėkite -esp.
- Tai turėtų atrodyti taip: sudo /path/to/refind/folder/install.sh –esp
- Įvykdę aukščiau pateiktą komandą, paspauskite Enter ir būsite paraginti įvesti slaptažodį.
- Jei diegimas buvo sėkmingas, pastebėsite naujai sumontuotą EFI diską. Eikite į EFI prijungtą diską Finder ir paspauskite Enter.
- Yra trys aplankai: „Apple“, „Refind“ ir „Tools“.
- Dabar pervadinkite pakatalogią „refind“ į „boot“.
- Atsisiuntimo aplanke pervardykite failą „refind_x64.efi“ į „bootx64.efi“.
- Grįžkite į aplanką „refind-bin-0.8.3“ ir suraskite aplanką „drivers_x64“.
- Nukopijuokite šį aplanką ir įdėkite jį į EFI disko įkrovos aplanką.
- Pervardykite aplanką „drivers_x64“ į „Drivers“.
Tai viskas; viskas paruošta. Dabar iš naujo paleiskite / paleiskite „Mac“ ir turėtumėte turėti galimybę pasirinkti Ubuntu ir paleisti jį be jokių problemų.
2 sprendimas – paleiskite iš kito įrenginio
Kitas sprendimas yra paleisti iš kito įrenginio arba įjungti internetinį atkūrimo režimą prieš keičiant „CoreStorage“ diską naudojant komandinę eilutę.
Paruošimas:
- Padarykite atsarginę duomenų kopiją.
- Pašalinkite visus išorinius diskus (ypač išorinį „Time Machine“ atsarginį diską).
- Paleisties metu paspauskite alt+cmd+R, kad įeitumėte į internetinio atkūrimo režimą.
- Turi būti įdiegtas esamas programinės aparatinės įrangos naujinimas, taip pat Ethernet arba WLAN (WPA/WPA2) ryšys ir maršruto parinktuvas su įjungtu DHCP.
- Naudojant 50 Mbps ryšį, tinklo įkrovos atkūrimo atvaizdo, kuris dažnai atsisiunčiamas iš Apple/Akamai serverio, atsisiuntimas trunka maždaug 4 minutes.
- Pirmenybė teikiama eternetui, nes jis yra patikimesnis. Jei jus riboja WIFI ir atsisiuntimo procesas neveikia, tiesiog iš naujo paleiskite „Mac“, kol atsisiuntimo procesas bus sėkmingai baigtas.
- Taip pat galite pradėti nuo įkrovos diegimo „flash drive“ („Mavericks“ arba „Yosemite“) arba „flash drive“, kuriame yra visa sistema („Mavericks“ arba „Yosemite“).
Pakeiskite „CoreStorage“:
- Komunalinės paslaugos / terminalas turi būti atidarytas meniu juostoje.
- Įveskite komandą diskutil cs list.
- Paleiskite diskutil cs dydžio keitimą.
- Pridėkite LVUUID dydį naudodami LVUUID: UUID ir loginį garsumo dydį: galutinį jūsų Macintosh HD dydį
- Pavyzdžiui: diskutil cs resizeStack DC2473AF-0833-4DBD-BF8F-D5D60063554A 200g
- Įveskite „exit“, kad uždarytumėte terminalą.
- Iš naujo paleiskite pagrindinį garsą.
- Pradėkite diegti Ubuntu atlaisvintoje saugyklos vietoje.
Išvada
Tai užbaigia „Yosemite“ ir „Ubuntu“ dvigubos įkrovos problemą. Surinkau visus faktus, kurie padės jums išspręsti šią problemą. Atsargiai taikykite kiekvieną iš aukščiau nurodytų strategijų po vieną.
Tikiuosi, kad šis įrašas padėjo išspręsti neveikiančios garso piktogramos problemą ir dabar galite reguliuoti garsumą pagal poreikį.
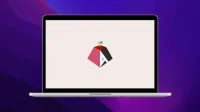
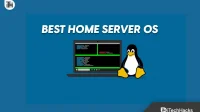

Parašykite komentarą