3 geriausi įrankiai įkeltiems „Windows“ procesams taisyti
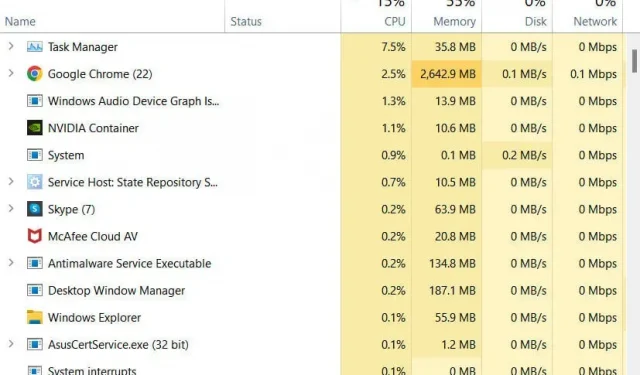
„Windows“ kompiuteris, kuriame veikia daug sistemos procesų, niekada neturės naudos savo aparatūrai. Tai gali sukelti didelį procesoriaus naudojimą, procesoriaus perkaitimą ir galiausiai jūsų kompiuterio ir ypač nešiojamojo kompiuterio gedimą.
Kadangi tai nėra ideali jūsų įrenginio eksploatavimo trukmei, parengėme veiksmų rinkinį ir kitą informaciją, kuri jums padės. Peržiūrėkite šį straipsnį, kad sužinotumėte, ar jūsų sistemoje yra užimtų „Windows“ procesų ir ką su jais daryti.
Kodėl daugelis procesų ir toliau veikia mano Windows kompiuteryje?
Kai vartotojas pastebi, kad jo sistema neveikia taip greitai, kaip įprastai, jis linkęs patikrinti užduočių tvarkyklę. Esant neįprastam vykdomų procesų skaičiui, iš karto pradedame galvoti apie kenkėjiškas programas, užkrečiančias sistemą. Jei tai jūsų atvejis, paprastas antivirusinės programinės įrangos nuskaitymas turėtų padėti atsikratyti virusų.
Tai taip pat gali būti sistemos klaida, kuri gali būti viena iš galimų didelio disko naudojimo priežasčių. Jei veikia kiti veiksniai, priežastys gali būti sudėtingos, bet sprendimai ne; Turime baigti procesus, veikiančius jūsų kompiuteryje. Svarbu išfiltruoti procesus, kurie gali sukelti šias problemas, jei jie yra priežastis, prieš juos nutraukiant.
Net tada, kai RAM nėra visiškai išnaudota, sistema neveikia. Galėsite pastebėti, kad tai veikia, kai jūsų įrenginys nenaudojamas maksimaliais procesoriaus ciklais.
Sistemos procesų tikrinimas sistemoje „Windows 10“.
- Sistemoje paleiskite užduočių tvarkyklės langą. Yra trys skirtingi būdai, kaip jį paleisti „Windows“ kompiuteryje:
- Dešiniuoju pelės mygtuku spustelėkite meniu Pradėti ir iš Greitosios prieigos pasirinkite Task Manager.
- Vienu metu paspauskite klaviatūros klavišus Ctrl + Shift + Alt.
- Atidarykite langą Baigti užduotį (Ctrl + Alt + Del) ir pasirinkite parinktį Task Manager.
- Eikite į skirtuką Procesai. Čia galite patikrinti visus savo sistemoje veikiančius procesus, įskaitant trečiųjų šalių procesus.
Pastaba. Jei esate susipažinę su vykdomais procesais, galite patikrinti skirtuką Išsami informacija, kad gautumėte tikslesnės informacijos.
Kaip sužinoti, kuriuos procesus reikia nutraukti?
Kai būsite puslapyje Procesai, galėsite matyti kelis vykdomus procesus. Galite susipainioti, ką išjungti, o ko ne. Tai tiesa, nes ištrynus netinkamą procesą gali sugesti sistema arba sistemos paslauga.
Yra viena procedūra, skirta nustatyti, ką procesas daro, ir jį nutraukti, jei (kai reikia).
- Atidarykite užduočių tvarkyklės langą ir eikite į skirtuką Procesai.
- Dabar eikite į skyrių „Foniniai procesai“ ir suraskite procesą, apie kurį norite gauti informacijos.
- Dešiniuoju pelės mygtuku spustelėkite jį ir pasirinkite parinktį Ypatybės, kad rastumėte reikiamą informaciją.
- Tame pačiame kontekstiniame meniu galite pasirinkti parinktį „Ieškoti internete“, jei to nepakanka. Būsite nukreipti į naršyklės skirtuką su paieškos rezultatais apie procesą.
Kas atsitinka, kai procesas baigiasi užduočių tvarkyklėje?
Pabaigus veikiantį arba neaktyvų procesą kompiuteryje, sustabdoma susijusios paslaugos paleidimas. Tai gali būti naudinga esant dideliam procesoriaus naudojimui arba neleisti įrenginiui atlikti savo funkcijų.
Blogiausiu atveju nutraukus procesą ar užduotį sistema gali sustoti. Greičiausiai prarasite pažangą kuriant bet kurią kompiuterio apdorojamą funkciją. Štai kodėl niekada neturėtumėte nutraukti proceso, kol nesuprasite, už ką jis atsakingas.
Įrankiai, padėsiantys užbaigti procesą sistemoje „Windows“.
„Microsoft Windows“ turi tris skirtingus įrankius, kuriuos galite naudoti norėdami patikrinti įkeltus „Windows“ procesus ir valdyti juos bet kokiu būdu.
- „Windows“ užduočių tvarkyklė
- Proceso naršyklė
- Proceso monitorius
Išjunkite nepageidaujamus procesus sistemoje „Windows“.
Užduočių tvarkyklė
- Iškvieskite užduočių tvarkyklės langą ir eikite į skirtuką Procesai.
- Norėdami filtruoti galimą procesoriaus ar atminties naudojimą nuo didžiausio iki mažiausio, vieną kartą spustelėkite bet kurio stulpelio antraštę.
- Pasirinkite „Procesas“ ir spustelėkite „Baigti užduotį“, kad ją nužudytumėte. Įsitikinkite, kad pasirinkote tinkamą procesą; spustelėjus mygtuką Baigti užduotį, procesas iš karto baigsis be patvirtinimo raginimo.
Pastaba. Ši procedūra gali pristabdyti tik intensyvų disko naudojimą, kurį sukelia užimti Windows procesai. Kai uždaryta programa vėl paleidžiama, turėtumėte pastebėti, kad jūsų sistema sulėtėja ir ventiliatoriai vėl sukasi greičiau nei įprastai.
Proceso naršyklė
„Process Explorer“ jums bus naudinga, jei ieškote išsamesnio įrankio, kuris valdo DLL failus ir kitus išplėstinius sistemos failus kartu su sistemos procesais. Be to, šis įrankis bus naudingas sprendžiant su DLL susijusias problemas ir nutekėjimus.
Proceso monitorius („ProcMon“)
„Windows SysInternals“ svetainėje yra procesų stebėjimo įrankis, padedantis stebėti sudėtingesnes sistemos failų ir procesų dalis. Be to, taip pat galėsite patikrinti registro ir gijų veiklą savo sistemoje. Šį įrankį galite gauti „Microsoft SysInternals“ svetainėje.
Papildomi patarimai, kaip elgtis su įkeltais „Windows“ procesais
- Dažnai ištrinkite nereikalingus failus iš vidinio ar išorinio disko, kad sistema nesulėtėtų vykdomų procesų.
- RAM trūkumas taip pat gali sukelti šią problemą jūsų sistemoje. Turite paleisti procesą su pakankamai RAM, kad užtikrintumėte geriausią našumą.
- Jei dėl šio procesoriaus naudojimo kyla problemų, daugiau informacijos galite gauti iš įvykių žurnalo įvykių peržiūros programoje kompiuteryje.
Daugiau informacijos rasite „Microsoft“ naršyklės palaikymo svetainėje. „Microsoft“ svetainėse taip pat yra „Microsoft“ bendruomenių, kuriose galite rasti problemų, susijusių su galimai užimtais „Windows“ procesais, sprendimus. Mėgaukitės žiūrėjimu!


Parašykite komentarą