4 „Windows“ apversto ekrano pataisymai
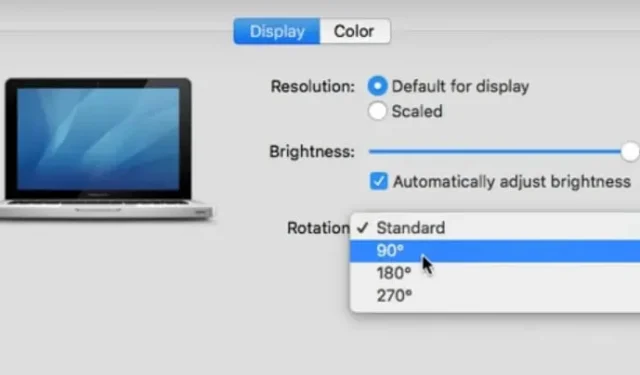
Ar kada nors teko apversti kompiuterio ekraną aukštyn kojomis? Arba galbūt prijungėte išorinį monitorių, todėl pagrindinis ekranas išsikraus. Jūsų darbas gali būti sunkesnis, jei ekranas nėra tinkamai nustatytas.
Norėdami pasukti ekraną į gulsčią, stačią arba apverstą, Windows 10 siūlo keletą parinkčių. Šiame straipsnyje bus parodyti įvairūs būdai, kaip apversti arba pasukti „Windows 10“ ir „Windows 7“ monitorius.
Kodėl mano monitoriaus ekranas apverstas aukštyn kojomis?
„Kompiuterio ekranas apverstas“ problema gali kilti dėl monitoriaus tvarkyklės klaidos arba ekrano problemos. Ne visi kompiuteriai palaiko šį metodą, ypač kompiuteriai su ne „Intel“ vaizdo plokštėmis.
- Norėdami tai išspręsti, laikykite nuspaudę CTRL + ALT ir paspauskite klaviatūros klavišą RODYKLĖS AUKŠTYN. Tai taip pat taikoma šoniniam ekranui.
Kaip apversti arba pasukti ekraną „Windows 10“?
Naudinga žinoti, kaip reguliuoti ekrano orientaciją kompiuteryje. Galite pasukti ekraną sistemoje „Windows 10“ naudodami sparčiuosius klavišus, jei planšetinis kompiuteris, nešiojamasis kompiuteris ar stalinis kompiuteris tai palaiko. Norėdami grįžti į numatytąją padėtį, galite naudoti spartųjį klavišą Ctrl + Alt + rodyklė aukštyn.
- Ctrl + Alt + rodyklė aukštyn: kraštovaizdžio režimas.
- Ctrl + Alt + rodyklė žemyn: pasukite ekraną 180 laipsnių kampu (kraštovaizdis).
- Ctrl + Alt + rodyklė dešinėn: pasukite ekraną 90 laipsnių (dešinėn).
- Ctrl + Alt + rodyklė kairėn: pasukite ekraną 90 laipsnių (kairėn).
„Windows 10“ apversto ekrano taisymo metodai
- Išbandykite sparčiuosius klavišus / sparčiųjų klavišų derinius
- Norėdami pasukti ekraną, naudokite grafikos plokštės valdymo skydelį
- Norėdami pakeisti ekrano orientaciją, naudokite ekrano nustatymų meniu
- Atnaujinkite Windows darbalaukio grafikos tvarkykles
1. Išbandykite sparčiuosius klavišus / sparčiųjų klavišų derinius
Galite netyčia naudoti tam tikrus sparčiuosius klavišus, kad apverstumėte kompiuterio ekraną. Galite pabandyti pasukti ekraną į normalią padėtį paspausdami sparčiuosius klavišus.
- Paspauskite sparčiuosius klavišus Ctrl+Alt+rodyklė aukštyn, Ctrl+Alt+rodyklė kairėn, Ctrl+Alt+rodyklė žemyn arba Ctrl+Alt+rodyklė dešinėn.
- Patikrinkite, ar darbalaukio ekranas sukasi paspaudus sparčiuosius klavišus.
- Jei taip, spauskite klavišų kombinacijas, kol pasirodys norima ekrano padėtis.
Jei ne, greičiausiai jūsų kompiuterio spartieji klavišai yra išjungti. Norėdami įjungti sparčiuosius klavišus, vadovaukitės toliau pateiktomis instrukcijomis:
- Darbalaukyje pasirinkite Tuščia sritis spustelėdami ją dešiniuoju pelės mygtuku ir pasirinkdami Grafikos parinktys arba panašią parinktį.
- Įsitikinkite, kad jis įjungtas, eidami į „Karštieji klavišai“.
- Pabandykite keletą kartų naudoti sparčiuosius klavišus, kad apverstumėte kompiuterio ekraną.
2. Norėdami pasukti ekraną, naudokite vaizdo plokštės valdymo skydelį.
Tarkime, kad turite „Intel“, „NVIDIA“ arba „AMD“ vaizdo plokštę. Tokiu atveju galite pasukti ekraną naudodami kiekvieno gamintojo valdymo skydelio programinę įrangą, kad galėtumėte valdyti įvairius vaizdo nustatymų aspektus.
Nvidia valdymo pultas
- Darbalaukyje dešiniuoju pelės mygtuku spustelėkite tuščią vietą ir pasirinkite Nvidia Control Panel.
- Kairėje esančio meniu dalyje „Ekranas“ pasirinkite „Pasukti ekraną“.
- Pasirinkite monitorių, kurį norite apversti, tada pasirinkite stačias arba peizažas (apverstas).
- Pasirinkite orientaciją (arba naudokite dešinėje esančius valdiklius).
- Spustelėkite mygtuką Taikyti.
- Jei reikia, sureguliuokite monitoriaus išlygiavimą pagal pasirinktą nustatymą.
- Dabar patikrinkite, ar „kompiuterio ekrano apverstas“ problema išspręsta, ar ne.
AMD valdymo skydelis
Ekranui pasukti naudokite AMD/ATI vaizdo plokštę. Jei jūsų vaizdo plokštė yra iš AMD arba ATI, galite pasukti ekraną naudodami Catalyst Control Center.
- Darbalaukyje dešiniuoju pelės mygtuku spustelėkite ir pasirinkite Catalyst Control Center.
- Dalyje Bendrosios rodymo užduotys pasirinkite Pasukti darbalaukį. Jei nematote šio pasirinkimo, reikia atnaujinti tvarkykles.
- Išskleidžiamajame meniu pasirinkite norimą ekraną.
- Pasirinkite šio ekrano žiūrėjimo orientaciją.
- Dabar patikrinkite, ar „kompiuterio ekrano apverstas“ problema išspręsta, ar ne.
3. Norėdami pakeisti ekrano orientaciją, naudokite ekrano nustatymų meniu.
Galite apversti „Windows“ kompiuterio ekraną naudodami „Windows“ nustatymų meniu. Šis nustatymas tikriausiai buvo pakeistas atsitiktinai.
- Darbalaukyje dešiniuoju pelės mygtuku spustelėkite tuščią sritį ir pasirinkite Ekrano nustatymai.
- Slinkite žemyn, tada išskleidžiamajame sąraše pasirinkite „Ekrano orientacija“.
- Tikriausiai turėtumėte pakeisti nustatymą atgal į „Kraštovaizdis“, jei jis nustatytas į „Portretas (atvirkščias)“ arba „Kraštovaizdis (atvirkštinis)“.
- Kai būsite paraginti, patvirtinkite arba atšaukite nustatymą.
- Dabar patikrinkite, ar „apversto kompiuterio ekrano“ problema išspręsta.
4. Atnaujinkite Windows darbalaukio grafikos tvarkykles.
Jūsų ekranas dažnai nesisuka dėl sugadintų arba pasenusių tvarkyklių. Atnaujinus į naujausias tvarkykles, šis pasirinkimas bus grąžintas ir pagerės našumas.
- Eikite į NVIDIA arba AMD svetainę, atsižvelgiant į vaizdo plokštės gamintoją.
- Jei norite, kad svetainė jūsų kompiuteryje ieškotų vaizdo plokštės, paleiskite automatinio aptikimo įrankį.
- Be to, galite naudoti šiuos „DirectX“ diagnostikos įrankius norėdami tiesiogiai ieškoti savo modelio.
- Įdiekite naujausias tvarkykles jas atsisiųsdami. Diegimo programa automatiškai pašalins visas pasenusias tvarkykles ir pakeis jas naujausiomis.
- Dabar patikrinkite, ar „apversto kompiuterio ekrano“ problema išspręsta.
Kaip apversti kompiuterio ekraną aukštyn kojomis („macOS“)
Jei naudojate „Mac“ kompiuterio operacinę sistemą, atlikite šiuos veiksmus, kad išspręstumėte problemą ir grąžintumėte įprastą ekraną.
- Eikite į sistemos nuostatas. „System Preferences“ galite rasti pasirinkę „Apple“ meniu.
- Eikite į meniu Ekranai.
- Spustelėkite Ekranai laikydami nuspaudę komandą ir parinktį.
- Pasirinkite norimą naudoti ekrano orientaciją spustelėdami meniu Pasukti.
Išvada
Atsitiktinis vartotojo paspaudimas gali užšalti asmeninių ir nešiojamųjų kompiuterių ekranus. Jis pakeičia ekrano nustatymus arba prijungia programėlę prie kito kompiuterio ekrano.
Atlikite visus anksčiau išvardytus veiksmus, kad išspręstumėte „apversto kompiuterio ekrano“ problemą, jei „Windows“ nešiojamojo ar asmeninio kompiuterio ekranas užšąla ir rodomas apverstas arba į šoną.



Parašykite komentarą