4 paprasti žingsniai, kaip sukurti vieno puslapio kraštovaizdį MS Word
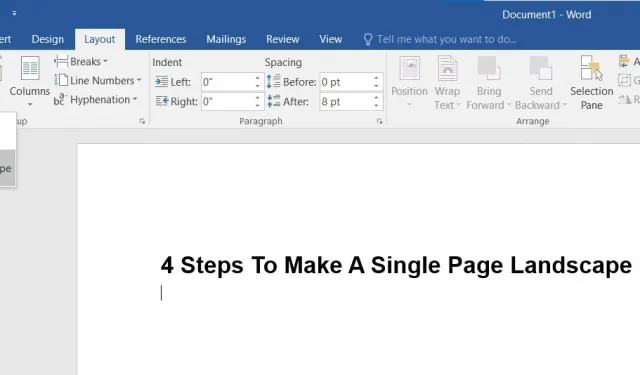
Kurdami Word dokumentus galite pasirinkti dviejų puslapių maketą: gulsčią arba stačią. Numatytasis nustatymas yra portreto režimas, bet jei norite, kad tekstas būtų šone, „Word“ galite padaryti vieno puslapio gulsčią.
Turėsite naudoti kelis „Word“ sprendimo būdus, kad galėtumėte naudoti abu išdėstymo tipus, įskaitant skyrių lūžius ir paties „Word“ puslapio formatavimo parinktis.
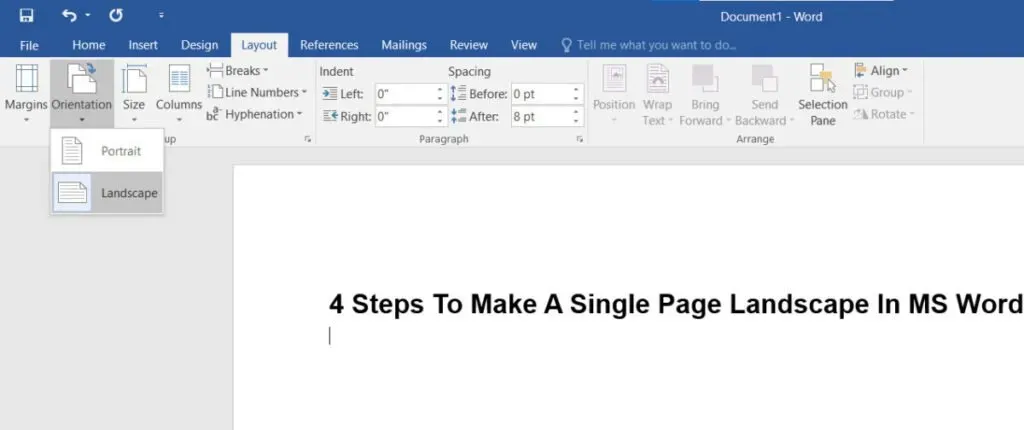
Kai kuriate „Word“ dokumentą, paprastai norite, kad jis būtų gulsčias arba stačias. Tačiau kartais reikia vieno puslapio kraštovaizdžio formato, kad vaizdas būtų rodomas. Tai nėra taip paprasta, kaip manote. Nes aš parodysiu, kaip sukurti vieno puslapio kraštovaizdį „Word“ naudojant kelis metodus.
Word sukurti vieno puslapio kraštovaizdį
- Kaip padaryti vieno puslapio kraštovaizdį „Word“.
- Sukurkite konkretų teksto albumą „Word“.
- „Microsoft Word“ dokumentų formatavimas
- MS Word dokumento spausdinimas kraštovaizdžio orientacijoje
1. Kaip „Word“ padaryti vieno puslapio kraštovaizdį
Greitai koreguodami dokumento vaizdą, vieną viso failo puslapį galite perjungti iš portreto režimo į gulsčią. Paprastai taip nutinka, kai reikia rodyti lentelių arba grafinius duomenis. Tai užtrunka tik kelis paspaudimus, jei naudojate atitinkamus MS Word API nustatymus.
- Kompiuteryje, MAC arba išmaniajame telefone atidarykite „Microsoft Word“ programą.
- Norėdami atlikti pakeitimus, atidarykite „Word“ dokumentą. Užveskite žymeklį puslapio, kurį norite konvertuoti į gulsčiojo režimą, viršuje.
- Juostos juostoje raskite ir spustelėkite meniu Maketas.
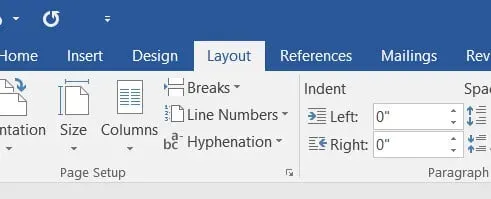
- Tai parodys parinkčių pasirinkimą; pasirinkite Pertraukos ir slinkite išskleidžiamajame meniu iki Skilčių lūžiai, tada spustelėkite Kitas puslapis.
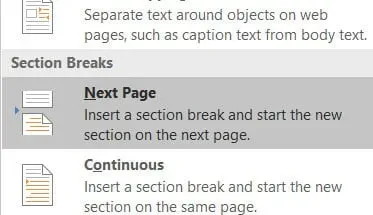
- Jūsų puslapio turinys bus automatiškai perkeltas į naują puslapį.
- Meniu Maketas spustelėkite simbolį Orientacija. Atsiras išskleidžiamasis sąrašas, tada pasirinkite Kraštovaizdis.
- Taip greitai bus pažymėti visi puslapiai po padalijimo ir konvertuojami į gulsčią, kad dokumentas būtų gulsčias nuo nurodyto puslapio pradžios iki pabaigos.
- Turite grįžti į vertikalią orientaciją, kad po vieno puslapio būtų grąžinti likę puslapiai.
- Pasirinkite Maketas > Pertraukos > Kitas puslapis su žymekliu kito arba kito puslapio pradžioje.
- Išskleidžiamajame meniu pasirinkite Maketas > Orientacija > Stačias. Likusios dokumento dalies dydis bus pakeistas, kad atitiktų portreto orientaciją.
- Patikrinkite, ar galite sukurti vieno puslapio albumą „Word“.
2. Padarykite tam tikrą teksto kraštovaizdį programoje Word
Redaguodami Word dokumentą, galbūt norėsite įsitikinti, kad tik dalis teksto rodoma gulsčiojo režimo režimu. Taip gali būti dėl įvairių priežasčių, pavyzdžiui, dėl poreikio pateikti konkrečią citatą, lentelę ar grafiką.
Lengviausias būdas kurti ir tvarkyti nepopierinius dokumentus dideliu mastu.
Toliau pateikiamos procedūros, kaip pakeisti teksto orientaciją Word dokumente į gulsčią:
- Atidarykite Word dokumentą su dokumentu, kurį norite formatuoti. Tada pele pasirinkite teksto dalį, kurią norite rodyti gulsčiame puslapyje.
- Užduočių juostoje pasirinkite meniu Išdėstymas, tada – paraštės. Sąrašo apačioje esančiame išskleidžiamajame meniu pasirinkite parinktį Custom Fields.
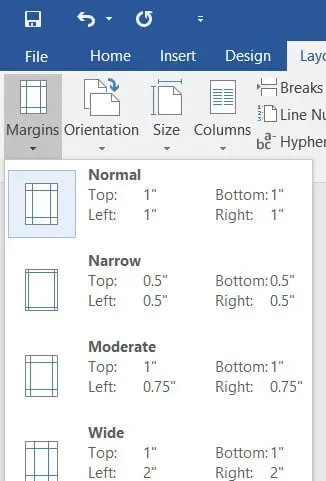
- Puslapio nustatymai bus rodomi ekrane iššokančiajame lange. Skirtuke Laukai raskite parinktį Orientacija ir pasirinkite Kraštovaizdis.
- Laukelyje „Taikyti“ pasirinkite „Pasirinktas tekstas“, perkeldami žymeklį žemyn iki jo.
- Spustelėkite Gerai, kad užbaigtumėte procesą. Pasirinktas tekstas dabar turėtų būti rodomas gulsčiame puslapyje, o likusi dokumento dalis lieka portreto režimu.
- Patikrinkite, ar galite padaryti vieno puslapio gulsčią „Word“.
3. Microsoft Word dokumentų formatavimas
Kaip pakeisti dokumento orientaciją į gulsčią MS Word? Viso MS Word dokumento orientaciją galite pakeisti dviem būdais. Štai kaip pakeisti viso MS Word dokumento puslapio orientaciją:
- Kompiuteryje arba MAC atidarykite Microsoft Word. Tada atidarykite dokumentą, kurį norite formatuoti.
- Aukščiau esančioje užduočių juostoje pasirinkite Išdėstymas. Tada suraskite ir spustelėkite žemiau esančią parinktį „Orientacija“; pasirodys išskleidžiamasis sąrašas; pasirinkite Portretas.
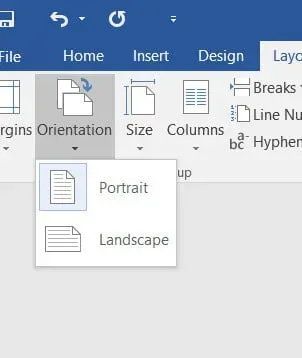
- Patikrinkite, ar galite padaryti vieno puslapio gulsčią „Word“.
Kita galimybė pakeisti viso MS Word dokumento orientaciją į gulsčią:
- Užduočių juostoje Maketas pasirinkite parinktį Margins.
- Sąrašo apačioje ieškokite parinkties Pasirinktiniai laukai.
- Ekrane pasirodys Puslapio sąrankos langas; Skirtuke „Laukai“ ieškokite parinkties „Orientacija“ ir spustelėkite „Kraštovaizdis“.
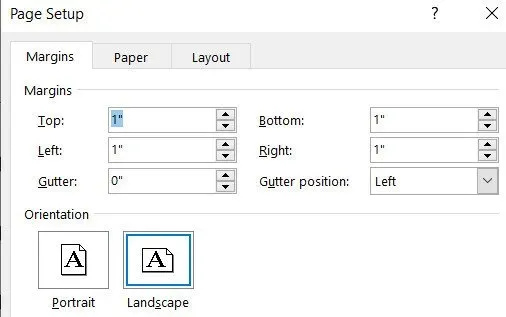
- Pagal parinktį „Taikyti“ užveskite pelės žymeklį ant parinkties „Taikyti“. Atsiras išskleidžiamasis meniu; meniu pasirinkite Visas dokumentas.
- Spustelėkite Gerai, kad išsaugotumėte dokumento pakeitimus.
- Patikrinkite, ar galite padaryti vieno puslapio gulsčią „Word“.
4. Kaip spausdinti MS Word dokumentą gulsčioje padėtyje
Jei atlikdami paskutinius pakeitimus pamiršote konvertuoti viso dokumento puslapio orientaciją į gulsčią, galite tai padaryti dabar.
Skirtuko „Failas“ skiltyje „Spausdinti“ galite pakeisti puslapio išdėstymą keliais paspaudimais.
- Norėdami spausdinti „Microsoft Word“ dokumentą gulsčiojo režimo režimu, atlikite šiuos veiksmus:
- „Windows“ meniu juostoje ieškokite parinkties „Failas“. Taip pateksite į naują ekraną.
- Kairėje ekrano pusėje esančiame meniu pasirinkite „Spausdinti“.
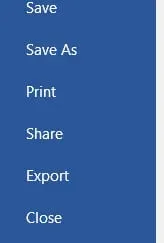
- Spausdinimo parinktys ir puslapio sąranka bus rodomos ekrane, kad būtų galima skaityti ir formatuoti.
- Skiltyje „Nustatymai“ raskite portreto orientaciją; šalia jo pasirodys rodyklė, atverianti išskleidžiamąjį sąrašą su kraštovaizdžio orientacija; Paspauskite čia.
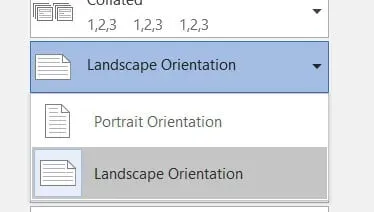
- Kraštovaizdžio pakeitimus galima atlikti visame dokumente arba atskiruose puslapiuose. Norėdami jį užbaigti, spustelėkite Spausdinti.
- Patikrinkite, ar galite padaryti vieno puslapio gulsčią „Word“.
Išvada
Tarkime, kad jūs dirbate su Word dokumentu, kai atsiduriate intriguojančioje situacijoje. Turite kelis puslapius, bet tik vieną iš jų norite konvertuoti į gulsčiąjį režimą.
Nors tai gali atrodyti kaip paprasta užduotis, ji apima puslapių pertraukas, skyrių pertraukas ir orientacijos koregavimus. Kad būtų lengviau atlikti šią užduotį, parengiau trumpą ir naudingą straipsnį, kuris padės jums atlikti procedūrą. Parodysiu, kaip iš įvairių jų sukurti kraštovaizdžio puslapius.
DUK
Ar galite sukurti tik vieną kraštovaizdžio puslapį „Word“?
Spustelėkite rodyklę apatiniame dešiniajame juostelės puslapio sąrankos kampe, esančiame skirtuke Maketas. Pasirodo dialogo langas Puslapio sąranka. Įsitikinkite, kad esate skirtuke Marža. Išskleidžiamajame meniu Orientacija pasirinkite Kraštovaizdis. Tada apačioje esančiame išskleidžiamajame meniu „Taikyti“ pasirinkite „Pasirinktas tekstas“. Turėtumėte pasirinkti „Gerai“.
Kaip „Word“ padaryti vieną puslapį portretą, o kitą – kraštovaizdį?
Pasirinkite puslapius ar pastraipas, kurių orientaciją norite pakeisti. Atidarykite dialogo langą Puslapio sąranka spustelėdami PUSLAPIO IŠDĖJIMAS > Puslapio sąranka. Lauke Puslapio sąranka skiltyje Orientacija spustelėkite Stačias arba Kraštovaizdis. Lauke Taikyti pasirinkite Pasirinktas tekstas.
Ar galite pakeisti vieno puslapio orientaciją „Word“?
Pakeiskite norimų keisti puslapių ar pastraipų orientaciją. Atidarykite dialogo langą Puslapio sąranka pasirinkę PUSLAPIO IŠDĖJIMAS > Puslapio sąranka. Puslapio sąrankos lango lauke Orientacija spustelėkite Portrait arba Landscape. Tada lauke Taikyti pasirinkite Pasirinktas tekstas.
Kaip „Word“ dokumente padaryti tik vieną puslapį gulsčioje orientacijoje?
Norėdami pasiekti juostos puslapio sąrankos dalį, eikite į skirtuką Maketas ir spustelėkite rodyklę apatiniame dešiniajame kampe. Kai jį spustelėsite, pasirodys dialogo langas Puslapio sąranka. Įsitikinkite, kad pasirinktas skirtukas Laukai. Skiltyje Orientacija pasirinkite Kraštovaizdis. Tada puslapio apačioje esančiame išskleidžiamajame meniu „Taikyti“ pasirinkite „Pasirinktas tekstas“. Turite pasirinkti „Gerai“.



Parašykite komentarą