4 paprasti būdai, kaip ištaisyti disko parašo konflikto klaidą sistemoje „Windows“.
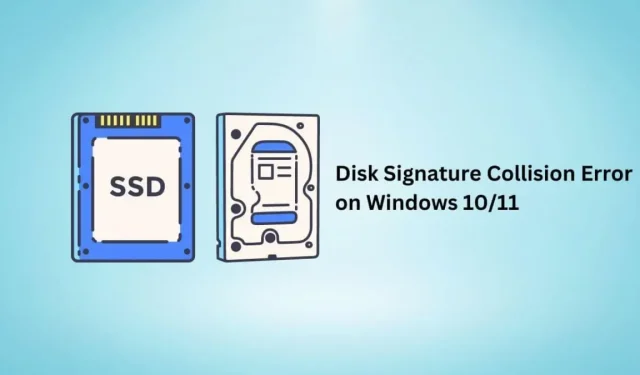
Disko parašo susidūrimas išjungs vieną prie kompiuterio prijungtą standųjį diską arba saugojimo įrenginį, todėl nebus galima pasiekti jame esančių duomenų, nebent ištaisysite problemą.
Naudodami šį vadovą sužinokite apie „Windows 11/10“ disko parašo konflikto klaidą, kaip ji atsiranda „Windows 11/10“ ir kaip ją ištaisyti.
Kas yra disko parašo konflikto klaida?
Disko parašas yra unikalus numeris, priskirtas jūsų „Windows“ standžiajam diskui, saugomas pagrindiniame įkrovos įraše (disko MBR), kad jį atpažintų. Tai 8 simbolių raidinis ir skaitmeninis identifikatorius, taip pat žinomas kaip disko ID, standžiojo disko parašas ir unikalus identifikatorius.
Dabar, kai du standieji diskai arba saugojimo įrenginiai, prijungti prie kompiuterio, turi tuos pačius disko parašus, tai sukelia disko parašo konflikto klaidą sistemoje „Windows 10/11“.
Klaida paprastai skamba: „Šis diskas neprisijungęs, nes turi parašo konfliktą su kitu prijungtu disku“ arba „Nepavyko pasirinkti įkrovos, nes nėra reikiamo įrenginio“.
Disko parašo konflikto priežastys
- Kietasis diskas klonuojamas po sektorių ir montuojamas šalia originalaus standžiojo disko.
- Virtualus standusis diskas, sukurtas naudojant virtualizacijos įrankį arba atsarginę programinę įrangą.
Kaip ištaisyti disko parašo konflikto klaidą „Windows 10/11“?
Senesnėse „Windows“ operacinėse sistemose, tokiose kaip „Windows XP“ ir „Windows Vista“, „Windows“ automatiškai pakeitė disko parašą, jei dėl disko klonavimo ar kitos priežasties kilo disko parašo konfliktas.
Tačiau naujesnėse operacinėse sistemose (Windows 7, 8, 10 ir 11) Windows tik praneša apie klaidą ir atjungia identiškai pasirašytą diską. Taigi negalėsite pasiekti saugojimo įrenginio, kol nepakeis disko parašo.
- Prijunkite standųjį diską prie tinklo naudodami „Windows“ disko tvarkymo priemonę
- Pakeiskite standžiojo disko parašą naudodami komandą Diskpart
- Naudokite Windows paleisties taisymą
- Iš naujo prijunkite USB įrenginį arba išorinį HDD/SSD.
Įspėjimas. Pirmieji du metodai taikomi tik kietiesiems diskams, kuriuose neįdiegta „Windows“.
Naudojant šiuos sprendimus „Windows“ diegimo standžiajame diske, sukels grandininę reakciją, dėl kurios tame standžiajame diske atsiras „Windows“ įkrovos klaidų.
1. Prijunkite standųjį diską prie tinklo naudodami „Windows“ disko tvarkymo priemonę.
„Windows“ automatiškai nekeičia standžiojo disko parašo, bet gali tai padaryti, jei nurodysite tai padaryti. Norėdami tai padaryti, eikite į „Disko valdymas“ ir įjunkite standųjį diską.
- Dešiniuoju pelės mygtuku spustelėkite mygtuką Pradėti užduočių juostoje ir pasirinkite Disko valdymas arba paspauskite Windows logotipo klavišą + R, įveskite diskmgmt.msc ir paspauskite Enter.
- Spustelėkite Taip, jei UAC ragina.
- Raskite standųjį diską, kuris neprisijungęs. Dešiniuoju pelės mygtuku spustelėkite jį ir pasirinkite Prisijungę.
- „Windows“ pakeis disko parašą ir prijungs jį prie interneto.
2. Pakeiskite standžiojo disko parašą naudodami komandą Diskpart.
Tą patį standžiojo disko parašo keitimo procesą galite atlikti naudodami komandų eilutę arba „Windows PowerShell“ . Vykdykite šias instrukcijas.
- Atidarykite pradžios meniu, įveskite cmd ir pasirinkite „Vykdyti kaip administratorių“.
- Įveskite diskpart ir paspauskite klavišą Enter.
- Dabar įveskite diskų sąrašą ir paspauskite Enter. Bus rodomas prijungtų ir neprisijungus prie jūsų kompiuterio prijungtų diskų sąrašas.
- Įveskite pasirinkti diską ir parašykite disko, kuris yra neprisijungęs, numerį. Jei diskas 2 neprisijungęs, įveskite select disk 2 ir paspauskite Enter.
- Norėdami pamatyti standžiojo disko parašą, įveskite unikalų disko ID ir paspauskite enter.
- Galite pakeisti disko ID į naują parašą. Parašykite unikalų disko ID = [įveskite naują ID] ir paspauskite enter. Pavyzdžiui: Unikalus disko ID = 87E7Y38S. Įsitikinkite, kad jis yra šešioliktainis.
- „Windows“ pakeis pasirinkto disko standžiojo disko ID ir prisijungs prie jo.
3. Naudokite Windows Startup Repair
Jei anksčiau nurodytais būdais pakeisite disko parašą diske, kuriame įdiegta „Windows“, gali kilti problemų paleidžiant „Windows“.
Norėdami tai padaryti, naudokite Window Startup Repair, kad ištaisytumėte įprastas klaidas ir įkrovos problemas, kurios taip pat gali išspręsti disko parašo susidūrimo klaidą.
- Įjunkite kompiuterį. Kai pasirodys „Windows“ logotipas, paspauskite ir palaikykite maitinimo mygtuką, kad jį išjungtumėte.
- Atlikite tą patį procesą.
- Dabar įjunkite kompiuterį. Bus įkelta „Windows“ automatinio atkūrimo aplinka.
- Eikite į Išplėstinės parinktys > Trikčių šalinimas > Išplėstinės parinktys > Paleisties taisymas.
- „Windows“ bus paleista iš naujo ir atliks paleisties taisymą.
4. Iš naujo prijunkite USB įrenginį arba išorinį HDD/SSD.
Jei sistemoje Windows susiduriate su išorinių saugojimo įrenginių, pvz., USB atmintinių ir išorinių standžiųjų diskų, disko parašo susidūrimo klaida, tiesiog prijunkite juos iš naujo ir patikrinkite dar kartą.
Išvada
„Windows 10/11“ disko parašo susidūrimo klaidą lengva ištaisyti, jei diske neįdiegta operacinė sistema. Tačiau „Windows“ diskuose vėliau gali būti rodomos įkrovos klaidos, kurias galite pabandyti ištaisyti paleidžiant.


Parašykite komentarą