5 pataisymai: „Windows“ sistemoje nepavyksta įdiegti „Discord“.
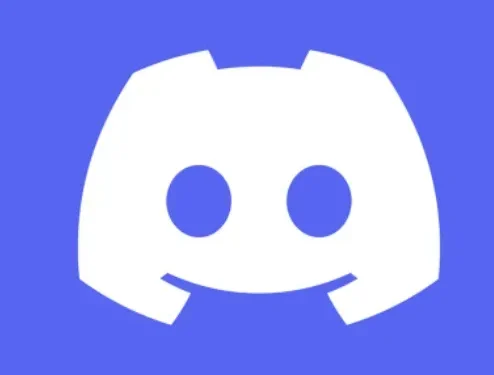
„Discord“ pirmiausia yra internetinė pokalbių programa. „Discord“ patenka į tą pačią kategoriją kaip ir kitos pokalbių sistemos, tokios kaip „Slack“, su kuriomis daugelis vartotojų yra susipažinę, nes jos plačiai naudojamos versle.
Tačiau „Discord“ greitai išpopuliarėjo tarp žaidėjų po to, kai 2015 m. pirmą kartą išleido Jason Citron ir Stanislav Vishnevsky.
Įkūrėjai norėjo sukurti efektyvesnę komunikacijos priemonę ir dirbo vaizdo žaidimų pramonėje.
Vartotojai gali dalyvauti garso ir vaizdo pokalbiuose, siųsti asmeninius tekstinius pranešimus ir prisijungti prie „Discord“ bendruomenių, kurias platforma vadina „serveriais“.
Laikui bėgant „Discord“ tapo vis garsesnis ir tapo žaidėjams skirtu įrankiu ir tapo visapusiška paslauga, skirta visiems, norintiems kalbėtis ar prisijungti prie internetinių bendruomenių.
Vartotojai netgi gali paleisti savo serverius, kartais vadinamus bendruomenėmis, ir pakviesti prisijungti kitus vartotojus. Kartais žmonės susiduria su keliomis problemomis, tokiomis kaip „Windows 10 diegimas nepavyko“.
Nepavyko įdiegti „Discord“ (atsisiųsti)?
Discord gali nustoti veikti be aiškios priežasties, o sugadinti failai sukelia daugumą problemų. Vidiniams „Discord“ paketams gali turėti įtakos „Windows 10“ naujinimas arba nauja kompiuteryje įdiegta programa.
Vartotojai paprastai pasirenka iš naujo įdiegti „Discord“, kai jis tampa netinkamas naudoti. Tikriausiai pastebėsite, kad „Discord“ diegimas nepavyko, jei bandysite tai padaryti.
Jei kilo problemų diegiant „Discord“, tai tikriausiai dėl to, kad kitos programos vis dar veikė fone. Turėtumėte sustabdyti visus nereikalingus procesus, jei tai yra šios problemos priežastis.
Taip pat įsitikinkite, kad dar neįdiegėte pasenusios šios programos versijos. Gali nepavykti atlikti švaraus diegimo, jei yra senojo „Discord“ dizaino likučių.
Jūsų operacinės sistemos Windows privilegijos taip pat labai svarbios. Todėl turite įsitikinti, kad naudojate tinkamus.
Yra daug būdų, kaip išspręsti diegimo procesą. Kai kurie metodai aprašyti toliau.
Prieš ką nors darydami, vieną kartą patikrinkite, ar diegiate naujausią programos versiją, nes kartais gali kilti problemų, jei įdiegiate senesnes versijas.
Sprendimai, kaip ištaisyti „Discord“ diegimo klaidą sistemoje „Windows“.
- Iš naujo įdiekite „Discord“ programą
- Įdiekite „Microsoft“. NET Framework
- Išjungti antivirusinę
- Paleiskite sistemos failų tikrintuvą ir DISM įrankius
- Įdiekite „Discord“ saugiuoju režimu
Žemiau pateikiami keli veiksmingi sprendimai, padėsiantys išspręsti bet kokias „Discord“ diegimo problemas.
1. Iš naujo įdiekite programą Discord.
Iš naujo įdiegę „Discord“ turėtų išspręsti visas įkrovos problemas, strigtis ar klaidas, rodančias, kad „Discord“ diegimas sugadintas.
Tačiau rizikuojate matyti tokius pranešimus kaip „Įdiegimas nepavyko“, jei visiškai nepašalinsite „Discord“ profilio prieš bandydami jį įdiegti iš naujo.
Uždarykite visus atidarytus „Discord“ aplanko skirtukus. Prieš pradėdami procesą įsitikinkite, kad visi „Discord“ langai yra uždaryti, jei jo dar neištrynėte.
Norėdami uždaryti visus atidarytus „Discord“ langus, spustelėkite X viršutiniame dešiniajame kampe, jei „Discord“ atidarytas žiniatinklio naršyklės skirtuke, uždarykite ir jį.
Net ir uždarius programą, „Discord“ dažnai palieka vykdomus procesus. Klaida pasirodys, jei bandysite pašalinti arba iš naujo įdiegti „Discord“, kai aktyvūs bet kurie jo procesai.
Norėdami įsitikinti, kad niekas neveikia.
- Norėdami pasiekti užduočių tvarkyklės piktogramą užduočių juostoje, naudokite sparčiuosius klavišus Control + Alt + Delete.
- Spustelėkite „Daugiau informacijos“, jei ją matote.
- Naršykite skyrių Programos skirtuke Procesai. Jei „Discord“ šiuo metu aktyvi, spustelėkite jį vieną kartą, kad pasirinktumėte, tada spustelėkite Baigti užduotį.
- Raskite savo „Discord“ procesus slinkdami žemyn iki stulpelio „Foniniai procesai“. Gali būti vienas ar daugiau.
- Visur, kur šiame sąraše matote „Discord“, pasirinkite jį, tada spustelėkite Baigti užduotį. Pakartokite tai kiekvienam „Discord“ procesui.
Dabar, kai įsitikinote, kad „Discord“ neveikia, galite lengvai įdiegti pačią programą. Jei ištrynimo metu įvyksta klaida:
Iš naujo atidarę užduočių tvarkytuvę spustelėkite skirtuką Paleistis. Spustelėkite mygtuką „Išjungti“ apatiniame dešiniajame kampe, pasirinkę „Discord Administrator“ iš programų sąrašo.
Jei „Discord“ nebėra nustatytas automatiškai paleisti, iš naujo paleiskite kompiuterį ir bandykite dar kartą jį pašalinti. Šį kartą viskas turėtų vykti sklandžiai.
- Ištrinkite aplanką „Discord“ ir iš naujo paleiskite kompiuterį. Tuo pačiu tai gali atrodyti kaip papildomas žingsnis; iš naujo paleisdami kompiuterį įsitikinsite, kad nepalikote nieko, kas galėtų trukdyti iš naujo įdiegti „Discord“.
- Atsisiųskite naujausią „Windows Discord“ diegimo versiją. Norėdami pradėti atsisiuntimą, eikite į https://discord.com/download ir pasirinkite „Atsisiųsti Windows“.
2. Įdiekite „Microsoft“. NET Framework
Kita problema atsiras, jei bandysite paleisti diegimą. NET 3.5, atsisiųsta iš Microsoft svetainės Windows 7: norėdami įdiegti arba konfigūruoti Microsoft.NET Framework 3.5 SP1, naudokite valdymo skydelio parinktį Įjungti arba išjungti Windows funkcijas. Užuot paleidę diegimo programą.
- Spustelėkite Pradėti -> Valdymo skydas
- Spustelėkite Programos
- Spustelėkite Įjungti arba išjungti „Windows“ funkcijas.
- Pažymėkite langelį šalia „Microsoft“. NET Framework 3.5.1.
- Pamatysite, kad žymimasis laukelis bus užpildytas
- Spustelėkite Gerai
- Palaukite, kol Windows baigs operaciją. Spustelėkite Taip, jei būsite paraginti prisijungti prie „Windows Update“, kad atsisiųstumėte reikiamus failus.
3. Išjungti antivirusinę
Atlikite šiuos veiksmus, kad laikinai išjungtumėte „Microsoft Defender“ realiojo laiko antivirusinę apsaugą sistemoje „Windows“ sauga.
- Pasirinkite „Pradėti“ ir įveskite „Windows Security“, kad rastumėte šią programą.
- Paieškos rezultatuose pasirinkite „Windows“ saugos programą, eikite į Apsauga nuo virusų ir grėsmių ir skiltyje Apsaugos nuo virusų ir grėsmių nustatymai pasirinkite Tvarkyti nustatymus.
- Nustatykite Apsaugą realiuoju laiku į Išjungta. Atminkite, kad suplanuoti patikrinimai ir toliau bus vykdomi. Tačiau atsisiųsti arba įdiegti failai nebus nuskaityti iki kito suplanuoto nuskaitymo.
4. Paleiskite sistemos failų tikrintuvą ir DISM įrankius
Paleiskite sistemos failų tikrintuvą atlikdami šiuos veiksmus:
- Atidarykite padidintą komandų eilutę. Norėdami tai padaryti, atlikite šiuos veiksmus:
- Jei naudojate „Windows 10“, „Windows 8.1“ arba „Windows 8“, prieš paleisdami sistemos failų tikrintuvą pirmiausia paleiskite diegimo vaizdo aptarnavimo ir valdymo (DISM) įrankį.
Įveskite šią komandą ir paspauskite klavišą Enter. Komandos operacija gali užtrukti kelias minutes.
DISM.exe /Online/Cleanup-image/Restorehealth
DISM nuskaitymas naudoja Windows naujinimą, kad pateiktų failus, reikalingus sugadintiems sistemos failams taisyti, kai vykdote šią komandą.
Tarkime, kad jūsų „Windows Update“ klientas jau sugadintas. Tokiu atveju galite naudoti dabartinį tiesioginį „Windows“ diegimą kaip atkūrimo šaltinį arba lygiagretųjį „Windows“ aplanką iš bendrinamo tinklo ar nešiojamos laikmenos, pvz., „Windows“ DVD, kaip daugelio vietinių duomenų šaltinį.
Norėdami tai padaryti, paleiskite šią komandą:
DISM.exe /Online/Cleanup-Image/restorehealth/Source:C:\RepairSource\Windows/LimitAccess
- Nurodykite taisymo šaltinio vietą vietoj rezervuotos vietos C:RepairSourceWindows. Pataisykite „Windows“ vaizdą, kad gautumėte daugiau informacijos apie tai, kaip taisyti „Windows“ naudojant DISM įrankį.
- Įvedę komandų eilutę įveskite šią komandą:
- „SFC / nuskaityti dabar“
- SFC /scannow komanda nuskaitys visus apsaugotus sistemos failus ir pakeis sugadintus failus talpykloje esančia kopija, esančia %WinDir%\System32\dllcache suglaudintame aplanke.
- Vietos rezervavimo ženklas %WinDir% reiškia Windows operacinės sistemos aplanką. Pavyzdžiui, C:\Windows.
5. Įdiekite „Discord“ saugiuoju režimu
Kitos trečiųjų šalių programos ir foninė veikla, išskyrus antivirusinę jūsų kompiuteryje, gali trukdyti diegti „Discord“ sistemoje „Windows“. Norėdami to išvengti, galite pabandyti įdiegti „Discord“ saugiuoju „Windows“ režimu. Kaip? Skaityti daugiau.
- Norėdami pasiekti „Windows Search“, paspauskite „Windows“ klavišą + S. Paieškos laukelyje įveskite „System Configuration“ ir paspauskite Enter.
- Sistemos konfigūracijos lange spustelėkite skirtuką Boot. Sąraše Boot Selection pasirinkite Secure Boot, tada spustelėkite Gerai.
- Kai būsite paraginti, pasirinkite Paleisti iš naujo, kad paleistumėte saugiuoju režimu.
- Kai esate saugiuoju režimu, prieš iš naujo įdiegdami programinę įrangą ištrinkite visus esamus „Discord“ programos duomenis.
Bet kuri trečiosios šalies programa ar programa gali susidurti su tokiomis diegimo problemomis. Kai ištrinate senus programos duomenis, klaida paprastai išnyksta.
Jei ne, išbandykite kitus pataisymus iš šio sąrašo, kad išspręstumėte „Discord Install Failed“ problemą.
Išvada
Tokios diegimo klaidos galimos bet kurioje trečiosios šalies programinėje įrangoje ar programoje.
Ištrynus visus ankstesnius programos duomenis, problema daugeliu atvejų turėtų būti išspręsta.
Jei taip nėra, galite išbandyti kitus šio sąrašo būdus, kad pašalintumėte problemą „Discord diegimas nepavyko“. Įdiegus gali būti naudinga suprasti, ką kiekviena piktograma ir simbolis reiškia Discord.
DUK
Ar kyla problemų dėl neveikiančio diegimo programos ir įvairių klaidų, dėl kurių programa įdiegiama?
Nors netyčia, gali kilti įvairių problemų, dėl kurių diegimo procesas gali nepavykti. Štai keletas bendrų trikčių šalinimo būdų, kurie padės jus užblokuoti ir atsisiųsti. – Uždarykite Discord iš užduočių juostos ir įsitikinkite, kad visi Discord procesai baigėsi. (Kartais nereikalingi procesai gali pasislėpti sistemos dėkle arba užduočių tvarkytuvėje – dar kartą patikrinkite!) – Ištrinkite šiuos 2 aplankus: 1. %AppData%/Discord 2. %LocalAppData%/Discord
Kas yra sugadintas diegimas?
Jei spustelėjote „Na, atrodo, kad jūsų „Discord“ diegimas sugadintas. (Kartais nereikalingi procesai gali pasislėpti sistemos dėkle arba užduočių tvarkyklėje – dar kartą juos patikrinkite!) – Ištrinkite šiuos 2 aplankus: 1. %AppData%/Discord 2. %LocalAppData%/Discord
Kokios yra „Mac“ diegimo ir naujinimo klaidos?
Jei kyla problemų atnaujinant arba diegiant Discord savo blizgančiame Macintosh kompiuteryje, galime padėti! Nors ir netyčia, dėl įvairių problemų gali nepavykti diegimo arba naujinimo proceso. Pamatysite tai kaip nuolatinį atnaujinimą arba nepaaiškinamą diegimo klaidą! Tokiais atvejais pilnas Discord įdiegimas iš naujo dažnai pagerins mūsų naujinimo įrankio našumą ir išspręs visas problemas. Atlikite šiuos veiksmus: Uždarykite „Discord“ paspausdami ⌘+Q arba meniu juostoje pasirinkdami Exit, tada įsitikinkite, kad visi „Discord“ procesai baigėsi jūsų „Mac“ veiklos monitoriuje. (Galite greitai paleisti „Activity Monitor“ naudodami „Spotlight“ arba „Siri“ savo „Mac“ kompiuteryje!)
Kas yra „Discord“ diegimo vadovas?
Norėdami gauti išsamų „Discord“ diegimo vadovą, spustelėkite šią nuorodą: https://support.discord.com/hc/en-us/articles/360034561191-Desktop-Installation-Guide .


Parašykite komentarą