5 geriausi būdai, kaip nustatyti pagrindinį puslapį „Chrome“ naršyklėje
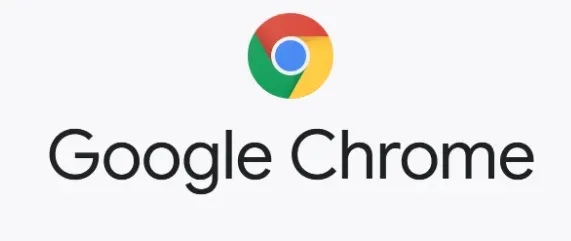
Turėkite iš anksto užprogramuotą pagrindinį puslapį arba nustatykite pagrindinį puslapį „Chrome“, pvz., paieškos variklio puslapį arba naujo skirtuko puslapį, rodomą daugumoje naršyklių. Naršyklės grožis slypi daugybėje tinkinimo parinkčių, leidžiančių ją paversti asmenine. Yra keli būdai: pagrindinis puslapis, ryški tema arba pasirinkto paieškos variklio nustatymas kaip numatytąjį.

Daugelis žmonių naudoja „Google“ kaip pagrindinį puslapį, nes tai suteikia greitą ir paprastą būdą rasti viską, ko jiems reikia. Atminkite, kad jūsų naršyklės pradžios puslapis nėra tas pats, kas pagrindinis puslapis.
Kai atidarote „Google Chrome“, pradžios puslapis yra pirmasis puslapis, kurį matote. Taip pat galite nustatyti, kad paleidus kompiuterį būtų atidarytas konkretus puslapis.
Pagrindinio puslapio nustatymo „Chrome“ („Google Chrome“) metodai
- Nustatykite pagrindinį puslapį „Chrome“ kompiuteryje
- Nustatykite pagrindinį puslapį „Chrome“ sistemoje „Android“.
- Pakeiskite pagrindinį puslapį „Chrome iPhone“.
- Tinkinkite naujo skirtuko puslapį naršyklėje „Chrome“.
- Pakeiskite naujo skirtuko puslapį naršyklėje „Chrome“.
1. Nustatykite pagrindinį puslapį „Chrome“ kompiuteryje
„Chrome“ naršyklės nustatymų meniu galite pakeisti pagrindinį puslapį į konkretų puslapį . Norėdami nustatyti pagrindinį puslapį „Chrome“ naršyklėje, atlikite šiuos veiksmus:
- Atidarykite „Google Chrome“ nustatymų meniu naudodami vieną iš šių būdų.
- Norėdami atidaryti nustatymų meniu, klaviatūroje paspauskite Alt + E, tada S klavišą.

- „Google Chrome“ adreso lauke įveskite chrome://settings/.
- Viršutiniame dešiniajame „Google Chrome“ naršyklės kampe spustelėkite piktogramą su trimis vertikaliais taškais. Tada atsidariusiame meniu pasirinkite „Nustatymai“.
- Spustelėkite skirtuką Išvaizda kairėje nustatymų lango šoninėje juostoje. Perjunkite jungiklį „Rodyti pradžios mygtuką“ į įjungimo padėtį.

- Patikrinkite, ar spalva nepasikeitė iš pilkos į mėlyną. Tai suaktyvins mygtuką Pagrindinis, esantis šalia mygtuko Atnaujinti įrankių juostoje.

- Dabar jums bus pateiktos dvi alternatyvos:
Naujas įdėklas
- Jei pasirinksite šią parinktį, kiekvieną kartą paspaudus pagrindinio puslapio piktogramą atsidarys naujas skirtukas.
- Naujas skirtukas suteiks jums greitą prieigą prie „Google“ paieškos juostos, kelių „Google“ programų ir paskutinių aplankytų tinklalapių.
Sukurkite unikalų žiniatinklio adresą
- Galite nustatyti, kad kompiuteris atidarytų konkretų pasirinktą tinklalapį kiekvieną kartą, kai paspaudžiate pradžios mygtuką, jei pasirenkate šią parinktį.
- Spustelėkite pasirinkimo mygtuką, esantį šalia Įveskite tinkintą žiniatinklio adresą, kad įvestumėte pasirinktą tinklalapį.
- Tada įveskite tinklalapio, kurį norite aplankyti, URL.
- Pakeisti nustatymai bus automatiškai išsaugoti, todėl dabar galite uždaryti skirtuką Nustatymai.
- Jūsų pagrindinis puslapis yra nustatytas ir spustelėjus pagrindinio puslapio piktogramą visada bus atidarytas pasirinktas pagrindinis puslapis.
- Dabar sėkmingai nustatėte pagrindinį puslapį „Chrome“.
2. Nustatykite pagrindinį puslapį „Chrome“ sistemoje „Android“.
„Chrome“ pagrindinį puslapį galite nustatyti tik „Android“ telefone arba planšetiniame kompiuteryje. Štai kaip tinkinti „Android“ įrenginio pagrindinį puslapį.
- Atidarykite „Chrome“ naršyklę.
- Perjunkite į tris taškus viršutiniame dešiniajame naujo skirtuko kampe.
- Meniu pasirinkite Nustatymai.

- Įgalinkite pagrindinį puslapį pasirinkdami jį išskleidžiamajame meniu. Įveskite čia savo mėgstamos svetainės adresą.

- Dabar sėkmingai nustatėte pagrindinį puslapį „Chrome“.
3. Pakeiskite pagrindinį puslapį „Chrome iPhone“.
„Chrome“ programa, skirta „iOS“, neleidžia naudotojams apibrėžti ar nustatyti pagrindinio puslapio naršyklėje „Chrome“, tačiau jie gali pasirinkti iš keturių paieškos sistemų, kurios pasirodo iškart paleidus programą: „Google“, „Yahoo!“, „Bing“ ir „DuckDuckGo“.
- Paleiskite „Chrome“, skirtą „iOS“, ir atlikite toliau nurodytus veiksmus, kad pakeistumėte pagrindinį puslapį į vieną iš anksčiau paminėtų paieškos variklių.
- Apatiniame dešiniajame ekrano kampe bakstelėkite tris horizontalius taškinius meniu simbolius.
- Tada meniu pasirinkite „Nustatymai“.
- Kitame puslapyje spustelėkite „Paieškos variklis“, tada pasirinkite vieną iš keturių paieškos sistemų.
- Dabar sėkmingai nustatėte pagrindinį puslapį „Chrome“.
4. Tinkinkite naujo skirtuko puslapį naršyklėje „Chrome“.
Atidarykite naują skirtuką „Google Chrome“ ir spustelėkite mygtuką „Tinkinti“, kad tinkintumėte naują skirtuką. Norėdami nustatyti pagrindinį puslapį „Chrome“ arba pakeisti naujo skirtuko puslapio išvaizdą, pasirinkite Fonas, Spartieji klavišai arba Spalva ir tema. Galiausiai spustelėkite mygtuką Baigti.
- Sukurkite naują skirtuką „Chrome“ žiniatinklio naršyklėje.
- Tada puslapio „Naujas skirtukas“ meniu pasirinkite „Tinkinti Chrome“. Šis mygtukas yra apatiniame dešiniajame lango kampe. Tai taip pat gali būti tik pieštuko piktograma.

- Tada kairėje šoninėje juostoje pasirinkite „Fonas“. Naudodami šią parinktį galite pasirinkti naują fono paveikslėlį, paprastą spalvą arba įkelti savo vaizdą.
- Atminkite, kad jei nuspręsite pateikti savo vaizdą, galėsite naudoti tik failus su plėtiniais. jpg,. jpeg arba. png.
- Po to eikite į „Spartieji klavišai“. Ši parinktis leidžia redaguoti arba paslėpti nuorodų piktogramas naujo skirtuko puslapyje.

- Jei pasirinksite „Mano spartieji klavišai“, galite pašalinti arba redaguoti spartųjį klavišą spustelėdami trijų taškų piktogramą viršutiniame dešiniajame kampe.
- Tada pasirinkite spalvų schemą ir temą. Šią parinktį galite naudoti norėdami pakeisti visos naršyklės ir tam tikrų svetainių spalvą.
- Pakeitę naujo skirtuko puslapį, spustelėkite Atlikta.
- Dabar sėkmingai nustatėte pagrindinį puslapį „Chrome“.
5. Pakeiskite naujo skirtuko puslapį naršyklėje „Chrome“.
Jei norite nustatyti pagrindinį puslapį „Chrome“ arba pakeisti naujo skirtuko puslapį, eikite į „Chrome“ internetinę parduotuvę ir įdiekite tinkintą naujo skirtuko URL plėtinį. Po to įgalinkite plėtinį ir įveskite naujo skirtuko URL.
- Atidarykite „Google Chrome“ naršyklę.
- Tada eikite į naujo skirtuko tinkinto URL puslapį „Chrome“ internetinėje parduotuvėje.
- Tada išskleidžiamajame meniu pasirinkite „Pridėti prie Chrome“.
- Tada išskleidžiamajame meniu pasirinkite „Pridėti plėtinį“.
- Tada pasirinkite plėtinio piktogramą. Tai adreso juostos dešinėje esanti piktograma, kuri atrodo kaip galvosūkis.
- Jei plėtinys nerodomas, naršyklės lango viršuje esančioje adreso juostoje įveskite chrome:/extensions/ ir klaviatūroje paspauskite Enter, kad jį įgalintumėte.
- Tada trijų taškų piktogramoje, esančioje šalia naujojo skirtuko „Muitinė“ URL plėtinio, pasirinkite „Parinktys“.
- Tada pažymėkite laukelį šalia Įjungta.
- Tada įveskite URL. Įsitikinkite, kad adresas prasideda HTTP:// arba HTTPS://.
- Galiausiai naršyklėje „Chrome“ spustelėkite „Išsaugoti“, kad pakeistumėte naują skirtuką.
- Dabar sėkmingai nustatėte pagrindinį puslapį „Chrome“.
Problemos paleidžiant „Google Chrome“ arba pagrindinį puslapį
Jei naudojate kompiuterį ir pastebėjote pagrindinį puslapį arba pradžios puslapį, jūs jo nesukūrėte. Jūsų kompiuteris gali būti užkrėstas kenkėjiška programa. Tinklo administratorius gali pasirinkti pradžios arba pagrindinį puslapį, jei naudojate „Chromebook“ darbe ar mokykloje. Tokiu atveju jūs negalėsite jų pakeisti. Vis tiek galite nustatyti pagrindinį puslapį naršyklėje „Chrome“, vadovaudamiesi anksčiau pateiktais metodais.
- Kompiuteryje gali būti įdiegta neteisėta programinė įranga arba kenkėjiška programa, jei su „Chrome“ susiduriate su kai kuriomis iš šių problemų:
- Nuolatiniai iššokantys skelbimai ir nauji skirtukai, kurie neužsidaro.
- Be jūsų leidimo pagrindinis „Chrome“ puslapis arba paieškos variklis nuolat keičiasi.
- „Chrome“ plėtiniai arba įrankių juostos, kurių nenorite daugiau rodyti.
- Jūsų naršyklė buvo įsilaužta ir buvote nukreipti į nežinomus puslapius ar skelbimus.
- Praneša apie virusą ar užkrėstą įrenginį.
- Ateityje atsisiųskite failus arba apsilankykite tik tose svetainėse, kurios yra saugios, kad neužkrėstumėte kenkėjiškomis programomis.
Kaip grąžinti numatytąjį „Chrome“ pagrindinį puslapį?
„Chrome“ leidžia bet kada atkurti naršyklės nustatymus. To gali prireikti, jei įdiegėte programas ar plėtinius, kurie pakeitė nustatymus be jūsų žinios. Jūsų slaptažodžiai ir žymės nebus ištrinti ar pakeisti.
- Kompiuteryje atidarykite „Chrome“.
- Viršutiniame dešiniajame kampe spustelėkite „Daugiau“, „Nustatymai“ ir „Išplėstinė“.

- Spustelėkite „Atstatyti nustatymus“, „Atkurti numatytuosius nustatymus“, tada „Atstatyti nustatymus“ „Chromebook“, „Linux“ ar „Mac“.
- Iš naujo nustatykite ir išvalykite, tada iš naujo nustatykite pradinius numatytuosius nustatymus, tada iš naujo nustatykite gamyklinius Windows sistemoje.

- Šie veiksmai nesukels visiško atstatymo. Kai kurie nustatymai, pvz., šriftai ir pritaikymo neįgaliesiems parinktys, nebus pašalinti. Norėdami sukurti naują vartotojo profilį, eikite į „Chrome“ ir pridėkite naują naudotoją.
Išvada
Kai atidarysite naršyklę, ji parodys jūsų nustatytą pagrindinį puslapį. Viršutiniame dešiniajame puslapio kampe „Chrome“ yra mygtukas „Sukurti pagrindinį puslapį“. Parodžiau, kaip interneto naršyklėje nustatyti pagrindinį puslapį. Atlikdami kelis paprastus veiksmus nustatykite pagrindinį puslapį „Google Chrome“ ir kitose naršyklėse.
DUK
Kaip pakeisti numatytąjį pagrindinį puslapį „Chrome“?
„Android“ telefone arba planšetiniame kompiuteryje atidarykite „Chrome“ programą. Viršutiniame dešiniajame kampe spustelėkite „Daugiau tvarkyti“, tada „Nustatymai“. Skiltyje „Daugiau“ spustelėkite „Pagrindinis“. Pasirinkite numatytąjį pagrindinį „Chrome“ puslapį arba tinkintą puslapį.
Kodėl negaliu pakeisti pagrindinio „Chrome“ puslapio?
Štai kaip pakeisti pagrindinį puslapį „Chrome“. Jei norite pakeisti pagrindinį puslapį, naršyklėje „Chrome“ spustelėkite trijų taškų piktogramą viršutiniame dešiniajame naršyklės lango kampe. Tada eikite į Išvaizda > Parinktys > Rodyti pagrindinį mygtuką, kad jį įjungtumėte. Galiausiai įveskite URL į teksto lauką ir paspauskite pagrindinį mygtuką, kad pamatytumėte, ar jis nebuvo pakeistas.
Kaip nustatyti pagrindinį naršyklės puslapį?
Viršutiniame dešiniajame kampe esančioje nustatymų piktogramoje pasirinkite „Nustatymai“. Eikite į skyrių „Išvaizda“, tada spustelėkite mėlyną nuorodą „Keisti“. Ištrinkite tekstą lauke. Tada laukelyje parašykite www.google.com. Spustelėkite mygtuką Prisijungti prie „Chrome“ puslapyje „Nustatymai“, kad sinchronizuotumėte skirtukus, žymes, programas, temas ir daugiau savo įrenginiuose. Prisijunkite prie „Google“ paskyros, tada pasirinkite Gerai, Sinchronizuoti viską arba Išplėstinė, kad nustatytumėte sinchronizavimo parinktis.
Kaip pakeisti pagrindinį puslapį?
Spustelėkite Daugiau. Nustatymai viršutiniame dešiniajame kompiuterio naršyklės kampe. Skiltyje „Išvaizda“ įjunkite mygtuką „Rodyti pagrindinį puslapį“. Įveskite savo žiniatinklio adresą arba pasirinkite dabartinį pagrindinį puslapį. Tada adreso juostoje įveskite www.google.com.


Parašykite komentarą