6 pataisymai, kaip pašalinti „Gmera Trojan Mac“ virusą iš „Mac“.
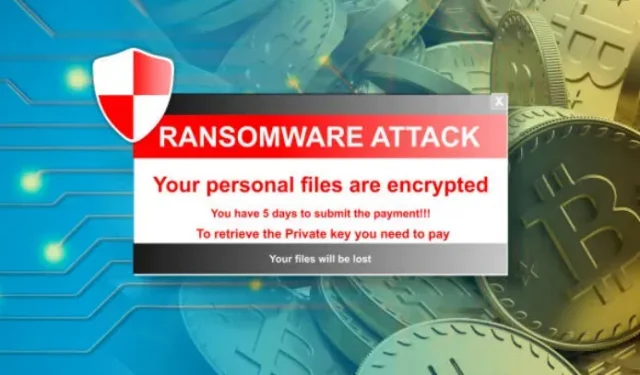
Tyrėjai atrado „Gmera Trojan Mac“, Trojos arklį, skirtą kriptovaliutų platintojams, naudojantiems „Apple Mac“. Kenkėjiškos programos užkrečia vartotojus, imituodamos autoritetingas svetaines, turinčias panašų domeną ir vartotojo sąsają, kad apgaudinėtų neatsargius vartotojus, kad jose apsilankytų.

Anot ESET, kibernetinio saugumo įmonės ESET tyrėjai aptiko kenkėjiškų programų, kurios gali pavogti duomenis naudodami „naršyklės slapukus, kriptovaliutų pinigines ir ekrano kopijas“.
Kas yra „Gmera Trojos arklys“, skirtas „Mac“, ir kaip jis veikia?
GMERA yra kenkėjiška programinė įranga, apsimetusi kaip „Stockfolio“, legali prekybos priemonė „Apple Mac“ vartotojams. Remiantis tyrimais, yra dvi šios kenkėjiškos programos rūšys, iš kurių viena buvo identifikuota kaip Trojos arklys. Pirmasis yra žinomas kaip MacOS.GMERA.A, o antrasis yra žinomas kaip Trojos arklys. macOS.GMERA.B.
Kibernetiniai nusikaltėliai dažnai naudoja GMERA, kad pavogtų duomenis ir įkeltų juos į savo valdomą svetainę. Pašalinkite GMERA kuo greičiau, kad išvengtumėte bet kokios žalos, kurią sukelia ši infekcija.
Tipai
Trojan.MacOS.MERA.A
Gmer Mac Trojos arklys yra išgalvotas personažas. macOS.MERA. Pavyzdyje renkama naudotojo informacija, pvz., naudotojų vardai, IP adresai, programos aplanke Programos ir failai kataloguose /Documents ir /Desktop.
- Ji taip pat fiksuoja OS diegimo datą, grafiką ir rodo informaciją, belaidžio ryšio informaciją ir ekrano kopijas.
- Ji siunčia informaciją į serverį, kurį valdo kibernetiniai nusikaltėliai.
- Pavogtuose duomenyse / detalėse gali būti neskelbtinos informacijos, naudojamos įvairiais būdais užsidirbti pinigų.
- Asmeninės informacijos gavimas gali sukelti privatumo pažeidimų, tapatybės vagystės, finansinių nuostolių ir kitų problemų.
Trojan.MacOS.GMERA.B
Variantas Trojan.MacOS.GMERA.B („Gmera Trojan Mac“) renka tokią informaciją kaip aukos vartotojo vardas ir IP adresas, taip pat nemažai kitų failų.
- Vienas tarnauja kaip „išlikimo mechanizmas“, leidžiantis GMERA tęsti veikimą net po sistemos paleidimo iš naujo, perkrovimo, atsijungimo ir pan.
- Paleidus tokią programinę įrangą kaip GMERA, ji slepiasi už faktinės „Stockfolio“ prekybos programos ir veikia fone.
- Nedelsdami imkitės veiksmų, kad atsikratytumėte infekcijos.
Darbas
„Gmera Trojan Mac“ operatoriai imituoja teisėtas svetaines, platindami kenkėjiškas programas. Šios svetainės yra stulbinančiai identiškos ir neįgudusiai akiai atrodo tikros.
Nors tyrėjai neįsivaizdavo, kur plinta kenkėjiška programa, Kattana perspėjo vartotojus apie kenkėjišką apsimetinėjimo paslaugą, viliojančią juos atsisiųsti Trojos arklys.
Tačiau mokslininkai negalėjo susieti kampanijos su GMERA kenkėjiška programa. Tyrėjų teigimu, infekcija taip pat buvo išplatinta per Trojos arklys.
Simptomai
Trojos arklys yra skirtas įsiskverbti į aukos kompiuterį ir likti nepastebėti, todėl užkrėstame kompiuteryje nėra jokių akivaizdžių ženklų. Užkrėsti el. pašto priedai, apgaulinga žiniatinklio rinkodara, socialinė inžinerija ir programinės įrangos įsilaužimai yra kenkėjiški teisėtų „Stockfolio“ programų variantai.
Infekcijos šaltinis
Per savo naujausias atakas buvo išsiaiškinta, kad GMERA viruso kūrėjai panaudojo kenkėjišką tikrosios bitkoinų prekybos programos Kattana versiją.
- GMERA kenkėjiškos programos kūrėjai dabartinę Kattana pavertė kenkėjiška programa.
- Jie taip pat sukūrė internetinius puslapius, skirtus kriptovaliutų prekybos kenkėjiškoms programoms Apple Mac vartotojams.
- Greičiausiai operatoriai asmeniškai susisiekė su numatomomis aukomis ir įtikino jas įdiegti kenkėjiškas programas.
- Naršyklės slapukai, naršymo istorija ir kriptovaliutų piniginės slaptažodžiai buvo pavogti naudojant atvirkštinius apvalkalus.
„Gmera Mac Trojan“ pašalinimo veiksmai
1. Pašalinkite failus ir aplankus, susietus su Gmera Mac Trojan
- Meniu juostoje spustelėkite piktogramą Finder. Pasirinkite „Eiti“, tada „Eiti į aplanką…“.
- Aplanke /Library/LaunchAgents ieškokite įtartinų ir nepatikimų failų, kuriuos sukūrė kenkėjiška programa.
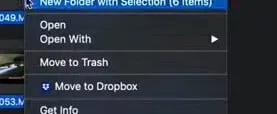
- Raskite visus neseniai atsisiųstus failus aplanke Launch Agent ir perkelkite juos į šiukšliadėžės aplanką.
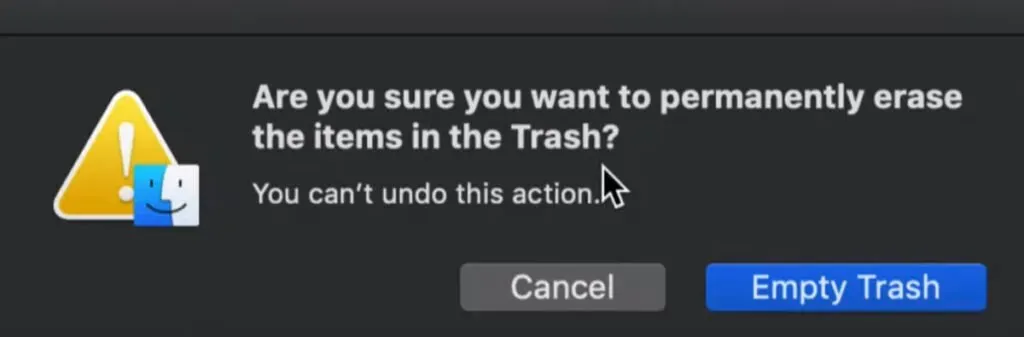
- „myppes.download.plist“, „mykotlerino.Itvbit.plist“, „installmac.AppRemoval.plist“, „kuklorest.update.plist“ ir kt. yra keletas failų, sukurtų naršyklės užgrobėjo arba reklaminės programos, pavyzdžiai.
- Reklaminių programų failų aptikimas ir pašalinimas palaikymo aplanke „/Library/Application“.
- Įveskite „/Library/Application Support“ skydelyje „Eiti į aplanką…“.
- Programų palaikymo aplanke ieškokite įtartinų neseniai pridėtų katalogų.
- Jei radote bet kurį iš jų, pvz., „NicePlayer“ arba „MPlayerX“, perkelkite juos į šiukšliadėžės aplanką.
- Aplanke /Library/LaunchAgent ieškokite failų, sukurtų kenkėjiškų programų.
- Jei radote įtartinų failų, turėtumėte juos rasti ir perkelti į šiukšliadėžės aplanką.
- Aplanke /Library/LaunchDaemons ieškokite failų, sukurtų kenkėjiškų programų.
- Lauke Naršyti į aplanką įveskite /Library/LaunchDaemons.
- Naujai atidarytame aplanke „LaunchDaemons“ ieškokite visų neseniai pridėtų įtartinų failų ir perkelkite juos į aplanką „Šiukšliadėžė“.
2. Pašalinkite Gmera iš interneto naršyklių
Pašalinkite abejotinus ir kenkėjiškus plėtinius iš „Safari“.
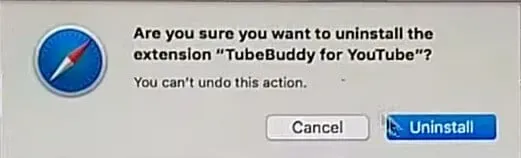
- Atidarykite „Safari“ naršyklę iš „Meniu juostos“. Išskleidžiamajame meniu pasirinkite „Safari“, tada „Nustatymai“.
- Atsidariusiame nustatymų lange pasirinkite „Plėtinius“, kuriuos neseniai įdiegėte.
- Visi šie plėtiniai turėtų būti atpažinti ir, norėdami juos pašalinti, spustelėkite šalia jų esantį mygtuką „Pašalinti“. Jei vis dar nesate tikri, galite pašalinti visus plėtinius iš „Safari“ naršyklės, nes nė vienas iš jų nereikalingas, kad naršyklė tinkamai veiktų.
- Galite iš naujo nustatyti „Safari“ naršyklės nustatymus, jei ir toliau gausite nepageidaujamų tinklalapių peradresavimų arba įkyrių skelbimų.
Iš naujo nustatykite „Safari“.
- „Safari “ meniu pasirinkite „Preferences“ .
- Skirtuke Plėtinys nustatykite plėtinį į „Išjungta“. Dėl šio nustatymo išjungti „Safari“ įdiegti plėtiniai.
- Meniu Nustatymai pasirinkite skirtuką Bendra. Pakeiskite numatytąjį pagrindinį puslapį norimu URL.
- Išnagrinėkite numatytuosius paieškos sistemų teikėjo nustatymus. Lauke „Nustatymai“ pasirinkite skirtuką „Ieškoti“ ir norimą paieškos variklį, pvz., „Google“.
Išvalykite talpyklą „Safari“ naršyklėje
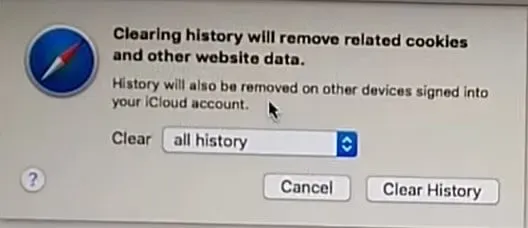
- „Nustatymų“ laukelyje pasirinkite skirtuką „Išplėstinė“ ir „Rodyti kūrimo meniu meniu juostoje“.
- Meniu Kūrimas pasirinkite Išvalyti talpyklas.
- Išvalykite naršymo istoriją ir svetainės duomenis. „Safari“ meniu pasirinkite „Išvalyti istoriją ir svetainės duomenis“.
- Tada pasirinkite „Visa istorija“ ir „Išvalyti istoriją“.
„Mozilla Firefox“: pašalinkite nepageidaujamus ir kenksmingus papildinius
- „Gmera“ priedai turi būti pašalinti iš „Mozilla Firefox“.
- Paleiskite „Mozilla Firefox“ žiniatinklio naršyklę. Viršutiniame dešiniajame ekrano kampe spustelėkite mygtuką „Atidaryti meniu“.
- Atsidariusiame meniu pasirinkite Priedai.
- Išskleidžiamajame meniu pasirinkite „Plėtinys“, kad pamatytumėte visų neseniai įdiegtų priedų sąrašą.
- Pasirinkite visus abejotinus priedus ir spustelėkite šalia jų esantį mygtuką „Pašalinti“, kad juos pašalintumėte.
Iš naujo nustatykite „Mozilla Firefox“ nuostatas
Jei norite „iš naujo įkelti“ naršyklę „Mozilla Firefox“ , vadovaukitės toliau pateiktomis instrukcijomis.
- Atidarykite „Firefox Mozilla“ naršyklę ir viršutiniame kairiajame ekrano kampe eikite į „Firefox“ mygtuką.
- Naujojo meniu submeniu „Help“ pasirinkite „Trikčių šalinimo informacija“.
- Trikčių šalinimo informacijos ekrane spustelėkite mygtuką Reset Firefox.
- Pasirinkdami parinktį „Reset Firefox“ patvirtinate, kad norite atkurti „Mozilla Firefox“ nustatymus į gamyklinius nustatymus. Naršyklė bus paleista iš naujo ir nustatymai bus atkurti į gamyklinius nustatymus.
„Google Chrome“: nepageidaujamų ir kenkėjiškų plėtinių pašalinimas

- Atidarykite „Chrome“ naršyklę ir išskleidžiamajame meniu pasirinkite „Chrome“ meniu. Meniu pasirinkite „Daugiau įrankių“, tada „Plėtiniai“.
- Skirtuke „Plėtiniai“ raskite visus neseniai įdiegtus priedus ir plėtinius.
- Išskleidžiamajame meniu pasirinkite „Krepšelis“. Bet koks trečiosios šalies įskiepis nėra būtinas sklandžiam naršyklės veikimui.
Iš naujo nustatykite „Google Chrome“.
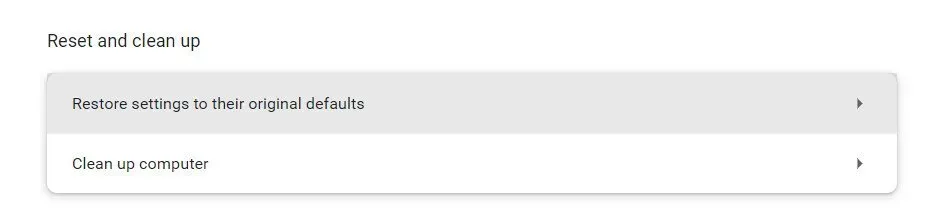
- Atidarykite naršyklę, eikite į viršutinį dešinįjį lango kampą ir spustelėkite trijų eilučių juostą.
- Atsidariusio lango apačioje pasirinkite „Rodyti išplėstinius nustatymus“.
- Slinkite į ką tik sukurto lango apačią ir pasirinkite Iš naujo nustatyti naršyklės nustatymus.
- Atsidariusiame lange Reset Browser Settings spustelėkite mygtuką Reset.
3. Ištrinkite arba pašalinkite užkrėstą failą
Trojos arklys atkeliavo per failą, kurį atsisiuntėte arba programą ar plėtinį, kurį įdiegėte iš nepatikimo šaltinio. Visiškai įmanoma, kad paprastas pašalinimas galėtų išspręsti problemą, tačiau tai toli gražu ne, atsižvelgiant į tai, kaip sunku sunaikinti kenkėjiškas programas.
Naudokite „LaunchPad“ sistemoje „Mac“.
- Launchpad galima atidaryti spustelėjus ją doke arba atidarius iš aplanko Programos.
- Taip pat galite suimti valdymo skydelį nykščiu ir trimis pirštais.
- Jei programa nėra dokumentuota Launchpad, įveskite jos pavadinimą paieškos juostoje. Dviem pirštais braukite dešinėn arba kairėn, kad atidarytumėte kitą arba ankstesnį puslapį.
- Paspauskite ir laikykite bet kurią programą, kol ji pradės judėti, laikydami nuspaudę parinkčių klavišą.
- Šalia programos, kurią norite pašalinti, spustelėkite mygtuką Pašalinti, tada patvirtinkite spustelėdami Pašalinti.
- Programinė įranga nedelsiant pašalinama. Nerodomos programos nebuvo atsisiųstos iš „App Store“ arba jos reikalingos jūsų „Mac“.
- Norėdami pašalinti programą, kuri nebuvo gauta iš „App Store“, naudokite „Finder“, o ne „App Store“.
Norėdami pašalinti programą, naudokite Finder.
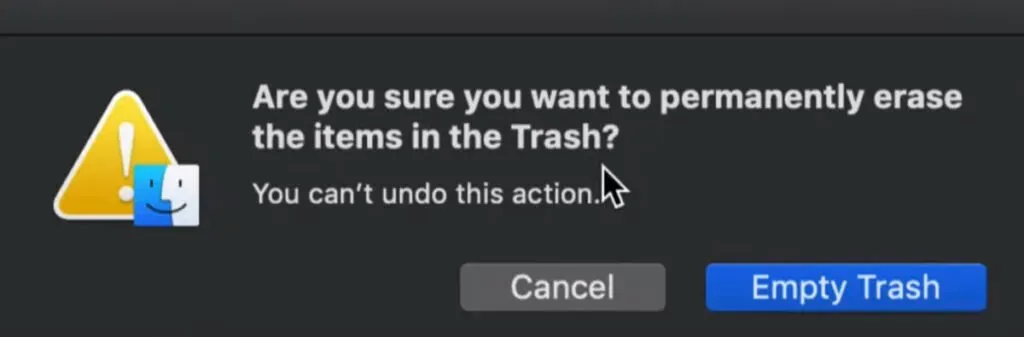
- Raskite programą „Finder“. Didžioji programų dalis yra aplanke Programos, kurį galima pasiekti bet kurio Finder lango šoninėje juostoje pasirinkus Programos.
- Programinės įrangos paieškai taip pat galite naudoti „Spotlight“. Laikykite nuspaudę Command () klavišą ir dukart spustelėkite jį Spotlight.
- Pasirinkite programą ir vilkite ją į šiukšliadėžę naudodami Failas > Perkelti į šiukšliadėžę.
- Šiukšliadėžė pasirodo „macOS“ doke.
- Jei reikia vartotojo vardo ir slaptažodžio, naudokite administratoriaus paskyros pavadinimą ir slaptažodį „Mac“. Greičiausiai tai yra vartotojo vardas ir slaptažodis, kurį naudojate prisijungdami prie „Mac“.
- Norėdami atsikratyti programinės įrangos, eikite į Finder > Empty Trash.
4. Atsisiųskite „Time Machine“ atsarginę kopiją
Tikėtina, kad bandyti išsiaiškinti, ar jūsų „Mac“ yra Trojos arklys, ir rankiniu būdu jį pašalinti, greičiausiai bus nelengva užduotis. Prieš įdiegiant užkrėstą failą, gali būti paprasčiau paprasčiausiai atkurti „Time Machine“ atsarginę kopiją.
- Norėdami atkurti „Mac“ iš „Time Machine“ atsarginės kopijos, atlikite šiuos veiksmus:
- Meniu juostoje pasirinkite Time Machine piktogramą.
- Įveskite parinktį „Laiko mašina“.
- Bus rodoma „Finder“ langų krūva, kurių kiekvienas atspindi skirtingą atsarginę kopiją.
- Pasirinkę, ką norite atkurti, spustelėkite mygtuką „Atkurti“.
5. Naudokite antivirusinę programinę įrangą
Turėtumėte atlikti virusų nuskaitymą, kai įtariate, kad jūsų „Mac“ yra užkrėstas kenkėjiška programa. Tai apima, jei įtariate, kad esate užkrėstas Trojos arkliu. Antivirusinė programinė įranga tikrina, ar failuose nėra pavojingo kodo.
Ieškokite naršyklės priedų.
Nuskaitykite kompiuterį, ar nėra naršyklės užgrobėjų ir skelbimų plėtinių:
- Meniu juostoje pasirinkite Safari > Preferences. Patikrinkite esamo pagrindinio puslapio URL ir atlikite reikiamus pakeitimus.
- Tada eikite į skirtuką „Plėtiniai“ ir pašalinkite viską, kas jums nepažįstama, nes jie gali jus šnipinėti, išsaugoti jūsų asmeninę informaciją ir nukreipti į kenkėjiškas svetaines.
Pašalinkite visas abejotinas programas iš savo įrenginio.
- Patikrinkite, ar neįdiegta nepažįstama programinė įranga:
- Eikite į aplanką Programos, esančiame Finder, pasirinkdami Go > Applications arba paspausdami Shift + Command + A.
- Pašalinkite visas neatpažintas programas iš sąrašo slinkdami per jį.
- Tada ištuštinkite šiukšliadėžę.
Pašalinkite visus abejotinus prisijungimo elementus iš savo sistemos.
- Pašalinkite visus prisijungimo elementus, kurie keistai veikia kaip „Mac“ kenkėjiškų programų pašalinimo tikslo dalis.
- Kai kurie iš jų jums gali būti nepažįstami arba neprisiminsite, kad juos įjungėte.
- Norėdami neleisti tam tikriems elementams paleisti paleidžiant, atlikite šiuos veiksmus: Panaikinkite parinkčių žymėjimą Apple meniu > System Preferences > Users & Groups > Login Items.
„Apple macOS“ sukurkite naują profilį.
Padėtį galite ištaisyti sukurdami naują profilį „MacOS“, jei „Mac“ virusas taikosi į vartotoją, o ne į įrenginį. Norėdami sukurti naują vartotojo profilį, atlikite šiuos veiksmus:
- Eikite į System Preferences > Users & Groups iš Apple meniu.
- Norėdami atlikti pakeitimus, atrakinkite puslapį.
- Pasirinkite asmens, kurį norite pridėti, tipą spustelėdami mygtuką + (administratorius arba standartinis).
- Sukurkite naują vartotoją įvesdami naują vartotojo vardą ir slaptažodį ir spustelėdami „Sukurti vartotoją“.
6. Atkurkite „Mac“ gamyklinius nustatymus
Tai paskutinė išeitis, bet jei niekas kitas nepadeda pašalinti Trojos arklys iš „Mac“, taip pat galite atkurti gamyklinius nustatymus. Taip iš naujo nustatysite „Mac“ gamyklinius nustatymus, ištrindami viską, įskaitant visus duomenis, todėl iš anksto pasidarykite atsarginę kopiją. Norėdami pradėti, turėsite įjungti atkūrimo režimą.
Štai kaip įjungti atkūrimo režimą M1 Mac:
- Išjunkite „Mac“.
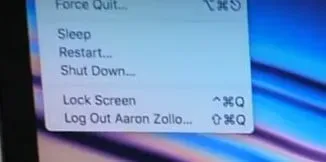
- Dabar paspauskite ir keletą sekundžių palaikykite maitinimo mygtuką.
- Laikykite nuspaudę mygtuką, kol pamatysite Įkeliamos paleidimo parinktys.
- Tęskite paspausdami klavišą Enter.
- Kai būsite paraginti, įveskite administratoriaus slaptažodį.
- Dabar eikite į „Disk Utility“ ir ieškokite parinkties „Ištrinti“, kad pašalintumėte visus failus iš „Mac“.
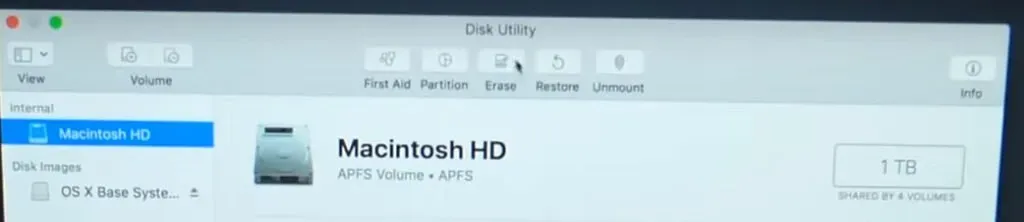
Išvada
„Gmera“ taip pat žinomas kaip „Kassi Trojos arklys“ – pavojinga kompiuterinė infekcija, kuri prisidengia „Stockfolio“ – tikru ir naudingu prekybos įrankiu „Mac“ vartotojams. Norėdami pašalinti „Gmera Trojan Mac“ ir išvalyti kompiuterį nuo kenkėjiškų programų, atlikite visas aukščiau pateiktas procedūras.
DUK
Ar Trojos arklys gali paveikti „Mac“?
Jei jūsų „Mac“ yra užkrėstas Trojos arkliu, programa gali padaryti viską nuo kitų virusų ar šnipinėjimo programų įdiegimo iki visiško jūsų sistemos nuotolinio valdymo įsilaužėliui. Trojos arklys yra baisi žinia jums ir jūsų įrenginiui.
Kaip sužinoti, ar jūsų „Mac“ yra Trojos arklys?
Jūsų Mac pradeda elgtis keistai ir daryti tai, ko nesitikėte. Jūsų „Mac“ pradeda veikti lėtai, tarsi kažkas naudotų visus procesoriaus išteklius. Skelbimai pradedami rodyti jūsų kompiuteryje.
Kaip galima paslėpti kenkėjiškas programas?
Kenkėjiška programa gali likti kaip išplėstinė nuolatinė grėsmė (APT), naudojant polimorfizmą, šifravimą ir vykdymą proceso metu. Kiekvieną kartą, kai paleidžiamas polimorfinis kodas, jis keičiasi. Pakeitus šifravimo / iššifravimo raktus kiekviename naujame įrenginyje, šifravimas paslepia šias veiklas ir saugo jas.
Kas yra Trojos arklys? Ar tai virusas ar kenkėjiška programa?
Trojos arklys yra tam tikra kenkėjiška programa, kuri prisidengia tikra programa ir atsisiunčiama į kompiuterį. Užpuolikas dažnai naudoja socialinę inžineriją, kad įterptų kenkėjišką kodą į autentiškas programas, kad gautų prieigą prie sistemos naudodamas savo programą.



Parašykite komentarą