7 nepastebėtos „Todoist“ funkcijos, kurias turėtumėte naudoti
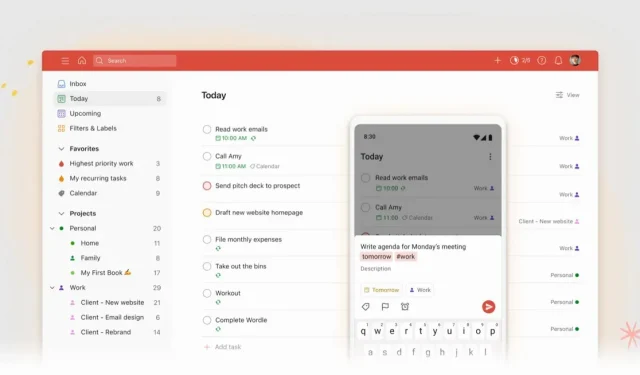
Todoist yra puiki produktyvumo programa. Jau daugiau nei dešimt metų egzistuojant tikrai yra funkcijų, apie kurias nežinote.
„Todoist“ yra viena iš seniausių užduočių valdymo programų. O tai, kad produktyvumo programėlė gyvuoja jau daugiau nei dešimtmetį, daug ką pasako apie jos gebėjimą prisitaikyti neatsilikti nuo laiko. Be to, „Todoist“ pastaraisiais metais ėmėsi didžiulio pertvarkymo projekto, o rezultatas yra tikrai nuostabus visose platformose. Pridėkite daug labai naudingų funkcijų, pasiskolintų čia ir ten, ir gausite itin funkcionalią paslaugą. Tačiau nepaisant to, ar naudojote jį ilgą laiką, ar ne, tikriausiai yra funkcijų, kurios jums vis dar nežinomos arba beveik nežinomos.
Sužinokite, kaip naudoti išmanųjį rašymą
Išmanusis spausdinimas yra viena iš geriausiai saugomų Todoist paslapčių. Sistema analizuoja, ką įvedėte, ir gali pradėti atitinkamus veiksmus. Pavyzdžiui, jei įvesite „gauni pieną rytoj 8 val.“, data ir laikas bus paryškinti ir ši informacija bus įtraukta į užduotį.
Jis taip pat veikia žymint kolegas, projektus, filtrus ar net nustatant prioriteto lygį (nuo P1, P2 ir kt.). Naudokite # norėdami identifikuoti projektą, @ norėdami pridėti etiketę ir + norėdami priskirti kontaktą.
Įvaldykite komandų juostą
Beveik visos produktyvumo programos turi komandų juostos koncepciją. Paspauskite Cmd / Ctrl + K ir pasirodys visa paieškos juosta. Ten galite įvesti komandas, kad sukurtumėte naują užrašą, eitumėte į gautuosius ar bet ką.
Slinkite sąrašu žemyn ir pamatysite visus esamus veiksmus ir juos atitinkančius sparčiuosius klavišus. Pavyzdžiui, galite naudoti klavišą Q, kad perjungtumėte į „greitos įvesties“ režimą, ir klavišą / norėdami atidaryti paiešką. Kita vertus, klavišas? rodo esamus sparčiuosius klavišus.
Norėdami užsirašyti išsamias pastabas, naudokite aprašymo sritį
Jei esate tokio tipo asmuo, kuris prideda daug detalių užduočiai, „Todoist“ leidžia pridėti aprašą prie bet kurios užduoties ją pridedant. Bet geriau spustelėti užduotį, kad ją visiškai išplėstumėte.
Kai būsite aprašymo skiltyje, pamatysite labai išsamų šabloną. Galite paryškinti bet kokį tekstą, jį suformatuoti ir netgi pridėti prie jo nuorodas. Ir jei tik įklijuosite, „Todoist“ pavers jį spustelėjama nuoroda su puslapio pavadinimu.
Be to, žaidime yra Markdown. Galite naudoti maišą, kad sukurtumėte subtitrus, pabrauktumėte kursyvą ir pan.
Nebijokite mastelio
Dauguma šių programų yra skirtos dideliam informacijos kiekiui rodyti ekrane ir sunku pakeisti visą šį turinį. Pavyzdžiui, jei norite atsikvėpti ar tiesiog išsamiai pažvelgti į šiandienos užduotis, jums patiks „Todoist“ priartinimo funkcija.
Pasirinkite rodinį, tada naudokite sparčiuosius klavišus Cmd/Ctrl + Plius (+), kad padidintumėte vaizdą. Tekstas išsiplės, kaip ir vartotojo sąsajos elementai. Atlikite tai penkis ar šešis kartus, kol šoninė juosta išnyks ir pamatysite tik užduočių sąrašą. Ir atvirkščiai, norėdami nutolinti, naudokite minuso klavišą (-).
Tvarkykite savo kalendorių pagal savo poreikius
„Todoist“ siūlo gilią integraciją su „Google“ kalendoriumi abiem kryptimis. Jei „Todoist“ pridėsite užduotį su pradžios ir pabaigos laiku, ji bus rodoma „Google“ kalendoriuje. Kai sukuriate susitikimą „Google“ kalendoriuje, jis rodomas „Todoist“. Su sinchronizavimu realiuoju laiku abiem kryptimis.
Tačiau šią integraciją turite suaktyvinti neautomatiškai, skiltyje Nustatymai > Integracijos > Apžvalga > „Google“ kalendorius > Pridėti.
Paverskite savo darbų sąrašą į Trello lentą
Jei jums patinka kanbanas, „Todoist“ jums padės. Nereikia „Trello“ ar „Asana“ operacinei darbo eigai. Bet kurį projektą galite paversti „Tableau“. Norėdami nustatyti „Kanban“, eikite į „View> Board“. Todoist automatiškai surūšiuoja produktus į skyrius. Galite spustelėti skyrių, kad jį pervadintumėte, ir galite pridėti skyrių.
Taip pat bet kada galite grįžti į sąrašo rodinį.
Naudokite skyrius visur
Lygiai taip pat, kaip naudinga užduotis skirstyti į dalis, taip ir projektus skirstyti į skyrius yra labai patogu. Naudingiau tai padaryti gautuosiuose, kad galėtumėte rūšiuoti užduotis į skirtingus skyrius prieš įtraukdami jas į projektą.
Užduočių suskirstymas į skirtingus skyrius padeda atskirti dalykus ir įgauti aiškumo. Tai daug lengviau nei turėti begalinį užduočių sąrašą savo projektų sąraše.
Norėdami pridėti skyrių, naudokite meniu mygtuką „Pridėti skyrių“ su trimis mažais taškais arba S-klavišo spartųjį klavišą. Suteikite jam pavadinimą ir pradėkite pridėti užduočių jas vilkdami ir numesdami.



Parašykite komentarą