7 būdai, kaip pereiti prie kitos „Mac“ vartotojo paskyros
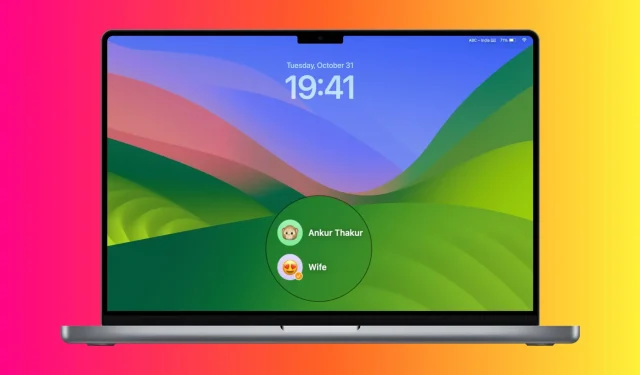
Ar „Mac“ kompiuteryje nustatėte kelias vartotojo paskyras? Šioje mokymo programoje išnagrinėsime septynis greitus būdus, kaip pereiti prie kitos paskyros, kurią naudoja jūsų šeimos nariai ar biuro kolegos.
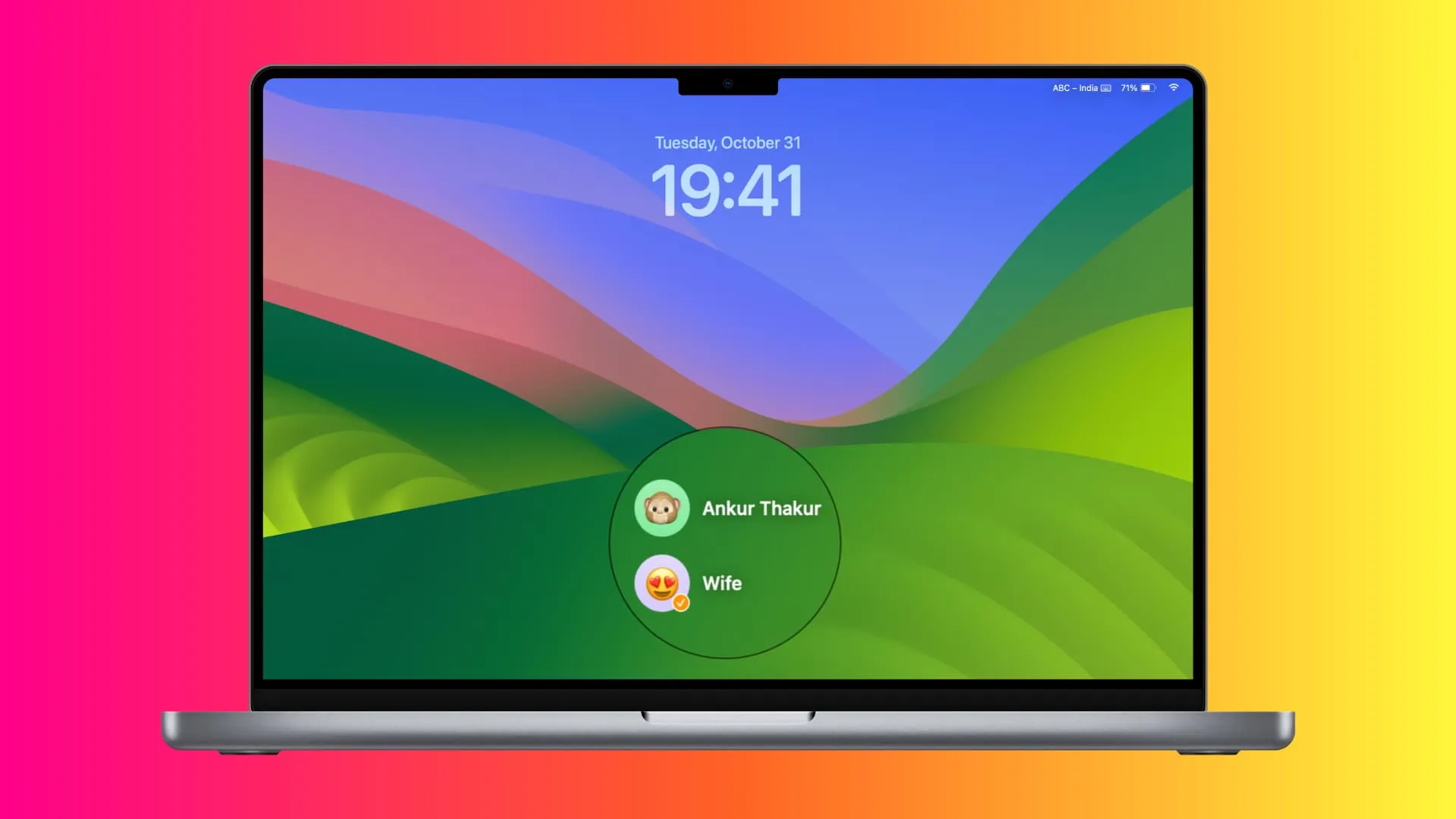
Skirtingai nuo „iPhone“ ar „iPad“, kur galite naudoti tik vieną vartotojo abonementą, prie „Mac“ galite pridėti kelias administratoriaus ir standartines paskyras, kad visų failai ir patirtis būtų atskirti, net ir naudodami tą patį kompiuterį.
Pridėję dvi ar daugiau vartotojų paskyrų, galbūt norėsite reguliariai jas perjungti. Pavyzdžiui, galbūt dirbate su „Mac“, o tada jūsų vaikui gali tekti prisijungti prie savo paskyros, kad galėtų dirbti su „Keynote“ pristatymu savo mokyklos darbui.
Taigi, užuot išjungę kompiuterį ir pasirinkę kitą vartotojo abonementą, galite tai padaryti lengvai naudodami šiuos metodus.
Atminkite, kad čia atlikti veiksmai atliekami naudojant „Mac“, kuriame veikia „macOS Sonoma“.
1. Touch ID naudojimas
Tai vienas geriausių ir greičiausių būdų perjungti į kitą vartotojo abonementą nenaudojant pelės ar jutiklinės dalies, jei turite MacBook su Touch ID arba naudojate Apple Magic Keyboard su Touch ID savo Apple silicio Mac nešiojamajame kompiuteryje ar staliniame kompiuteryje, pvz., iMac, Mac. mini, „Mac Studio“ arba „Mac Pro“.
Tai veikia tik tuo atveju, jei abiejose paskyrose nustatėte Touch ID ir tuo pačiu metu yra prisijungę du ar daugiau to Mac naudotojų. Ką tai reiškia:
- Įjungiate „Mac“ ir prisijungiate prie vartotojo paskyros (arba jau esate prisijungę prie vienos paskyros).
- Tada išeikite iš šios vartotojo paskyros ir prisijunkite prie kitos naudodami vieną iš kitų šioje mokymo programoje paaiškintų metodų. Tai reiškia, kad įjungę kompiuterį prisijungėte prie dviejų paskyrų.
- Dabar galite naudoti Touch ID, kad perjungtumėte šias užregistruotas paskyras. Štai kaip:
„MacBook“ su jutikline juosta: uždėkite pirštą ant „Touch ID“ mygtuko ir netrukus ant plonos jutiklinės juostos juostelės pasirodys „Paspauskite Touch ID, kad perjungtumėte į paskyros pavadinimą“ . Dabar paspauskite mygtuką Touch ID ir jis nuves jus tiesiai į paskyrą.

Ne Touch Bar Mac kompiuteriuose su Touch ID: paspauskite Touch ID mygtuką savo MacBook arba Magic Keyboard, kol jis spragtels.
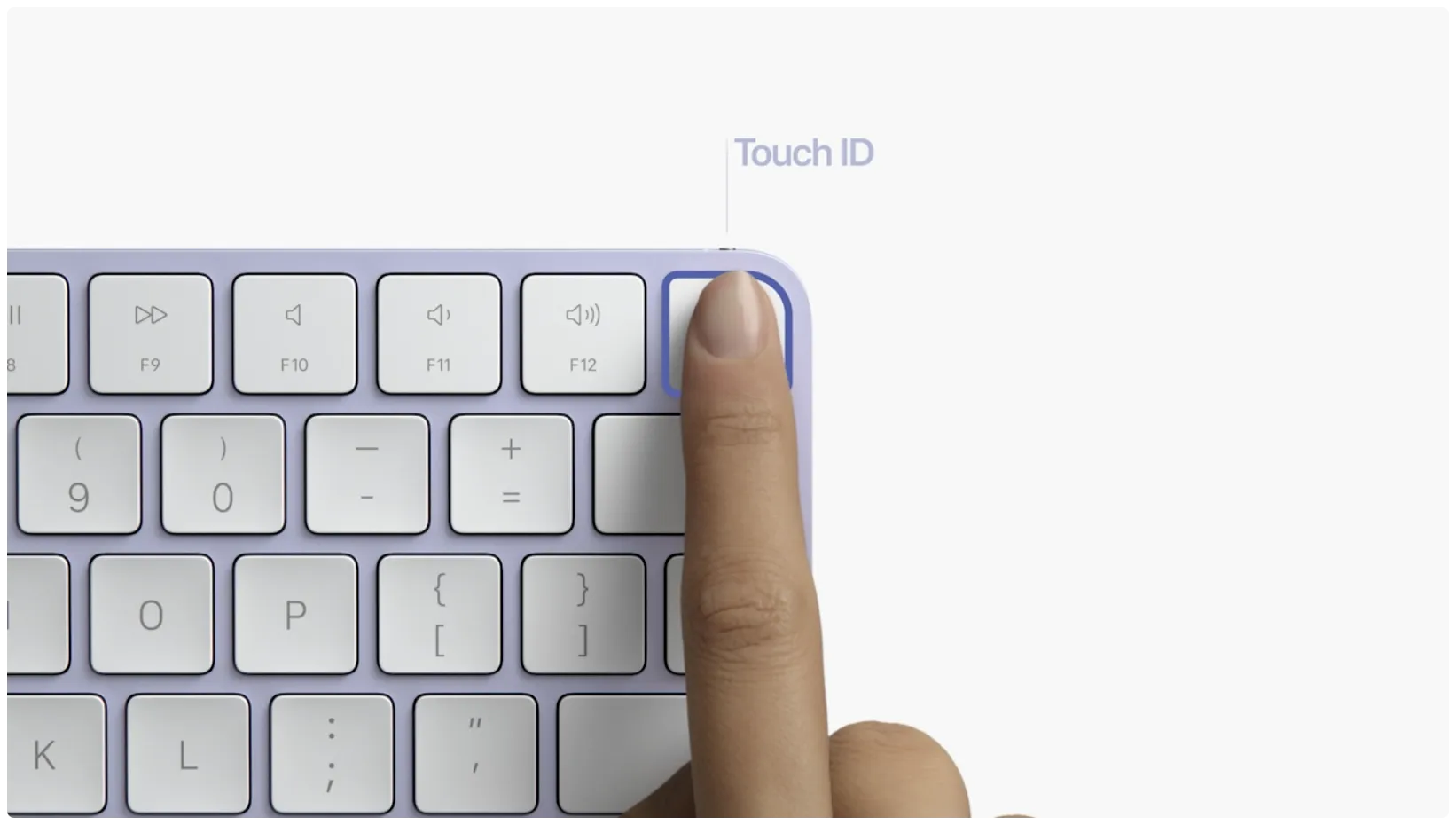
Jei „Touch ID“ nenustatytas abiejose paskyrose, pamatysite užrakinimo ekraną, kuriame galėsite pasirinkti vartotoją ir įvesti jo slaptažodį.
2. Iš valdymo centro
Atlikite šiuos veiksmus, kad pridėtumėte naudotojo perjungimo parinktį prie „Mac“ valdymo centro .
1) Atidarykite sistemos nustatymus ir šoninėje juostoje pasirinkite Valdymo centras .
2) Parinktyje Greitas vartotojo perjungimas įjunkite jungiklį Rodyti valdymo centre .
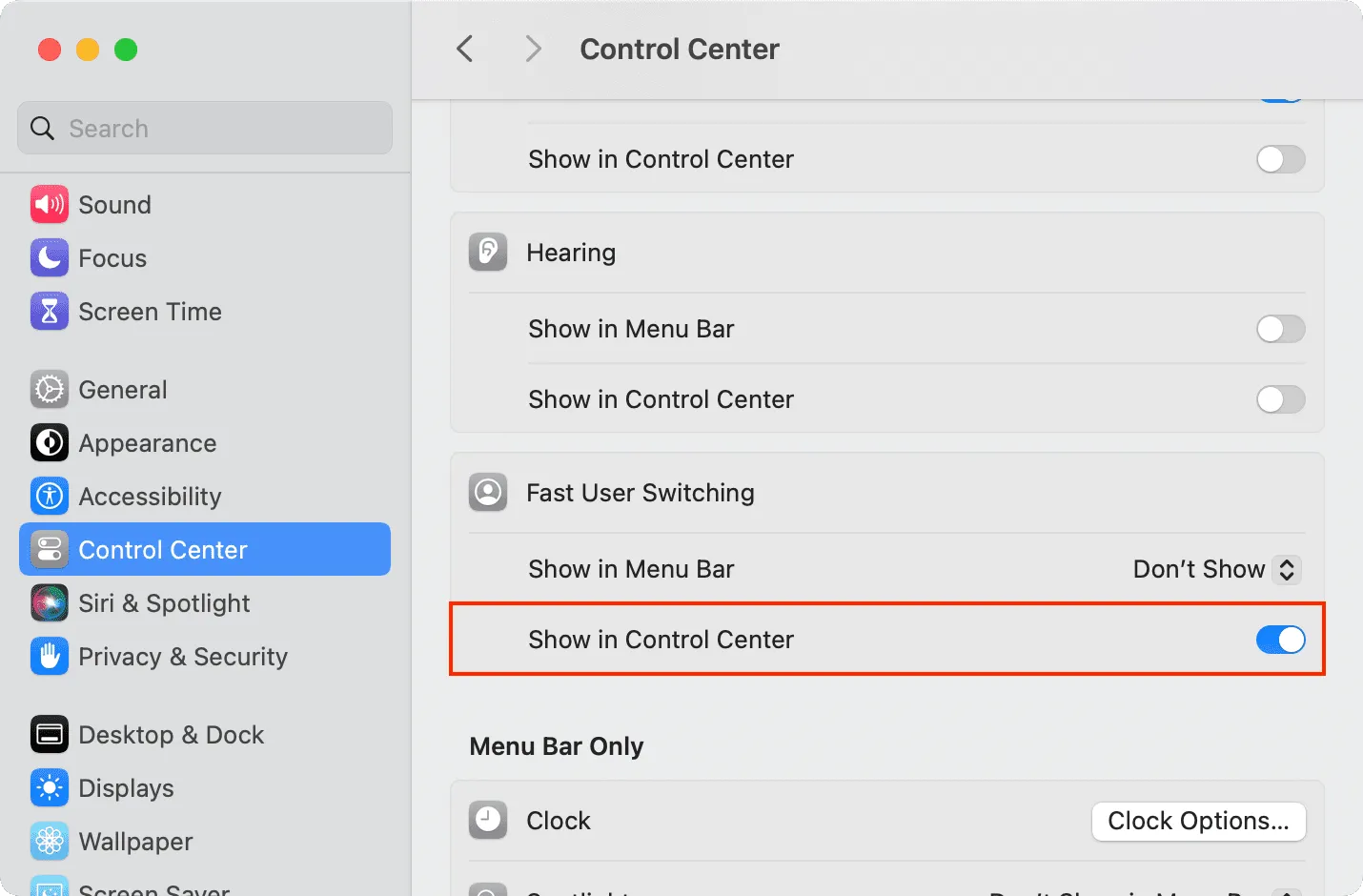
3) Eikite į „Mac“ valdymo centrą spustelėdami jo piktogramą viršutiniame dešiniajame ekrano kampe.
4) Spustelėkite naudotojo perjungimo piktogramą .
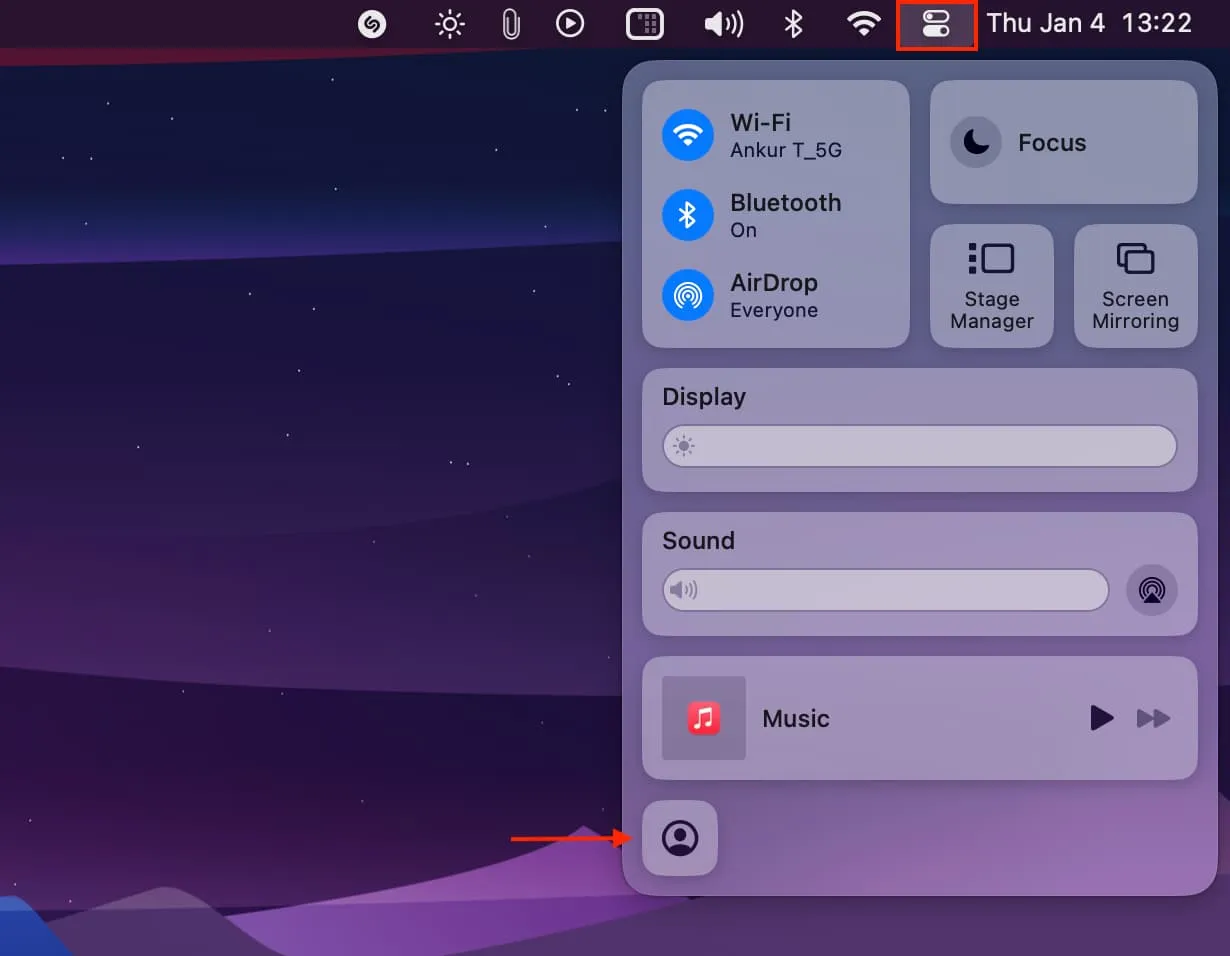
5) Pasirinkite vartotoją, į kurį norite perjungti.
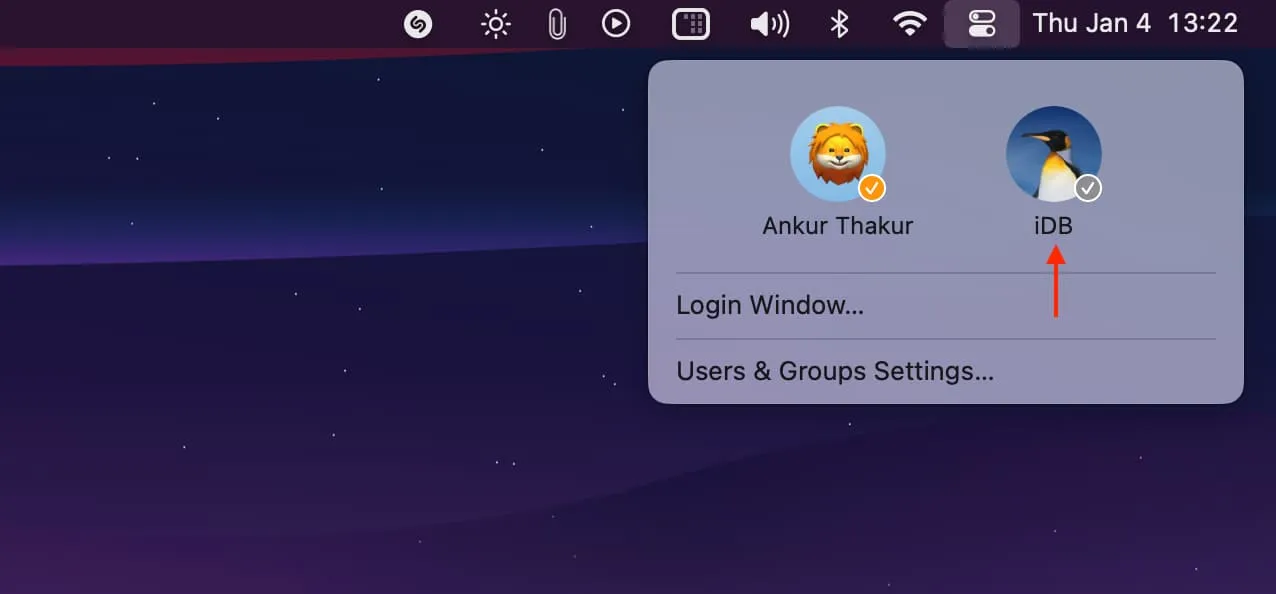
6) Įveskite paskyros slaptažodį arba prisijunkite prie jo naudodami Touch ID.
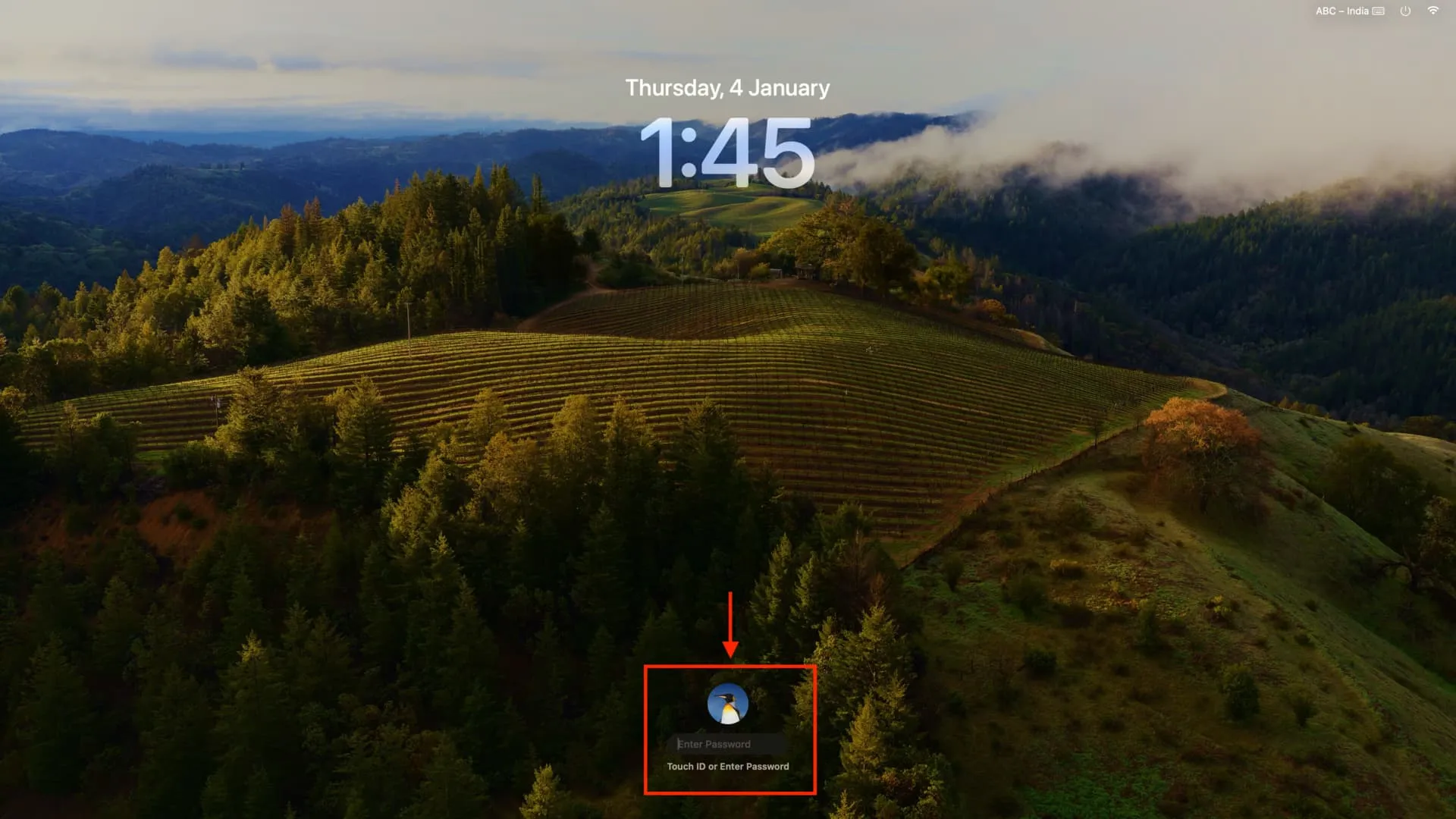
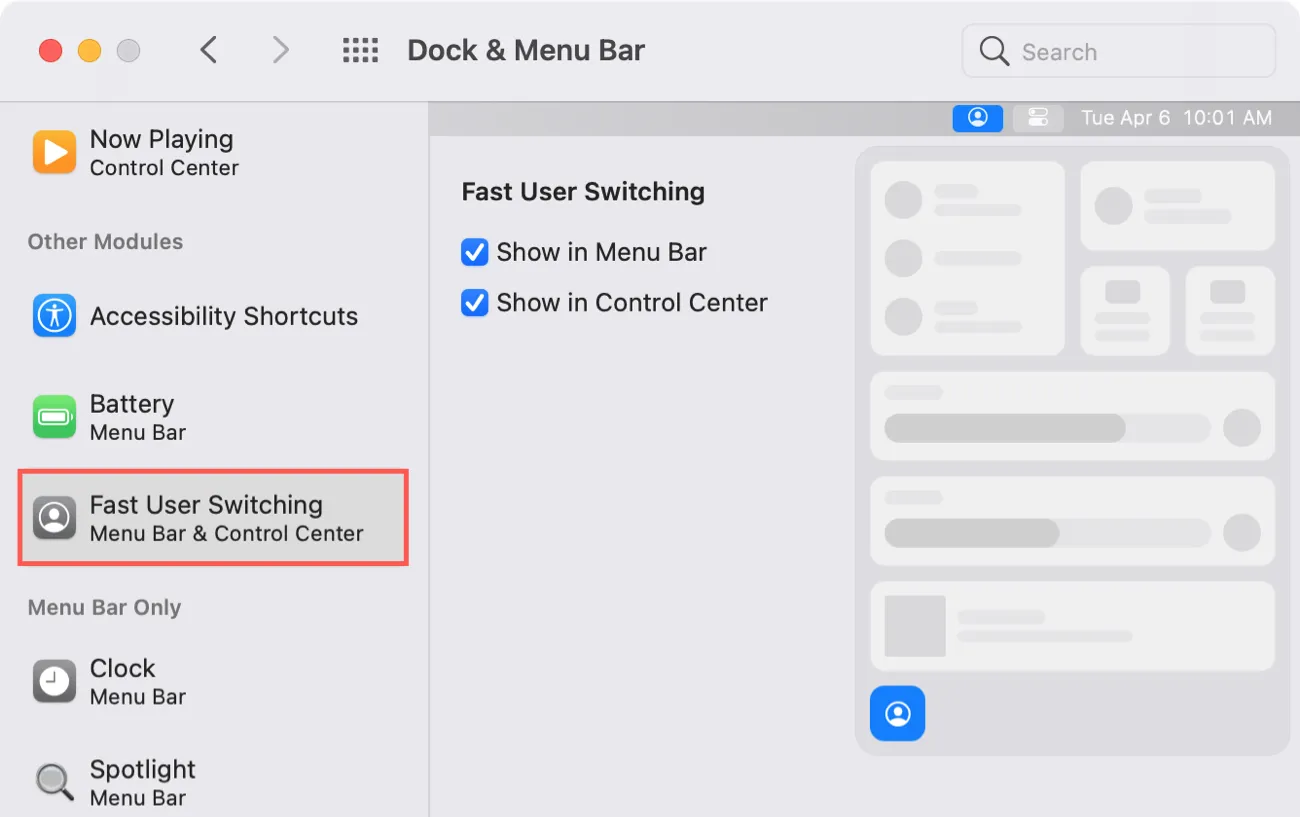
3. Iš meniu juostos
Jei jūsų darbas susijęs su naudotojų pakeitimu kelis kartus per dieną, viršutinėje meniu juostoje galite pridėti tam skirtą mygtuką.
1) Eikite į Sistemos nustatymai > Valdymo centras .
2) Slinkite žemyn iki Greitas vartotojo perjungimas ir spustelėkite išskleidžiamąjį meniu šalia Rodyti meniu juostoje . Čia galite pasirinkti rodyti visą vardą , paskyros pavadinimą arba tik mažą piktogramą. Štai kaip jie atrodo mano „Mac“.
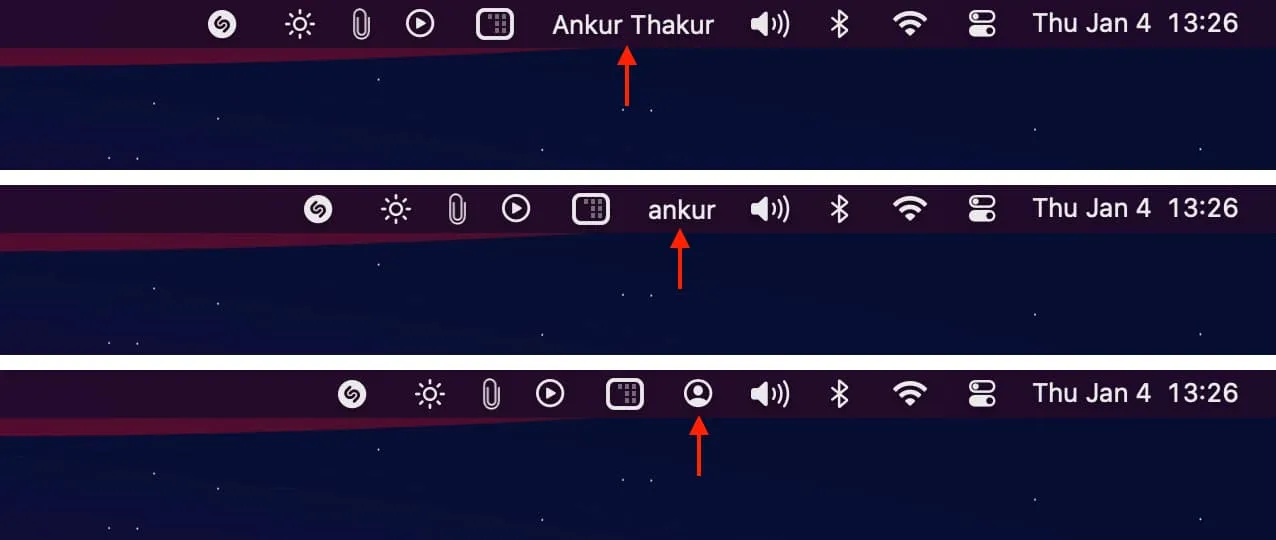
3) Nuo šiol, kai turėsite pakeisti vartotojus, spustelėkite pavadinimą arba piktogramą ir pasirinkite kitą.
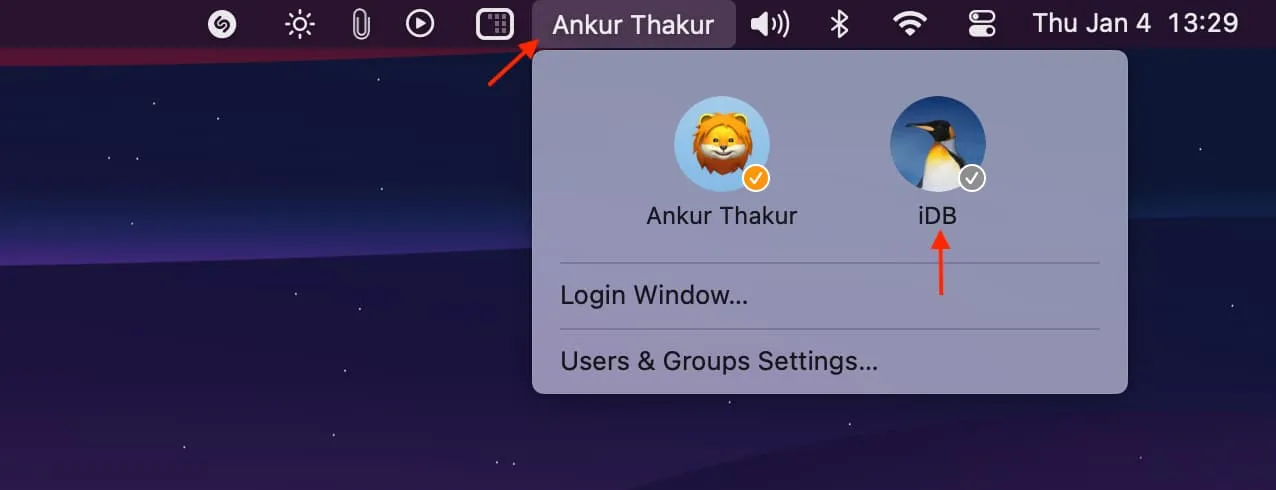
4. Perjunkite iš Užrakinimo ekrano
Šis metodas nereikalauja vartotojo sąrankos ir, skirtingai nuo kito metodo, paaiškinto toliau, jis neišjungs dabartinės vartotojo paskyros atidarytų programų, net jei persijungsite į kitą.
1) Viršutiniame kairiajame kampe spustelėkite Apple piktogramą ir pasirinkite Užrakinti ekraną .
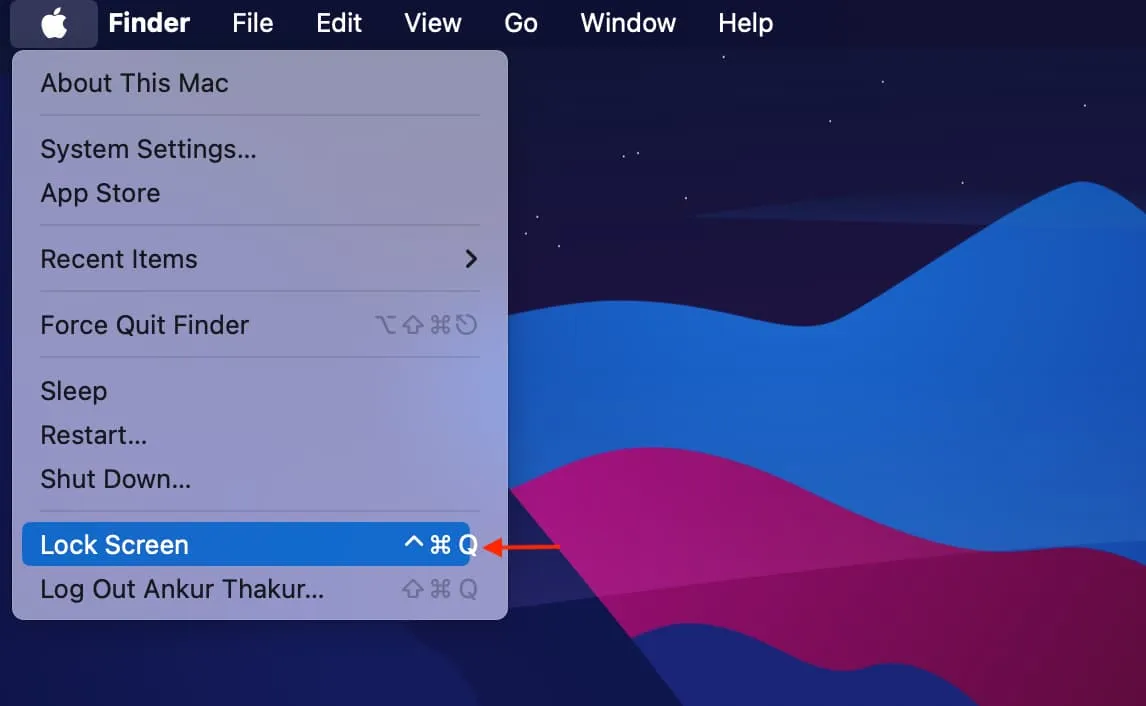
2) Užveskite pelės žymeklį ant vartotojo abonemento, kad būtų rodomos visos šio „Mac“ paskyros, ir pasirinkite kitą.
3) Norėdami prisijungti, naudokite Touch ID arba įveskite tos paskyros slaptažodį.
4) Norėdami grįžti į ankstesnę paskyrą, atlikite aukščiau nurodytus veiksmus.
5. Atsijunkite ir prisijunkite naudodami „Apple“ meniu
Tai apima atsijungimą nuo vienos paskyros ir prisijungimą prie kitos. Tai atlikus bus uždarytos visos atidarytos programos, tačiau galite pažymėti langelį „Iš naujo atidaryti langus prisijungiant“, kad būtų lengviau grįžti į visas anksčiau atidarytas programas, kai vėl prisijungiate.
1) Spustelėkite Apple piktogramą ir pasirinkite Atsijungti dabartinį vartotoją .
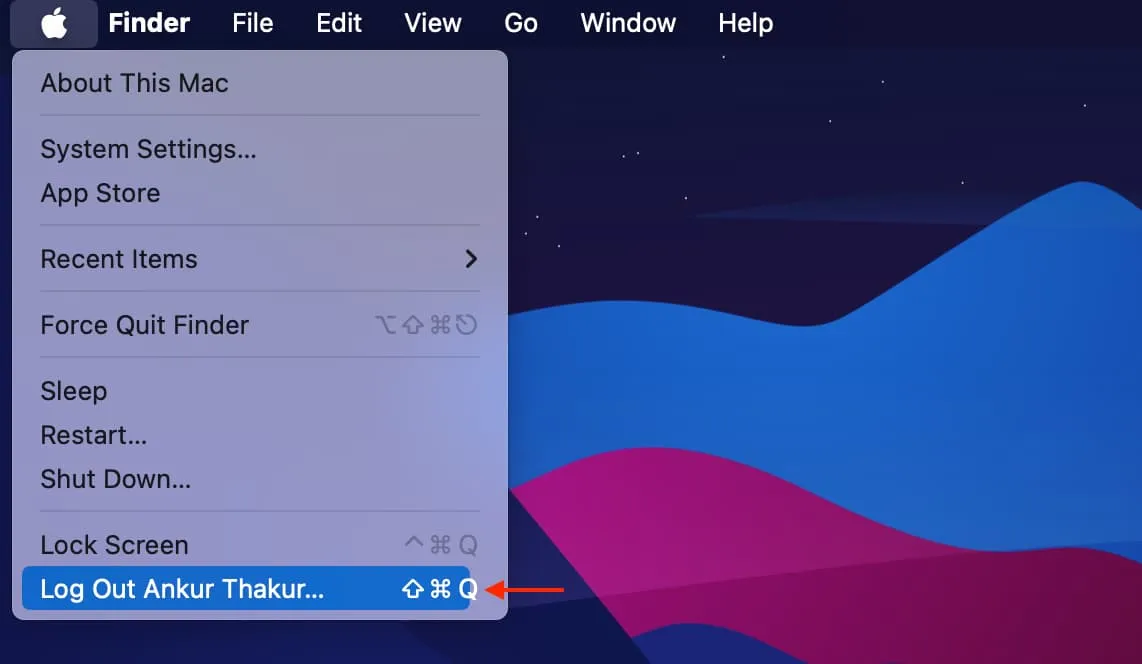
2) Pažymėkite „Iš naujo atidaryti langus prisijungiant“, jei norite, ir spustelėkite Atsijungti .
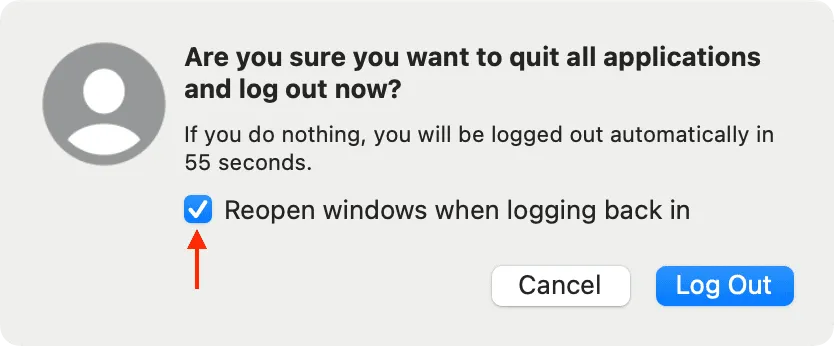
3) Pasirinkite kitą vartotoją ir prisijunkite prie jo.
6. Su karšto kampo antgaliu
1) Eikite į Sistemos nustatymai > Darbalaukis ir dokas > Karštieji kampai ir nustatykite vieną iš keturių ekrano kampų, kad patektumėte į užrakinimo ekraną .
2) Dabar vilkite žymeklį į tą kampą, kad pamatytumėte užrakinimo ekraną. Iš čia pasirinkite kitą paskyrą ir prisijunkite prie jos.
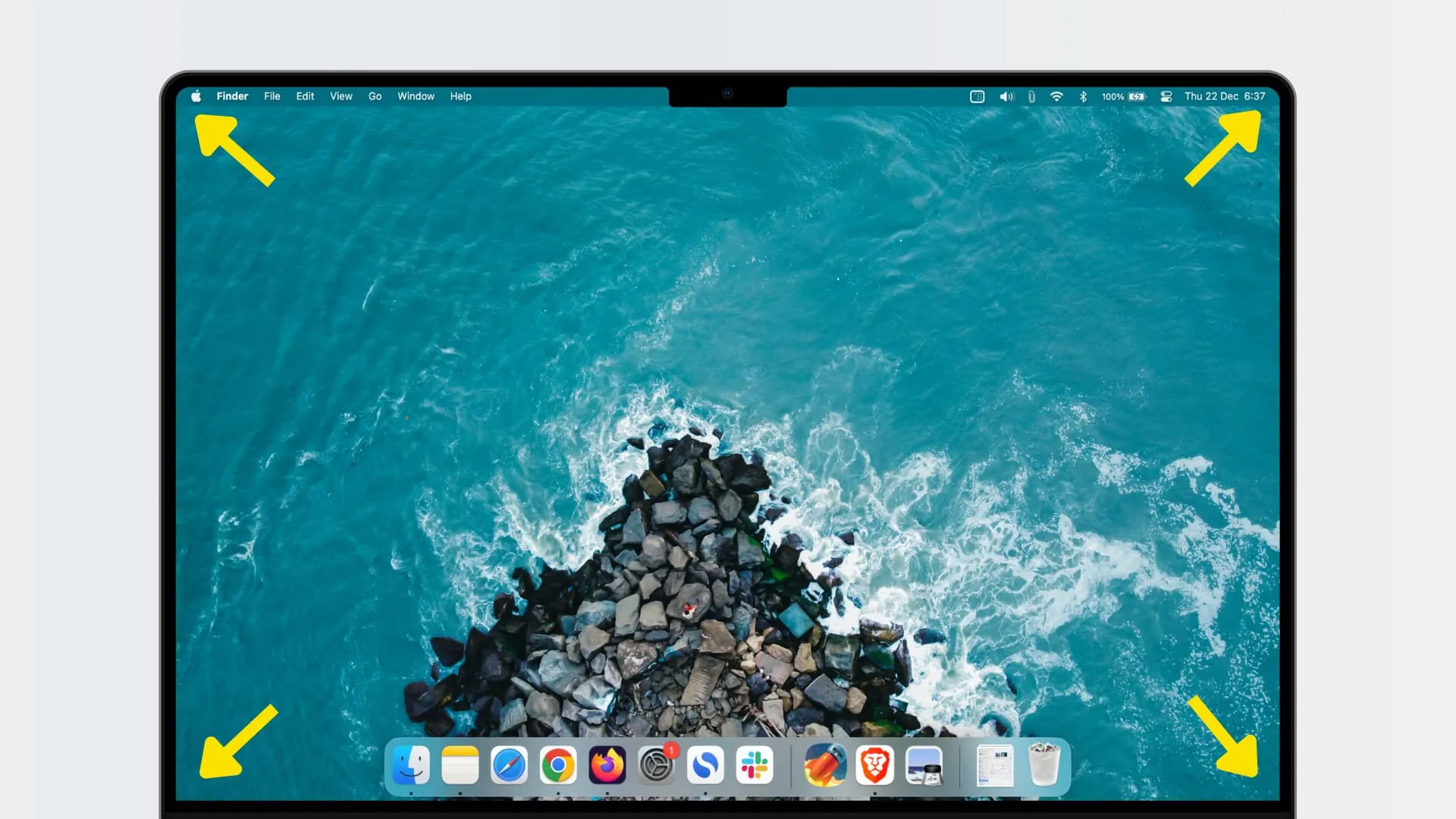
7. Iš naujo paleidžiant arba įjungiant
Galiausiai visada galite išjungti „Mac“ arba paleisti iš naujo, tada užveskite pelės žymeklį ant piktogramos, kad pamatytumėte visas kompiuterio paskyras. Tada pasirinkite paskyrą ir įveskite slaptažodį, kad prie jos prisijungtumėte.
Parašykite komentarą