9 Pataisymai: „Apple“ pieštukas neveikia

„Apple Pencil“ apibrėžia piešimo, užrašų ir dokumentų komentavimo patirtį. Visi jie yra pikseliai ir tikslūs, be pastebimo atsilikimo, jokio posvyrio ar slėgio jautrumo ir palaiko delno atmetimą.
Tiek Apple Pencil, tiek Apple Pencil 2 veikia tinkamai. Gali kilti problema „neveikia obuolių pieštukas“, nes „Action Center“ akumuliatoriaus meniu nėra „Apple“ rašiklio arba jis neįsijungia. Turiu keletą greitų „neveikiančių obuolių pieštuko“ problemos pataisymų, kad jis vėl veiktų.
Priežastys, kodėl „Apple Pencil“ gali neveikti
- „Apple Pencil“ antgalis laikui bėgant gali susidėvėti (ir susidėvės), todėl jį reikia pakeisti. Taigi jis atitrūksta.
- Įsitikinkite, kad Apple Pencil baterija įkrauta.
- Patikrinkite „Bluetooth“ nustatymus ir įsitikinkite, kad „Apple Pencil“ yra prijungtas, jei nustatote, kad jis neveikia.
Kodėl „Apple Pencil“ neveikia „iPad“?
Nėra daug priežasčių, kodėl jūsų iPad gali neatpažinti jūsų Apple Pencil. Blogiausiu atveju aparatinės įrangos problema. Nuneškite jį į artimiausią „Apple“ parduotuvę, jei tai yra jūsų vienintelis pasirinkimas šioje situacijoje.
Problemą gali sukelti „Bluetooth“ ryšio problema. Yra didelė tikimybė, kad paprasta ryšio klaida rodo problemą.
Metodai, kaip išspręsti „Apple Pencil“ neveikiančią problemą „iPad“ ir „iPhone“.
- Iš naujo paleiskite „iPad“.
- Patikrinkite akumuliatorių ir įsitikinkite, kad Apple Pencil įkrautas
- Iš naujo prijunkite Apple Pencil
- Patikrinkite Apple Pencil suderinamumą
- Įsitikinkite, kad Apple Pencil antgalis (galiukas) yra tinkamai pritvirtintas
- Suaktyvinkite Bluetooth
- Lėktuvo režimas turėtų išsijungti
- Iš naujo nustatykite savo iPad
- Laikas susisiekti su „Apple“ palaikymo komanda
1. Iš naujo paleiskite iPad
Kitas paprastas „Apple Pencil“ neveikiančios įrenginio problemos sprendimas yra paleisti juos iš naujo, ypač jei kaltininkas yra belaidžiai įrenginiai. Greitas paleidimas iš naujo gali išspręsti ryšio problemas greičiau, nei manote.
- Pagrindinis mygtukas ir miego / budėjimo (įjungimo / išjungimo) mygtukai turi būti paspausti vienu metu.
- Laikykite juos nuspaudę net tada, kai ekranas išsijungs.
- Laikykite juos nuspaudę, kol pasirodys Apple logotipas.
2. Patikrinkite akumuliatorių ir įsitikinkite, kad Apple Pencil įkrautas
Apple Pencil turi įmontuotą įkraunamą bateriją, kuri veikia per Bluetooth. Apple Pencil akumuliatorius gali išsikrauti, jei jis neveikia, todėl įkraukite Apple Pencil.
- Turite pridėti baterijos valdiklį prie savo iPad pagrindinio ekrano, kad pamatytumėte Apple Pencil akumuliatoriaus lygį.
- Nuimkite pirmosios kartos „Apple Pencil“ užpakalinės dalies dangtelį ir prijunkite jį prie „iPad“ „Lightning“ prievado, kad jį įkrautumėte.
- Antros kartos Apple Pencil turite pritvirtinti prie dešinės iPad pusės, kad jis galėtų pritvirtinti magnetiniu būdu ir krauti belaidžiu būdu.
3. Iš naujo prijunkite Apple Pencil
Norėdami prijungti Apple Pencil prie iPad, turite atlikti tinkamas procedūras . Dviejų kartų Apple Pencil procedūros skiriasi.
- Eikite į „Bluetooth“ nustatymus „iPad“, kad įjungtumėte „Bluetooth“.
- „Bluetooth“ jungiklis turi būti įjungtas.
- Nuimkite pirmosios kartos „Apple Pencil“ dangtelį ir įkiškite jį į „iPad“ „Lightning“ prievadą.
- Pritvirtinkite 2 kartos Apple Pencil prie iPad šono naudodami magnetą.
- Pasirodys „Bluetooth“ susiejimo dialogo langas. Jei pirmą kartą jungiate Apple Pencil prie iPad, pasirinkite Pair.
- „Bluetooth“ nustatymų „Bluetooth“ įrenginių sąraše bus „Apple Pencil“.
- patikrinkite, ar „Apple Pencil“ neveikianti problema išspręsta, ar ne
4. Patikrinkite Apple Pencil suderinamumą
Apple Pencil gali būti nesuderinamas su jūsų iPad. Pirmosios kartos „Apple Pencil“ nepalaikomas įrenginiuose po jo, o „Apple Pencil Gen 2“ nėra suderinamas atgal.
Jei neseniai įsigijote Apple Pencil ir jis nesuderinamas su jūsų iPad, kuo greičiau atsiųskite jį ir įsigykite suderinamą modelį. „Apple Pencil“ yra dviejų kartų „Apple Pencil 1st Generation“ ir „Apple Pencil 2“.
Apple Pencil (palaikomas 1 kartos iPad)
- iPad (6–9 kartos)
- iPad Air (3 kartos)
- iPad mini (5 karta)
- 12,9 colių iPad Pro (1 ir 2 kartos)
- iPad Pro 10,5 colio
- iPad 9,7 colio
Apple Pencil (palaikomas 2 kartos iPad)
- iPad mini (6 karta)
- „iPad Pro 12,9“ (3–5 kartos)
- 11 colių iPad Pro (1–3 karta)
- iPad Air (4 ir 5 kartos)
5. Įsitikinkite, kad Apple Pencil antgalis (galiukas) yra tinkamai pritvirtintas
„Apple Pencil“ rašiklis laikui bėgant gali susidėvėti ir jį reikia pakeisti. Taigi, obuolio pieštuko galiukas nukrenta. Kiekvienas „Apple“ pieštukas yra su atsarginiu antgaliu.
Jį galima pakeisti ir „Apple Pencil“ neveikiančios problemos bus išspręstos, jei „Apple Pencil“ neveikia. Laisvas pieštuko antgalis neleidžia iPad ir Apple Pencil tinkamai sąveikauti.
Įsitikinkite, kad „Apple Pencil“ antgalis yra sandarus. Tiesiog pasukite antgalį pagal laikrodžio rodyklę, kad jį priveržtumėte. Tiesiog įsitikinkite, kad jis įjungtas ir gerai apsaugotas.
6. Įjunkite Bluetooth
Kad Apple Pencil veiktų, jūsų iPad turi turėti Bluetooth ryšį. „Bluetooth“ tikriausiai turi būti nustatytas iš naujo, jei „Apple Pencil“ nerodomas įrenginių sąraše, esančiame „Battery“ valdiklyje.
- „iPad“ bakstelėkite „Nustatymai“.
- Spustelėkite Bluetooth. Jei „Bluetooth“ dar neįjungtas, palieskite jungiklį, kad jį įjungtumėte.
- Iš naujo prijunkite iPad. Skiltyje „Mano įrenginiai“ turėtumėte pamatyti „Apple Pencil“.
- Iš naujo paleiskite „iPad“ ir bandykite dar kartą, jei „Bluetooth“ neįsijungs arba pasirodys sukimo / įkėlimo piktograma.
- Patikrinkite, ar obuolių pieštukas vėl veikia, ar ne.
7. Lėktuvo režimas turėtų išsijungti
Įsitikinkite, kad jūsų iPad Pro nėra aktyvus lėktuvo režimas. Įsitikinkite, kad lėktuvo režimas išjungtas, patraukdami valdymo centrą nuo ekrano.
- Atidarykite programą „Nustatymai“, pasirinkite pirmąją parinktį „Lėktuvo režimas“ ir perjunkite ją į pilką padėtį.
- Norėdami pasiekti valdymo centrą, braukite žemyn iš viršutinio dešiniojo iPad ekrano kampo.
- Turite paliesti ir palaikyti tinklo plokštę, kad pamatytumėte lėktuvo piktogramą.
8. Iš naujo nustatykite savo iPad
Kai atliekate sunkųjį atstatymą, įrenginys bus priverstas iš naujo nustatyti, o ne automatiškai. Jūsų duomenys nebus ištrinti, todėl jums nereikės jaudintis dėl jų praradimo.
Po sunkaus nustatymo iš naujo, iš naujo susieję Apple Pencil su iPad gali padėti nustatyti problemą.
- Norėdami pradėti, paspauskite garsumo didinimo mygtuką ir atleiskite. Po to paspauskite garsumo mažinimo mygtuką ir atleiskite.
- Paspauskite ir palaikykite įrenginio maitinimo mygtuką, išlaikydami slėgį.
- Kai ekrane pamatysite Apple logotipą, laikykite nuspaudę maitinimo mygtuką.
- Kai „iPad“ paleis iš naujo, atidarykite programą „Nustatymai“. Galiausiai iš pateiktų parinkčių pasirinkite Bluetooth.
- Pasirinkę Apple Pencil pamirškite apie šį įrenginį.
- Po to įkiškite savo iPad į Apple Pencil lizdą ir vėl suporuokite savo įtaisą.
9. Laikas susisiekti su „Apple“ palaikymo komanda
Jei jūsų Apple Pencil turi gamybos defektą ir yra padengtas AppleCare arba AppleCare+, galite jį pakeisti nemokamai. Tačiau susisiekite su „Apple“ palaikymo tarnyba arba nuneškite į artimiausią įgaliotą „Apple Store“.
Nuneškite savo iPad ir Apple Pencil į bet kurią Apple Store, kad patikrintumėte, ar nėra aparatinės ar programinės įrangos problemų, jei nieko daugiau neatsitiks.

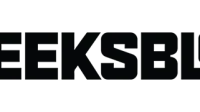
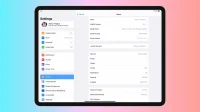
Parašykite komentarą