9 pataisymai: „Spotify“ nerodomas „Discord“.
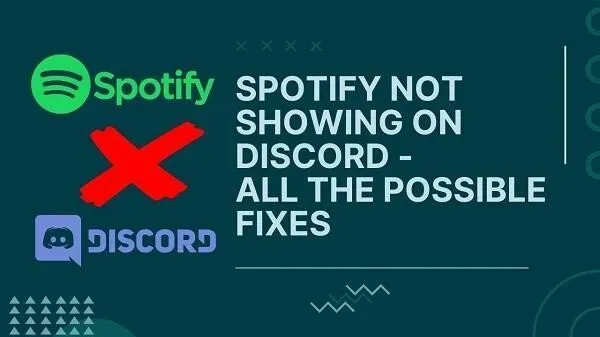
Negalite rodyti pranešimo „klausytis Spotify“ sistemoje „Discord“? Tai erzina problema ir daugelis žmonių apie tai pranešė.
Discord tapo didžiuliu centru žmonėms, kurie ieško pramogų ir nori bendrauti. Panašiai „Spotify“ tapo muzikos mylėtojų iš viso pasaulio centru. Dabar ji netgi talpina podcast’us.
Kaip žaidėjas žinote, kad „Discord“ rodo, kokį žaidimą žaidžiate. Bet jei esate prijungę „Spotify“, jis taip pat rodo, ar klausotės „Spotify“ .
Ši būsena suteikia jums aukščiausios kokybės patrauklumą. Ir jūsų draugai žinos, ką jūs darote. Tačiau gali kilti problemų, kai jos tiesiog neatsiranda. Taigi, štai viskas, ką galite padaryti:
Kaip pataisyti, kad „Spotify“ nerodomas „Discord“?
- Pirmiausia prijunkite „Spotify“ prie „Discord“.
- Išjungti žaidimų veiklą „Discord“.
- Iš naujo susiekite savo „Spotify“ paskyrą
- Išvalykite „Spotify“ ir „Discord“ talpyklą
- Išbandykite priverstinio sustabdymo parinktį
- Atnaujinkite į naujausią versiją
- Patikrinkite įrenginio transliacijos nustatymus „Spotify“ paskyroje
- Patikrinkite „Spotify“ būsenos nustatymus
- Iš naujo įdiekite „Discord“ ir „Spotify“.
1. Pirmiausia prijunkite „Spotify“ prie „Discord“.
Discord puikiai fiksuoja tai, ką darote, ir parodo tai kaip būseną. Tačiau jis negali to padaryti naudojant „Spotify“ ar kitas programas, nebent leisite.
Ir norint tai leisti, reikia prijungti atitinkamą programą prie „Discord“. Taigi, norėdami gauti „Spotify klausymosi“ būseną, turėsite prijungti „Spotify“ prie nesantaikos.
Kaip prijungti „Discord“ prie „Spotify“? Atlikite šiuos veiksmus:
- Pirmiausia paleiskite „Discord“ programą savo įrenginyje (asmeniniame kompiuteryje, „Android“, „iOS“) ir eikite į nustatymų piktogramą. Paprastai jis yra apatinėje kairėje Discord sąsajos pusėje.
- Vartotojo nustatymuose raskite parinktį „Ryšiai“. Čia jūs „integruojate programas“ į „Discord“. Ten pamatysite visas palaikomas programas.
- Jei norite integruoti „Spotify“, matysite parinktį „Prisijungti prie paskyros“. Spustelėkite jį.
- Tada pasirinkite „Spotify“ programą. Taip jūsų įrenginyje bus atidarytas naujas naršyklės langas.
- Deja, tai nėra automatinis prisijungimas. Norėdami prisijungti prie paskyros, turėsite pateikti savo ID ir slaptažodį. Po to galite prijungti jį prie „Discord“.
- Kai programos bus prijungtos, pamatysite parinktį klausytis „Spotify“.
- Būtinai įgalinkite ir sukonfigūruokite visus nustatymus ir leidimus, susijusius su „Spotify“.
2. Išjungti žaidimų veiklą
Kita priežastis, kodėl „Spotify“ nerodoma, yra ta, kad ji prieštarauja kitai programai, kuri greičiausiai yra žaidimas. „Discord“ teikia pirmenybę žaidimų rodymui, o ne bet kuriai kitai programai.
Taigi, jei klausotės „Spotify“ ir žaidžiate žaidimus, bus rodoma žaidimų veikla, bet ne „Spotify“. Šie nustatymai taip pat gali trukdyti vienas kitam.
Norėdami tai išspręsti, atlikite šiuos veiksmus:
- Dar kartą eikite į įrenginio nustatymus „Discord“ programoje.
- Raskite veiklos būsenos parinktis veiklos nustatymuose.
- Bus perjungimas „Rodyti dabartinę veiklą kaip būsenos pranešimą“. Išjunk.
- Tai turėtų padėti išspręsti problemą.
- Kai kuriais atvejais jis gali neveikti ir nustoti rodyti „Spotify“.
- Tokiu atveju pereikite prie kitų sprendimų.
3. Iš naujo susiekite savo „Spotify“ paskyrą
Ar neseniai pakeitėte „Spotify“ slaptažodį? Arba neseniai atlikote Discord pakeitimų, kurie gali turėti įtakos jūsų ryšiui? Gali tekti atjungti ir iš naujo susieti „Spotify“ paskyrą.
Kai kurie nustatymai ir naujinimai gali nutraukti ryšį. Tai pirmiausia nutinka pakeitus „Spotify“ slaptažodį.
Taigi, atlikite pakartotinį susiejimą atlikdami šiuos veiksmus:
- Atlikite pirmojo sprendimo veiksmus, kad pereitumėte į parinktį „Ryšiai“.
- Jau pamatysite „Spotify“ programą. Taigi, spustelėkite X piktogramą arba mygtuką Ištrinti, kuris yra pasiekiamas.
- Pirmyn ir iš naujo paleiskite „Discord“. Po to vykdykite visas pirmojo žingsnio instrukcijas, kad prisijungtumėte prie „Spotify“.
- Pažiūrėkite, ar tai išsprendžia problemą.
4. Išvalykite „Spotify“ ir „Discord“ talpyklą
Jūsų „Spotify“ ir „Discord“ programos turi specialią talpyklą. Nors to gali prireikti norint greitai įkelti, idealu retkarčiais jį ištuštinti. Priešingu atveju tai gali sukelti problemų.
Taigi, norėdami išvalyti talpyklą, atlikite šiuos veiksmus:
„Windows“ vartotojams
- Paleiskite „Run“ programą. Norėdami tai padaryti, vienu metu paspauskite „Windows“ klavišą + R.
- Į komandų eilutę, kurią norite paleisti, įveskite:
%appdata%Ir paspauskite Enter.
- Taip bus paleista įvairių programų talpyklos saugykla. Sąraše (aplankai) raskite Discord ir Spotify.
- Kai būsite aplanke, pasirinkite viską ir ištrinkite.
- Įsitikinkite, kad „Discord“ ir „Spotify“ yra uždaryti, kai tai darote. Tada paleiskite juos iš naujo
„Android“ naudotojams
- Raskite „Spotify“ ir „Discord“ programas.
- Paspauskite ir palaikykite Spotify piktogramą. Tai atvers daug galimybių. Pasirinkite Programos informacija.
- Ten rasite parinktį patikrinti talpyklą. Pasirinkite jį.
- Tada turėsite galimybę ištrinti arba išvalyti talpyklą. Spustelėkite jį.
- Tai taip pat gali būti programos informacijos parduotuvės informacijos parinktis „Išvalyti talpyklą“. Taigi pabandykite tai.
- Pakartokite tai abiem programoms ir paleiskite jas iš naujo. Pažiūrėkite, ar tai išsprendžia problemą.
Tušti naršymo duomenys:
Jei naudojate „Google Chrome“, „Microsoft Edge“ arba „Firefox“, vadovaukitės atitinkamu vadovu. Raskite vadovą, kaip išvalyti naršymo duomenis ir jį išvalyti. Tai darydami nepamirškite pasirinkti talpyklos.
Tai tik vartotojams, kurie naudojasi naršyklėmis.
5. Išbandykite priverstinio sustabdymo parinktį
Be talpyklos išvalymo, dar viena puiki galimybė yra priverstinai sustabdyti programas. Tai gali išspręsti problemą arba ją pabloginti. Tačiau daugeliu atvejų tai daro stebuklus.
Taigi:
- Norėdami paleisti užduočių tvarkyklę, kompiuteryje paspauskite CTRL + SHIFT + ESC klavišus. Tada sąraše ieškokite „Spotify“ ir „Discord“ programų.
- Dešiniuoju pelės mygtuku spustelėkite „Spotify“ ir „Discord“ programas. Pasirinkite Baigti užduotį
- Gali būti paprašyta pasirinkti Taip arba Ne. Pasirinkite Taip.
- „Android“ naudotojams tai lengviau. Paspauskite ir palaikykite programos piktogramą, eikite į Programos informacija, pasirinkite Priverstinis sustabdymas ir paspauskite OK. Tai turėtų atlikti darbą.
6. Atnaujinkite į naujausią versiją
Galite pabandyti atnaujinti, jei negaunate „Spotify“ ar „Discord“ būsenos. Dažnai senesnės versijos arba dvi nesusijusios versijos gali sukelti problemų.
Taip atsitinka, kai turite vieną naujausią „Discord“ arba „Spotify“ versiją, o kitą – pasenusią. Taigi, visada patikrinkite, ar nėra atnaujinimų:
- Bet kuriame įrenginyje dauguma programų atnaujinamos automatiškai. Taip atsitinka, jei turite aktyvų „Wi-Fi“ ryšį be jokių apribojimų.
- Tačiau jei turite ribotą prieigą prie „Wi-Fi“ ar interneto, gali būti apribojimų.
- Tokiais atvejais turėsite apsilankyti savo įrenginio programėlių parduotuvėje.
- Pavyzdžiui, „Windows Store“, skirta „Windows“ kompiuteriams, „Apple App Store“, skirta „iOS“ arba „macOS“. Ir „Google App Store“, skirta „Android“ naudotojams.
- Ten ieškosite tokių programų kaip „Spotify“ ir „Discord“.
- Tada patikrinkite programą, kad pamatytumėte, ar yra parinktis „Atnaujinti“. Jei ne, turite naujausią programą. Jei yra atnaujinimo parinktis, peržiūrėkite ją.
7. Patikrinkite įrenginio transliacijos nustatymus savo „Spotify“ paskyroje.
Dažnai problema gali būti „Spotify“ pusėje. „Spotify“ turi specialų įrenginio transliacijos būsenos nustatymą. Taigi, įsitikinkite, kad jis įjungtas. Tai veikia tik „Android“ arba išmaniųjų telefonų („iOS“) naudotojams.
- Raskite ir paleiskite „Spotify“ programą.
- Raskite „Nustatymai“ (populiari krumpliaračio piktograma). Jis turėtų būti viršutiniame dešiniajame programos sąsajos kampe.
- Sąraše matysite parinktį „Įrenginio transliavimo būsena“.
- Ten turėtų būti jungiklis. Ar galėtum jį įjungti? Tada viskas turėtų veikti gerai.
- Dabar atidarykite „Discord“ ir pažiūrėkite, ar ji rodo būseną.
8. Patikrinkite „Spotify“ būsenos nustatymus
Kaip ir „Spotify“, „Discord“ turi specialius „Spotify“ būsenos rodymo nustatymus. Tai veiks atskirai jūsų „Discord“ profiliui.
Nustatymas atliekamas automatiškai prisijungus prie „Spotify“. Bet kažkaip jį galima išjungti. Taigi turėtumėte patikrinti tai:
- Dar kartą eikite į „Discord“ nustatymus.
- Vartotojo nustatymuose raskite prisijungimo parinktį.
- Patvirtinkite, kad „Spotify“ prijungtas prie „Discord“.
- Po to pamatysite keletą naujų komandų.
- Įjunkite parinktį „Rodyti profilyje“.
- Taip pat įjunkite parinktį „Rodyti Spotify kaip savo būseną“.
- Po to išsaugokite nustatymus ir iš naujo paleiskite „Discord“.
- Dabar pažiūrėkite, ar „Discord“ rodo „Spotify“ būseną.
- Jei ne, paleiskite kelias dainas.
9. Iš naujo įdiekite Discord ir Spotify
Jei nė vienas iš aukščiau pateiktų sprendimų nepadėjo, paskutinis veiksmas yra iš naujo įdiegti programas. Norėdami tai padaryti, pirmiausia turėsite juos pašalinti:
- „Android“ naudotojai gali eiti į programos nustatymus savo įrenginyje ir jas pašalinti. Tada eikite į programų parduotuvę ir atsisiųskite ją.
- „Windows“ naudotojams naudokite paieškos juostą ir ieškokite „Programos“. Tai yra nustatymuose. Paleiskite jį, suraskite programas ir pašalinkite jas. Tada naudokite „Windows Store“ ir atsisiųskite juos iš naujo.
- Taip pat galite naudoti jų oficialias svetaines, pvz., „Spotify“ ir „Discord“ svetaines. Norėdami sužinoti, ar jie turi naujausią naujinimą.
Tai padės išspręsti beveik visas būsenos rodymo problemas.
Išvada – „Discord“ paskyra nerodo „Spotify“ būsenos
Dabar visi „Spotify“ sprendimai nerodomi „Discord“. Taip pat galite naudoti šias parinktis kitai veiklai, pvz., „YouTube“ ir „Twitch“. Atminkite, kad netgi galite pasiekti šias krumpliaračio piktogramas savo žiniatinklio naršyklės nustatymuose, kad tai išspręstumėte. Net jei jį naudojate savo mobiliajame įrenginyje.
Taigi pirmyn ir girkitės savo veiksmais savo draugams tiek, kiek norite.
DUK
Ką daryti, jei „Spotify“ nerodomas „Discord“ sistemoje „Mac“?
„Mac“ platforma niekuo nesiskiria nuo „Android“ ar „Windows“. Galite išspręsti problemą naudodami tą patį ryšių skirtuką arba žaidimo nustatymus. Būtinai iš naujo įdiekite programas, išvalykite talpyklą ir patikrinkite veiklos nustatymus. Jei nė vienas iš šių veiksmų neveikia, iš naujo susiekite „Spotify“ paskyrą naudodami profilio piktogramą.
Ar „Discord“ darbalaukio programa rodo „YouTube“ veiklą?
Visos programos, įskaitant stalinius ir mobiliuosius, rodo veiklą. Tai apima darbalaukio programą, skirtą „Windows“ ir „Mac“. Taip pat bus rodomas žaidimo aktyvumas ir pan.
„Mobile Discord Show“ trūkčiojimas?
„Discord“ nusprendė sujungti visas populiarias veiklas. Dabar jis prijungtas prie „YouTube“ ir „TwitchTV“, kad būtų rodoma naudotojų veikla. Taigi, jei transliuojate kanalą arba transliuotoją, tai bus rodoma veiklos būsenoje.
Kas yra „Discord“ integracija žaidėjams?
Discord integracija yra funkcija ir programa, rodanti veiklos būseną. Tai leidžia prisijungti prie įvairių laikmenų, tokių kaip „Spotify“, „YouTube“ ir „Twitch TV“. Galite susieti savo Xbox ir PSN (PS4, PS5) paskyras. Tada, jei žaidžiate žaidimą, transliuojate muziką, transliuojate kanalą ar bet ką, būsena bus rodoma nesuderinamai. Tai yra „Discord“ integracijos pranašumas žaidėjams.


Parašykite komentarą