9 labai naudingos „iOS“ ekrano kopijų funkcijos

„iOS“ įrenginiai turi labai išsamų ekrano kopijų įrankį, leidžiantį lengvai ir greitai redaguoti ekrano kopijas. Čia yra 9 labai naudingos funkcijos.
„iOS“ įrenginiuose yra ekrano kopijos įrankis su daugybe įdomių funkcijų. Nuo ranka nubrėžtų linijų pavertimo tiesiais segmentais iki jautrios informacijos slėpimo, „iOS“ gali padaryti daugiau, nei manote. Štai kaip išnaudoti visas ekrano kopijų programos galimybes.
Ranka pieštų linijų konvertavimas į geometrines figūras
Kai ekrano kopija bus padaryta jūsų iPhone, galite naudoti pieštuko įrankį, kad galėtumėte komentuoti. O jei pieštuku piešiate pagrindinę geometrinę formą, pvz., apskritimą, trikampį, penkiakampį ar bet ką, galite kurį laiką palaikyti ekraną ir iPhone pavers jūsų kontūrą tobula forma.
Geriausias būdas paslėpti neskelbtiną informaciją
Kai kitą kartą padarysite slaptos informacijos, pvz., telefono numerių, adresų ar net filmų spoilerių, ekrano kopiją, jums nereikės piešti pieštuku, teptuku ar dar kuo nors. Dėl šių metodų sunku tinkamai sulieti arba ištrinti, o net neryškus turinys gali būti atkuriamas.
Vietoj to paimkite stačiakampio įrankį ir nubrėžkite nepermatomą formą virš informacijos, kurią norite paslėpti. Norėdami tai padaryti, padarykite ekrano kopiją ir bakstelėkite pieštuko piktogramą (šiukšliadėžės piktogramos kairėje) ekrano viršuje. Spustelėkite mygtuką + apatiniame dešiniajame ekrano kampe ir pasirinkite kvadratinę piktogramą. Taip prie ekrano kopijos pridėsite skaidrų stačiakampį. Kad jis būtų nepermatomas, apačioje esančioje juostoje spustelėkite kvadratą su apvalia piktograma (pirma piktograma kairėje). Atsidarys mažas langas su keturiomis parinktimis ir galėsite pasirinkti pirmąją iš kairės – nepermatomą kvadratinę piktogramą.
Dabar galite perkelti figūrą aplink ekraną ir paslėpti viską, ko norite. Rezultatas daug tvarkingesnis ir viską paslėpsite efektyviau.
Lengviau rinkitės spalvas
Kai ekrano kopijoje slepiate informaciją nepermatomu stačiakampiu, galite naudoti tokią pačią spalvą kaip fonas, kad visiškai paslėptumėte visus atitinkamos informacijos pėdsakus.
Norėdami tai padaryti, turite naudoti spalvų įrankį. Nubraižę ekrano kopiją arba nupiešę formą, apatinėje juostoje šalia mygtuko + bakstelėkite spalvingą apskritimo piktogramą. Tai atvers spalvų paletę. Norėdami pasirinkti spalvas, bakstelėkite lašintuvo piktogramą viršutiniame kairiajame kampe šalia Spalvos. Tada ekrane pamatysite didinamąjį stiklą, nukreipkite jį į spalvą, kad atkurtumėte, ir atleiskite, kai baigsite.
Tada spalva bus suderinta ir su ja galėsite daryti ką tik norite.
Išsaugokite spalvas, kad galėtumėte greitai pasiekti
Kai naudojate akių lašintuvą, kad pasiektumėte tobulą spalvą, ją galima išsaugoti. Norėdami tai padaryti, padarykite ekrano kopiją, spustelėkite pieštuko piktogramą viršuje, o tada ant kelių spalvų apskritimo piktogramos, esančios šalia mygtuko +, apačioje, kad atidarytumėte spalvų paletę. Norėdami rasti tobulą spalvą, naudokite lašintuvą arba pasirinkite iš paletės. Tada galite spustelėti mygtuką +, kad jį išsaugotumėte, ir galėsite lengvai jį naudoti kituose savo kadruose.
Naudokite liniuotę, kad nubrėžtumėte tikslias linijas ir figūras
Liniuotės įrankis tikriausiai yra labiausiai neįvertintas. Pieškite geometrines figūras, bet ne tik. Taip pat galite įdėti jį bet kurioje ekrano kopijos vietoje ir užpildyti spalva, todėl tai labai naudinga spalvinimo priemonė.
Pridėkite tekstą arba subtitrus
Naudodami ekrano kopijos įrankį taip pat galite greitai pridėti antraštę arba aprašą, kad jį būtų lengva rasti „iPhone“ programoje „Photos“. Spustelėkite pieštuko piktogramą viršuje, tada mygtuką + apatinėje juostoje ir pasirinkite „Aprašymas“, kad pridėtumėte aprašą.
Panašiai, jei pasirinksite įrankį Tekstas, esantį po aprašymu, galite pridėti teksto į momentinę nuotrauką.
Pridėkite antraštę prie ekrano kopijų
Jei manote, kad reikia, galite pasirašyti kiekvieną padarytą ekrano kopiją. Padarykite ekrano kopiją, bakstelėkite pieštuko piktogramą ir apačioje esantį mygtuką +. Įrankių sąraše pasirinkite Parašas, pasirašykite ir ekrano kopijoje pamatysite savo parašą.
Norėdami sureguliuoti ekrano foną, naudokite neskaidrumo įrankį
Jei nupiešėte figūras ekrano kopijoje ir norite jas išskirti, naudokite neskaidrumo įrankį. Dar kartą, pieštuko piktograma ekrano viršuje, pakomentuokite kadrą, tada paspauskite mygtuką + apačioje ir pasirinkite Nepermatomumas. Apačioje esančioje juostoje galite perkelti neskaidrumo slankiklį į dešinę, kad fonas taptų nepermatomas, arba į kairę, kad būtų skaidresnis.
Greitai paryškinkite tekstą ekrano kopijoje
Jei turite iOS 15 įrenginį, galite greitai pasirinkti visą tekstą ekrano kopijoje. Paimkite iškarpą ir įsitikinkite, kad nepasirinkta pieštuko piktograma – piešimo įrankiai nematomi ekrano apačioje. Bakstelėkite nuskaitymo piktogramą apatiniame dešiniajame ekrano kampe ir jūsų iPhone paryškins visą tekstą ekrano kopijoje.
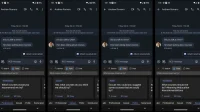
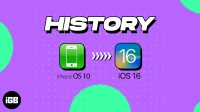

Parašykite komentarą