„Mac“ valdikliai: 12 geriausių diegimo, naudojimo ir tvarkymo būdų
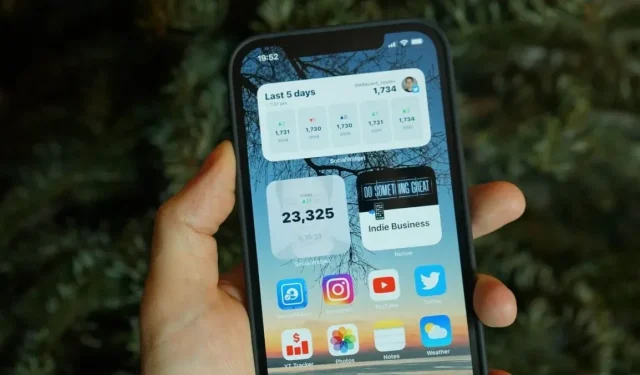
Dabartinio tyrimo duomenimis, išmaniaisiais telefonais naudojasi beveik 92 proc. Tai tapo taip įprasta, kad anksčiau niekas negalėjo to įsivaizduoti. Šiandien tai yra neatsiejama mūsų gyvenimo dalis.
Daugelis iš mūsų žino tik standartines savo išmaniųjų telefonų funkcijas, kurias naudojame kasdien. Arba jie žinomi bendrais pavadinimais, pvz., kontaktai, kamera, nustatymai, galerija ir kt.
Kitas bendras jų bruožas yra „Mac“ valdikliai, kuriuos visi naudojame kasdien, bet nesame susipažinę su terminu.
Valdikliai yra neatsiejama išmaniojo telefono ekrano dalis. Tai gali būti laikoma svarbiausiais vartotojo duomenimis, funkcionaliai pasiekiamais pagrindiniame ekrane. Šiame straipsnyje sužinosite, kaip įdiegti ir valdyti valdiklius „Mac“.
„Apple“ padarė didelių vizualinių „Mac“ operacinės sistemos pakeitimų, paskelbusi „Big MacOS“.
Valdikliai šiuo metu yra vienas galingiausių vizualinių pakeitimų, kaip ir „iOS 14“. Aptarkime, kaip įdiegti, naudoti ir valdyti valdiklius „Mac“ kompiuteryje.
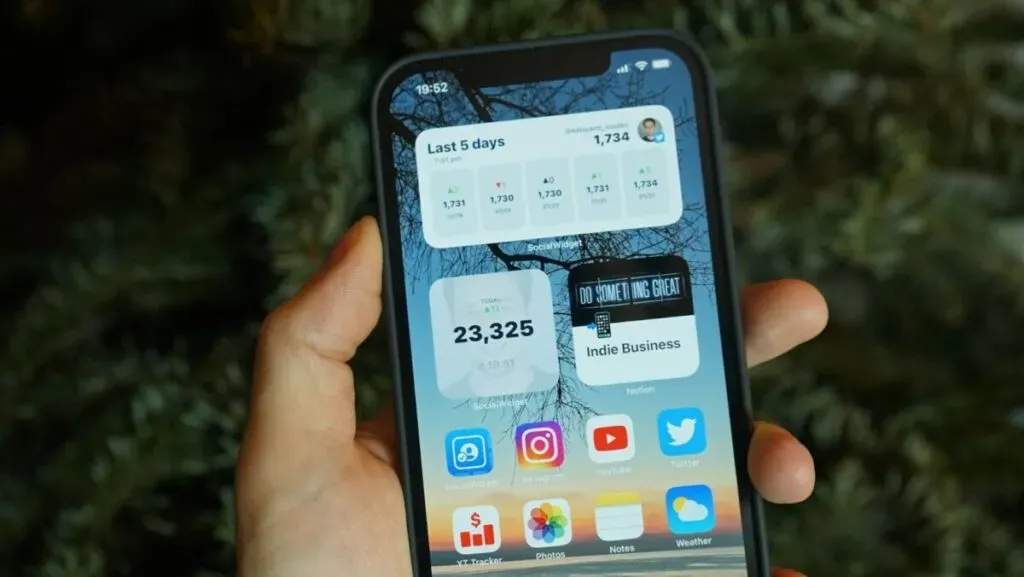
Kas yra valdiklis?
Valdiklį galima apibrėžti kaip mažą programėlę arba įrenginį. Tai tarsi plėtinys, kuris yra iš anksto įdiegtas kartu su telefonu. Pavyzdys, paaiškinantis valdiklio apibrėžimą, yra lazerinės pelės USB jungtis.
Valdiklis yra grafinės vartotojo sąsajos (GUI) elementas. Rodo informaciją arba suteikia galimybę sąveikauti su programa ar operacine sistema. Jame yra piktogramos:
- Išskleidžiamasis meniu
- Išjungtos erkės
- Pažangos indikatorius
- Perjungimo mygtukai
- Forma
- Arba bet kuris kitas įrenginys rodo informaciją, skirtą pakviesti, priimti ir atsakyti į vartotojo informaciją.
Kaip peržiūrėti „Mac“ valdiklius
„ MacOS “ valdikliai yra pranešimų centro dalis, o ne meniu juostos piktograma. Norėdami pasiekti valdiklius, spustelėkite laiką dešiniajame ekrano kampe. Jei naudojate „Mac“ su valdymo bloku, perbraukite dviem pirštais į dešinę.
Pranešimų centras yra padalintas į dvi dalis. Viršuje pranešite centrui, o apačioje – valdiklius. Slinkite aukštyn, kad pereitumėte prie valdiklių.
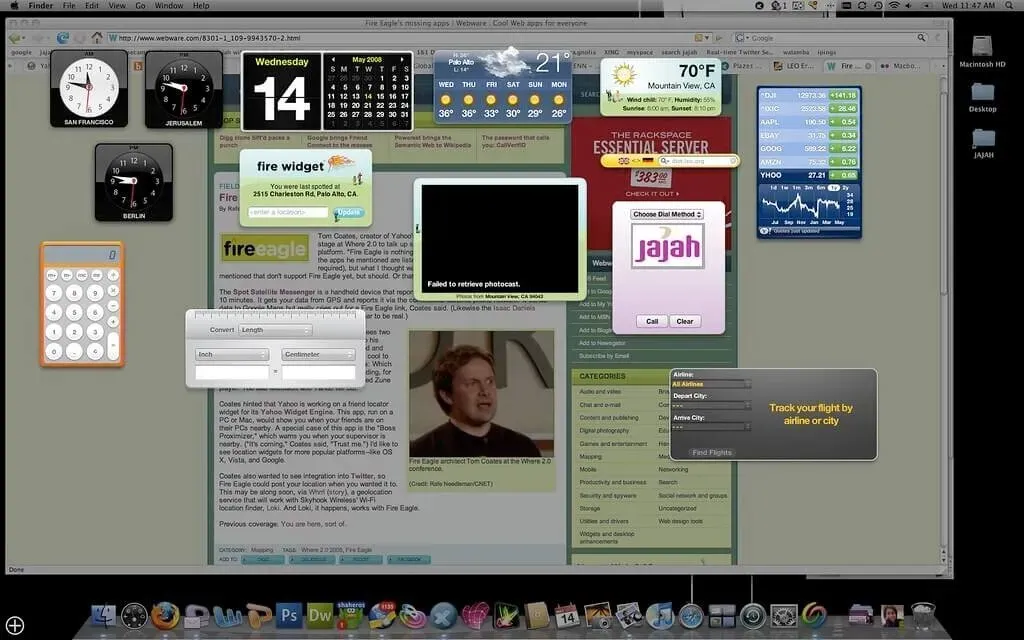
Kaip pridėti valdiklių prie „MacOS“.
„MacOS“ sistemoje kai kurie valdikliai įtraukiami į pranešimų centrą pagal numatytuosius nustatymus (pvz., orai ir kalendorius). Jei jums reikia daugiau valdiklių, galite įtraukti juos iš „Apple“ programų ir trečiųjų šalių programų į pranešimų centrą.
Atidarykite pranešimų centrą, eikite į ekraną ir bakstelėkite redagavimo valdiklio mygtuką, kad pridėtumėte daugiau valdiklių. Taip pat yra alternatyvus būdas, jei norite redaguoti valdiklį, dešiniuoju pelės mygtuku spustelėkite tą konkretų valdiklį ir eikite į valdiklio redagavimo mygtuką, kad galėtumėte redaguoti valdiklį.
Jūs susidursite su trijų skydų veidais. Pirmajame skydelyje yra visų valdiklį palaikančių programų sąrašas, o viduriniame skydelyje bus rodomos valdiklio peržiūros. Paskutiniame skydelyje turėsite pranešimų centrą.
Slinkdami vidurinį skydelį pamatysite visų programų valdiklius. Arba galite pasirinkti programą, kurioje rodomi tos pasirinktos programos valdikliai.
Viduriniame skydelyje bus rodoma valdiklio peržiūra. Pagal šį valdiklį turėsite dydžio parinktį: mažas, vidutinis arba didelis. Pakeitę dydį, spustelėkite valdiklį arba spustelėkite + kairėje valdiklio pusėje, kad pridėtumėte jį prie pranešimų centro.
Šis veiksmas įtrauks jį į valdiklių sąrašo pabaigą. Norėdami pakeisti valdiklio vietą, vilkite jį į norimą vietą. Pridėję valdiklį, pranešimų centro apačioje spustelėkite „Atlikta“. Arba spustelėkite bet kurią ekrano vietą, kad uždarytumėte pranešimų centrą.
Galite lengvai pertvarkyti valdiklius, atidaryti pranešimų centrą, pasirinkti valdiklį ir vilkti jį, kad jį paimtumėte. Tada perkelkite žymeklį į vietą, kurioje norite įdėti šį valdiklį. Tada palikite žymeklį naujoje vietoje. Tai veiks, kai įjungsite valdiklių redagavimo režimą.
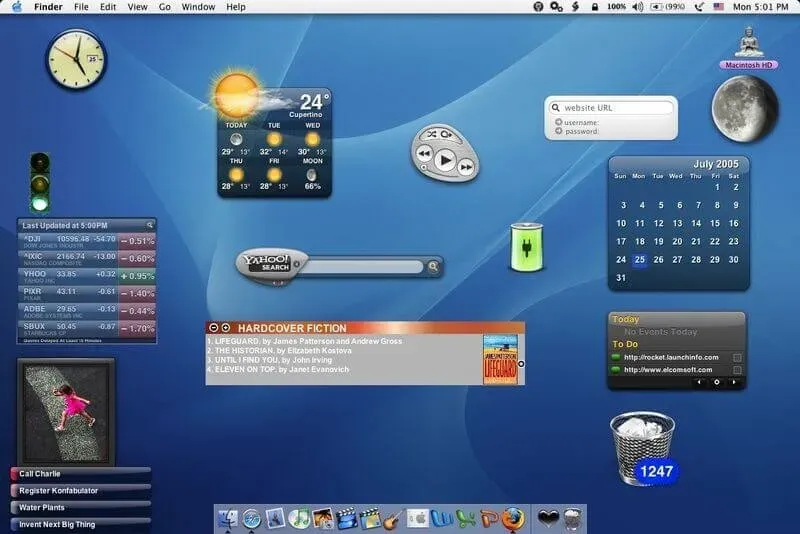
Geriausi „MacOS Monterey“ valdikliai
Dauguma valdiklių programų turi įvairių iš anksto sukurtų valdiklių, todėl galite rinktis iš daugybės parinkčių. Kai kurios programos leidžia valdyti suasmenintus „MacOS Monterey“ valdiklius.
Jie leidžia kurti pasirinktinius valdiklius su skirtingais fonais ir šriftais. Norėdami sukurti labiau suasmenintą „MacOS“ valdiklį, galite naudoti savo nuotraukas.
1. Pakuotė
Ką daryti, jei turite valdiklį, kuris gali padėti lengvai sekti valdiklį? Paketas skirtas jums pasiekti svarbią stebėjimo informaciją.
Tai gali būti 300 pristatymo paslaugų nuo Amazon iki DHL, nuo Kinijos uosto iki Aramex. Jis turi automatinį vežėjo atpažinimą, kuris padeda pridėti naujų siuntų ir lengvai juos sekti.
2. Ieškokite aukštyn
Jei norite išplėsti savo žodyną, Dienos žodis puikiai tinka jūsų pagrindiniam ekranui. Kur galite pažvelgti į jį bet kuriuo paros metu, štai ką siūlo lookUp, atlieka viktorinas ir atraskite savo žodžių rinkinį.
3. Spalvų valdikliai
Daugumai žmonių patinka tinkinti, ir jei esate vienas iš jų, neturėtumėte praleisti spalvų valdiklių. Dėl didelės tinkinamų valdiklių kolekcijos ši programa yra geriausias pasirinkimas.
Dėl to galite tinkinti pranešimų centrą. Galite pasirinkti spalvų toną, šrifto dydį ir pranešimų centro dizainą pagal savo skonį.
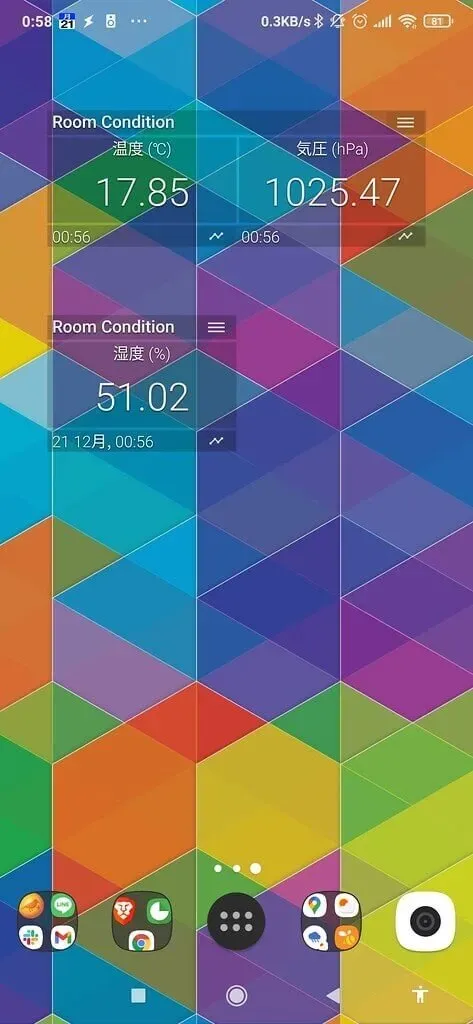
4. Oro bičiulis 2
Tai padės atidaryti „AirPods“ dėklą tiesiai „Mac“ kompiuteryje ir patikrinti dabartinę jo veikimo būseną „iPhone“.
Galite prisijungti vienu spustelėjimu, braukite žemyn, kad patikrintumėte ir pakeistumėte klausymosi režimo nustatymus.
5. Vandens kolektorius
Jie lengvai patinka žmonėms, kurie pabrėžia sveikatos ir kūno rengybos gerinimą. Šis valdiklis padės sekti vandens suvartojimą.
Tai taip pat primena, kad reikia gerti vandenį, atsižvelgiant į jūsų dienos tikslus ir kūno svorį.
6. Laikrodis MD
Jei jums patinka skaitmeniniai laikrodžiai, patikrinkite MD laikrodį. Ši programa suteikia įvairių profesionaliai sukurtų temų, kad galėtumėte pasirinkti norimą temą pagal savo skonį. Be to, jame yra įvairių garso elementų, kurie padės jums paįvairinti savo skaitmeninį laikrodį.
7. Vidgi
Tai daug funkcijų turinti valdiklių programa, leidžianti tinkinti pranešimų centrą pagal savo pageidavimus. Valdiklių programos jau turi paruoštų valdiklių, bet jums leidžiama kurti savo valdiklius.
8. Meno galerijos valdiklis
10 000 meno kūrinių „Widget“ meno galerija leidžia pranešimų centrui suteikti meniškumo.
Naudodami šią programą galite tyrinėti daugybę meno kūrinių, sudaryti mėgstamiausių sąrašą ir pasirinkti vieną iš jų pranešimų centrui.
Nors „Widget Art Gallery“ yra nemokama, jei norite atrakinti neribotą valdiklių skaičių, turėsite išleisti 5 USD.
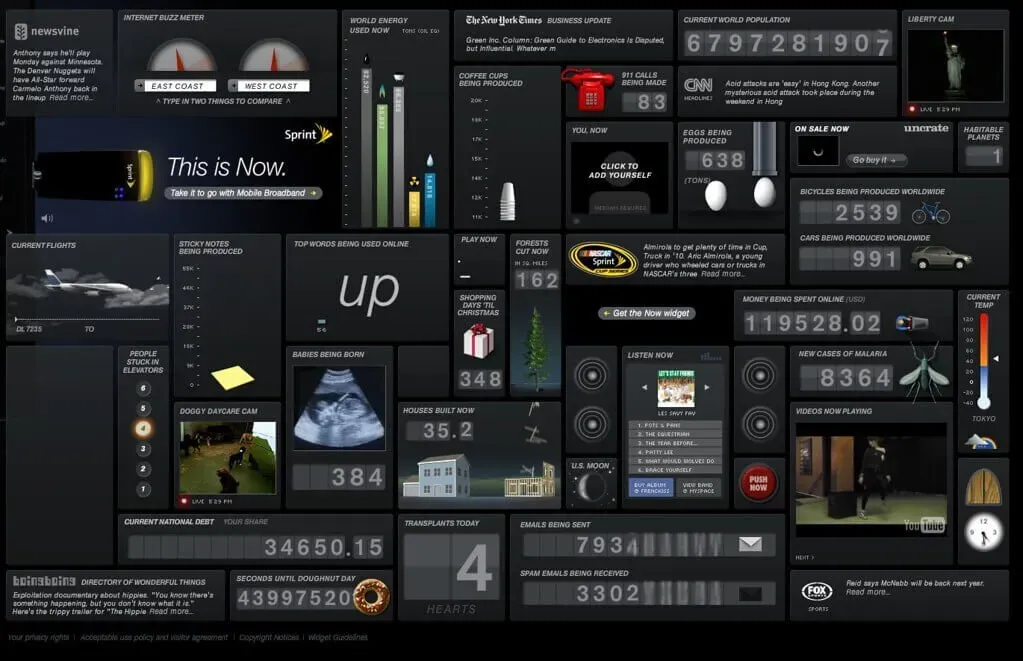
9. Valiutų kursai 3
Su šiandieniniu valdikliu tai universalus, išplečiamas ir patogus valiutų skaičiuotuvas. Jis randamas „macOS“ būsenos juostoje ir palaiko daugybę kriptovaliutų.
Tarkime, pavargote nuo „macOS“ skaičiuoklės programėlės ir pasiilgote kriptovaliutų valiutos konvertavimo akiratyje. Štai šio valdiklio sprendimas.
Tai padeda pranešti apie valiutų kursus, kai peržengiamos slenkstinės ribos, ir leidžia uždaryti skirtukus užsienio valiutų rinkoje.
10. Atgalinis skaičiavimas
Atgalinis skaičiavimas yra tinkamas valdiklis, jei norite skaičiuoti atgal iki ypatingo įvykio. Jame yra keli laikmačiai ir palaikomos kelios vienetų parinktys, pvz., dienų, savaičių ir tt. Tai suteikia galimybę nustatyti bet kokius norimus atgalinius skaičiavimus.
11. Dash Dot Dash
Tai paprasta valdiklių programa, leidžianti sukurti kelis „Mac“ valdiklius. Kad jūsų užduotys būtų lengviau valdomos, tvarkingas valdiklių rengyklė padės jums derinti ir suderinti, kad sukurtumėte skirtingus valdiklius.
Pavyzdžiui, galite pridėti vaizdą prie savo valdiklio arba mėnesio kalendorių prie vaizdo.
12. Kortelės
Tai jūsų kredito kortelės valdytojas. Jei jaučiatės šiek tiek nuobodžiai tvarkydami savo kredito korteles ir ieškote būdų, kaip sutaupyti pinigų, turėtumėte išbandyti kortelių nuorodas.
Kaip tvarkyti savo valdiklius
Pirmiausia įsitikinkite, kad įrenginyje veikia naujausia OS.
Braukite dešinėn, kol pamatysite valdiklių ekraną su atskirais valdikliais, pvz., kalendoriumi, orais, naujienomis ir kitomis programomis.
Slinkite žemyn ir paspauskite redagavimo mygtuką, naršykite valdiklius ir pasirinkite minuso simbolį bet kuriam valdikliui, kurio jums nebereikia. Patvirtinkite ištrynimo veiksmą.
Spustelėkite simbolį +, kad pridėtumėte naujų valdiklių, eikite į galimus valdiklius ir pridėkite tai, ko norite prie savo valdiklių. Kai kurie valdikliai leidžia pasirinkti skirtingus dydžius ir išdėstymus.
Braukite ekraną, kad rastumėte savo mėgstamą valdiklį, ir bakstelėkite mygtuką Pridėti, kad jį pridėtumėte. Tęskite procesą, kol į sąrašą įtrauksite norimus valdiklius.
Baigę užduotį spustelėkite Atlikta.
Išvada
Valdikliai yra labai naudingi jūsų dienos tvarkaraštyje. Jie iš karto suteikia informacijos apie tai, kas jums rūpi. Jie teikia jums naujienas, tokias kaip orai ir akcijos. Galite juos greitai pasiekti bet kuriuo metu.
Šiame straipsnyje pateikiama visa informacija apie valdiklius, jų pridėjimą ar tvarkymą. Ir kaip pašalinti bet kokį valdiklį, jei nebenorite jo palikti, kaip redaguoti valdiklius ir pritaikyti juos taip, kaip norite.
Visą reikiamą informaciją ir atnaujinimus galite gauti ekrane naudodami valdiklius. „macOS“ pridėjo keletą numatytųjų valdiklių. Tačiau vėliau galėsite pridėti ir redaguoti valdiklius, kada tik panorėsite.
DUK
Kaip prie „Mac“ pridėti valdiklių?
„macOS“ pranešimų centre turi keletą numatytųjų valdiklių (pvz., kalendoriaus, orų ir kt.). Pranešimų centre galite pridėti papildomų valdiklių iš Apple ar trečiųjų šalių programų.
Ar galite laikyti valdiklius savo „Mac“ darbalaukyje?
Paspauskite F-12 arba spustelėkite prietaisų skydelio piktogramą doke. Pasirinkite valdiklį, kurį norite palikti „Mac“ darbalaukyje, ir spustelėkite, kol bus atliktas kitas veiksmas. Dar kartą paspauskite F-12 ir vilkite valdiklį į norimą vietą darbalaukyje. Įdėję valdiklį neatleiskite pelės mygtuko.
Kaip matyti valdiklius „Mac“?
Norėdami peržiūrėti valdiklius sistemoje „MacOS“, eikite į pranešimų centrą: – Meniu juostoje pasirinkite datą arba laiką – Arba dviem pirštais braukite kairėn dešiniajame valdymo skydelio krašte – Viršuje matysite naujausius pranešimus, o po to – valdikliai.
Ar valdikliai gali veikti staliniame „Mac“ kompiuteryje?
Galite lengvai tvarkyti valdiklių išvaizdą, juos pašalinti ir pridėti naujų prie savo „MacOS“ darbalaukio. Norėdami tai padaryti, slinkite žemyn pranešimų centru, tada bakstelėkite Redaguoti valdiklius. Informacijos apie programas ir valdiklius rasite kitame ekrane, kuriame galėsite lengvai tvarkyti savo nustatymus.



Parašykite komentarą