Kaip pataisyti, kad „Windows 11“ neaptinka antrojo monitoriaus
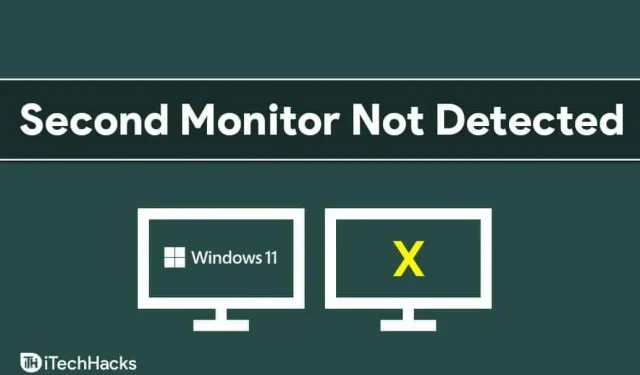
Žmonės nori naudoti kelių ekranų sąranką su dviem ar daugiau monitorių. „Windows 11“ sistemoje daugelis vartotojų susiduria su tokiomis problemomis kaip antrasis monitorius. Na, ši problema kartais gali kilti dėl atsitiktinės klaidos arba monitoriaus ar kompiuterio nustatymų problemos. Jei jūsų „Windows 11“ neaptinka antrojo monitoriaus, jums nėra ko jaudintis.
Pataisykite antrąjį monitorių, kuris neaptiktas sistemoje „Windows 11“.
Šiame straipsnyje apžvelgsime galimus būdus, kaip pataisyti „Windows 11“ antrąjį monitorių, kuris nėra nustatytas kaip problema.
Iš naujo paleiskite kompiuterį
Dažnai ši problema gali kilti dėl tam tikros laikinos arba atsitiktinės Windows 11 klaidos. Šią problemą galima lengvai išspręsti iš naujo paleidus kompiuterį. Galite pabandyti iš naujo paleisti kompiuterį ir patikrinti, ar problema išspręsta. Paleidus kompiuterį iš naujo, problema tikriausiai turėtų būti išspręsta, o jei ne, galite pereiti prie kito veiksmo.
Patikrinkite monitorių
Kitas žingsnis norint pradėti yra patikrinti antrą monitorių, prie kurio jungiatės. Turite patikrinti, ar monitorius prijungtas prie maitinimo šaltinio, ar ne. Jei monitorius neprijungtas prie maitinimo šaltinio, gali kilti ši problema.

Kitas dalykas, kurį galite patikrinti, yra kabelis, jungiantis monitorių ir kompiuterį. Jei monitorių prijungiate prie kompiuterio naudodami HDMI kabelį, VGA kabelį, USB tipo C laidą ar bet kurį kitą laidą, turėtumėte patikrinti, ar kabelis veikia tinkamai. Taip pat patikrinkite, ar kompiuteris ir monitoriai tinkamai prijungti.
Galite pabandyti pakeisti kabelį, jungiantį kompiuterį ir monitorių, ir patikrinti, ar tai veikia, ar ne. Taip pat patikrinkite, ar jūsų monitorius įsijungia, ar ne. Jei prijungėte jį prie maitinimo šaltinio, jūsų monitorius turi problemų, jei jis vis tiek neįsijungia.
Jei monitoriuje ir kompiuteryje yra keli prievadai, prie kurių reikia prisijungti, pabandykite pakeisti prievadus. Pavyzdžiui, jei CPU yra du HDMI prievadai ir 2 HDMI prievadai monitoriuje, turėtumėte pabandyti pakeisti prievadus ir patikrinti, ar jis veikia, ar ne.
Jei tai jums netinka, turėtumėte patikrinti, ar monitorius veikia tinkamai. Jei įmanoma, pabandykite prijungti monitorių prie kito kompiuterio. Jei antrasis monitorius, kurį bandote naudoti, yra sugedęs, gali kilti šių problemų. Tačiau jei jis gerai veikia kitame kompiuteryje, bet ne tada, kai jį naudojate kaip antrą monitorių, turėtumėte pereiti prie kito metodo.
Atnaujinkite savo grafikos tvarkyklę
Jei su monitoriumi viskas gerai, greičiausiai grafikos tvarkyklė yra pasenusi. Jei norite pataisyti antrąjį monitorių, kuris neaptiktas sistemoje „Windows 11“, galite pabandyti atnaujinti grafikos tvarkyklę.
Norėdami atnaujinti savo kompiuterio grafikos tvarkyklę, atlikite šiuos veiksmus:
- Atidarykite meniu Pradėti, tada suraskite Įrenginių tvarkytuvė ir atidarykite.
- Įrenginių tvarkytuvėje dukart spustelėkite Ekrano adapteriai. Atsidarys jūsų kompiuterio vaizdo plokščių sąrašas.
- Dešiniuoju pelės mygtuku spustelėkite grafikos plokštę ir pasirinkite Atnaujinti tvarkyklę . Atlikite tai kiekvienam atskiram vaizdo adapteriui.
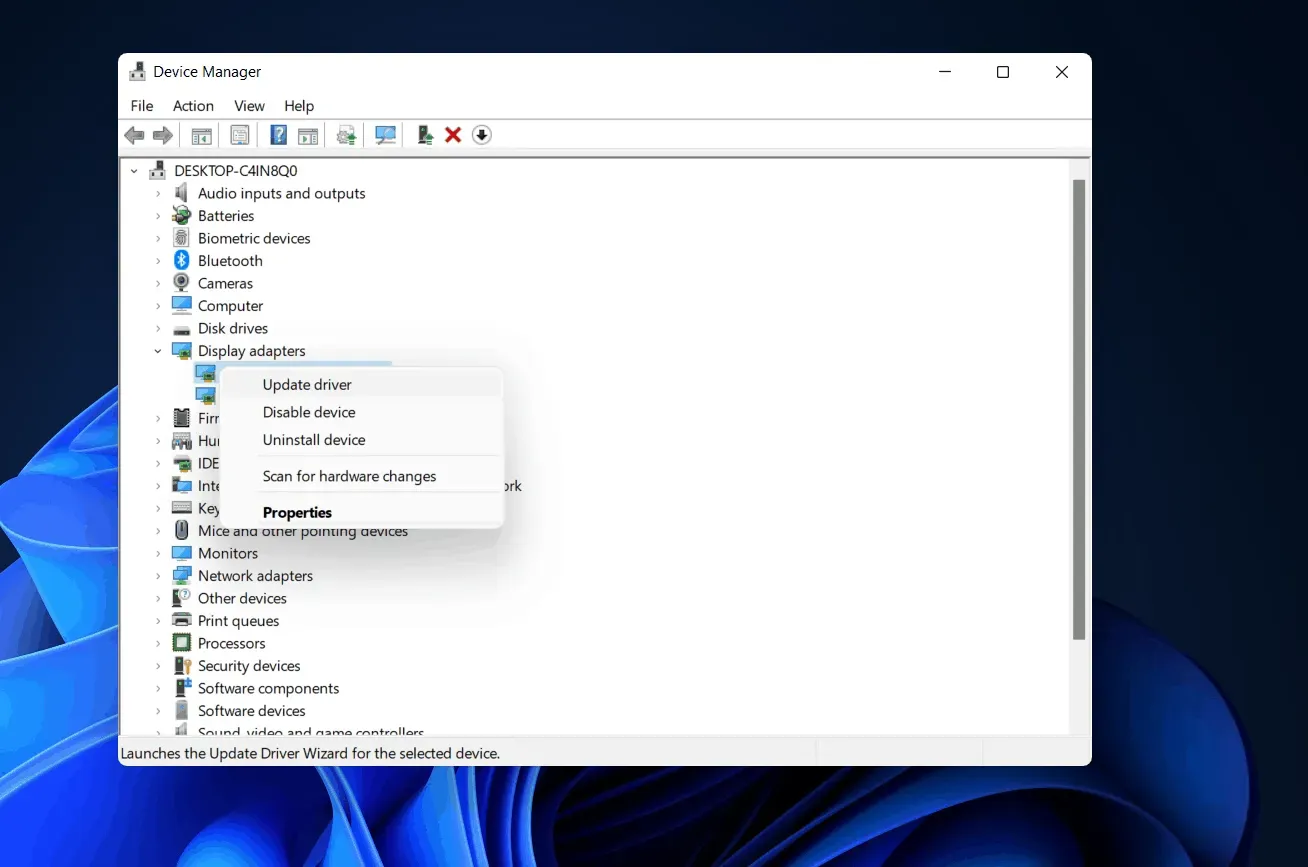
- Atnaujinę grafikos tvarkykles, iš naujo paleiskite kompiuterį.
Greičiausiai problema turėtų išspręsti grafikos tvarkyklės atnaujinimą.
Iš naujo įdiegti grafikos tvarkyklę
Jei atnaujinus grafikos tvarkyklę problema neišspręsta, pabandykite iš naujo įdiegti grafikos tvarkyklę.
- Spustelėkite piktogramą Pradėti , kad atidarytumėte meniu Pradėti , suraskite Įrenginių tvarkytuvė ir atidarykite ją.
- Įrenginių tvarkytuvėje dukart spustelėkite Ekrano adapteriai . Tai atvers jūsų kompiuteryje esančių vaizdo plokščių sąrašą.
- Dešiniuoju pelės mygtuku spustelėkite vaizdo plokštę, tada spustelėkite „Pašalinti įrenginį“. Norėdami pašalinti vaizdo plokštės tvarkyklę, atlikite tai su kiekviena vaizdo plokšte savo kompiuteryje.

- Dabar iš naujo paleiskite kompiuterį.
- Grįžkite į užduočių tvarkytuvę ir skirtuke Veiksmas spustelėkite Ieškoti aparatūros pakeitimų . Tai jūsų kompiuteryje įdiegs grafikos tvarkyklę.
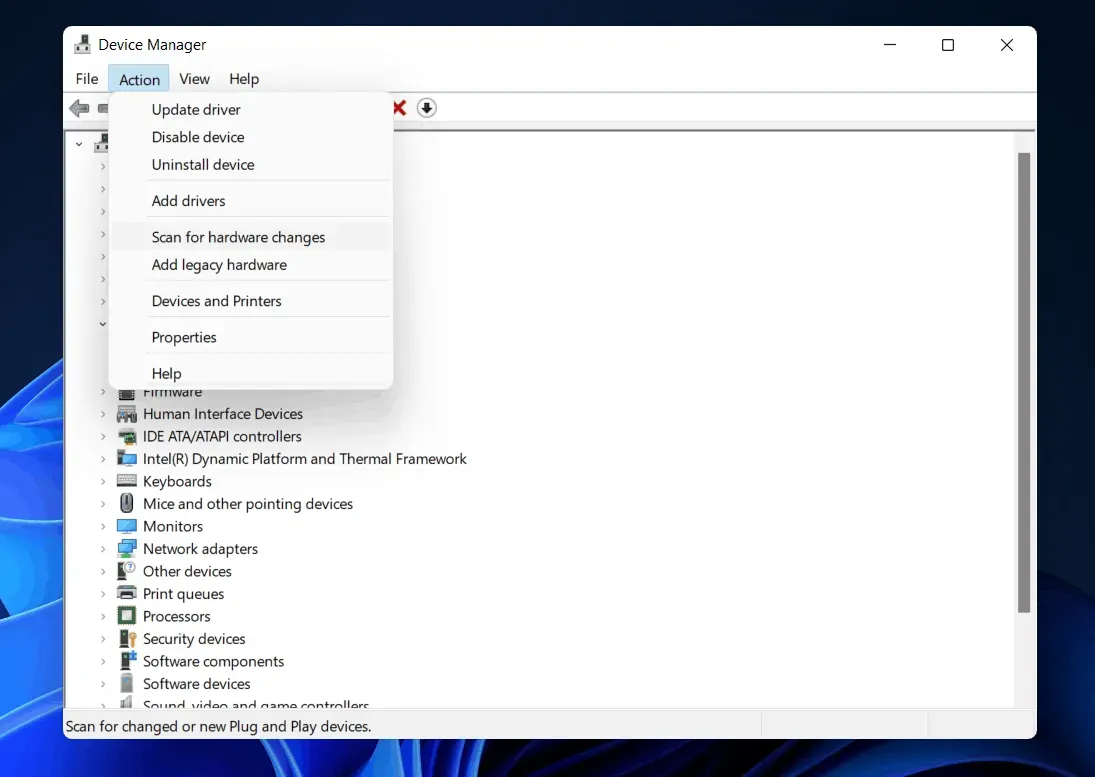
- Kaip ištaisyti darbalaukio gedimą sistemoje „Windows 11“.
- Kaip ištaisyti „Windows 11 File Explorer“ gedimą
- Kaip išspręsti „Bluetooth“ neveikiančią problemą sistemoje „Windows 11“.
Baigiamieji žodžiai
„Windows 11“ neaptikto antrojo monitoriaus taisymas nėra didelis dalykas. Nedideli trikdžiai arba sugedę laidai kartais gali sukelti šias problemas. Jei kyla problemų aptinkant antrąjį „Windows 11“ monitorių, šiame straipsnyje įtraukėme keletą sprendimų. Peržiūrėkite instrukcijas, kad sužinotumėte, ar jos jums tinka, ar ne. Ir taip, nedvejodami pasidalykite savo atsiliepimais toliau pateiktame komentarų skyriuje.



Parašykite komentarą