10 pataisymų: „Nexus Mod Manager“ neįsikelia
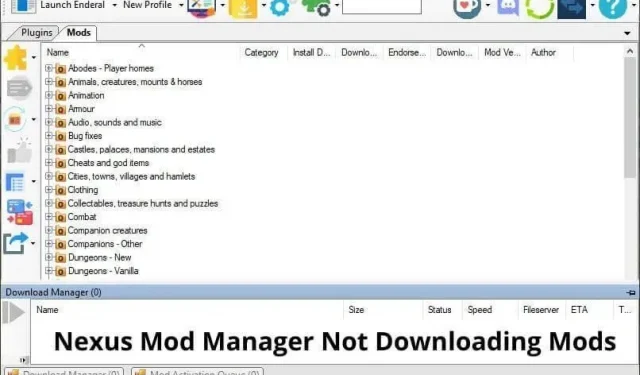
„Nexus Mod Manager“ yra populiari įvairių kompiuterinių žaidimų, tokių kaip „Skyrim“, „Fallout“, „Oblivion“, „Fallout New Vegas“, „Elder Scrolls“, „Dragon Age“ ir kt., modifikacijų tvarkyklė ir organizatorius. Jį galite naudoti norėdami lengvai įdiegti modifikacijas.
„Vortex“ neseniai pakeitė „Nexus Mod Managers“ kaip oficialų modų tvarkyklę. Paprastai „Nexus Mod Manager“ ir „Vortex“ veikia gerai, bet jei susiduriate su tokiomis problemomis, kaip „Nexus Mod Manager“ neatsidaro, neįkeliamos modifikacijos, atsisiuntimai sustabdomi atsitiktinai ar bet kokia kita panaši problema, naudokite šį vadovą, kad išspręstumėte šias problemas.
Priežastys, kodėl „Nexus Mod Manager“ neįkeliama
- „Nexus Mod Manager“ neturi administratoriaus teisių
- Parinktis „Susieti su NXM URL“ nepasirinkta.
- „Firefox“ neatidarys NXM failų su NMM
- „Nexus Mod Manager“ programos klaidos
- Pasenusi arba sugadinta NMM programa
- Antivirusinė programa arba ugniasienė blokuoja NMM
Kaip pataisyti „Nexus Mod Manager“, neįkeldama modifikacijų?
Jei pirmą kartą matote, kad NMM neatsisiunčia modifikacijų iš „Nexus“ modifikacijų svetainės arba neatsidaro, paleiskite kompiuterį iš naujo. Be to, iš naujo paleiskite maršrutizatorių arba modemą. Be to, įsitikinkite, kad esate prisijungę prie „Nexus Mod Manager“, kitaip atsisiuntimas nebus pradėtas. Jei problema išlieka, išbandykite šiuos sprendimus:
- Patikrinkite nustatymus „Susieti su NXM URL“.
- Pakeiskite „Firefox“ nustatymus, kad atidarytumėte NXM failus naudodami „Nexus Mod Manager“.
- Atnaujinkite „Nexus Mod Manager“.
- Pašalinkite ir iš naujo įdiekite „Nexus Mod Manager“.
- Perjungti į Vortex
- Perkelkite NMM aplanką į kitą vietą
- Laikinai išjunkite antivirusinę programą
- Leisti NMM per ugniasienę
- Ištrinkite User.Config failą iš AppData aplanko.
- Ištrinkite Black_Tree _Gaming aplanką iš AppData aplanko.
1. Patikrinkite nustatymus „Susieti su NXM URL“.
Jei „Nexus Mod Manager“ neturi leidimo pasiekti arba keisti duomenų reikiamuose aplankuose, ji gali tinkamai neveikti. Kai kuriais atvejais jis neįkels modifikacijų arba visai neatsidarys.
1.1 NMM neatsidarys
Jei jūsų NMM neatsidarys, paleiskite jį kaip administratorių ir bandykite dar kartą.
- Iš naujo paleiskite kompiuterį.
- Dešiniuoju pelės mygtuku spustelėkite „Nexus Mod Manager“ piktogramą darbalaukyje.
- Pasirinkite „Vykdyti kaip administratorių“.
Jei jis atsidaro, uždarykite programą ir naudokite šį metodą, kad automatiškai paleistumėte kaip administratorius:
- Dešiniuoju pelės mygtuku spustelėkite NMM piktogramą darbalaukyje.
- Pasirinkite „Ypatybės“.
- Spustelėkite skirtuką „Suderinamumas“.
- Pažymėkite langelį „Vykdyti šią programą kaip administratorių“.
- Spustelėkite „Taikyti“ ir „Gerai“.
1,2 NMM neįkeliama
Jei jūsų NMM programa neįkelia modifikacijų, paleiskite ją kaip administratorių ir pakoreguokite nustatymus. Atlikite šiuos veiksmus:
- Paleiskite NMM.
- Įrankių juostoje spustelėkite nustatymų piktogramą (krumpliaračio piktogramą).
- Eikite į skirtuką OS nustatymai.
- Programai reikalingas administratoriaus leidimas, jei matote, kad „Susieti su NXM URL“ yra pilka.
- Uždarykite programą.
- Dešiniuoju pelės mygtuku spustelėkite NMM piktogramą darbalaukyje ir pasirinkite „Vykdyti kaip administratorių“.
- Atsidarius NMM, eikite į „Nustatymai“ įrankių juostoje spustelėdami krumpliaračio piktogramą.
- Eikite į skirtuką OS nustatymai.
- Parinktis „Nuoroda į NXM URL“ dabar bus aktyvi. Pažymėkite langelį.
- Jei jis jau pažymėtas, panaikinkite jo žymėjimą. Spustelėkite Gerai. Uždaryti NMM. Tada atidarykite NMM, eikite į Nustatymai ir pažymėkite langelį.
Dabar pabandykite atsisiųsti modifikaciją iš oficialios svetainės. Jei tai nepadeda, pereikite prie 2 būdo. Bet jei taip, padarykite jį nuolatiniu atlikdami šiuos veiksmus:
- Uždaryti NMM.
- Dešiniuoju pelės mygtuku spustelėkite NMM darbalaukyje ir pasirinkite Ypatybės.
- Spustelėkite skirtuką „Suderinamumas“.
- Pažymėkite langelį šalia „Vykdyti šią programą kaip administratoriui“.
- Spustelėkite „Taikyti“ ir „Gerai“.
2. Pakeiskite „Firefox“ nustatymus, kad atidarytumėte NXM failus naudodami „Nexus Mod Manager“.
Daugelis vartotojų suprato, kad aukščiau pateiktas metodas padėjo išspręsti NMM įkrovos problemą. Bet jei vis tiek negalite atsisiųsti jokių modifikacijų naudodami NMM, gali būti kalti jūsų žiniatinklio naršyklės nustatymai.
Paprastai, kai atsisiunčiate modifikaciją iš svetainės, spustelite Mod Manager atsisiuntimo mygtuką ir atidarote modą NMM, kur jis pradeda atsisiųsti. Tačiau kartais žiniatinklio naršyklė neatidaro NXM failų su Nexus Mod Manager. Jei spustelėsite mygtuką Download Mod Manager ir jis neatsidaro NMM, atlikite šiuos veiksmus, skirtus „Mozilla Firefox“ ir „Google Chrome“.
2.1 Pakeiskite Firefox nustatymus
„Firefox“ pakeisime nustatymus, kad NXM failai būtų automatiškai atidaryti naudojant „Nexus Mod Managers“.
- Paleiskite „Firefox“.
- Spustelėkite mėsainio piktogramą (trys horizontalios linijos) ir pasirinkite Nustatymai.
- S. Slinkite žemyn, kad rastumėte skyrių Programos.
- Pamatysite skirtingus failų formatus ir numatytąją juos atidarančią programą. Sąraše raskite „nxm“. Jei nerandate nxm, „Firefox“ neatidarėte jokių mod failų. Eikite į „NexusMods“ svetainę ir pabandykite atsisiųsti mod failą.
- Dabar grįžkite į skirtingų formatų sąrašą ir spustelėkite „nxm“.
- Tolimajame dešiniajame kampe pasirodys maža išskleidžiamojo meniu rodyklė. Spustelėkite jį, kad atidarytumėte įvairias programas, kurios gali atidaryti formatą.
- Pasirinkite „Nexus Mod Manager“.
- Jei jo nematote, pasirinkite Naudoti kitą.
- Pasirinkite „Naršyti“ ir eikite į aplanką, kuriame įdiegta „Nexus Mod Manager“.
- Spustelėkite Gerai.
- Iš naujo paleiskite naršyklę ir atsisiųskite mod failą, kad galėtumėte išbandyti.
2.2 Susiekite NXM failus su NMM „Google Chrome“ ir panašiose naršyklėse
„Chrome“ nepavyko rasti panašios pirmiau minėtų „Firefox“ nustatymų parinkties. (Jei tai padarysite, praneškite mums komentaruose). Taigi, atidarysime mod failą naršyklėje „Chrome“ naudodami „Nexus Mod Manager“ ir padarysime šį veiksmą nuolatinį visiems būsimiems šio tipo failų atsisiuntimams. Norėdami sužinoti, kaip atlikti šį veiksmą, atlikite toliau nurodytus veiksmus.
- Eikite į „Nexus“ svetainę („NexusMods“) ir prisijunkite naudodami savo duomenis.
- Raskite bet kurį norimą modifikaciją ir atidarykite ją.
- Spustelėkite mygtuką Rankinis šalia Įkelti.
- Slinkite žemyn ir pasirinkite „Atsisiųsti modų tvarkyklę“.
- Bus parodyta galimybė nemokamai atsisiųsti arba atsisiųsti.
- Pasirinkite parinktį pagal savo paskyrą.
- Atsisiuntimas prasidės ir „Chrome“ pamatysite pranešimą, kuriame bus klausiama, ar norite atidaryti šį failą naudodami „Nexus Mod Manager“.
- Pažymėkite žymimąjį laukelį „Visada leisti…“.
- Spustelėkite „Atidaryti Nexus Mod Manager“.
- Jūsų failas bus atidarytas NMM, kur galėsite jį atsisiųsti.
3. Atnaujinkite „Nexus Mod Manager“.
Jei pirmiau nurodyti du sprendimai neišsprendė NMM atidarymo ir įkėlimo problemos, ši problema gali būti susijusi su programos klaida. Laimei, tokios programos kaip NMM dažnai testuojamos, o klaidos ištaisomos atnaujinant.
Taigi, patikrinkite, ar yra naujinimų, ir pradėkite naudoti atnaujintą „Nexus Mod Manager“. Jei NMM neatsidarys, naudokite 4 ir 5 metodus. Vartotojai, kurie negali atsisiųsti modifikacijų naudodami NMM, atlikite šiuos veiksmus:
- Paleiskite „Nexus Mod Manager“.
- Įrankių juostoje spustelėkite atnaujinimo mygtuką (dvi apvalios rodyklės, sudarančios apskritimą).
- NMM patikrins, ar yra naujinimų, ir praneš, jei yra naujinimų. Priešingu atveju pamatysite pranešimą, kad jūsų programa buvo atnaujinta.
- Jei rodoma klaida, uždarykite „Nexus Mod Manager“ ir paleiskite jį kaip administratorių (kaip parodyta 1 metode).
4. Pašalinkite ir iš naujo įdiekite „Nexus Mod Manager“.
Pasenusios programos klaidos ištaisomos naudojant naujausią metodą parodytą naujinimą. Bet jei negalite atnaujinti net atidarę NMM kaip administratorius, jūsų programos failai gali būti sugadinti.
Arba, jei naujinimas pavyko, bet vis tiek negalite įkelti modifikacijų, gali kilti kita nežinoma problema. Tokiu atveju gali tekti pašalinti programą ir įdiegti naujausią versiją. Atlikite šiuos veiksmus:
- Sistemoje Windows atidarykite meniu Pradėti ir eikite į Nustatymai.
- Pasirinkite Programos.
- Programų sąraše raskite „Nexus Mod Manager“ arba „NMM“.
- Suradę spustelėkite jį ir pasirinkite Pašalinti sistemoje „Windows 10“. „Windows 11“ sistemoje spustelėkite tris taškus dešinėje ir pasirinkite Pašalinti.
- A. Baigę diegti, iš naujo paleiskite kompiuterį.
- Dabar atidarykite žiniatinklio naršyklę ir eikite į „Google“.
- Raskite „Nexus Mod Manager Github“.
- Atidarykite „Github“ svetainę. Bus nuoroda į NMM atsisiuntimą.
- Atsisiųskite ir įdiekite.
- Paleiskite NMM kaip administratorių ir pabandykite iš jo atsisiųsti bet kurį modą.
Jei nenorite įdiegti „Nexus Mod Manager“ ir norite išbandyti bet kurią kitą modų tvarkyklę, pereikite prie 5 metodo.
5. Perjunkite į sūkurį
Turėtumėte apsvarstyti alternatyvą, jei aukščiau pateiktas metodas neišsprendžia problemos, kai NMM neįkelia modifikacijų. „Vortex“ yra oficialus modų tvarkyklė „NexusMods“ svetainėje.
Manoma, kad tai geresnis modų tvarkytuvas nei „Nexus Mod Manager“. Ji turi visiškai naują sąsają su aktyvia kūrimo komanda, kuri dažnai taiso klaidas.
Be to, kaip ir „Nexus Mod Manager“, „Vortex“ galima įdiegti nemokamai. Jums tereikia prisijungti, o tai yra sąlyga norint įdiegti bet ką iš NexusMods svetainės.
Parodysime du būdus, kaip įdiegti Vortex.
5.1 Įdiekite Vortex Mod Manager iš oficialios svetainės
- Atidarykite žiniatinklio naršyklę ir eikite į NexusMods .
- Prisijunkite naudodami savo duomenis. Tarkime, kad neturite paskyros. Ar galite užregistruoti paskyrą ir ar tai nemokama?
- Puslapio viršuje esančioje paieškos juostoje įveskite „Vortex“.
- Atidarykite pirmąjį paieškos rezultatą.
- Naujame puslapyje šalia Atsisiuntimo spustelėkite Rankinis.
- Slinkite žemyn ir atsisiųskite Vortex.
5.2 Įdiekite „Vortex“ iš „GitHub“.
Jei dėl kokių nors priežasčių negalite atsisiųsti „Vortex“ iš oficialios svetainės, galite ją nemokamai gauti iš „GitHub“.
- Atidarykite žiniatinklio naršyklę ir eikite į „Google“.
- Raskite „Vortex Mod Manager“ „GitHub“.
- Atidarykite „GitHub“ nuorodą ir gaukite „Vortex“.
6. Perkelkite NMM aplanką į kitą vietą.
Išbandėte daugybę būdų, bet „Nexus Mod Manager“ neatsidaro? NMM gali negalėti pasiekti savo vietos. Kartais taip nutinka dėl klaidos ar kažko kito. Radome paprastą sprendimą – pakeiskite NMM aplanko vietą.
- „Nexus Mod Manager“ paprastai išsaugomas aplanke C > Program Files arba C > Program Files (x86). Eikite į šiuos aplankus ir raskite aplanką NMM arba Nexus Mod Manager.
- Suradę aplanką, dešiniuoju pelės mygtuku spustelėkite jį ir pasirinkite Iškirpti.
- Eikite į vietinį C diską, dešiniuoju pelės mygtuku spustelėkite tarpo klavišą ir pasirinkite Įklijuoti.
- Iš naujo paleiskite kompiuterį.
- Dabar eikite į NMM aplanką, kurį įklijavote vietiniame C diske, ir atidarykite NMM iš ten.
- Jei tai veikia, dešiniuoju pelės mygtuku spustelėkite NMM vykdomąjį failą ir užveskite pelės žymeklį ant Pateikti. Atsidarys kitas sąrašas. Pasirinkite „Darbalaukis (sukurti nuorodą)“.
- Tai sukurs NMM nuorodą darbalaukyje. Ištrinkite seną nuorodą ir naudokite naują.
7. Laikinai išjunkite antivirusinę programą
NMM yra švari programa, kurioje nėra virusų ar kenkėjiškų programų. Tačiau kai kuri antivirusinė programinė įranga gali aptikti ją kaip kenkėjišką ir užblokuoti. Tai būtų klaidingai teigiama išvada.
Kai tai atsitiks, NMM visiškai neatsidarys. Norėdami patikrinti, ar jūsų antivirusinė programinė įranga blokuoja NMM, laikinai išjunkite antivirusinę programą. Žemiau parodysime, kaip išjungti „Microsoft Defender Antivirus“.
- Atidarykite pradžios meniu, įveskite.
windows security“ ir atidarykite programą. - Pasirinkite Apsauga nuo virusų ir grėsmių.
- Raskite „Apsaugos nuo virusų ir grėsmių nustatymai“ ir pasirinkite „Tvarkyti nustatymus“.
- Išjunkite apsaugą realiuoju laiku.
Pabandykite atidaryti NMM; jei ji neatsidaro, įgalinkite antivirusinę programą atlikdami anksčiau nurodytus veiksmus. Jei atsidaro NMM, pašalinkite jį iš antivirusinės programos.
- Atidarykite „Windows Security“ ir pasirinkite Apsauga nuo virusų ir grėsmių.
- Skiltyje Apsaugos nuo virusų ir grėsmių nustatymai pasirinkite Tvarkyti nustatymus.
- Raskite skyrių „Išskyrimai“ ir pasirinkite „Pridėti arba pašalinti išskyrimus“.
- Spustelėkite mygtuką „Pridėti išimtį“, suraskite NMM failą ir pasirinkite jį.
8. Leisti NMM per ugniasienę
Ugniasienė blokuoja nepageidaujamų programų prieigą prie interneto. Jei jūsų ugniasienė blokuoja NMM, ji negalės įkelti modifikacijų.
Jei negalite atsisiųsti arba prisijungti prie „NexusMods“ naudodami NMM, leiskite tai per užkardą. Šie veiksmai parodys, kaip leisti NMM „Windows Defender“ užkardoje.
- Atidarykite pradžios meniu, įveskite „Windows Security“ ir paleiskite programą.
- Pasirinkite Ugniasienė ir tinklo apsauga.
- Pasirinkite „Leisti programai per užkardą“.
- Atidarykite naują langą ir programų sąraše ieškokite „NMM“ arba „Nexus Mod Manager“.
- Jei radote, įsitikinkite, kad jis pažymėtas. Jei ne, spustelėkite „Keisti nustatymus“, pažymėkite programą ir spustelėkite „Gerai“.
- Jei nerandate sąraše nepateiktos NMM arba Nexus Mod Manager, spustelėkite Keisti nustatymus. Tada pasirinkite „Leisti kitą programą“. Raskite ir pasirinkite NMM failą. Nexus Mod Manager bus matomas sąraše. Pažymėkite ir spustelėkite Gerai.
9. Ištrinkite User.Config failą iš AppData aplanko.
Tai yra NMM atidarymo problemos sprendimas. Kai kurie „Nexus Mod Manager“ laikinieji failai gali būti sugadinti, todėl jo negalima paleisti. Pašalinsime įtartiną failą, apie kurį pranešė daugelis vartotojų, ir pažiūrėsime, ar tai išspręs problemą.
Ištrinsime laikinąjį failą, kad nebūtų ištrinti jūsų duomenys. Tačiau dėl to galite išeiti iš „Nexus Mod Manager“ arba ištrinti nustatymus. Atlikite šiuos veiksmus:
9.1 Įjunkite „Rodyti paslėptus failus, aplankus ir diskus“
Laikini failai, kuriuos pasieksime, yra paslėpti, todėl pirmiausia aplanko parinktyse įgalinsime paslėptų failų parinktį.
- Atidarykite pradžios meniu, įveskite „aplanko parinktys“ ir paleiskite programą.
- Spustelėkite skirtuką Peržiūrėti.
- Skiltyje „Paslėpti failai ir aplankai“ pasirinkite „Rodyti paslėptus failus, aplankus ir diskus“.
- Spustelėkite „Taikyti“ ir „Gerai“.
9.2 User.Config failo pašalinimas
Įjungėme parinktį rodyti paslėptus failus. Dabar galime pamatyti laikinuosius failus vietiniame C diske.
- Eikite į vietinį diską C > Vartotojai > Jūsų vartotojo paskyra > AppData > Vietinis > Black_Tree_Gaming > NexusClient.exe….
- Jei matote kelis aplankus, pasirinkite naujausios versijos numerį, nes šie aplankai atitinka kiekvienos jūsų kompiuteryje įdiegtos versijos failus.
- Aplanko viduje rasite failą user.config. Dešiniuoju pelės mygtuku spustelėkite jį ir pasirinkite Ištrinti.
- Eikite į šiukšliadėžę ir ištrinkite ją iš ten.
- Iš naujo paleiskite kompiuterį.
- Paleiskite „Nexus Mod Manager“.
10. Ištrinkite Black_Tree _Gaming aplanką iš AppData aplanko.
Jei ištrynėte failą user.config ir „Nexus Mod Manager“ vis tiek neatsidaro, ištrinkite visą NMM aplanką „AppData“ aplanke, kuriame yra laikinų failų ir aplankų.
Įgalinkite parinktį „Rodyti paslėptus failus, aplankus ir diskus“, kaip parodyta paskutiniame skyriuje. Dabar atlikite šiuos veiksmus:
- Atidarykite „File Explorer“ ir eikite į Vietinis diskas C > Vartotojai > Jūsų vartotojo abonementas > „AppData“ > Vietinis.
- Raskite aplanką „Black_Tree_Gaming“.
- Dešiniuoju pelės mygtuku spustelėkite aplanką ir pasirinkite Ištrinti.
- Eikite į šiukšliadėžę ir ištrinkite aplanką iš ten.
- Iš naujo paleiskite kompiuterį.
- Dešiniuoju pelės mygtuku spustelėkite „Nexus Mod Manager“ ir pasirinkite „Vykdyti kaip administratorių“.
Išvada
Dvi dažniausios problemos naudojant „Nexus Mod Managers“ yra šios: NMM neatsidaro ir NMM neįkelia modifikacijų. Raskite tinkamą sprendimą, kaip išspręsti šias problemas. Taip pat galite išbandyti „Vortex“, „Nexus Mod Manager“ įpėdinį.
DUK
Kodėl mano „Nexus“ modifikacijos neįkeliamos?
Jei „Nexus“ modifikacijos neįkeliamos, tai gali būti dėl šių priežasčių: – „Nexus Mod Manager“ neturi administratoriaus teisių – NMM nustatymuose nepasirinkta parinktis „Susieti su NXM URL“ – „Firefox“ neatidaro NXM failų su „Nexus Mod“. Valdytojas – ugniasienė blokuoja NMM
Kodėl „Nexus Mod Manager“ neveikia?
Štai galimos priežastys, kodėl „Nexus Mod Manager“ neveikia: – „Nexus Mod Manager“ klaidos – Pasenusi programa – Sugadinti laikinieji failai, esantys šioje vietoje: C > Vartotojai > Jūsų vartotojo paskyra > AppData > Vietinis > Black_Tree_Gaming
Kodėl „Nexus“ modifikacijos įkeliamos taip lėtai?
Nemokamose „NexusMods“ paskyrose galima sumažinti atsisiuntimo greitį. Norėdami pašalinti atsisiuntimo greičio apribojimą, gaukite „premium“ paskyrą.
Kaip atsisiųsti „Nexus Mod Manager“ modifikacijas?
– Eikite į NexusMods.com – spustelėkite „View All Mods“. – Paieškos laukelyje įveskite žaidimo pavadinimą. – Naršykite žaidimo modifikacijas ir spustelėkite bet kurį iš modifikacijų, kad atidarytumėte jo puslapį. – Kai modas atidarytas, spustelėkite mygtuką „Rankinis“ šalia „Įkelti“. – Slinkite žemyn ir pasirinkite „Atsisiųsti modų tvarkyklę“. – Pasirinkite režimą: nemokamas arba aukščiausios kokybės. – Galite pamatyti iššokantįjį langą, kuriame klausiama, ar norite atidaryti failą naudodami „Nexus“. mod vadybininkas. Patvirtinkite. – Failas bus atidarytas NMM, kur galėsite jį atsisiųsti ir įdiegti.
Parašykite komentarą