Kaip naudoti „iCloud Photo Sharing“ „iPhone“, „iPad“ ir „Mac“.
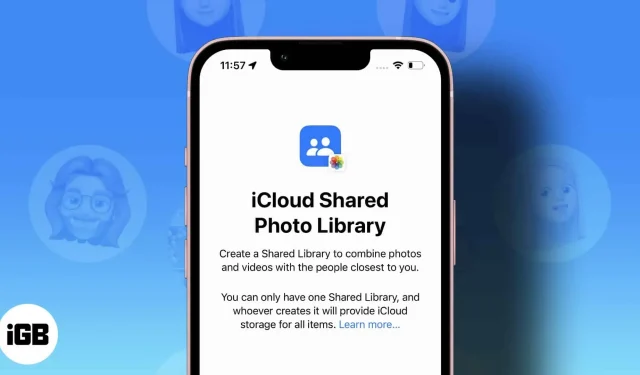
„Apple“ įdiegė daug puikių „iOS 16“ funkcijų. Tarp jų „iCloud Shared Photo Library“ yra svarbus papildymas. Kai su kuo nors bendrinate savo „iCloud“ nuotraukų biblioteką, jie gauna savininko prieigą ir gali redaguoti, ištrinti bei pridėti antraštes.
Kas dar įdomiau, galite filmuoti arba fotografuoti ir įkelti jas tiesiai į bendrinamą biblioteką. Šiame straipsnyje parodysiu, kaip sukurti ir naudoti „iCloud“ bendrinamą nuotraukų biblioteką „iPhone“, „iPad“ ir „Mac“ įrenginiuose bei dalytis pasirinktomis nuotraukomis su draugais ir šeima.
- Norėdami sukurti ir pasiekti bendrinamą „iCloud“ nuotraukų biblioteką, visi bendrinamos bibliotekos nariai turi turėti „iCloud“ paskyrą ir naudoti vieną iš šių įrenginių: – iPhone, kuriame veikia iOS 16, – iPad, kuriame veikia iPadOS 16 arba naujesnė versija, – arba Mac, kuriame veikia Ventura. .
- Vienu metu biblioteką galite bendrinti su penkiais žmonėmis.
Nekaltinsiu jūsų, jei susipainiosite tarp dviejų būdų dalytis nuotraukomis. „Apple“ turėjo šiek tiek daugiau pasistengti suteikdama pavadinimą. Nors „iCloud“ bendrinama nuotraukų biblioteka ir bendrinamas albumas yra šiek tiek panašūs, jie turi keletą skirtumų:
| Bendrinama „iCloud“ nuotraukų biblioteka | Bendrinamas „iCloud“ nuotraukų albumas | |
| Platformos ir OS palaikymas | Išskirtina „Apple“ („iOS 16“ ir „Mac“ su „Ventura“ ar naujesne versija) | Išskirtina „Apple“ („iOS 6“ ar naujesnė versija ir „Mac“ su „macOS 10.8.2“ ar naujesne versija) |
| Prenumeratoriai | 6 maks. | 100 maks. |
| protingas filtras | Galima (galite filtruoti bendrinamas nuotraukas pagal datą arba žmones) | Nepasiekiamas |
| Nuotraukų filtravimo programos | Veiksmingai filtruoja nuotraukas pagal bibliotekas | Bendrinamos nuotraukos išsaugomos bendrinamuose albumuose |
Jei dar neišbandėte bendrinamų albumų, peržiūrėkite šiuos vadovus, kaip sukurti bendrinamus albumus „Mac“ arba „iPhone“.
- Atidarykite iPhone nustatymus → Nuotraukos.
- Spustelėkite Bendrinama biblioteka. Tada spustelėkite „Pradėti“.
- Spustelėkite Pridėti narių, kad pasirinktumėte žmones iš savo kontaktų sąrašo.
- Įveskite el. pašto adresą arba telefono numerį gavėjo lauke arba bakstelėkite kryžiaus (+) piktogramą, kad pasirinktumėte iš savo kontaktų sąrašo. Patarimas. Atminkite, kad pirmą kartą bendrindami albumą galite pridėti ne daugiau kaip keturis žmones.
- Kai baigsite pridėti žmonių, viršutiniame dešiniajame kampe spustelėkite „Pridėti“.
- Spustelėkite toliau.
- Dabar jums bus pateiktos trys parinktys (bendrieji nustatymai):
- Visos mano nuotraukos ir vaizdo įrašai. Bendrinkite visą nuotraukų biblioteką, išskyrus ekrano kopijas ir paslėptus arba ištrintus elementus.
- Pasirinkite pagal žmones arba datą: rūšiuokite bendrinamą biblioteką pagal konkrečius žmones arba datas iš bibliotekos. Pavyzdžiui, galite tai padaryti partneriams. Tai taip pat neapima ekrano kopijų ir paslėptų ar ištrintų nuotraukų.
- Pasirinkite rankiniu būdu: tai leidžia rankiniu būdu pasirinkti, ką bendrinate. Tai labai patogu, jei norite pasirinkti tik tam tikras nuotraukas. Taip užtikrinama, kad su gavėjais bendrinsite tik pasirinktus vaizdus.
- Pasirinkę parinktį spustelėkite „Kitas“.
- Kitame meniu matysite žmones, su kuriais ketinate bendrinti savo biblioteką.
- Spustelėkite „Kitas“, jei esate patenkinti sąrašu.
Jei pasirinkote „Visos mano nuotraukos ir vaizdo įrašai“:
- Pasirinkite Bendrinamos bibliotekos peržiūra.
- Viršutiniame dešiniajame kampe spustelėkite „Tęsti“.
Jei pasirinkote „Pasirinkti pagal žmones arba datą“:
- Jūsų bus paprašyta identifikuoti pridėtus kontaktus iš jūsų nuotraukų. Bakstelėkite šį raginimą, kad rūšiuotumėte bendrinamą biblioteką pagal žmones. Įsitikinkite, kad pasirinkote bent du žmones tęsti. Nustačius žmones, viršutiniame dešiniajame kampe spustelėkite „Atlikta“.
- Kitas žingsnis yra rūšiuoti vaizdus pagal datą. Spustelėkite „Pradžios data“ ir nustatykite datą, kada norite, kad bendrai naudojama biblioteka būtų platinama.
- Spustelėkite toliau.
- Tada pasirinkite Bendrinamos bibliotekos peržiūra, kad peržiūrėtumėte vaizdus prieš įkeldami.
- Viršutiniame dešiniajame kampe spustelėkite „Tęsti“.
Jei vaizdus pasirenkate rankiniu būdu:
- Pasirinkite vaizdus, kuriuos norite įtraukti į bendrinamą biblioteką, bakstelėdami kiekvieną iš jų.
- Viršutiniame dešiniajame kampe spustelėkite „Pridėti“.
- Tada spustelėkite Peržiūrėti bendrinamą biblioteką.
- Viršutiniame dešiniajame kampe spustelėkite „Tęsti“.
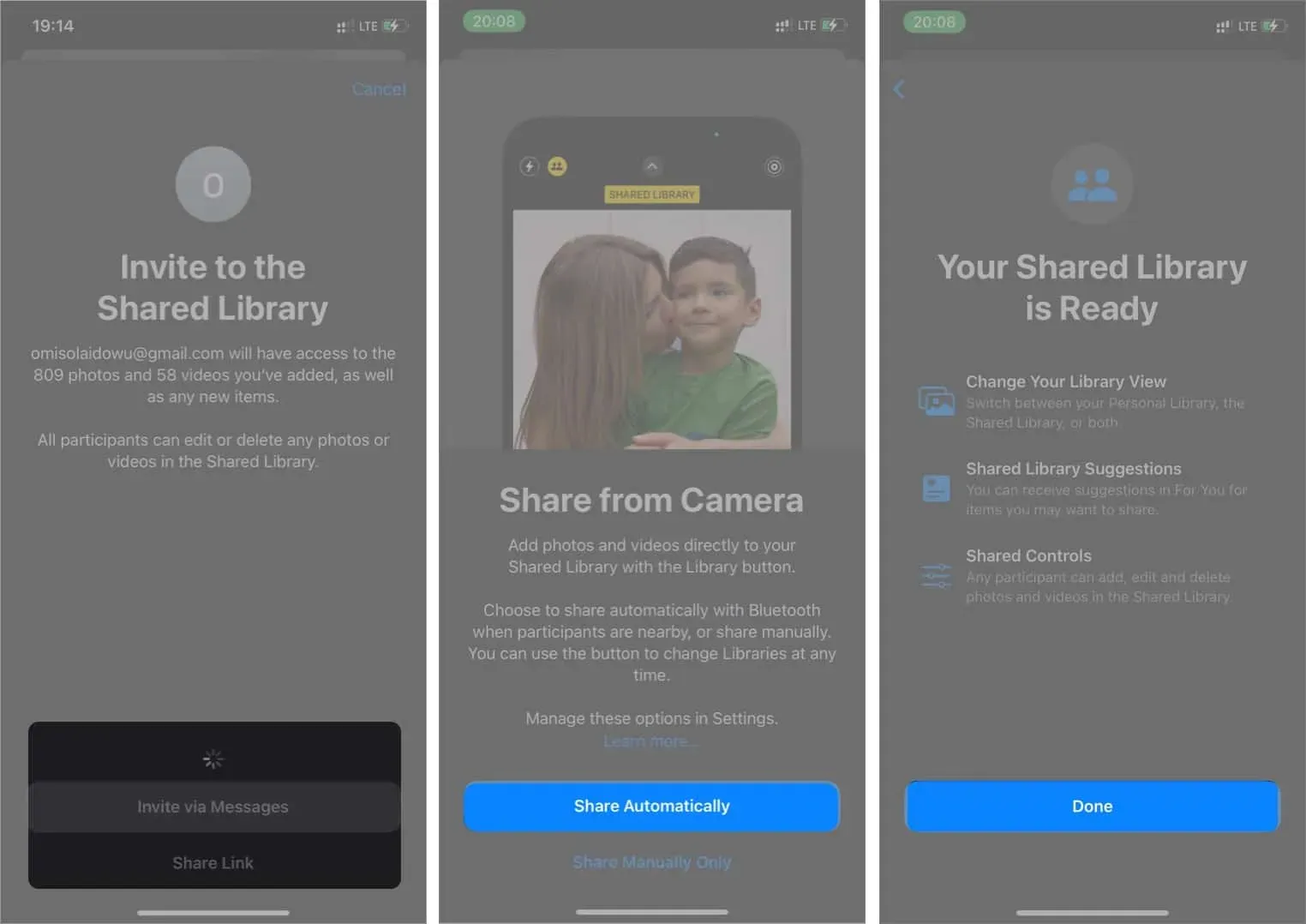
Kaip išsaugoti fotoaparato vaizdus bendroje arba asmeninėje bibliotekoje
Kai bendrinate „iCloud“ biblioteką, kurdami vaizdo įrašą ar filmuodami galite pasirinkti, kur išsaugoti išvestį. Pavyzdžiui, jei fotografuodami arba filmuodami pasirinksite „Bendrinama biblioteka“, „iPhone“ automatiškai bendrins rezultatą.
- Atidarę „iPhone“ kamerą, pažiūrėkite į viršutinį kairįjį kampą. Pamatysite dvigubo profilio piktogramą (rodo du žmones).
- Bakstelėkite šią piktogramą, kad perjungtumėte iš bendrinamos ir asmeninės saugyklos bibliotekos.

Filtruokite vaizdus pagal bibliotekos tipą programoje Nuotraukos.
Sukūrę bendrinamą biblioteką, galite pasirinkti rodyti tik tas nuotraukas, kurias bendrinate, savo asmeninę biblioteką arba abiejų derinį.
Daryk:
- Programoje Nuotraukos bakstelėkite profilio piktogramą viršutiniame dešiniajame kampe.
- Tada spustelėkite Abi bibliotekos, asmeninė biblioteka arba Bendrinama biblioteka, kad atitinkamai filtruotumėte vaizdus.
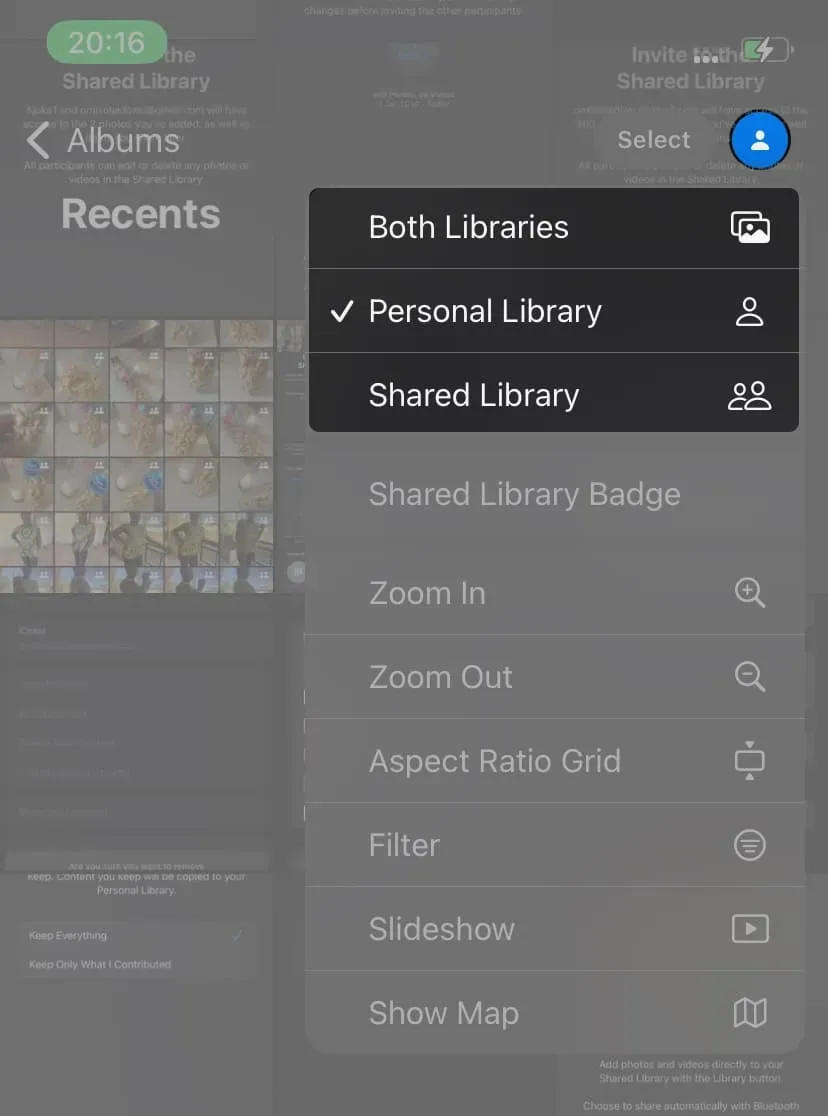
Kaip pašalinti narį iš bendrinamos bibliotekos
Galite pašalinti narį iš bendrinamos bibliotekos, jei persigalvosite:
- iPhone arba iPad atidarykite Nustatymai → Nuotraukos.
- Spustelėkite Bendrinama biblioteka.
- Pasirinkite kontaktą, kurį norite ištrinti.
- Spustelėkite Pašalinti iš bendrinamos bibliotekos. Tada pasirinkite Pašalinti iš bendrinamos bibliotekos.

Kaip ištrinti bendrinamą „iCloud“ nuotraukų biblioteką
Norėdami ištrinti „iCloud“ bendrinamą biblioteką:
- Eikite į iPhone Nustatymai → Nuotraukos.
- Spustelėkite Bendrinama biblioteka.
- Tada spustelėkite Pašalinti bendrinamą biblioteką.
- Galiausiai spustelėkite „Ištrinti bendrinamą biblioteką“, tada dar kartą spustelėkite „Ištrinti bendrinamą biblioteką“, kad užbaigtumėte.
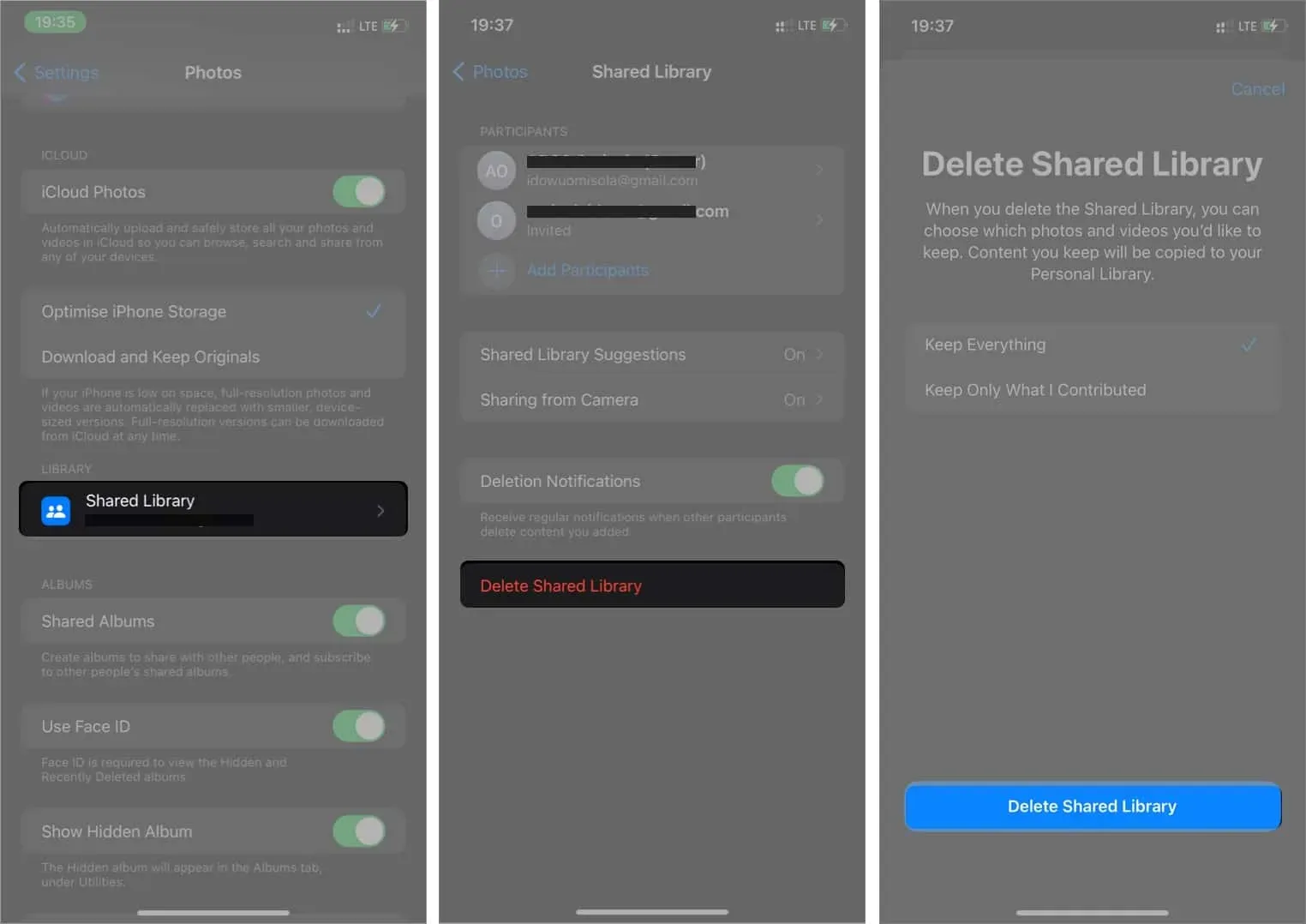
Kaip minėta, „Mac“ kompiuteriuose, kuriuose veikia „Ventura“ arba naujesnė versija, yra „iCloud Photo Shared Library“ funkcija. Norėdami jį nustatyti:
- Eikite į nuotraukas. Viršutinėje juostoje → Nustatymai.
- Spustelėkite Bendrinama biblioteka.
- Tada spustelėkite „Pradėti“, kad pradėtumėte.
- Pasirinkite bendrinimo būdą. Galite pasirinkti: „Visos mano nuotraukos ir vaizdo įrašai“, „Pasirinkti pagal žmones arba datą“ arba „Pasirinkti rankiniu būdu“.
- Apatiniame kairiajame kampe spustelėkite „Tęsti“.
- Tada vadovaukitės pasirinktos parinkties instrukcijomis, kad užbaigtumėte sąranką.
Filtruokite nuotraukas pagal „Mac“ bibliotekas
Kaip ir „iPhone“, „Mac“ sistemoje taip pat galite filtruoti vaizdus pagal bibliotekos tipą. Daryk:
- „Mac“ kompiuteryje atidarykite programą „Photos“.
- Viršutiniame kairiajame kampe spustelėkite „Abi bibliotekos“.
- Dabar perjunkite iš asmeninės bibliotekos į bendrinamą biblioteką, kad atitinkamai filtruotumėte vaizdus.
Tai viskas! Dabar, kai žinote, kaip nustatyti bendrinamą „iCloud“ nuotraukų biblioteką „iPhone“, „iPad“ ar „Mac“, laikas pasidalinti įsimintinomis akimirkomis su savo artimaisiais. Manau, kad ši funkcija yra patogesnė nei bendrinimas albumais, nes ji yra lankstesnė ir mažiau kartojasi.
Kaip žinote, ši funkcija yra išskirtinė naujausioje OS versijoje. Taigi, norėdami patirti naujos „iCloud“ bendrinamos nuotraukų bibliotekos galią, apsvarstykite galimybę naujovinti į „iOS 16“ beta versiją, jei to dar nepadarėte.
Turite klausimų ar komentarų? Palikite juos komentarų laukelyje žemiau.



Parašykite komentarą