Kaip perkelti duomenis iš mirusio „Mac“ į naują „Mac“ (neištrinant)
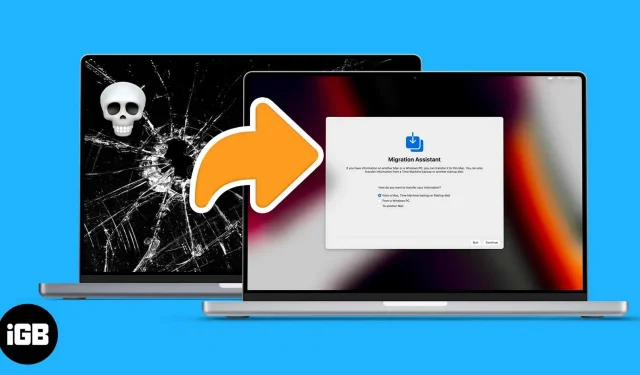
„Mac“ tapo viena iš svarbiausių mūsų gyvenimo dalių. Nepraeina nė dienos neatidarius „Mac“ dangčio. Bet ką daryti, jei jūsų „Mac“ nustos veikti? Ką daryti, jei „Mac“ įsijungia, bet neįsijungia? Na, mes turime jums gerų naujienų; Štai kaip perkelti duomenis iš mirusio „Mac“ į naują.
Nors procesas gali skirtis priklausomai nuo jūsų „Mac“ būklės, visiškai nereaguojantis „Mac“ yra visiškai kita istorija. Norint atkurti „Mac“ arba atkurti duomenis, jums reikės aparatūros eksperto. Jei senasis „Mac“ vis dar šiek tiek reaguoja, atlikite šiuos veiksmus, kad perkeltumėte jo duomenis.
Pastaba. Jei jūsų „Mac“ veikia, tai nėra tinkama vieta. Perskaitykite šį straipsnį, kad sužinotumėte, kaip perkelti duomenis iš seno „Mac“ į naują „Mac“.
Naudokite atsarginę kopiją, kad perkeltumėte duomenis iš sugedusio „Mac“ į naują „Mac“.
Atsarginė kopija yra geriausias pasirinkimas, jei „Mac“ vis dar paleidžiamas ir veikia su pertrūkiais. Ši atsarginė kopija gali būti bet kokia, pavyzdžiui, „Time Machine“ atsarginė kopija, vietinė atsarginė kopija arba „iCloud“ atsarginė kopija.
Jau turime vadovą, kuriame išsamiai aprašomi visi trys metodai, todėl peržiūrėkite jį čia. Jei atlikdami šiuos veiksmus iškils kokių nors problemų, nedvejodami susisiekite su mumis toliau pateiktame komentarų skyriuje.
Bet ką daryti, jei jūsų „Mac“ nepasileidžia? O gal jis įstrigo įkrovos kilpoje arba „Apple“ logotipe? Skaitykite toliau, kad sužinotumėte, kaip atgaivinti duomenis pagal šiuos scenarijus.
Duomenų perkėlimas, kai „Mac“ neįsikrauna
Buvo atvejų, kai jūsų „Mac“ įsijungė ir atrodė, kad paleidžiamas, bet išsijungė arba užstrigo prie „Apple“ logotipo. Vis tiek galite perkelti failus iš šios neveikiančios būsenos į naująjį „Mac“. Nors čia yra keletas sąlygų.
Metodas priklausys nuo to, ar naudojate „M1 Mac“, ar „Intel“ pagrįstą „Mac“. Be to, jūsų „Mac“ turėtų galėti paleisti į atkūrimo režimą.
Jei nežinote, kaip tai padaryti, peržiūrėkite mūsų paaiškinimą, kaip paleisti „Mac“ atkūrimo režimu. Kai jūsų „Mac“ veikia atkūrimo režimu, atlikite šiuos veiksmus, atsižvelgdami į „Mac“ silikoną.
Perkelkite duomenis naudodami „Mac“ bendrinimo režimą „M1 MacBook“.
„Mac“ bendrinimo režimas yra ypatinga M1 pagrindu veikiančio „Mac“ funkcija. Dėl to „Dead Mac“ elgsis kaip nešiojamasis saugojimo įrenginys. Norėdami įgalinti bendrinimą iš „Mac“ atkūrimo,
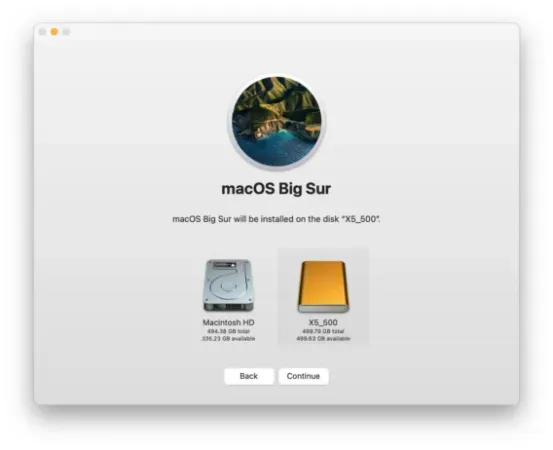
Šaltinis: Rocket Yard
- Kai esate paleidimo parinktyse.
- Spustelėkite Parinktys → Tęsti.
- „Mac“ kompiuteryje pasirinkite paskyrą, kurią bendrinate.
- Įveskite slaptažodį → Tęsti.
- Pasirinkite Priemonės → Bendrinti diską.
- Pasirinkite diską, kurį norite bendrinti.
- Spustelėkite Pradėti bendrinimą.
Įgalinę bendrinimą „Mac“, laidu prijunkite jį prie naujojo „Mac“ arba „Mac“, į kurį norite kopijuoti duomenis. Baigę prisijungti,
- Eikite į Tinklas.
- Pasirinkite Mac.
- Norite perduoti duomenis iš sąrašo.
- Viršutiniame dešiniajame kampe spustelėkite Prisijungti.
- Pasirinkite → Svečias.
- Spustelėkite → Prisijungti.
Kai senasis „Mac“ rodomas naujajame, galite pasiekti ir nukopijuoti viską iš senojo „Mac“. Kai baigsite perkelti duomenis, pašalinkite prijungtą „Mac“ ir nustokite dalytis disku senajame „Mac“.
Norėdami perkelti failus, „Intel Mac“ naudokite tikslinio disko režimą
„Intel Mac“ nerasite disko bendrinimo režimo. Vietoj to, čia rasite tikslinio disko režimą. Norėdami paleisti „Mac“ į tikslinio disko režimą, galite iš naujo paleisti „Mac“ laikydami nuspaudę T. Arba „Recovery Assistant“
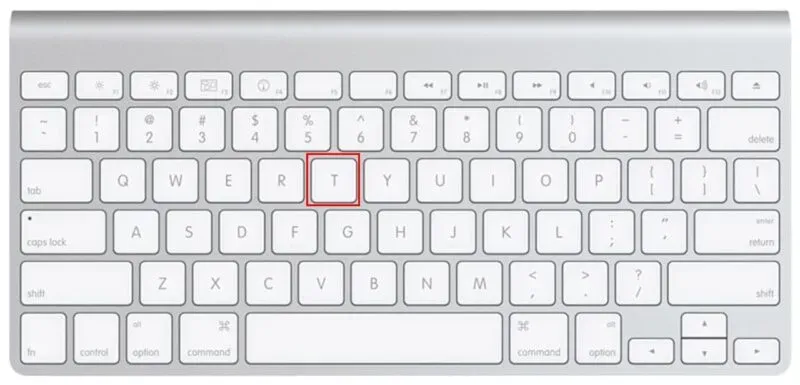
Šaltinis: Rocket Yard
- Eikite į Apple meniu → Startup Disk.
- Tikslinis vairavimo režimas.
- Jei norite paleisti iš naujo, būsite paraginti.
- Pasirinkite Įkelti iš naujo.
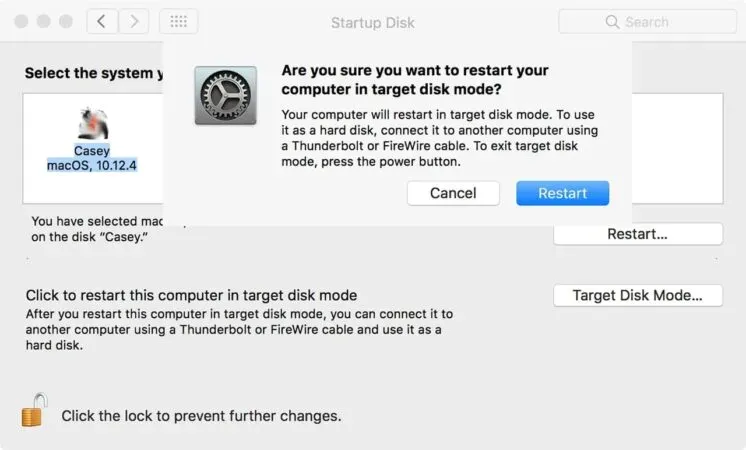
Šaltinis: Rocket Yard
Tikslinio disko režimu suderinamu kabeliu prijunkite seną „Mac“ prie naujojo ir tada
- Spustelėkite Tinklas.
- Sąraše pasirinkite „Mac“, iš kurio norite perkelti duomenis.
- Viršutiniame dešiniajame kampe spustelėkite Prisijungti.
- Pasirinkite → Svečias.
- Spustelėkite → Prisijungti.
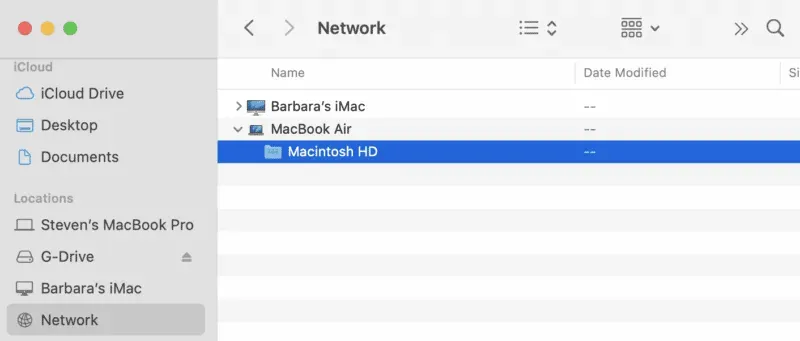
Šaltinis: Rocket Yard
Kai baigsite prisijungti, senasis „Mac“ veiks kaip nešiojamasis saugojimo įrenginys ir galėsite lengvai perkelti duomenis iš senojo „Mac“.
DUK
Norėdami perkelti duomenis iš pamesto ar pavogto „Mac“, turite sukurti atsarginę duomenų kopiją „iCloud“ naudodami „Apple ID“.
Apple Store oficialiai neteikia duomenų atkūrimo paslaugų vartotojams. Tačiau jie padeda vartotojams atkurti duomenis, jei jie padarė atsarginę kopiją.
Apibendrinant
Tai lengviausias būdas perkelti seną „Mac“ į naują neprarandant duomenų. Tikiuosi, kad tai padėjo jums atkurti duomenis ir tęsti darbą. Jei manote, kad kažką praleidome ir norite, kad tai nušviestume, praneškite mums komentarų skiltyje.



Parašykite komentarą