Kaip klausytis „Apple Music“ neprisijungus „Apple“ įrenginiuose
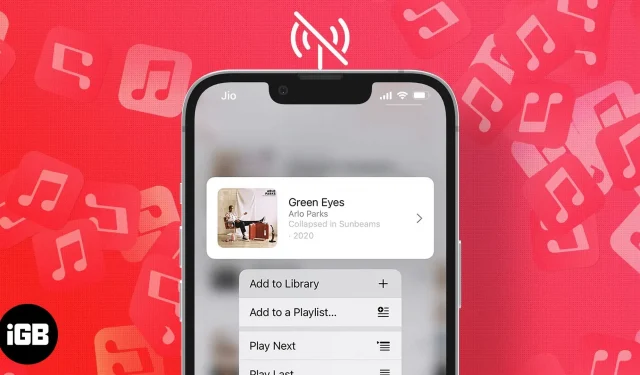
„Apple Music“ yra populiari muzikos srautinio perdavimo paslauga, teikianti daug dainų ir funkcijų, tokių kaip be nuostolių Hi-Res ir erdvinis garsas (su „Dolby Atmos“). Tai pakelia mūsų muzikos klausymo patirtį į visiškai naują lygį, tačiau tam taip pat reikia didžiulio duomenų kiekio. Laimei, „Apple Music“ taip pat gali veikti neprisijungus.
Ir aš sukūriau straipsnį, kuris padės jums atsisiųsti ir klausytis mėgstamų Apple Music takelių neprisijungę savo iPhone, iPad, Mac ir Apple Watch. Taigi pradėkime.
- Klausykitės „Apple Music“ neprisijungę „iPhone“ ir „iPad“.
- Atsisiųskite „Apple Music“ dainas į savo „Mac“.
- Naudokite „Apple Music Offline“ naudodami „Apple Watch“.
- Kaip atsisiųsti Apple Music naudojant išmaniuosius grojaraščius
- Atsisiųskite „iTunes“ muziką į „iPhone“ naudodami USB laidą
Klausykitės „Apple Music“ neprisijungę „iPhone“ ir „iPad“.
- Savo iOS įrenginyje atidarykite muzikos programą.
- Eikite į dainą, kurią norite atsisiųsti.
- Bakstelėkite tris šalia esančius horizontalius taškus ir pasirinkite Pridėti prie bibliotekos. Kai daina bus įtraukta į jūsų biblioteką, galite ją atsisiųsti vienu paspaudimu.
- Dar kartą spustelėkite horizontalius taškus ir pasirinkite Atsisiųsti.
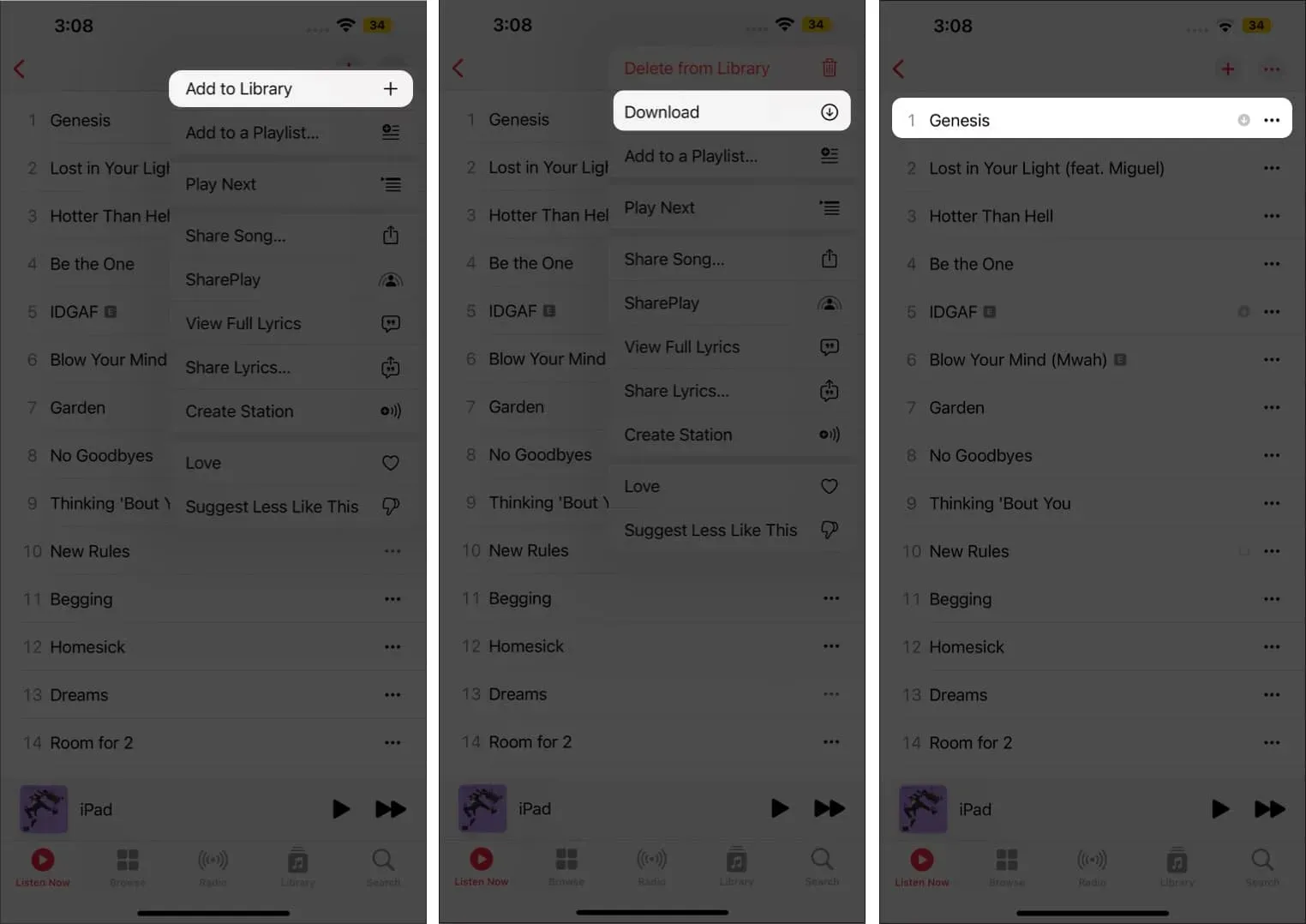
Atsisiųsti dainas po vieną gali būti nuobodu, bet ar galite įkelti visą muziką į Apple Music vienu metu? Na, laimei, taip, ir štai kaip:
- Eikite į grojaraštį, kurį norite atsisiųsti.
- Spustelėkite pliuso (+) piktogramą, kuri rodoma viršutiniame dešiniajame kampe. Pastebėsite, kad pliuso (+) piktograma pasikeis į atsisiuntimo piktogramą.
- Spustelėkite atsisiuntimo piktogramą ir bus pradėtas atsisiuntimas.
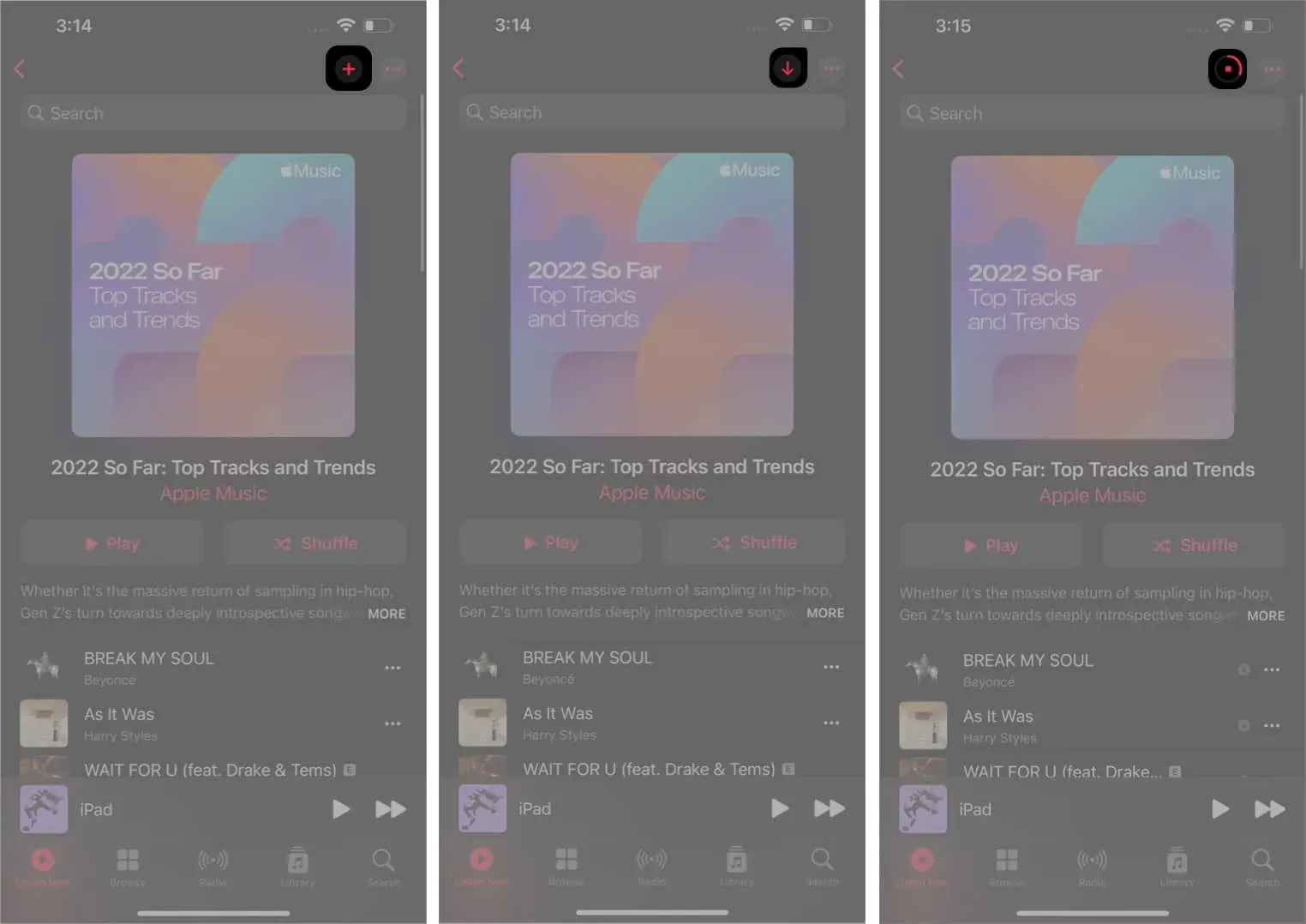
Norėdami automatizuoti atsisiuntimo procesą: Nustatymų programa → Muzika → slinkite žemyn → Automatiniai atsisiuntimai → Įjungti.
Atsisiųskite „Apple Music“ dainas į savo „Mac“.
- Paleiskite muzikos programą „Mac“ kompiuteryje ir eikite į dainą, kurią norite atsisiųsti.
- Bakstelėkite pliuso (+) piktogramą šalia jo ir ji pridės dainą į biblioteką. Dabar, kai daina buvo įtraukta į biblioteką, pastebėsite, kad užvedus pelės žymeklį virš dainos pasirodys atsisiuntimo piktograma.
- Spustelėkite atsisiuntimo mygtuką ir dainos bus pasiekiamos neprisijungus.
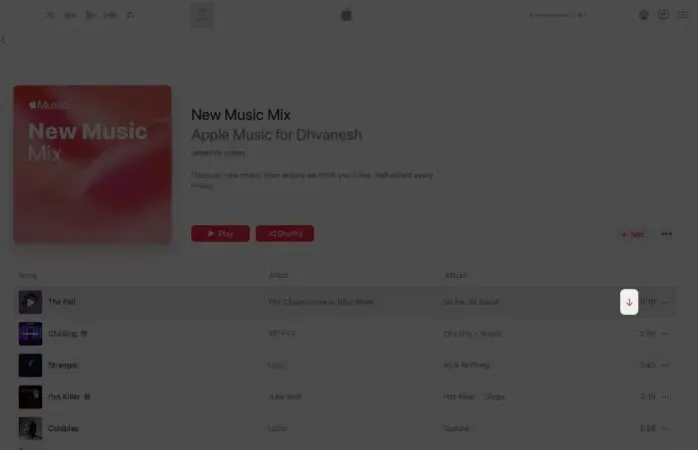
Kaip ir „iPhone“, taip pat galite atsisiųsti visą „Apple Music“ grojaraštį „Mac“. Negana to, galite tai automatizuoti. „Mac“ kompiuteryje eikite į Muzikos programą → Meniu juosta → Muzika → Nuostatos → Bendra → Automatinis atsisiuntimas → Įgalinti.
Naudokite „Apple Music Offline“ naudodami „Apple Watch“.
Galite klausytis „Apple Music“ iš „Apple Watch“ naudodami „AirPod“ arba bet kurias kitas „Bluetooth“ ausines ar garsiakalbius, kai netoliese nėra „iPhone“.
- Eikite į „Watch“ programą savo „iPhone“.
- Įsitikinkite, kad esate skirtuke Mano laikrodis, slinkite žemyn ir pasirinkite Muzika.
- Spustelėkite „Pridėti muziką“, paryškintą pliuso (+) piktograma. Jis paragins jūsų „Apple Music“ biblioteką.
- Pasirinkite dainas, kurias norite atsisiųsti į „Apple Watch“.

Atsisiuntę į „Apple Watch“, galite tiesiogiai iš jo transliuoti į „Airpods“. Tai taip pat be interneto ryšio.
Kaip atsisiųsti Apple Music naudojant išmaniuosius grojaraščius
Ar pavargote po vieną pridėti dainų į „Apple Music“ biblioteką ir jas atsisiųsti? Mes turėsime tau nugarą! Sukurkite mėgstamų dainų grojaraštį naudodami integruotą „Apple Music Smart Playlists“ funkciją. Išmaniojo grojaraščio kuravimas šiuo metu taikomas tik „Apple Music“, esančiame „MacOS iTunes“ parduotuvėje sistemoje „Windows“.
Šiame straipsnyje rasite išsamų vadovą, kaip kurti išmaniuosius grojaraščius naudojant „Apple Music“. Kai baigsite kurti grojaraštį, žr. aukščiau esantį skyrių, kuriame paminėjome, kaip galite atsisiųsti grojaraščius į savo iPhone vos keliais paspaudimais.
Atsisiųskite visą muziką iš iTunes į savo iPhone naudodami USB kabelį.
Šie veiksmai bus naudingi tiems, kurie įsigijo iTunes saugomą muziką ir nori jos klausytis neprisijungę. Be to, jums reikės „Mac“ arba „Windows“ kompiuterio su įdiegta „iTunes“.
- Prijunkite „iPhone“ prie kompiuterio ar „Mac“.
- Paleiskite programą Muzika savo Mac kompiuteryje (arba iTunes programą Windows sistemoje). Pastebėsite, kad jūsų iPhone rodomas muzikos programos dalyje Įrenginiai.
- Jei savo iPhone jau turite keletą takelių, galite juos perkelti tiesiog dešiniuoju pelės mygtuku spustelėdami iPhone jungiklį ir pasirinkę „Perkelti pirkinius”.
- Dabar eikite į „Finder“ programą „Mac“ kompiuteryje ir bakstelėkite „iPhone“, kuris rodomas skiltyje „Vietos“.
- Pasirinkite skirtuką Muzika ir įjunkite Sinchronizuoti muziką.
- Perjunkite visą muzikos biblioteką arba pasirinktus atlikėjus, albumus, žanrus ir grojaraščius, atsižvelgdami į savo poreikius.
- Spustelėkite „Sinchronizuoti“ ir jūsų takeliai bus pradėti sinchronizuoti „iPhone“ ir „Mac“.
Apibendrinant
Beveik viskas iš mano pusės. Tikiuosi, kad supratote teisingą idėją apie Apple Music bibliotekos atsisiuntimą. Jei turite kokių nors problemų, užduokite klausimus komentarų skiltyje.

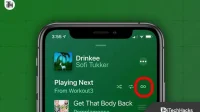

Parašykite komentarą