Kas yra „iPhone“ saugos patikra ir kaip ja naudotis

Saugos patikra yra „iOS 16“ operacinės sistemos „iPhone“ saugos funkcija, leidžianti greitai pamatyti, kokią informaciją bendrinate su žmonėmis ir kokius leidimus suteikėte programoms. Čia galite akimirksniu atšaukti visus leidimus visiems žmonėms ir programoms arba peržiūrėti juos kiekvienam asmeniui, programai ar informacijos tipui.
Šiame vadove papasakosime viską, ką reikia žinoti apie saugumo patikrą ir kaip ją naudoti, kad apsaugotumėte save ir savo duomenis netikėtose situacijose.
Kada turiu naudoti saugos patikrą?
Santykių metu su savo antrąja puse galite bendrinti tokius dalykus kaip vieta ir „iCloud“ nuotraukos. Taip pat tikėtina, kad kito asmens veido ID arba Touch ID buvo pridėtas prie jūsų iPhone. Arba jie žino jūsų Apple ID slaptažodį ir iPhone slaptažodį.
Jei tam tikru momentu santykiai baigiasi ir viskas pablogėja, jūsų iPhone dabar paragins jus nedelsiant atšaukti visus bendrinamus leidimus. Ir visa tai galite padaryti vienu ypu, vos keliais bakstelėjimais. Arba, jei turite laiko, galite lėtai patikrinti visus leidimus ir atšaukti juos kiekvienam asmeniui, kiekvienai funkcijai (pvz., vietai) ar kiekvienai programai.
Be blogų santykių, saugos patikra taip pat gali būti naudojama norint patikrinti ir valdyti visus jūsų programos leidimus. Be to, galite jį naudoti apskritai norėdami padidinti savo įrenginio saugumą, pakeisdami Apple ID slaptažodį, iš naujo nustatydami Face ID, atnaujindami pagalbos kontaktus ir kt.
Apskritai tai yra viena iš svarbių funkcijų, apie kurią turėtų žinoti kiekvienas iPhone vartotojas. Ir mes esame čia, kad papasakotume jums viską apie tai.
Kaip naudoti saugumo patikrą „iPhone“.
1) Atidarykite programą „Nustatymai“ ir bakstelėkite „Privatumas ir sauga“.
2) Slinkite žemyn ir spustelėkite Saugos patikra.
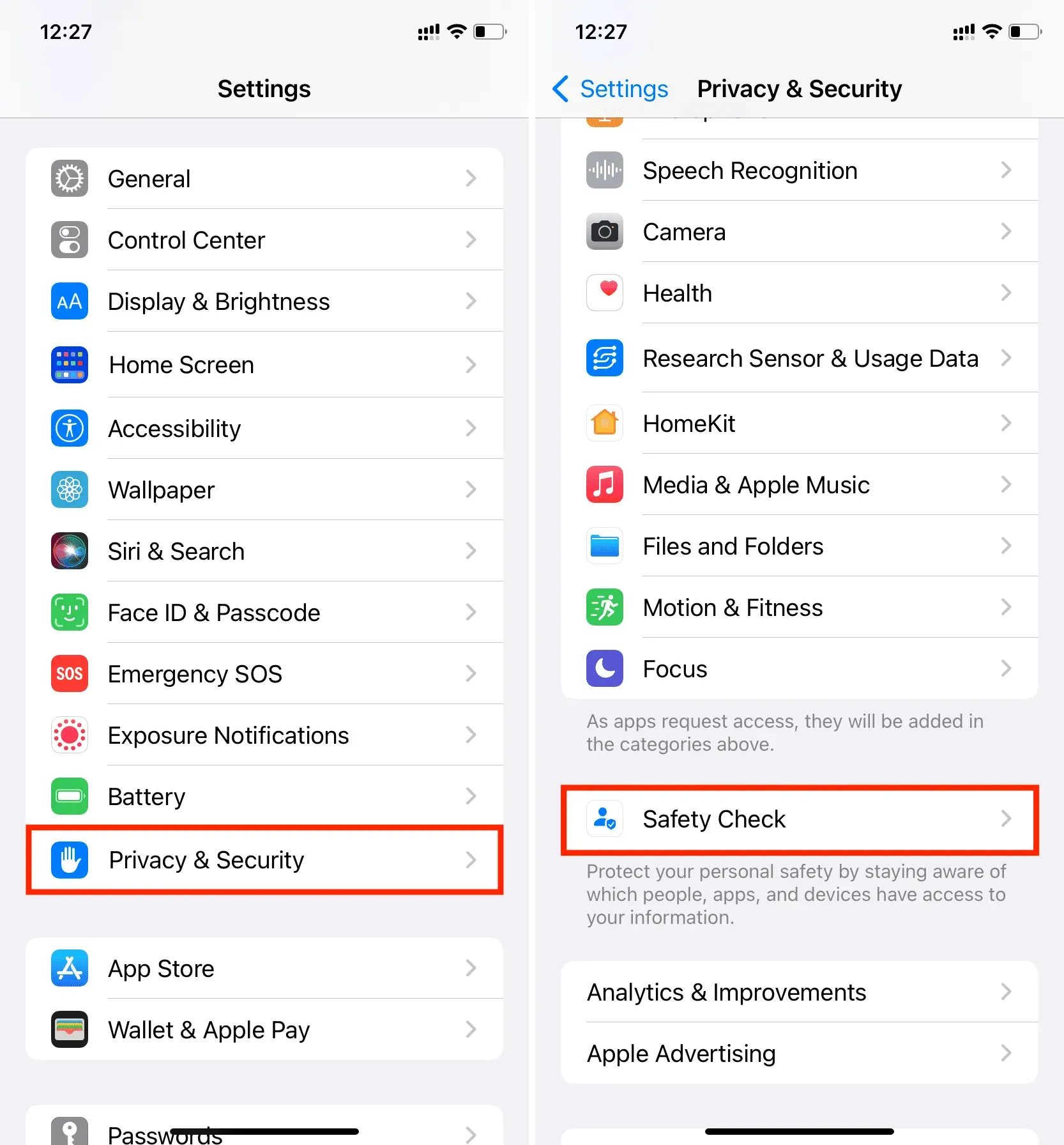
3) Čia yra trys parinktys, kurias mes išsamiai aptarsime:
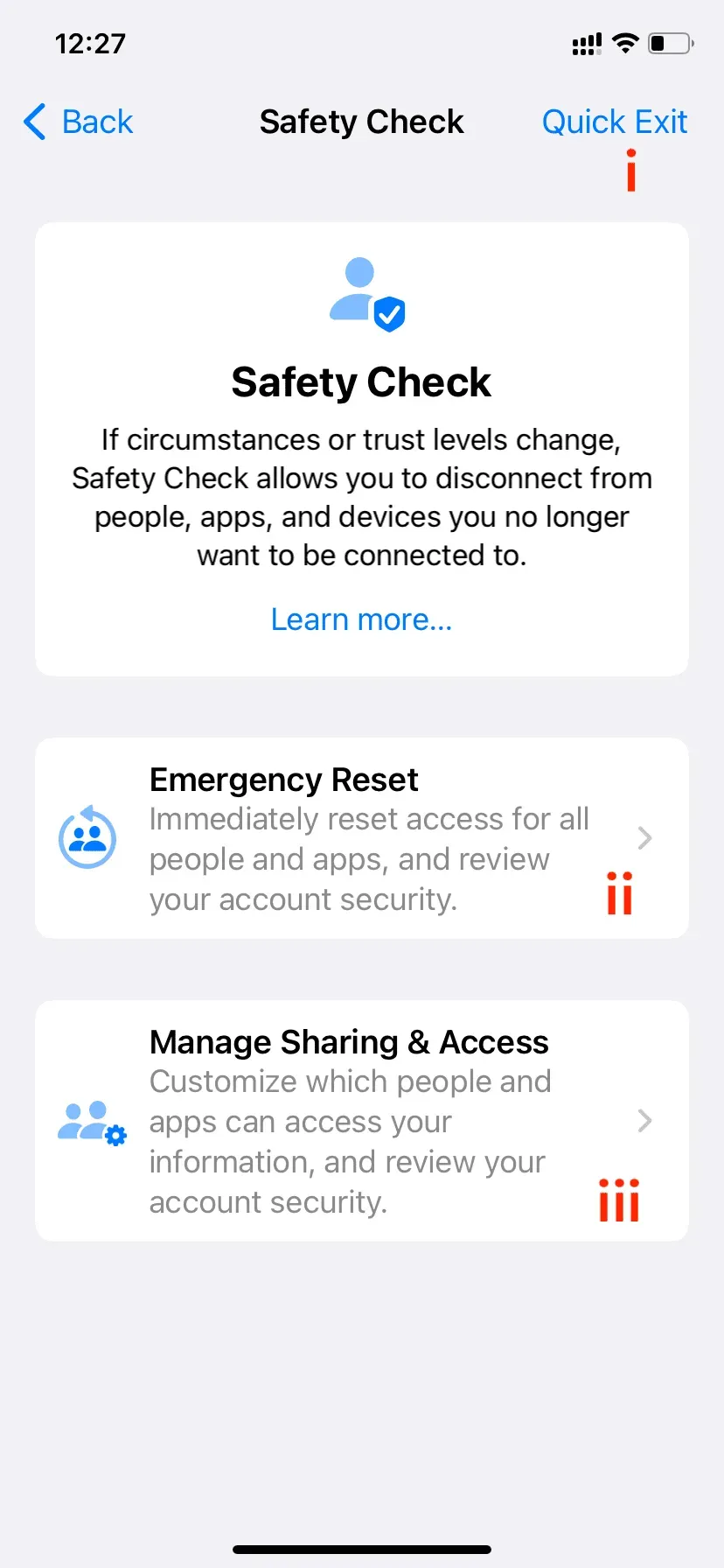
Greitas išėjimas
Greito išėjimo mygtukas yra viršutiniame dešiniajame kampe, o spustelėjus jį išsaugomi visi iki to momento atlikti pakeitimai ir iškart iškeliama iš nustatymų programos į pagrindinį ekraną. Tai užmuša nustatymų programą ir nerodo, ką ten darėte. Jei jūs arba kažkas, kas fiziškai gavo prieigą prie jūsų iPhone, iš naujo atidaro nustatymų programą iš programų perjungiklio, bus rodomas pirmasis nustatymų puslapis, o ne saugos patikros puslapis. Taigi jie negali žinoti, ką tu darai!

II. Avarinis atstatymas
Kaip rodo pavadinimas, avarinis nustatymas iš naujo turėtų būti naudojamas rimtose situacijose, kai neturite laiko atskirai peržiūrėti žmonių, programų ir įrenginių leidimų.
Pradėkite bakstelėdami „Emergency Reset“ ir patvirtinkite naudodami „Face ID“ arba „Touch ID“. Tada spustelėkite „Pradėti avarinį atstatymą“.
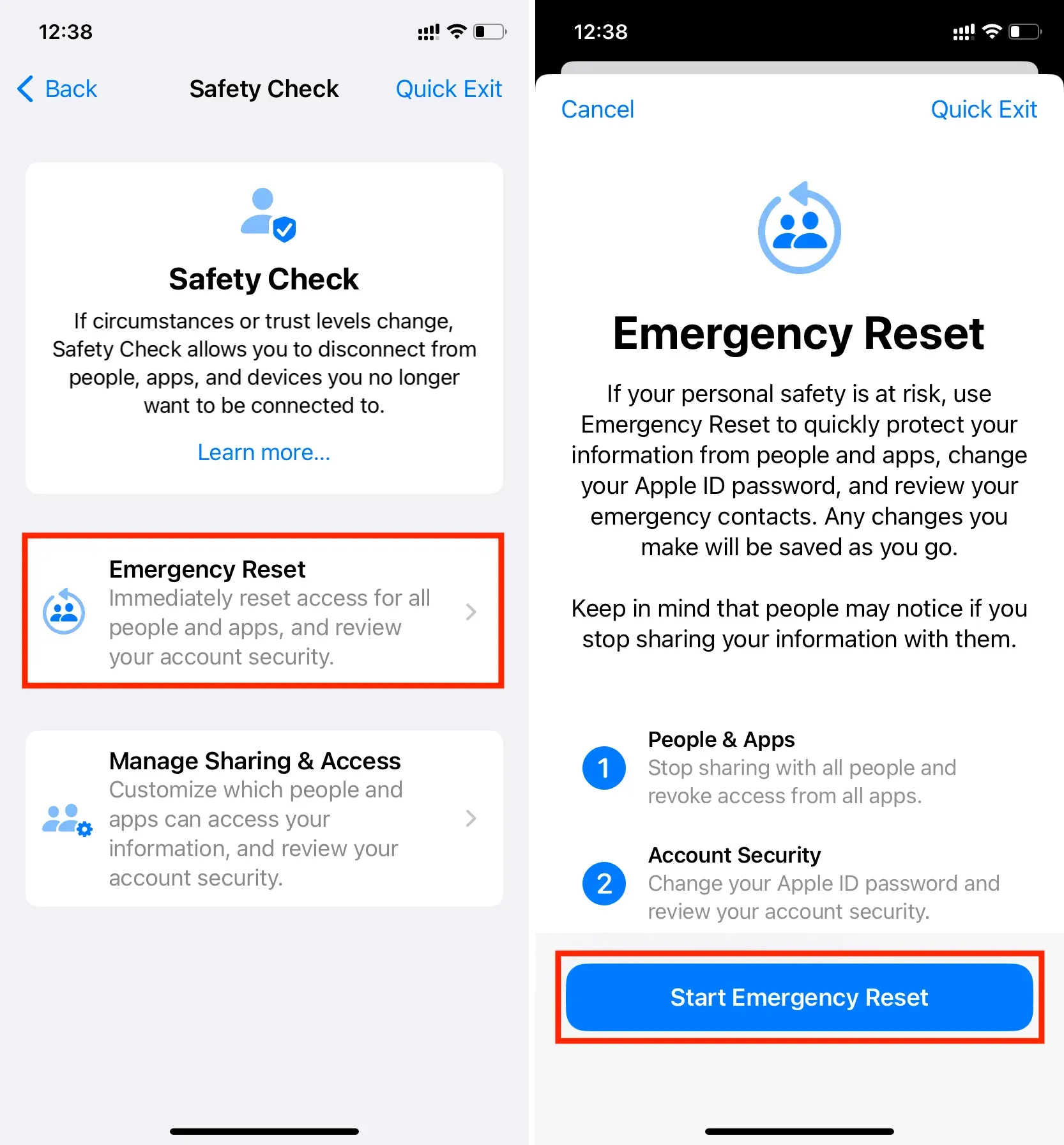
Pirmiausia turite galimybę iš naujo nustatyti žmones ir programas. Jei paspausite mėlyną mygtuką „Iš naujo nustatyti žmones ir programas“, iš karto nustos bendrinti viską, ką šiuo metu bendrinate su kitais žmonėmis, pvz., savo vietą. Taip pat bus atšaukti visi programų leidimai.
Kitas žingsnis yra apie paskyros saugumą. Naudodami tai galite pakeisti savo Apple ID slaptažodį ir patikrinti paskyros saugumą. Jei su kuo nors bendrinote savo Apple ID slaptažodį, įsitikinkite, kad tai padarėte, kad jie nebegalėtų prisijungti prie jokio įrenginio ar iCloud.com naudodami jūsų Apple ID. Tai neleis jiems pasiekti jūsų „iCloud“ užrašų, kontaktų, slaptažodžių, nuotraukų ir kitų duomenų, saugomų jūsų „iCloud“ ir „iCloud Drive“.
Galiausiai turite pagalbos kontaktų ekraną. Tai leidžia pridėti arba pašalinti avarinius kontaktus. Kai užmezgėte santykius, galite pridėti to asmens telefono numerį kaip skubios pagalbos kontaktą. Tačiau kadangi situacija pasikeitė, galite pašalinti jų numerį ir naudoti šeimos nario, draugo ar kito patikimo asmens telefono numerį kaip skubios pagalbos kontaktą.
Taigi, kai avarinis nustatymas iš naujo bus baigtas, jūsų iPhone atliks šiuos veiksmus:
- Jei pasidalintumėte savo buvimo vieta su „Find My“, jis iš karto sustabdytų.
- Visi programų privatumo leidimai, pvz., „Bluetooth“, kontaktai, kalendoriai, vieta, mikrofonas, fotoaparatas ir kt., bus nustatyti iš naujo. Programos turės paprašyti jūsų sutikimo, kad galėtų pakartotinai jas naudoti kitą kartą paleidžiant.
- Jei „iMessage“ ir „FaceTime“ naudojate kituose įrenginiuose (pvz., „Mac“, „iPad“ ar kitame „iPhone“), jie nebeveiks tuose įrenginiuose ir veiks tik „iPhone“, kurį pasirinkote nustatyti iš naujo.
III. Bendrinimas ir prieigos valdymas
Galiausiai, jūs turite galimybę rankiniu būdu patikrinti žmones ir programas bei atšaukti jų teises kiekvienu konkrečiu atveju. Galų gale taip pat galite patikrinti savo paskyros saugumą ir, jei reikia, pakeisti įrenginį arba Apple ID slaptažodį.
Pradėkite bakstelėdami Tvarkyti bendrinimą ir prieigą ir autentifikuokite naudodami Face ID arba Touch ID. Po to spustelėkite Tęsti.
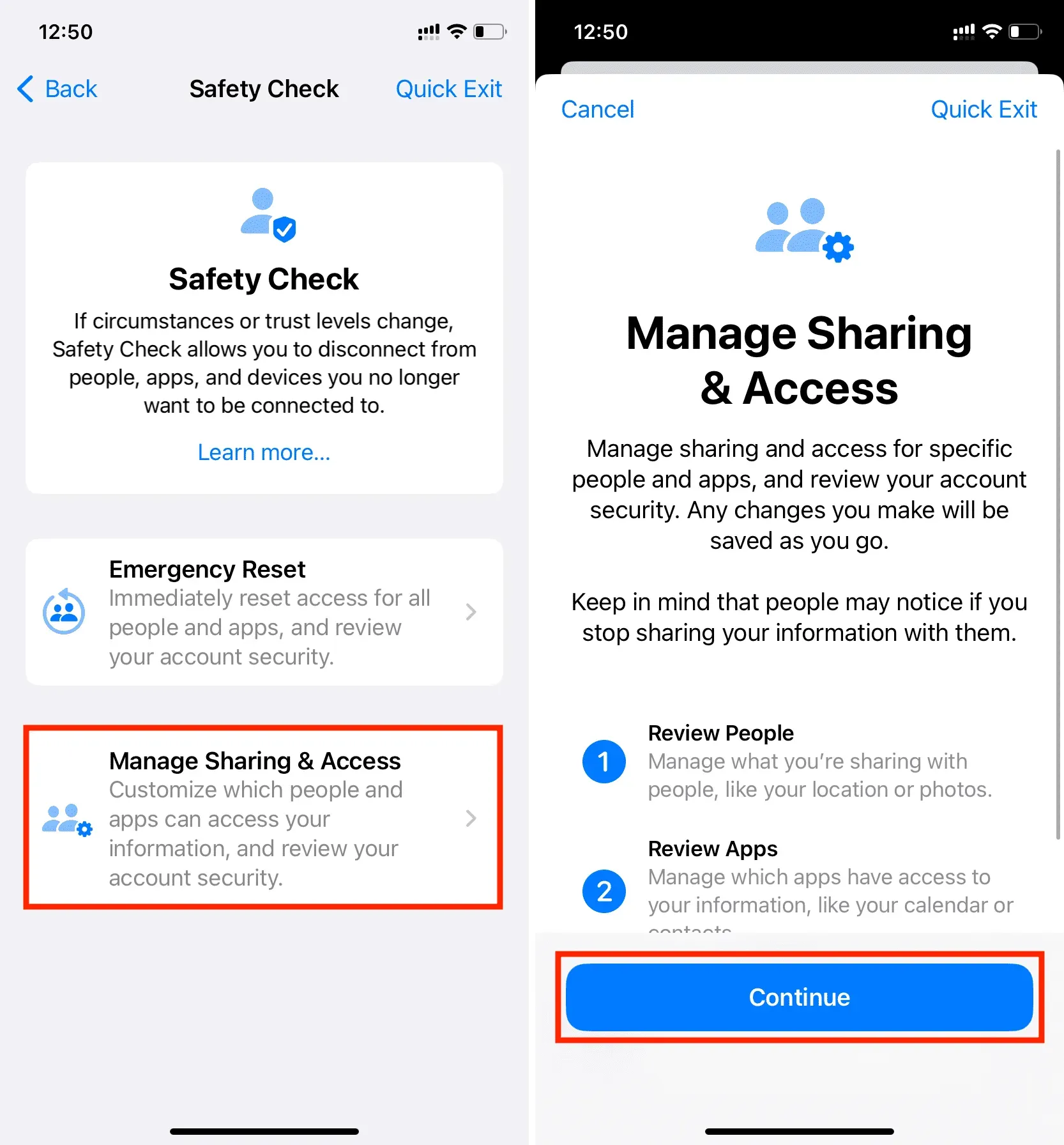
1 veiksmas. Bendrinkite su žmonėmis
Žmonės: galite matyti, ką bendrinate su žmonėmis. Bakstelėkite asmens vardą ir pasirinkite Bendrasis vaizdas. Po to pasirinkite, ko norite nebebendrinti (pvz., Rasti mano vietą, sveikatos duomenis, užrašus, nuotraukas, kalendorių) ir spustelėkite Stabdyti bendrinimą. Tada galėsite tęsti auditą arba peržiūrėti daugiau žmonių leidimus.

Informacija: jei norite peržiūrėti ir atšaukti leidimus pagal informacijos tipą (pvz., vietos bendrinimą), o ne žmones, viršuje bakstelėkite Informacija. Čia pasirinkite informacijos kategoriją, pvz., Rasti mano vietą, Sveikatos duomenys, Bendrinamas nuotraukų albumas, Bendrinami kalendoriai, ir spustelėkite Peržiūrėti bendrinimą. Tada pasirinkite asmenį, su kuriuo nebenorite dalytis šia informacija, ir spustelėkite Stabdyti bendrinimą.
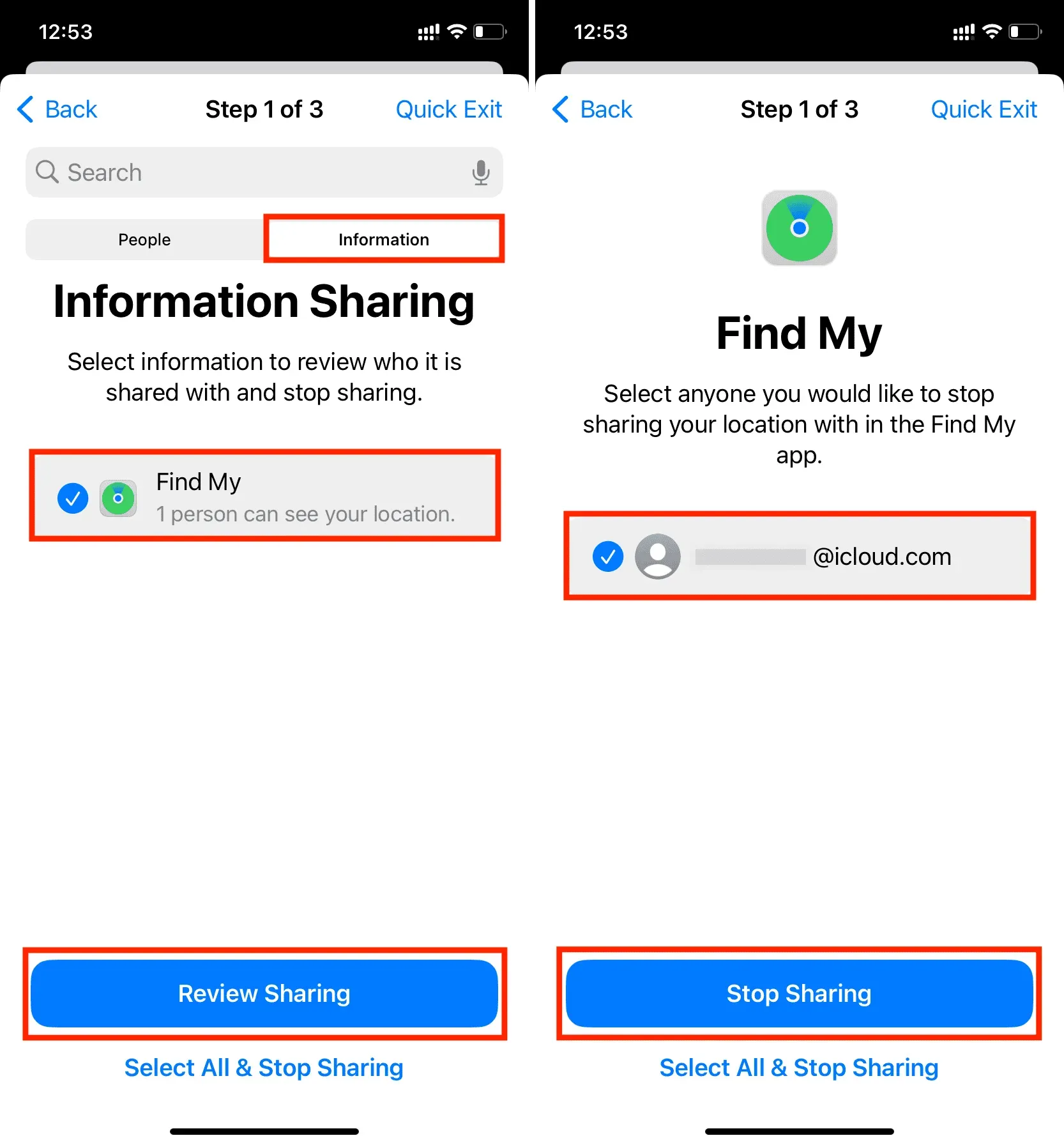
2 veiksmas: prieiga prie programos
Baigę patikrinti, kokią informaciją bendrinate su žmonėmis, pereikite prie antrojo veiksmo, kuris leidžia pamatyti, ką leidote programoms pasiekti.
Čia galite pasirinkti vieną iš kelių programų ir neleisti programai pasiekti informacijos (Bluetooth, vietos, fotoaparato, mikrofono, nuotraukų, kontaktų), prie kurios jie turi prieigą.
Vietoj programėlės taip pat galite paliesti Informacija ir neleisti visoms programoms jos pasiekti. Pavyzdžiui, galite pasirinkti Vieta ir spustelėti Stop App Access. Taip bus panaikintos vietos privilegijos visoms programoms, kurios šiuo metu turi prieigą prie jūsų vietos.
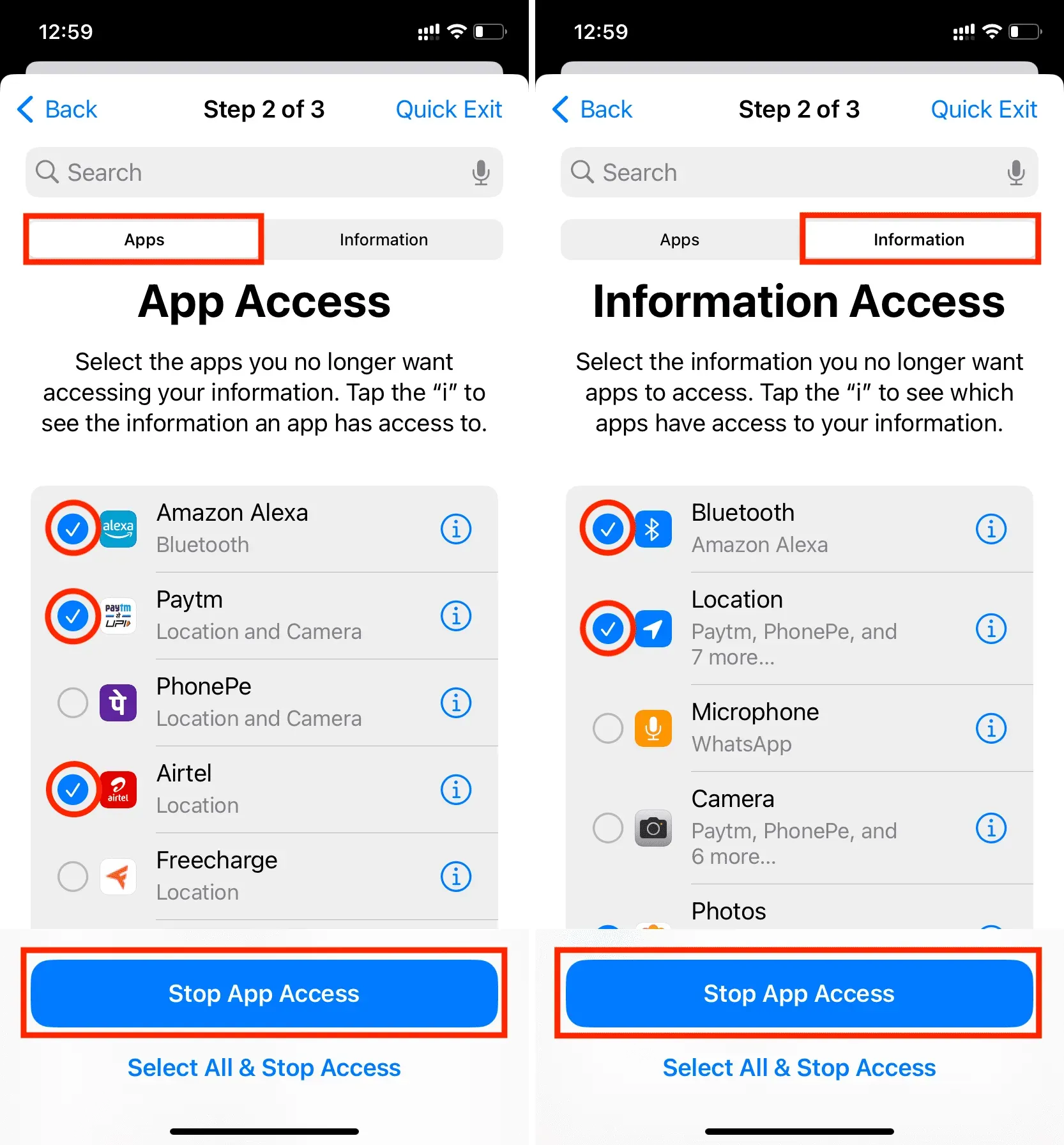
3 veiksmas: įrenginiai
Galiausiai, paskutiniame žingsnyje galite tvarkyti savo Apple įrenginius ir asmeninius nustatymus.
Čia matysite visus įrenginius, prie kurių esate prisijungę naudodami „Apple ID“. Jei manote, kad yra įrenginys, prie kurio nebeturite prieigos arba kurį naudoja kiti žmonės (pvz., iPad su jūsų Apple ID, kuris visada yra jūsų svetainėje), galite jį pasirinkti ir spustelėti Pašalinti pasirinktus įrenginius. Taip į tą įrenginį nebus siunčiami prisijungimo kodai, o „iCloud“ paslaugos taip pat neveiks, kol vėl neprisijungsite.
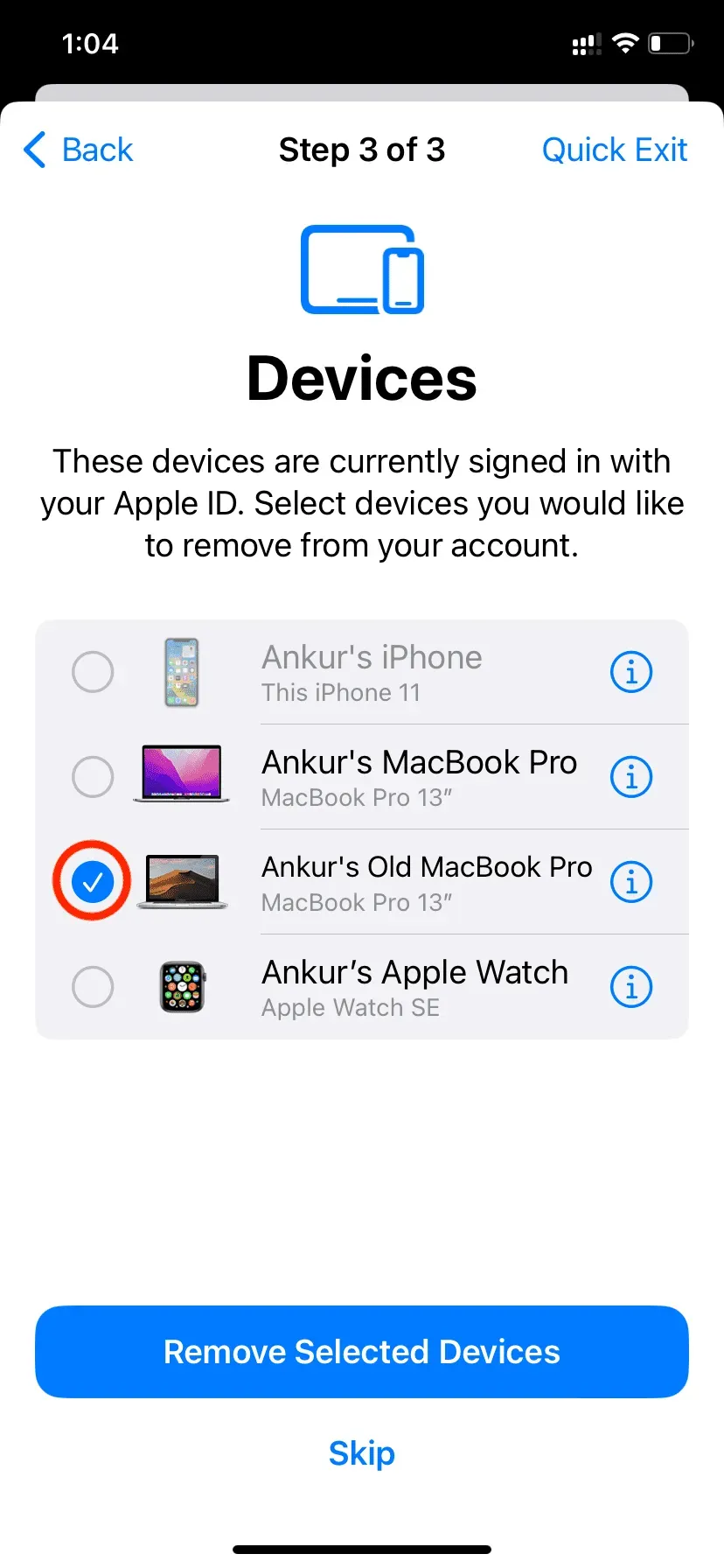
Tada būsite nukreipti į patikimų telefono numerių ekraną. Santykių metu galbūt pridėjote to asmens telefono numerį kaip atsarginę kopiją, kad gautumėte 2FA kodus. Iš čia galite tai pašalinti spustelėdami raudoną minuso mygtuką. Taip pat galite pridėti kitą patikimą numerį.
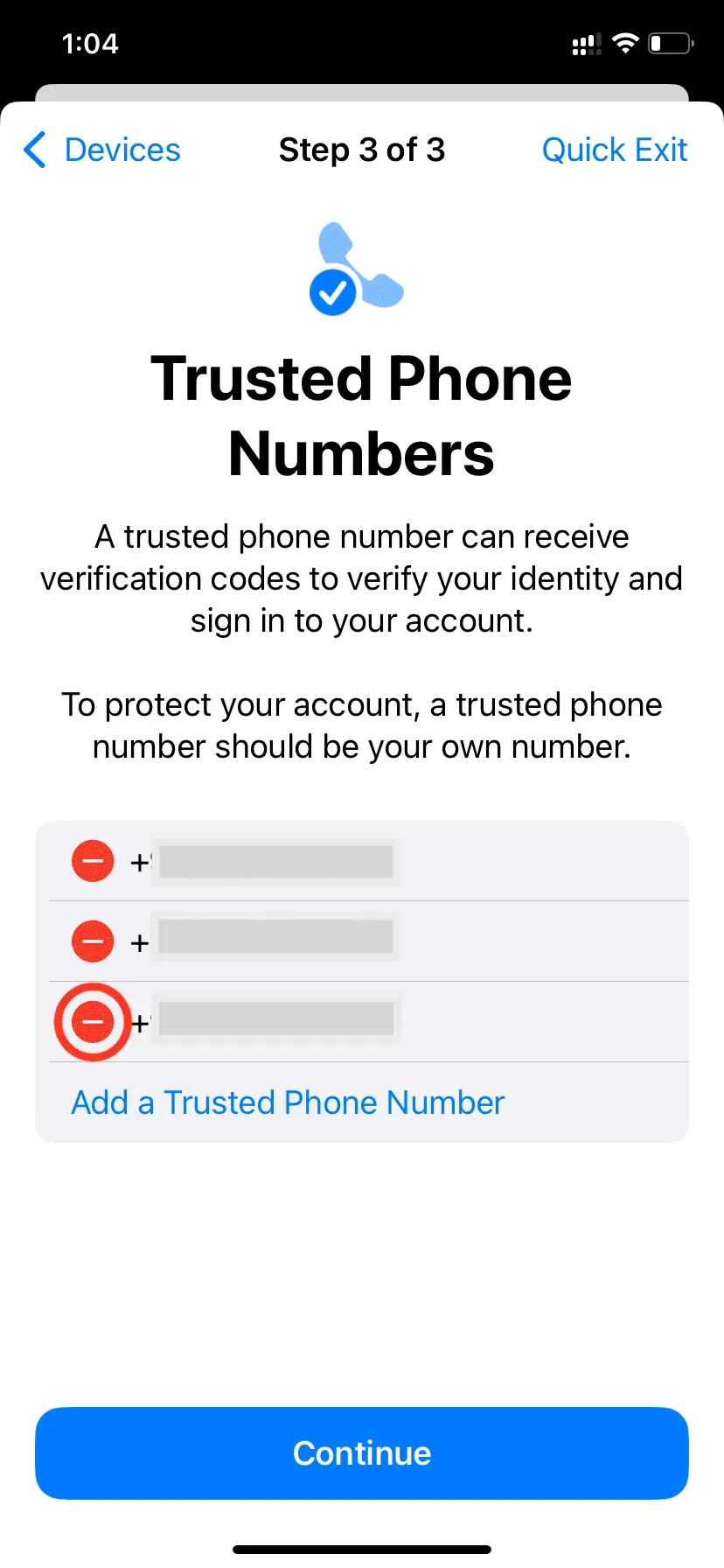
Tada jums bus suteikta galimybė atnaujinti „Apple ID“ slaptažodį. Jei manote, kad kitas asmuo žino jūsų Apple ID slaptažodį, spustelėkite Atnaujinti slaptažodį, kad jį pakeistumėte.
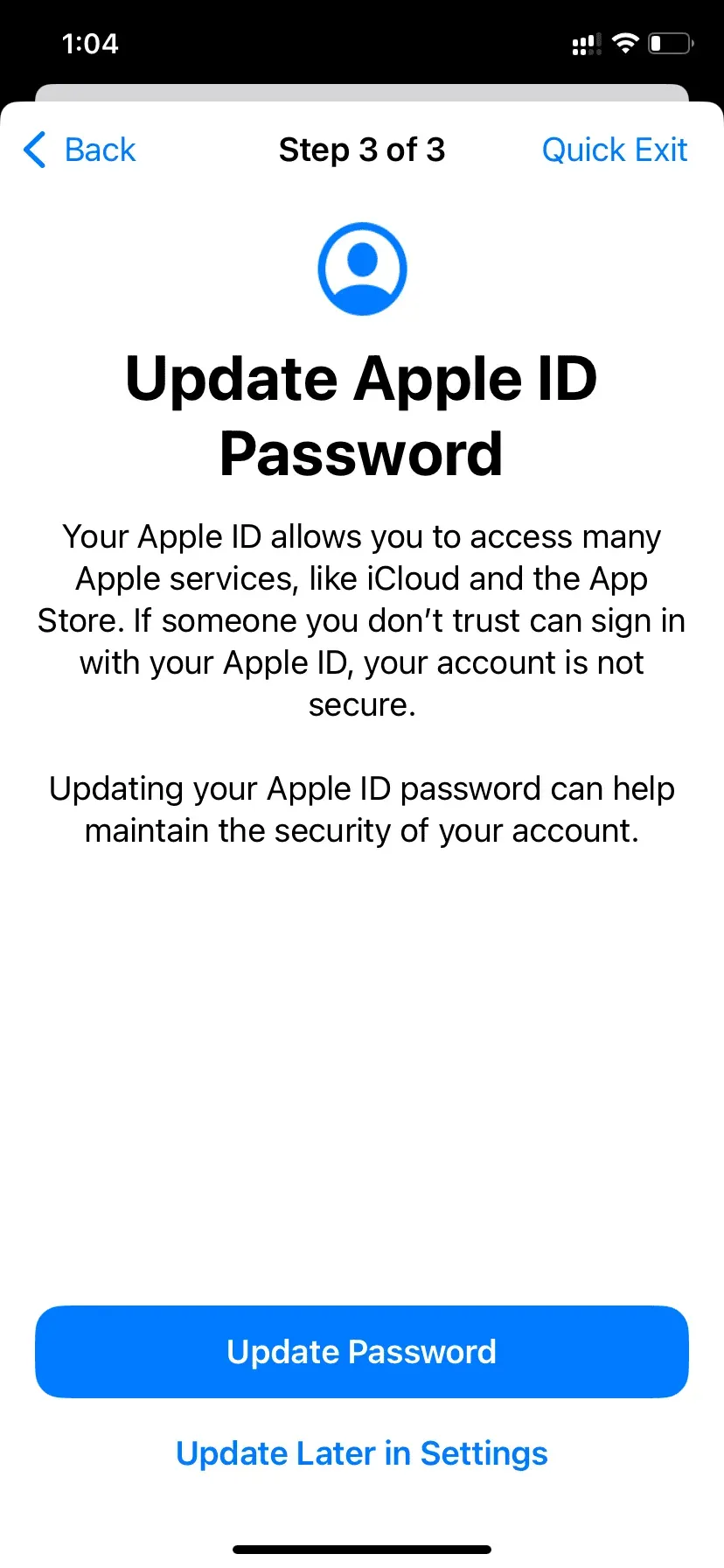
Tada pamatysite pagalbos SOS ekraną. Čia galite ištrinti ir pridėti skubios pagalbos kontaktus.
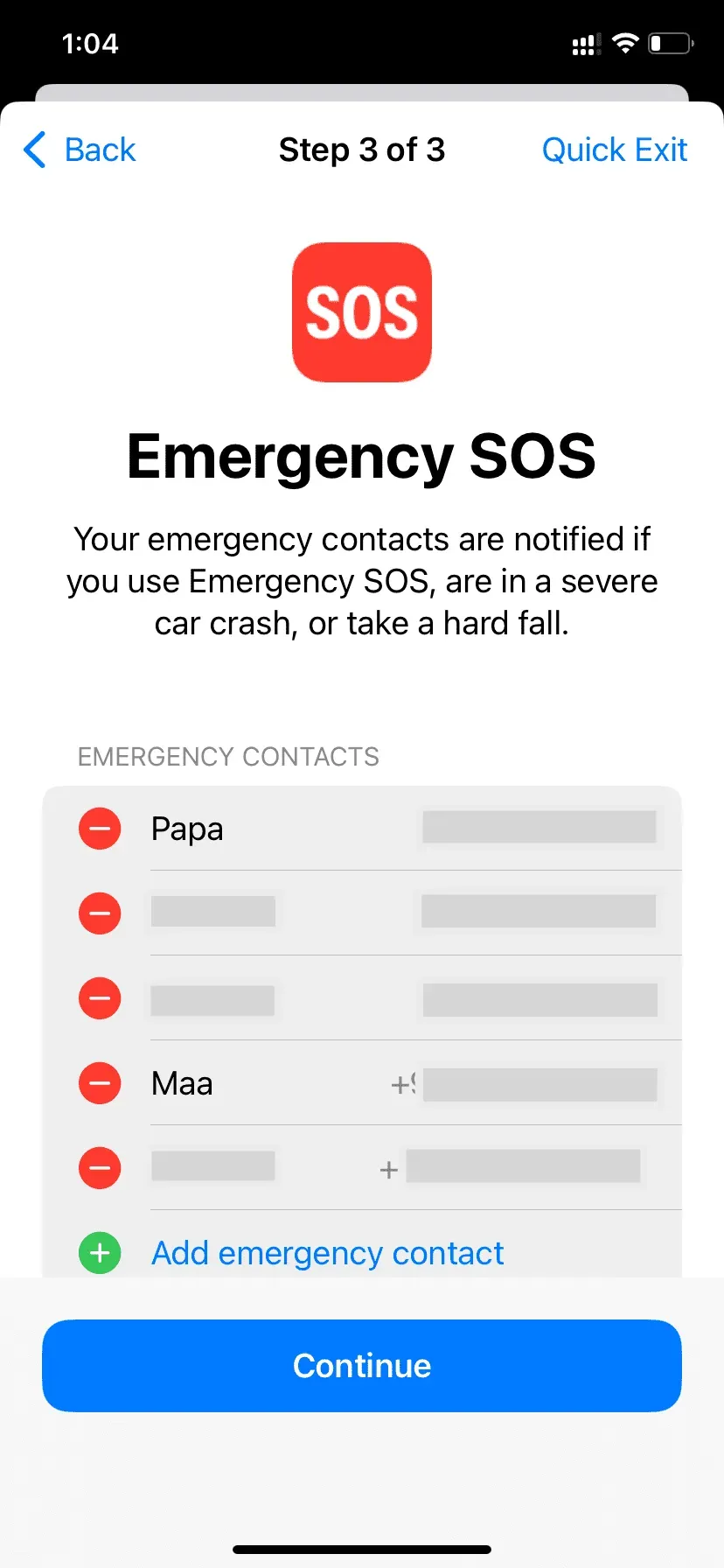
Kai tai bus padaryta, jūsų iPhone suteiks jums galimybę atnaujinti įrenginio kodą. Kol palaikėte santykius, kita šalis tikriausiai žinojo jūsų „iPhone“ kodą. Jei kas nors žino jūsų įrenginio slaptažodį, jis gali pasiekti beveik viską, kas yra jūsų iPhone. Kad taip neatsitiktų, jį reikia pakeisti.
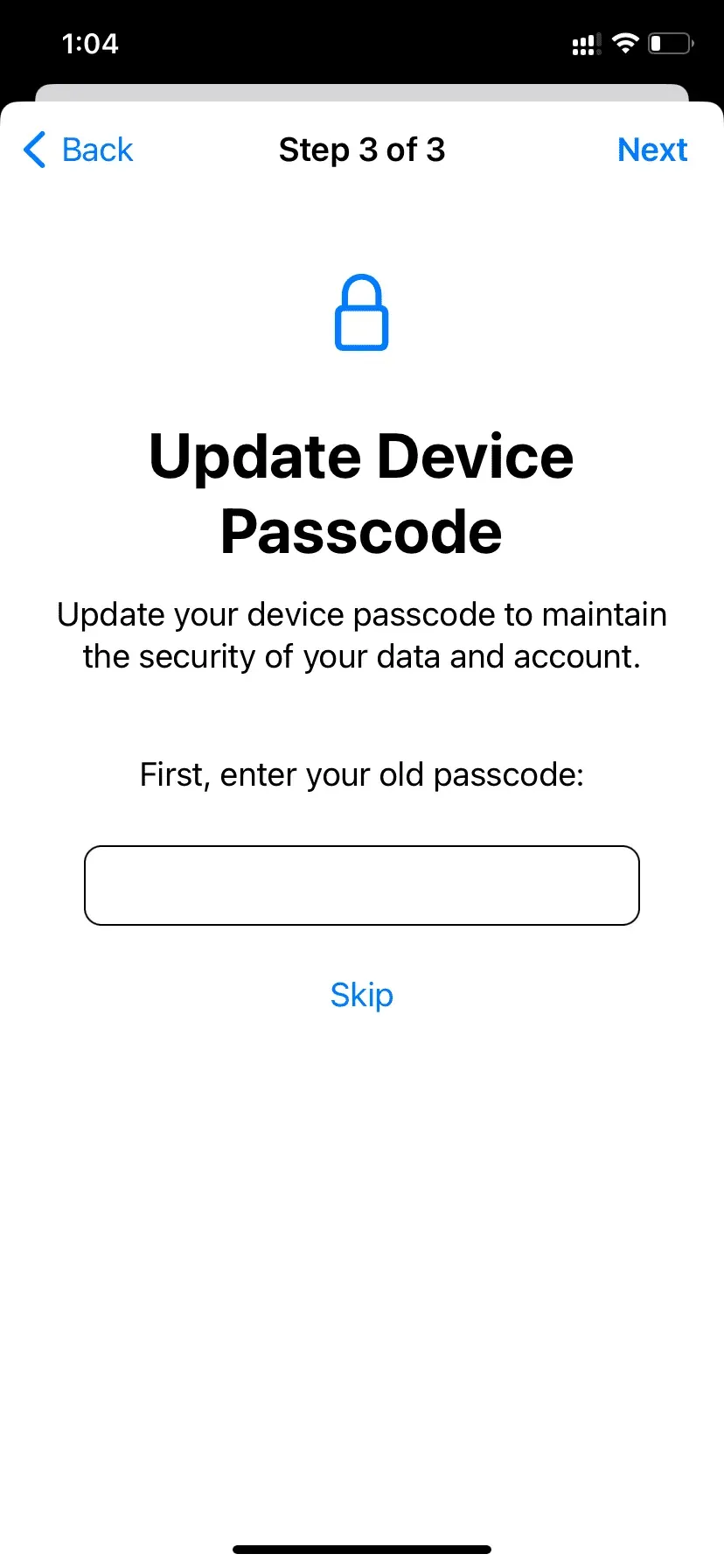
Jei kito asmens veido ID nustatėte kaip alternatyvią išvaizdą, turėsite galimybę iš naujo nustatyti veido ID. Po to kitas asmuo negalės patekti į jūsų „iPhone“ naudodamas „Face ID“ autentifikavimą.
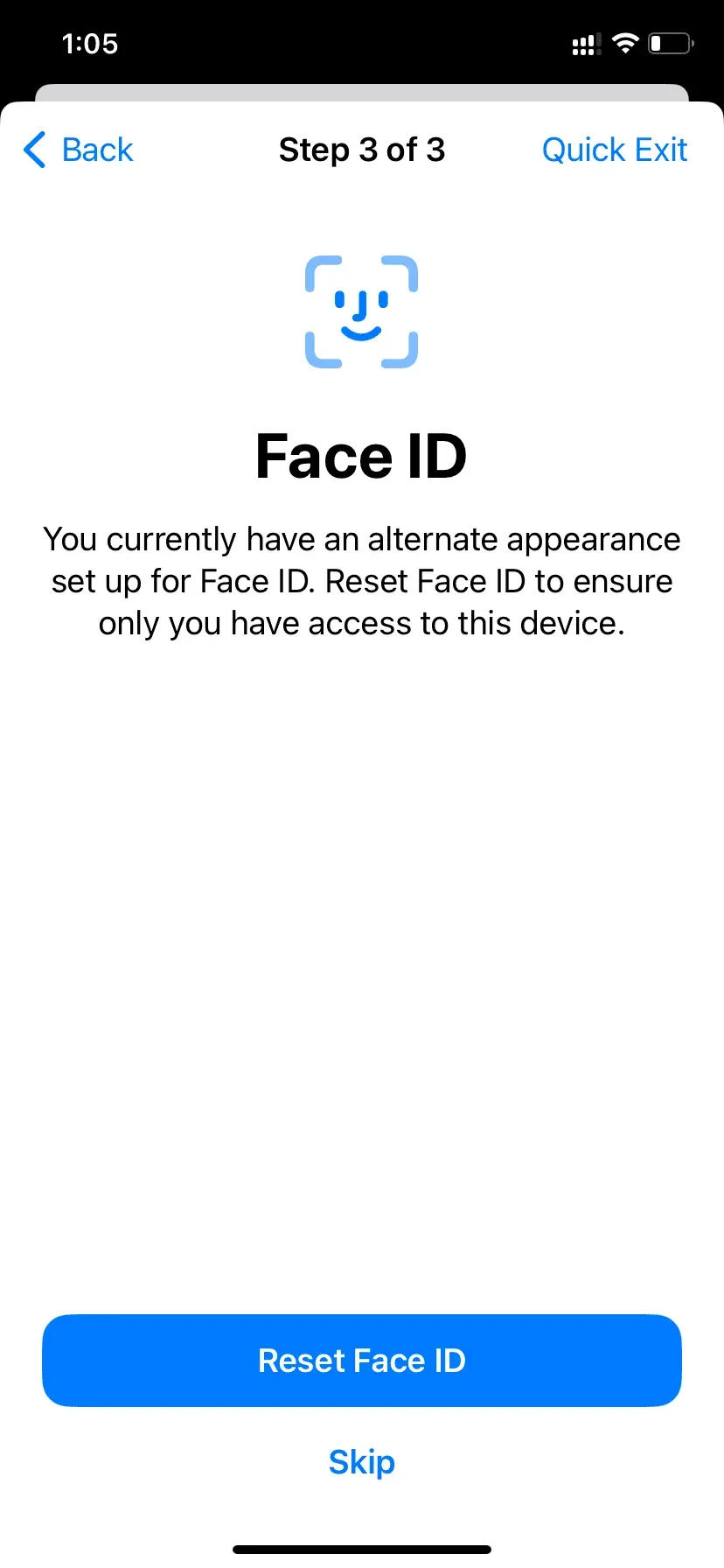
Atlikę aukščiau nurodytus patikrinimus, pamatysite ekraną „Saugos patikra baigta“. Bet kokie anksčiau atlikti pakeitimai įsigalios. Šiame ekrane taip pat galite peržiūrėti keletą papildomų patarimų, kaip apsaugoti paskyrą, duomenis ir įrenginius.

Saugumo patikra yra puikus priedas, apie kurį žmonės turėtų žinoti.
Štai kaip naudoti „iPhone“ saugos patikrą „iOS 16“, kad apsaugotumėte save ir savo duomenis.
Tikiuosi, kad ši pamoka jums buvo naudinga. Jei manote, kad kam nors, ką žinote, tai gali būti naudinga, pasidalinkite šiuo įrašu su juo.



Parašykite komentarą