Kaip naudoti planšetinį kompiuterį kaip monitorių: paprastas būdas
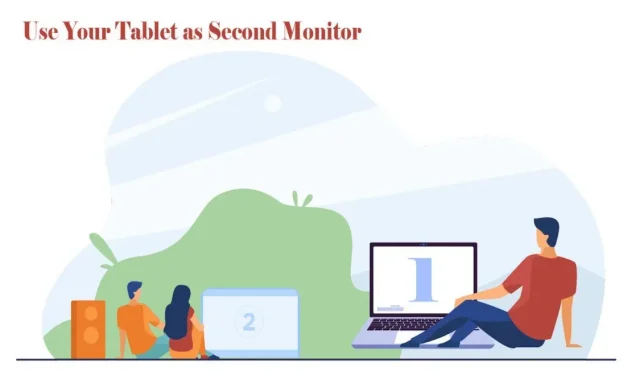
Naudojant planšetinį kompiuterį kaip antrą monitorių, galima greitai ir lengvai išspręsti bet kokią techninę problemą. Žr. instrukcijas, kaip naudoti „Android“ planšetinį kompiuterį kaip antrą monitorių.
Papildomas monitorius gali būti naudingas žmonėms, norintiems dirbti ar mokytis namuose, siekiant pagerinti koncentraciją ir produktyvumą.
Dviejų monitorių sąranka puikiai tinka nuotraukų ir vaizdo įrašų redagavimui, tyrinėjimams ir mokslinių darbų ar tinklaraščių rašymui bei kodavimui. Todėl papildomas ekranas yra būtinas, jei norite atlikti kelias užduotis, sutaupyti laiko ir padidinti darbo vietos mobilumą.
Galbūt girdėjote apie dueto rodymo funkciją „iPad“ ir nustebsite sužinoję, kad „Android“ taip pat turi šią funkciją.
Galite naudoti USB, Wi-Fi ir trečiųjų šalių programas, kad galėtumėte naudoti planšetinį kompiuterį kaip monitorių su asmeniniu kompiuteriu ir „Mac“.
Išmokime tai padaryti:
Programos, skirtos naudoti Android kaip antrą monitorių
Android įrenginiai yra labai universalūs. Galite prijungti juos prie kitų Android, taip pat nešiojamųjų kompiuterių ir kompiuterių. Įdiekite trečiosios šalies antrojo monitoriaus programą savo kompiuteryje arba „Mac“.
Baigę galite naudoti „Wi-Fi“ arba USB ryšį tame pačiame tinkle, kad prijungtumėte „Android“ planšetinį kompiuterį prie kompiuterio. Štai keletas patikimų programų, kurias galite naudoti planšetiniams kompiuteriams prijungti prie „Mac“ ar asmeninio kompiuterio.
Erdvinis stalas
„Spac desk“ yra populiari programa, skirta „Android“ planšetiniam kompiuteriui konvertuoti į „Windows“ monitorių. Įdiegę planšetinį kompiuterį galėsite prijungti per LAN, USB arba Wi-Fi. Taigi gausite palaikymo palaikymą ir gerą skiriamąją gebą.
Ši programa skirta „Windows 7“ ir naujesnėms versijoms. Kai atidarote programą, ji automatiškai aptinka ir parodo visus kompiuterius, prijungtus prie to paties tinklo.
Tai gerai veikia, jei nenorite, kad planšetinis kompiuteris būtų susietas su USB. Naudodami belaidžiu ryšiu galite patirti delsą. Todėl galite perjungti prie Hotspot ir USB.
Splashtop Wired XDisplay
Splashtop Wired XDisplay veikia tik su USB ir leidžia prijungti planšetinį kompiuterį prie kompiuterio per USB.
Skirtingai nei „Spacedesk“, geriausią skiriamąją gebą gaunate naudodami laidinį ryšį. Jis palaiko visos didelės raiškos (HD) skiriamąją gebą 60 kadrų per sekundę greičiu.
Ją galima įdiegti „Mac“ ir asmeniniame kompiuteryje, o programa galima „Android“ ir „iOS“.
„Splashtop“ naudojo belaidį USB ryšį, kad išvengtų vėlavimų ir užtikrintų atsakymą realiuoju laiku. Akumuliatoriaus taupymo režimas apdorojimo metu sumažina skiriamąją gebą ir kadrų dažnį.
IDdisplay
„iDisplay“ yra geriausia programa, skirta „Android“ mobiliesiems telefonams ir planšetiniams kompiuteriams prijungti prie „Mac“. Tai leidžia prijungti kelis įrenginius, o jį nustatyti tiek „Mac“, tiek planšetiniame kompiuteryje yra labai paprasta. „iDisplay“ galite gauti iš „App Store“ ir „Google Play“.
Kaip įdiegti „Spacedesk“ „Windows“ kompiuteryje
Įdiegti „Spacedesk“ sistemoje „Windows“, kad planšetinį kompiuterį būtų galima naudoti kaip antrą ekraną, yra gana paprasta.
Norėdami naudoti „Android“ planšetinį kompiuterį kaip antrą monitorių, jums reikia dviejų programinės įrangos dalių. Spacedesk programinę įrangą galima rasti Spacedesk svetainėje. Atlikite toliau nurodytus veiksmus, kad įdiegtumėte jį savo kompiuteryje.
- „Spacedesk“ svetainėje „Chrome“ arba kitoje naršyklėje spustelėkite mygtuką „Atsisiųsti“ ir pasirinkite norimą versiją. „Windows 10“ ir „Windows 11“ yra 32 ir 64 bitų sistemose.
- Atsisiuntę Spacedesk tvarkyklę dukart spustelėkite diegimo failą.
- Sutikite su licencijos sutartimi ir pasirinkite diegimo vietą.
- Leiskite diegimo programai perduoti ugniasienės išimtį.
- Spustelėkite mygtuką „Įdiegti“, kad užbaigtumėte tvarkyklės diegimą.
Svarbu pridėti ugniasienės išimčių, kitaip ji gali užblokuoti ryšį. Jei įrenginyje įdiegta antivirusinė programinė įranga, turite tai padaryti rankiniu būdu ir leisti paleisti spacedeskservice.exe.
„Spacedesk“ diegimas „Android“ įrenginyje
Antroji jums reikalinga programinė įranga yra „Android“ skirta „Spacedesk“ programa, kurią galite rasti „Google Play“ parduotuvėje. Prisijunkite prie „Wi-Fi“ ir atlikite toliau nurodytus veiksmus.
- Atidarykite „Google Play“ parduotuvę „Android“ planšetiniame kompiuteryje.
- Paieškos juostoje įveskite Spacedesk ir ieškokite programinės įrangos.
- Spustelėkite „Įdiegti“ ir palaukite, kol diegimas bus baigtas.
„Spacedesk“, skirta „Android“, suderinama su „Android 4.1“. Jei neturite senojo skirtuko, galite jį įdiegti. Po to galėsite nuspręsti, ar prisijungti per USB, ar per Wi-Fi.
Kaip prisijungti prie antrinio ekrano naudojant „Wi-Fi“.
Prisijungimas prie antrojo ekrano yra geriausias pasirinkimas, jei turite stiprų „Wi-Fi“ tinklą. Tai leidžia perkelti ekraną ir įkrauti planšetinį kompiuterį.
- Pažiūrėkite į užduočių juostą, kad įsitikintumėte, jog Spacedesk tvarkyklė veikia jūsų kompiuteryje, arba patikrinkite, ar iššokančiajame meniu nėra paslėptų piktogramų.
- Programinė įranga nustatyta taip, kad ji įsijungtų automatiškai, jei įjungta. Jei išjungsite šią parinktį, paleiskite ją iš naujo iš pradžios meniu sąrašo.
- Atidarykite „Spacedesk“ savo „Android“ įrenginyje ir suraskite įrenginį, kurį norite prijungti.
- Bakstelėkite savo kompiuterio pavadinimą, kai jis pasirodys ryšių sąraše.
- Po kurio laiko savo kompiuterį galėsite matyti planšetinio kompiuterio veidrodyje.
- Jei norite pakeisti vaizdą ekrane, dešiniuoju pelės mygtuku spustelėkite kompiuterio darbalaukį. Eikite į Ekrano nustatymai > Dubliuoti šiuos ekranus > Išplėsti šiuos ekranus.
Antrojo ekrano virtuali padėtis bus rodoma ekrano nustatymuose, o pagal numatytuosius nustatymus ji yra pagrindinio ekrano dešinėje.
Tai reiškia, kad perkelkite langą į antrąjį ekraną ir nuvilkite jį į dešinę pagrindinio ekrano pusę.
Vilkimas gali tapti mažiau painus, jei fiziškai pastatysite antrąjį ekraną pagrindinio ekrano dešinėje.
Kaip prisijungti prie papildomo ekrano naudojant USB
Jei nežinote, koks stabilus yra jūsų „Wi-Fi“ tinklas, USB laidas gali būti geriausias pasirinkimas planšetiniam kompiuteriui naudoti kaip antrą monitorių.
Jei jūsų planšetiniame kompiuteryje veikia senesnė nei 4.1 „Android“ versija, prijungus USB laidu galite gauti papildomą ekraną. Be to, jis yra mažiau linkęs į kištuką ir užtikrina greitą ryšį.
Jums reikės „Android“ planšetinio kompiuterio, leidžiančio naudoti USB modemą, kad galėtumėte prisijungti prie „Windows“ kompiuterio.
Ne visos tabletės gali tai padaryti. Tačiau galite prisijungti naudodami USB kabelį, jei jūsų įrenginys palaiko mobiliuosius duomenis.
- Prijunkite USB prie „Android“ įrenginio ir antrą prievadą prie „Windows“ kompiuterio.
- Bakstelėkite „Leisti“ savo „Android“ įrenginyje, jei jis prašo jūsų pasiekti duomenis.
- Planšetiniame kompiuteryje atidarykite Nustatymai ir eikite į Ryšiai > Mobilusis viešosios interneto prieigos taškas ir modemas.
- Įjungti susiejimą; jei nematote šios parinkties, jūsų įrenginys nesuderinamas su USB įrenginio kaip modemo funkcija.
- Perjunkite „Spacedesk“ programą į planšetinį kompiuterį ir sąraše raskite įrenginį.
- Jei nematote jokių įrenginių, spustelėkite pliuso piktogramą ir įveskite kompiuterio IP adresą.
- Po kurio laiko kompiuteris bus rodomas planšetiniame kompiuteryje.
- Jei norite pakeisti vaizdą ekrane, dešiniuoju pelės mygtuku spustelėkite kompiuterio darbalaukį. Eikite į Ekrano nustatymai > Dubliuoti šiuos ekranus > Išplėsti šiuos ekranus.
Kaip naudoti „Android“ kaip antrąjį „Mac“ monitorių
Galite prijungti „Android“ planšetinį kompiuterį prie „Mac“ ir naudoti kaip antrą monitorių naudodami trečiosios šalies „iDisplay“ programą. Norėdami naudoti „Android“ kaip antrą monitorių „Mac“, atlikite šiuos paprastus veiksmus:
- Atsisiųskite iDisplay tvarkykles iš oficialios svetainės iš naršyklės.
- Paleiskite plėtinio failą ir spustelėkite „Leisti“, kai bus paprašyta atlikti įrenginio pakeitimus.
- Vykdykite ekrane pateikiamas instrukcijas, kad užbaigtumėte diegimo procesą.
- Iš naujo paleiskite „Mac“, kad galėtumėte nustatyti „Spacedesk“ tvarkyklę.
Įdiegę tvarkyklę „Mac“, tęskite „Android“ planšetinio kompiuterio diegimą.
- Atsisiųskite „iDisplay“ programą iš „Google Play“ parduotuvės į „Android“ planšetinį kompiuterį.
- Leiskite diegimui baigti.
- Įjunkite programą ir suraskite „Mac“, prie kurio norite prisijungti.
- Jei nerandate įrenginio, spustelėkite pliuso ženklą ir pridėkite įrenginio IP adresą.
- Pasirinkite veidrodinį monitorių arba antrinį monitorių.
Galite naudoti „iDisplay“ su „Apple“ ir „Android“ įrenginiais, kad įsitikintumėte, jog jie prijungti prie to paties „Wi-Fi“.
Kaip naudoti „Android“ kaip antrąjį „Linux“ monitorių
Galite naudoti „Deskreen“ programą, kad prijungtumėte „Android“ planšetinį kompiuterį prie „ Linux“ kaip antrinį ekraną. Ši programa leidžia vienu metu mėgautis keliais ekranais.
Tačiau darbui reikalingas 5 GHz Ethernet arba Wi-Fi ryšys. Norėdami prijungti planšetinį kompiuterį prie Linux, atlikite šiuos paprastus veiksmus.
- „Linux“ naršyklėje eikite į oficialią „Deskreen“ svetainę ir spustelėkite Atsisiųsti.
- Dešiniuoju pelės mygtuku spustelėkite atsisiųstą failą ir eikite į ypatybes.
- Eikite į Leidimai ir skirtuke Vykdymas pažymėkite žymės langelį „Leisti vykdyti failą kaip programą“, esantį skirtuke Vykdymas.
- Atidarykite programą savo „Linux“. Jis nukreips jus į brūkšninį kodą ir nuorodą.
- Atsisiųskite programą į planšetinį kompiuterį ir įdiekite.
- Nuskaitykite brūkšninį kodą „Linux“ ekrane, kad prijungtumėte planšetinį kompiuterį prie „Linux“.
- Spustelėkite mygtuką „Leisti“ ir pasirinkite bendrą ekrano išdėstymą.
- Spustelėkite „Patvirtinti“, kad pridėtumėte „Linux“ ekraną prie „Android“ įrenginio.
Galite naudoti USB kabelį, jei negalite naudoti 5 GHz Wi-Fi arba Ethernet. „Deskreen“ yra nemokama ir paprasta naudoti.
išvadas
Naudodami „Android“ planšetinį kompiuterį kaip antrą ekraną, galite atlikti kelias užduotis ir išplėsti darbo sritį.
Nesvarbu, ar norite naudoti antrą monitorių darbui ar žaisti, kelios trečiųjų šalių programos leidžia prijungti „Android“ planšetinį kompiuterį prie „Mac“ ir asmeninio kompiuterio. Norėdami prisijungti per šias programas, galite naudoti „Wi-Fi“, „Ethernet“ ir USB kabelį.
Tikiuosi, kad dabar žinote, kaip naudoti planšetinį kompiuterį kaip monitorių. Ačiū, kad perskaitėte iki galo. Praneškite mums apie savo patirtį naudojant programas jas naudodami.
DUK
Kaip naudoti seną planšetinį kompiuterį kaip monitorių?
Be to, seną planšetinį kompiuterį galite naudoti kaip antrą monitorių, jei neturite naujausios 4.1 versijos „Android“ įrenginio. Jums tereikia nusipirkti USB kabelį ir įdiegti trečiosios šalies programą asmeniniame kompiuteryje, „Mac“ ir „Android“ planšetiniuose kompiuteriuose.
Ar „Galaxy Tab A7“ galima naudoti kaip antrą monitorių?
Taip, jei turite Galaxy Tab A7, galite naudoti jį kaip antrą monitorių. Abiejuose įrenginiuose naudodami trečiosios šalies programą galite prijungti planšetinį kompiuterį prie monitoriaus per USB, „Wi-Fi“ arba „Ethernet“. Kai kurie iš jų taip pat siūlo kelias ekrano funkcijas.
Ar galiu planšetinį kompiuterį naudoti kaip televizoriaus ekraną ir planšetinį kompiuterį kaip monitorių?
Taip, planšetinį kompiuterį galite naudoti kaip televizoriaus ekraną. Jei planšetinis kompiuteris ir televizorius yra to paties gamintojo ir yra prijungti prie to paties „Wi-Fi“ tinklo, galite padaryti planšetinį kompiuterį išmaniuoju televizoriumi, kad būtų lengviau perduoti srautą. Tiesiog įdiekite programą ir prisijunkite prie to paties tinklo kaip ir televizorius.
Ką daryti su sena planšete?
Galite naudoti seną planšetinį kompiuterį kaip antrinį monitorių, kad padidintumėte savo darbo sritį ir atliktumėte kelias užduotis, ypač kai dirbate namuose.



Parašykite komentarą