Kaip konvertuoti HEIC į JPG sistemoje Windows
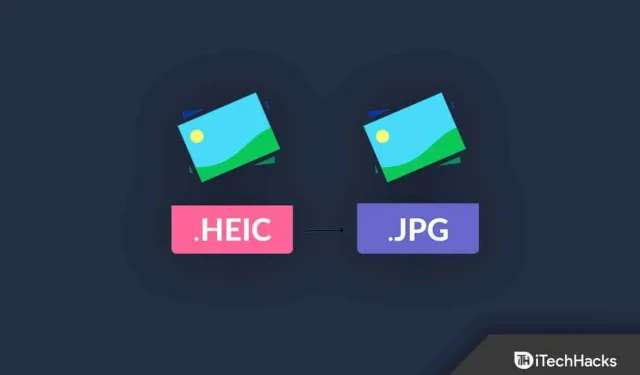
„Apple“ pristatė HEIC formatą „iPhone“ ir įrenginiams. Daugeliui įrenginių bus sunku peržiūrėti HEIC formatą, nes tai nėra labiausiai paplitęs vaizdo failas. Galite konvertuoti HEIC į JPEG sistemoje Windows ir peržiūrėti nuotraukas televizoriuje, planšetiniame kompiuteryje ir kituose įrenginiuose. Parodysime įvairius būdus, kaip konvertuoti Apple vaizdo formatą į bendrą JPEG neišleidžiant nė cento konverteriams.
Turinys:
- 1 Kodėl Apple pasirinko HEIC, o ne bendrąjį JPEG?
- 2 Konvertuokite HEIC į JPEG „Windows“ kompiuteryje
- 3 žingsniai, kaip konvertuoti HEIC į JPG „Windows 7/8/10/11“ kompiuteryje
- 3.1 Naudokite Krita (saugiausias ir geriausias būdas)
- 3.2 Įdiekite HEIF plėtinį (nemokamai)
- 3.3 Internetinis HEIC vaizdo keitiklis (nemokamas)
- 3.4 Trečiosios šalies HEIC išplėtimas
- 3.5 Konvertavimas naudojant nuotraukų programą
- 3.6 Konvertavimas naudojant Paint programą
- 3.7 Konvertavimas internetu
- 3.8 Išvada – HEIC konverteris į JPEG
Kodėl „Apple“ pasirinko HEIC, o ne bendrąjį JPEG?
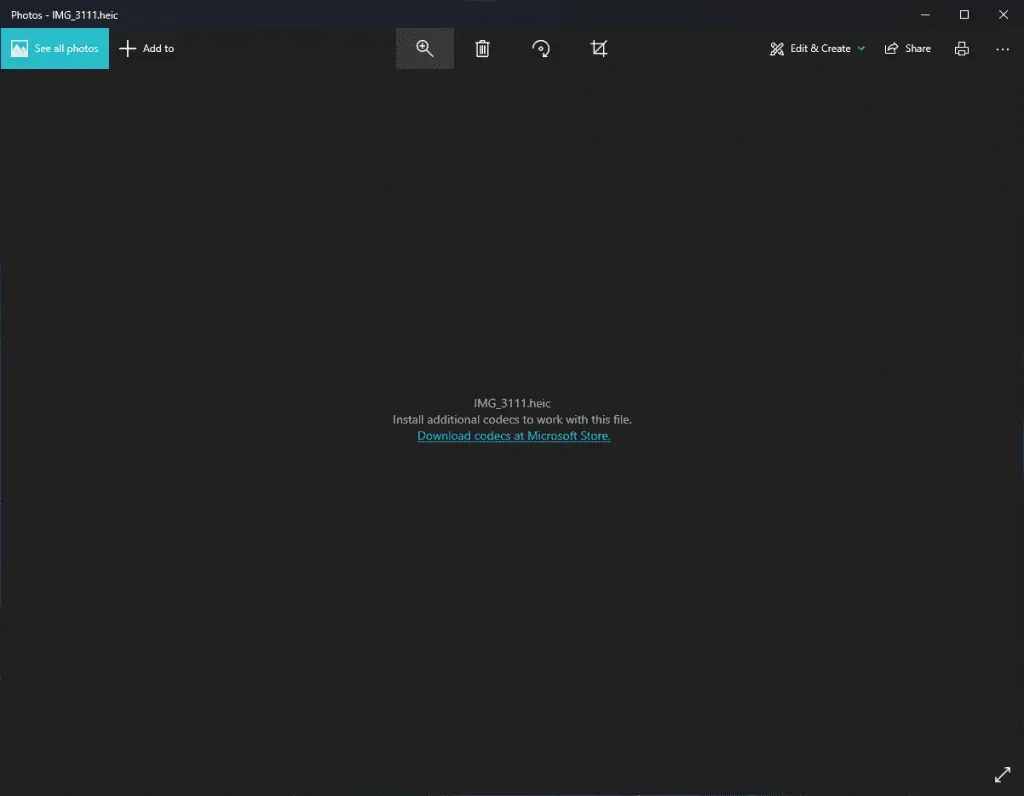
Milijonai iPhone vartotojų per dieną padaro kelias nuotraukas. Bendrovė padidino saugyklos išplėtimo galimybes nuo 128 GB iki 1 TB naujausiuose „iPhone“. Baziniame „iPhone“ yra mažiausiai 128 GB vidinės atminties.
Vartotojai kasdien daro kelias nuotraukas, o „Apple“ fotoaparatų technologijai reikalingas vaizdo formatas, išsaugantis detales. JPG yra vienas iš tokių vaizdo formatų, kurie išsaugo vaizdo detales. Tačiau „Apple“ kuria vaizdo formatą, kuris išlaiko kokybę su mažiau vidinės atminties.
High Efficiency Image File (HEIC) yra patentuotas vaizdo formatas, daugeliu atžvilgių pranašesnis už JPG. Vaizdo failo formatas gali suglaudinti vaizdus į mažesnį dydį neprarandant kokybės. Daugelis kūrėjų pradėjo teikti patentuotą Apple failų palaikymą vaizdų peržiūros priemonėms. Tačiau dauguma vaizdo peržiūros programų kūrėjų vis dar galvoja apie tai.
Konvertuokite HEIC į JPEG „Windows“ kompiuteryje
Parengėme vadovą, skirtą „Windows 7“ ir naujesnės versijos vartotojams. Vaizdo failų formato konvertavimo metodus galite stebėti naujausiame arba sename kompiuteryje be pertraukų. Įjunkite interneto ryšį, kad galėtumėte atsisiųsti ir pasiekti internetą, kad galėtumėte atlikti užduotį. Rengdami vadovą atsižvelgėme į ne iPhone naudotojus. Mes nesiūlysime jokio metodo, kuriam reikalingas iOS įrenginys. Nukopijuokite nuotraukas ar vaizdus į vietinę saugyklą ir pasiruoškite konvertuoti failo formatą.
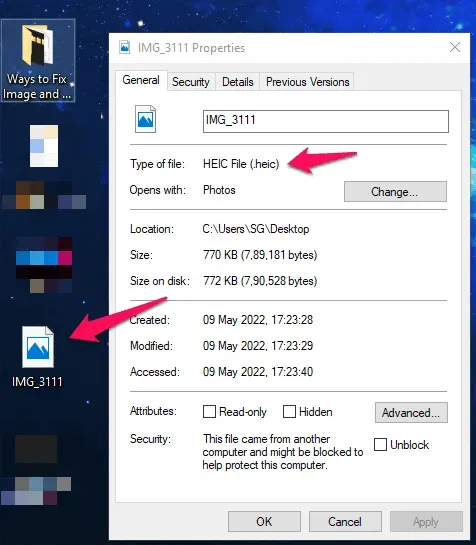
Mes turime bendras nuotraukos savybes ir parodytą nuotrauką konvertuosime į JPEG formatą Windows kompiuteryje.
Veiksmai, kaip konvertuoti HEIC į JPG „Windows 7/8/10/11“ kompiuteryje
HEIC yra patentuotas failo formatas, skirtas iOS. Norėdami tai padaryti, turite atsisiųsti tinkamą „Windows“ įrenginio plėtinių paketą, kad galėtumėte atidaryti šiuos failus. Jei turite „Windows 10/11“, galite tiesiog atidaryti HEIC failus savo kompiuteryje, nekonvertuodami jų į JPEG. Tuo tarpu, jei vis tiek norite žinoti, kaip konvertuoti HEIC į JPEG „Windows“ asmeniniame kompiuteryje, būtinai vadovaukitės toliau nurodytais metodais.
Naudokite Krita (saugiausias ir geriausias būdas)
Internete šio sprendimo nerasite, nes atvirojo kodo projektais besidominčių techninių ekspertų yra mažiau. Išbandykite „Krita“, nes ji yra 100 % nemokama, be virusų ir kenkėjiškų programų, lengva ir kokybiška.
„Krita“ yra atvirojo kodo nuotraukų redaktorius, daugeliu atžvilgių panašus į „Photoshop“. Taip, tai yra mano pagrindinis nuotraukų redaktorius ir juo naudotis yra 100% nemokama. Jums nereikia jaudintis dėl prenumeratos modelio ar virusų, nes tai bendruomenės vadovaujamas projektas. Galite atsisiųsti nešiojamąją versiją ir nemanome, kad turėsite problemų išsaugant 169 MB failus.
1. Eikite į oficialią „Krita“ svetainę ir spustelėkite „Atsisiųsti visas versijas“.
2. Atsisiųskite nešiojamąją versiją, kad išvengtumėte diegimo.
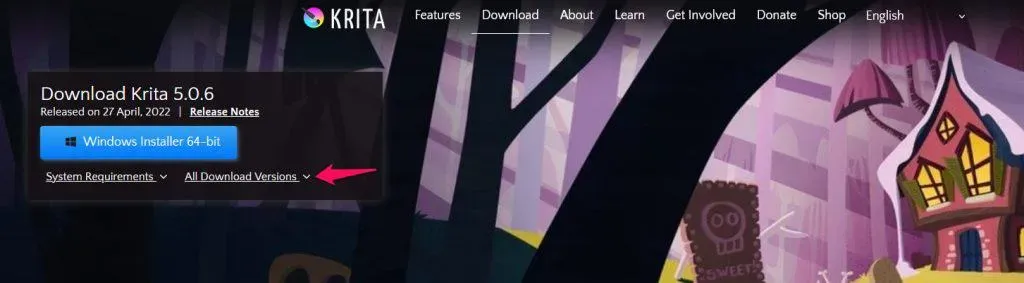
Nešiojamąją Krita versiją galite nešiotis „flash drive“ arba SD kortelėje.
Atsisiuntėme nešiojamąją Krita versiją.
3. Išpakuokite failą ir atidarykite išskleistą aplanką.
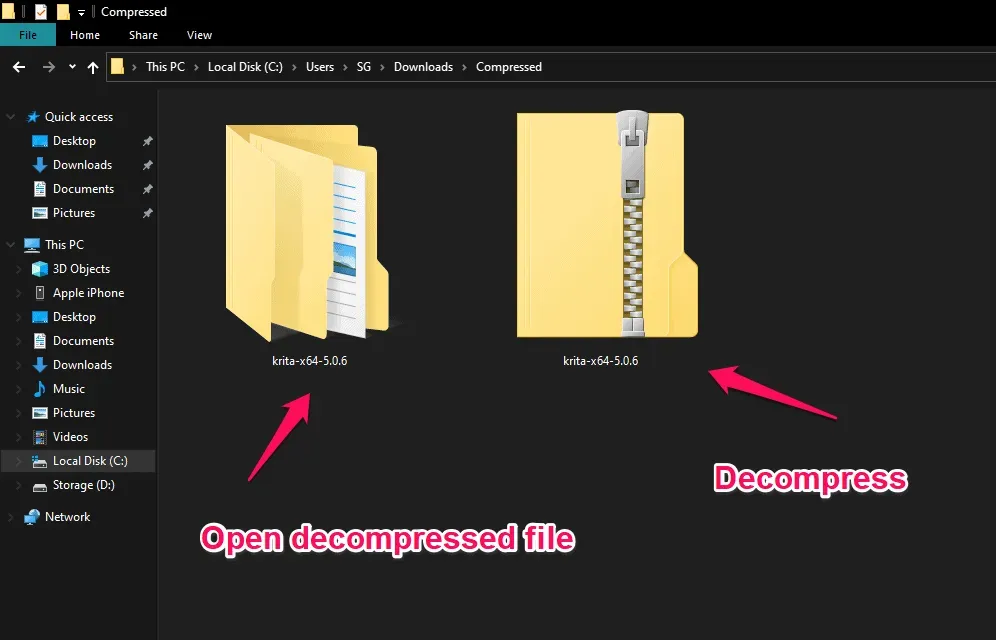
4. Raskite aplanką „bin“ ir atidarykite jį.
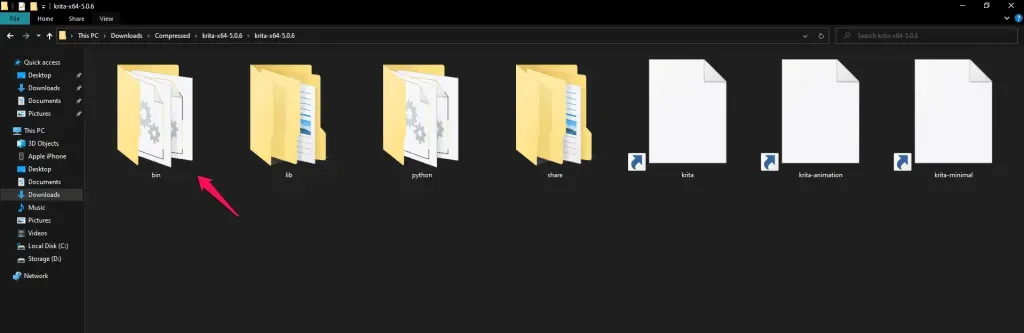
5. Aplanke atidarykite failą Krita.exe.
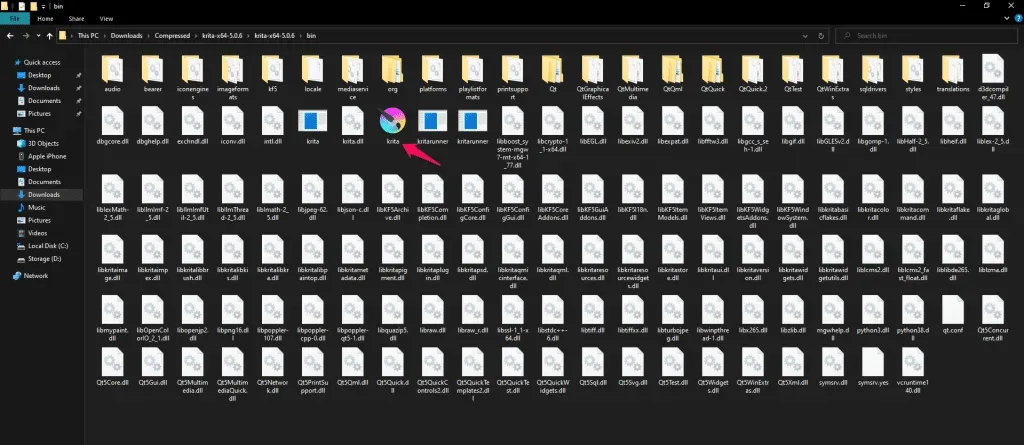
Leiskite Kritai atsisiųsti nuotraukų redaktorių.
6. Nuvilkite HEIC vaizdo failą į „Krita“.
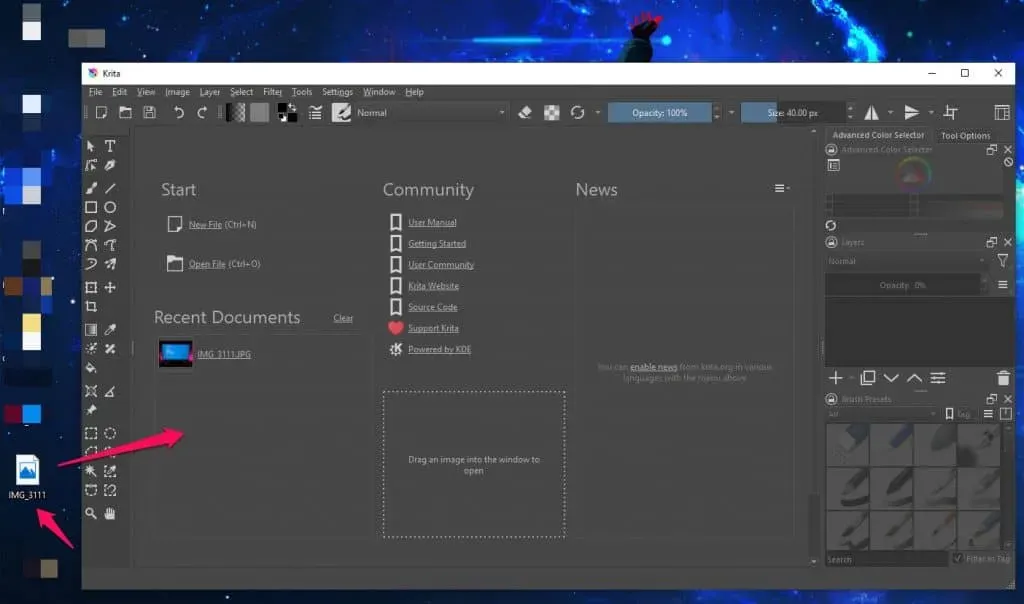
7. Viršutiniame kairiajame meniu spustelėkite „Failas“.
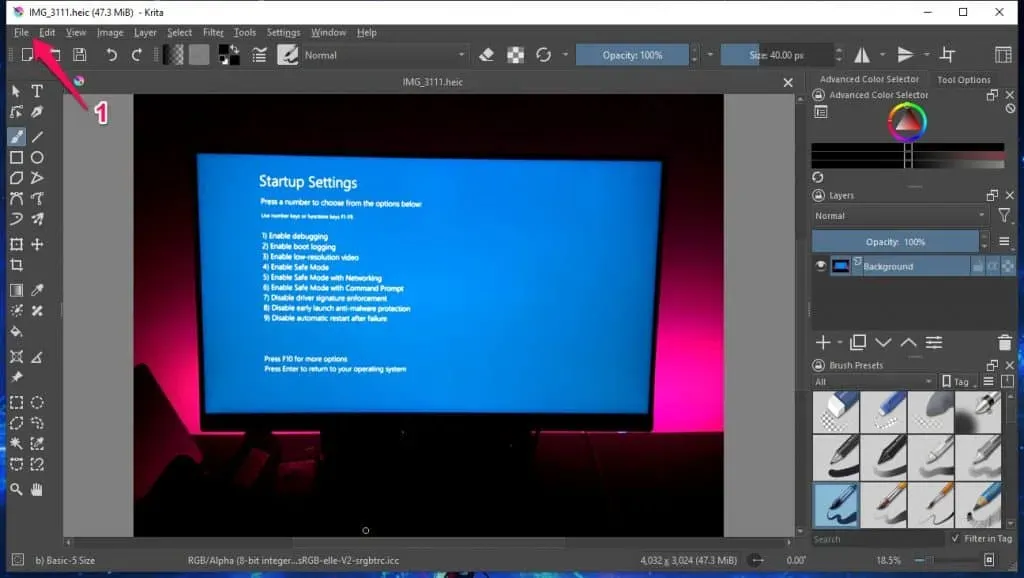
8. Atsidariusiame meniu spustelėkite „Išsaugoti kaip“.
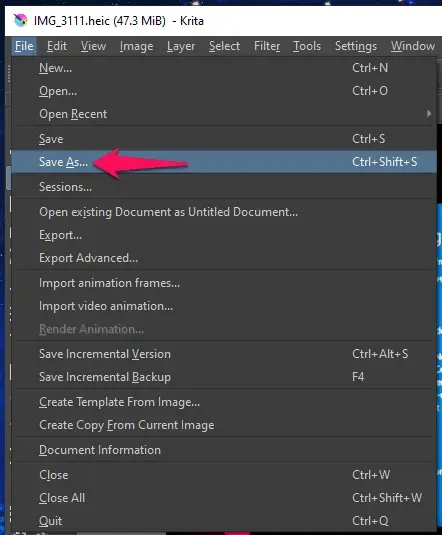
9. Ekrane pasirodys naršyklė ir spustelėkite „Išsaugoti kaip tipą“.
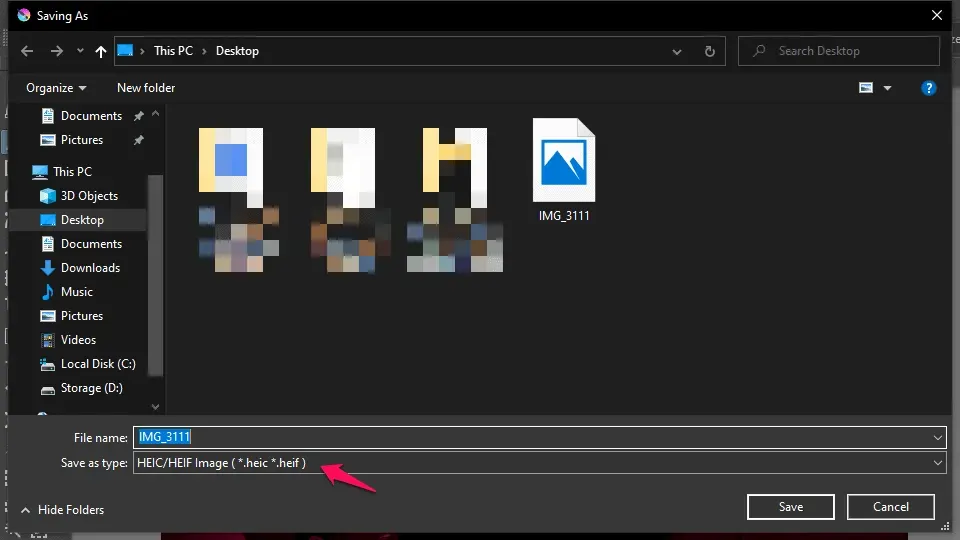
10. Pasirinkite JPG failą ir spustelėkite Išsaugoti.
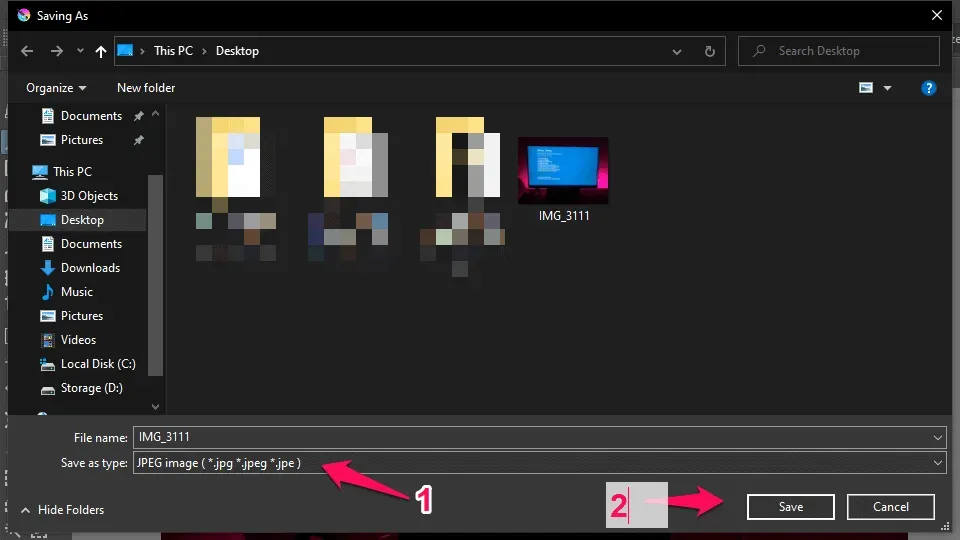
11. Ekrane pasirodys naujas iššokantis langas. Padidinkite vaizdo kokybę iki 100.
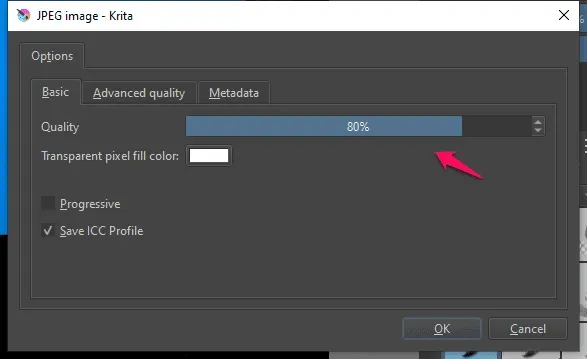
12. Spustelėkite Gerai, kad išsaugotumėte failą.
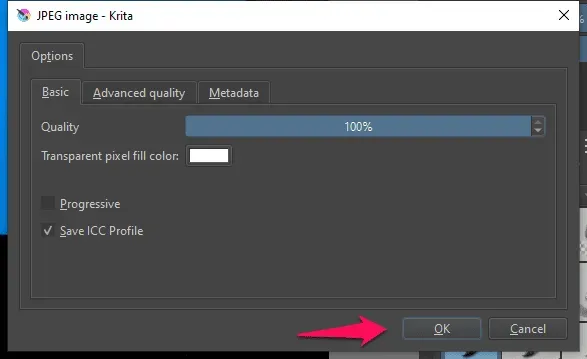
13. Peržiūrėjome konvertuotą JPG vaizdą numatytojoje Windows 10 peržiūros priemonėje.
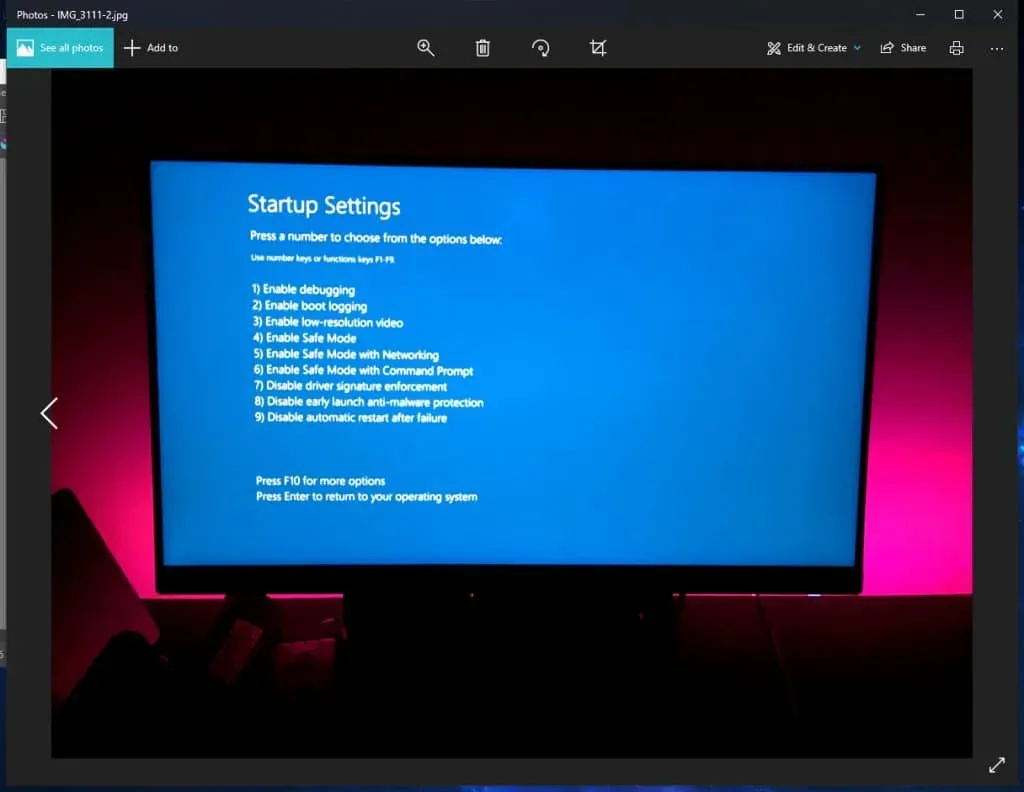
Pademonstravome procedūrą sistemoje „Windows 10“, siekdami parodyti skaitytojams, kad „Krita“ nepriekaištingai veikia senesnėse operacinės sistemos versijose. Bendruomenės vadovaujama „Krita“ galima „Linux“, „MacOS“ ir „Windows“.
Įdiekite HEIF plėtinį (nemokamai)
„Microsoft“ sukūrė plėtinį vartotojams, norintiems peržiūrėti „iPhone“ ir „iPad“ nuotraukas „Windows“ kompiuteryje. Galite atsisiųsti, įdiegti ir peržiūrėti nuotraukas, kurias spustelėjo iOS įrenginiai kompiuteryje. Norint atsisiųsti programas iš oficialios MS parduotuvės, nereikia turėti „Microsoft“ paskyros.
1. Paieškos juostoje atidarykite „Microsoft Store“.
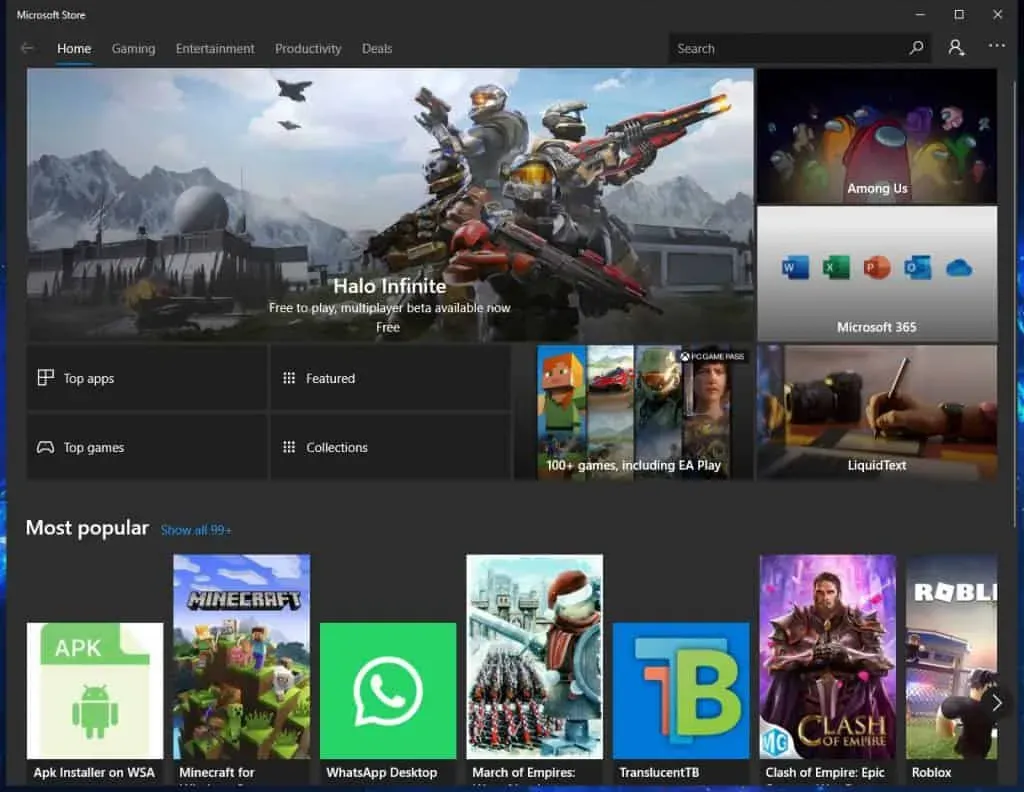
2. MS Store ieškokite „HEIF Image Extension“ ir paspauskite klavišą „Enter“.
3. Paieškos rezultatuose pasirinkite „HEIF vaizdo plėtiniai“.
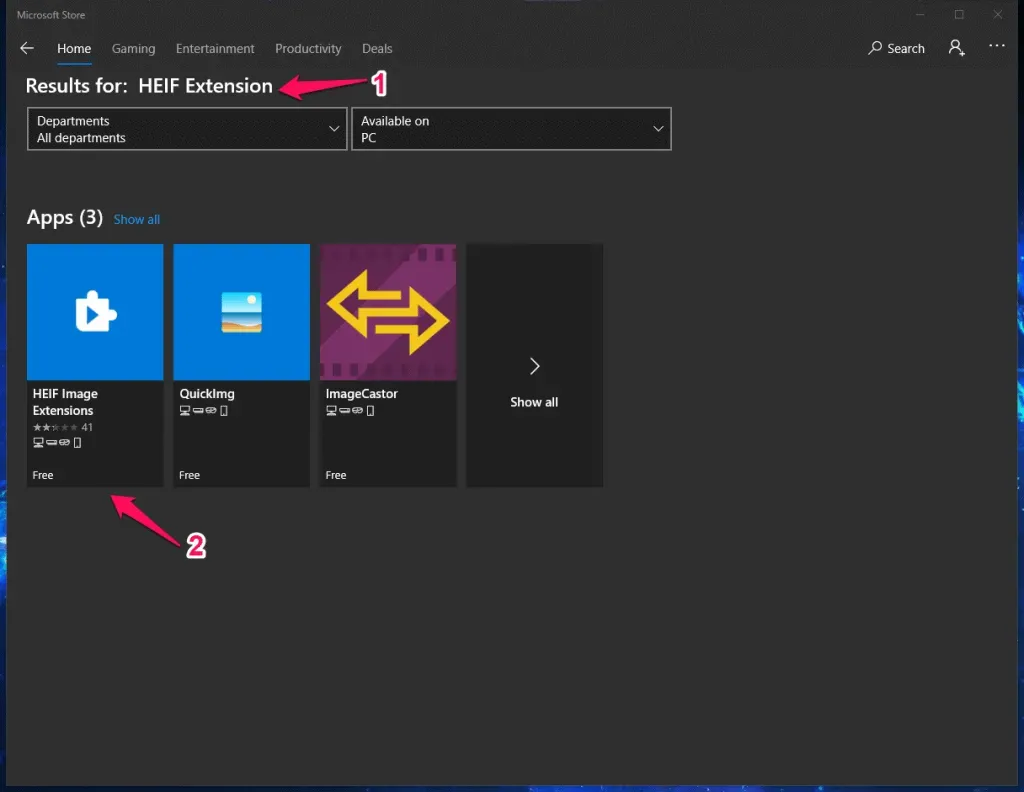
4. Spustelėkite mygtuką „Gauti“.
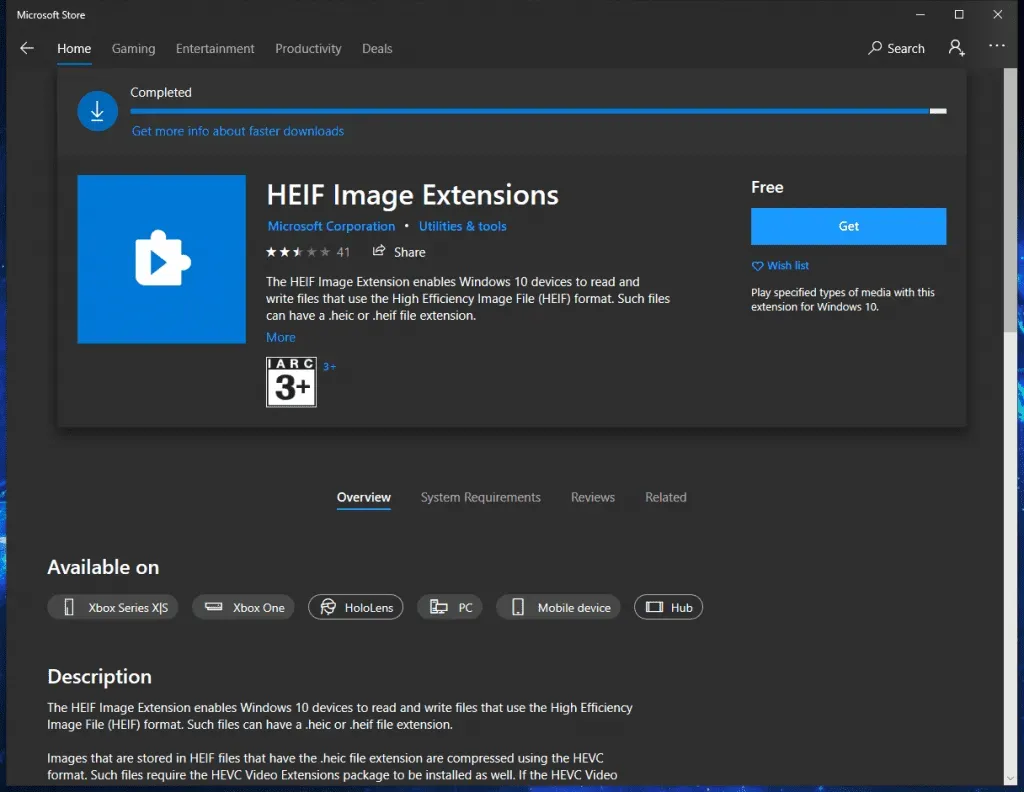
Net neįdiegėme plėtinio. Tačiau ekrane pasirodė pakrovimo indikatorius.
5. Spustelėkite mygtuką „Pradėti“.
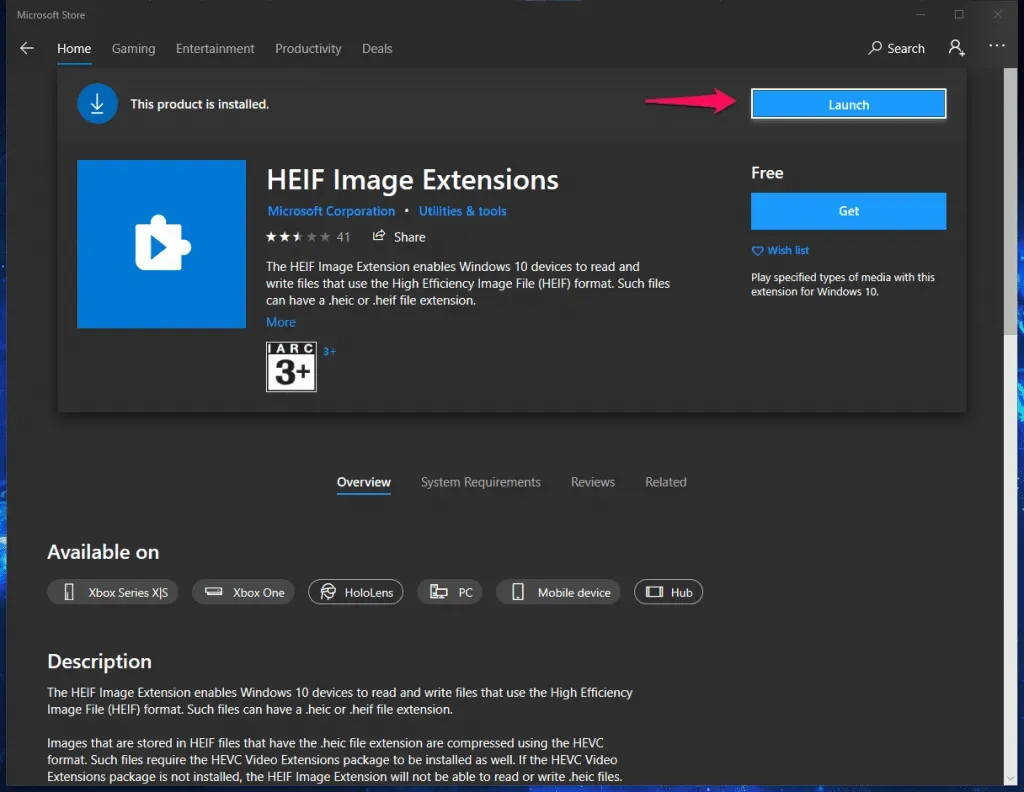
6. Atidarėme HEIF nuotrauką numatytojoje peržiūros priemonėje.
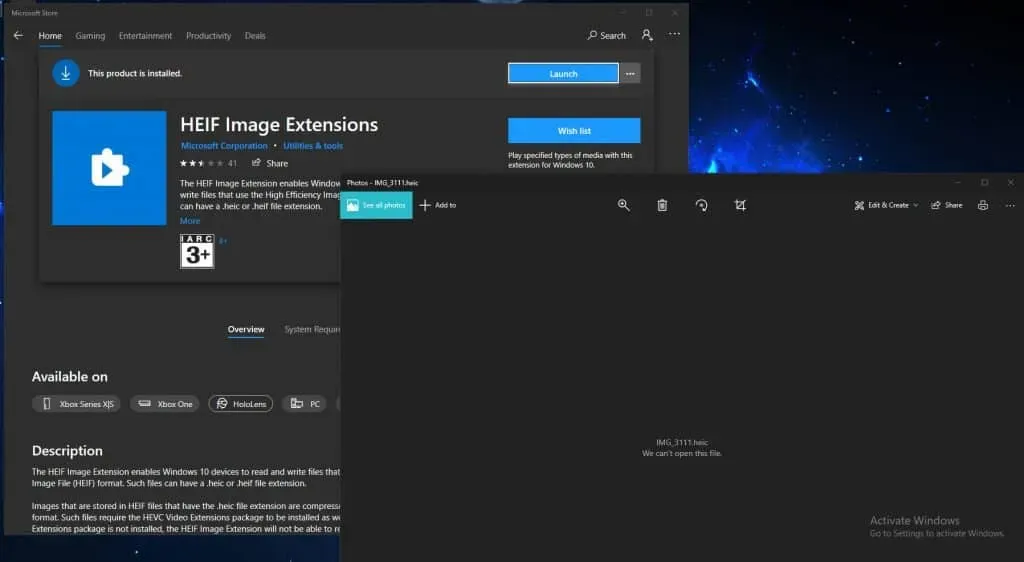
Deja, šiuo metu atrodo, kad HEIC plėtinys sugedęs ir turėsite palaukti, kol „Microsoft“ kūrėjai išleis pataisą.
Konvertuoti HEIC vaizdus internetu (nemokamai)
Daugelis internetinių keitiklių atėjo į pagalbą vartotojams, o galingos žiniatinklio programos daro stebuklus. Prieš kelerius metus mes sutikome internetinį vaizdo keitiklį ir bėgant metams jie man konvertavo šimtus vaizdų.
Nekonvertuokite konfidencialių nuotraukų internete, nes niekas negali garantuoti privatumo. Mes nenorime, kad jūsų nuotraukos būtų netinkamai naudojamos internete. Virtualus pasaulis pašėlo, o transformuotų nuotraukų skaičius per pastaruosius kelerius metus išaugo.
1. Eikite į „Convertio“ .
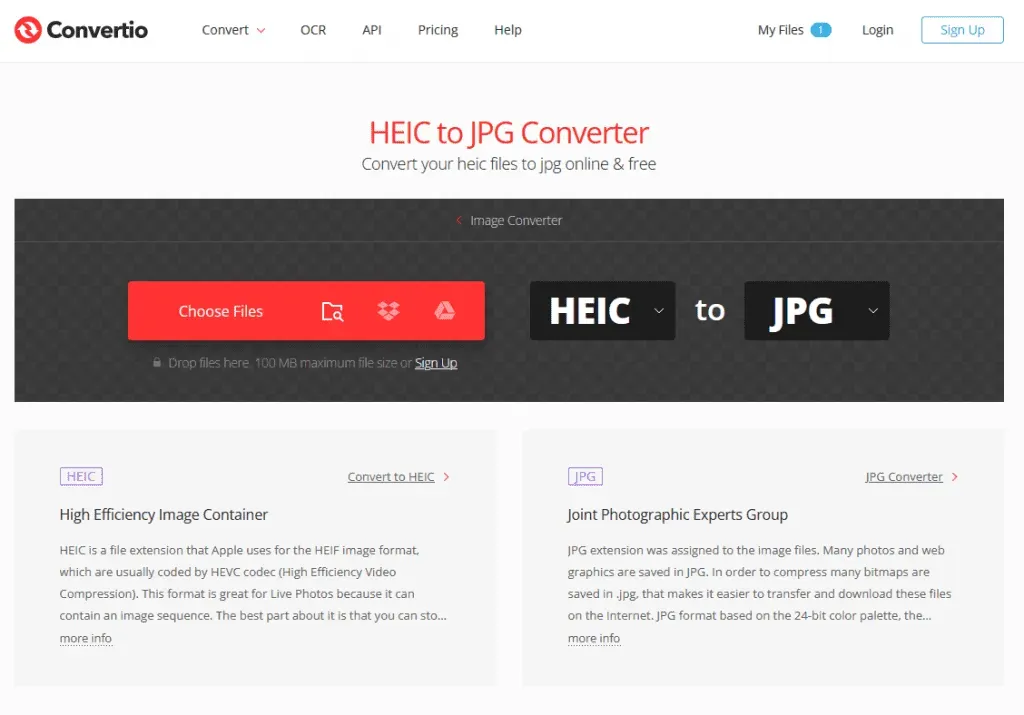
2. Spustelėkite mygtuką „Pasirinkti“.
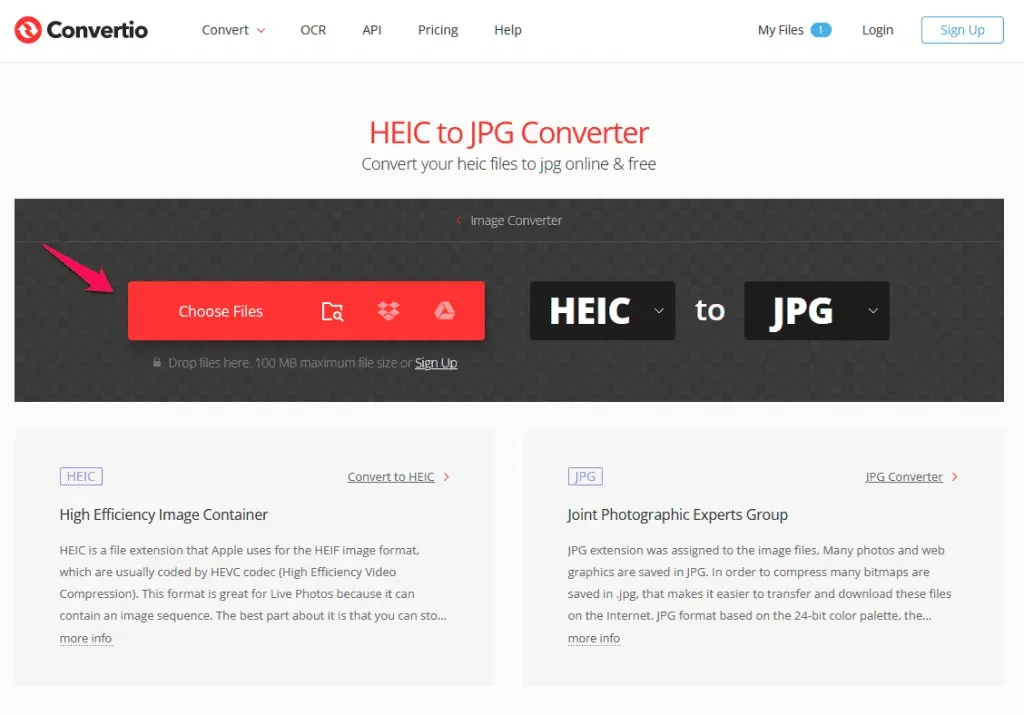
3. Raskite failą ir pasirinkite jį.
4. Leiskite failui įkelti ir patvirtinkite konvertavimo formatą.
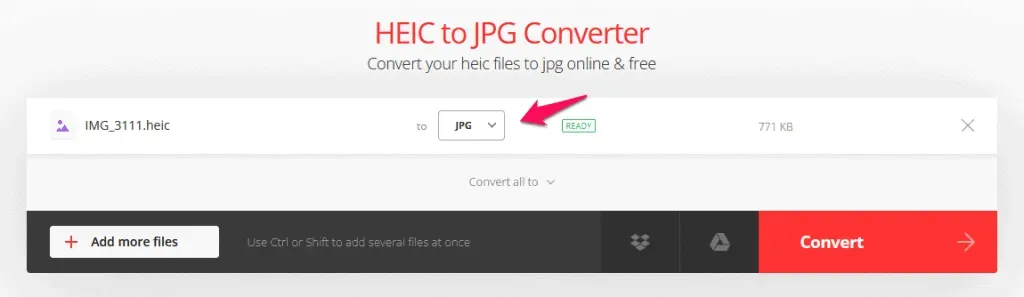
5. Spustelėkite mygtuką „Konvertuoti“.
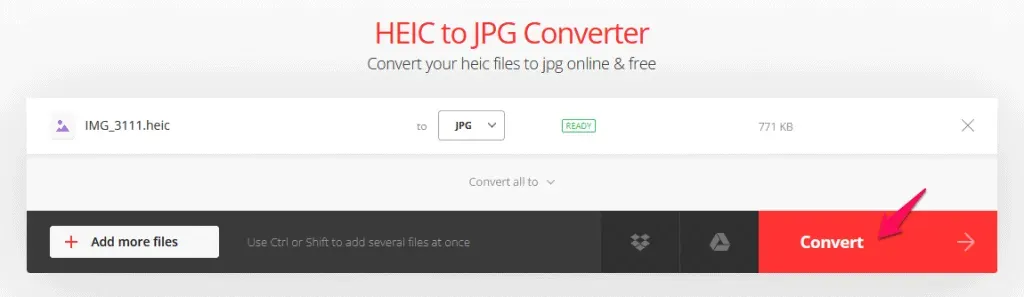
6. Leiskite žiniatinklio programai konvertuoti failą.
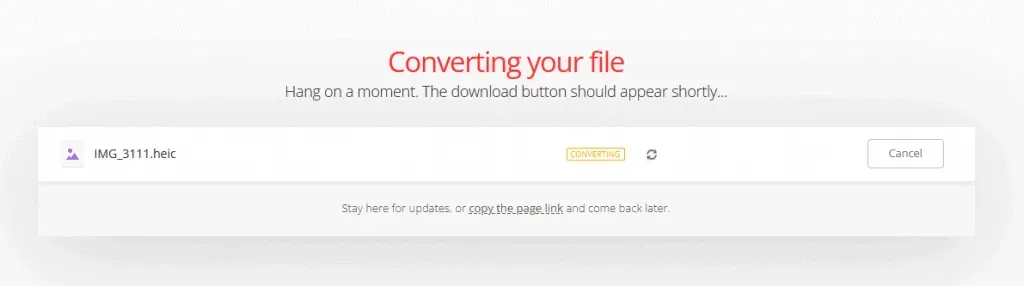
7. Spustelėkite mygtuką „Atsisiųsti“.
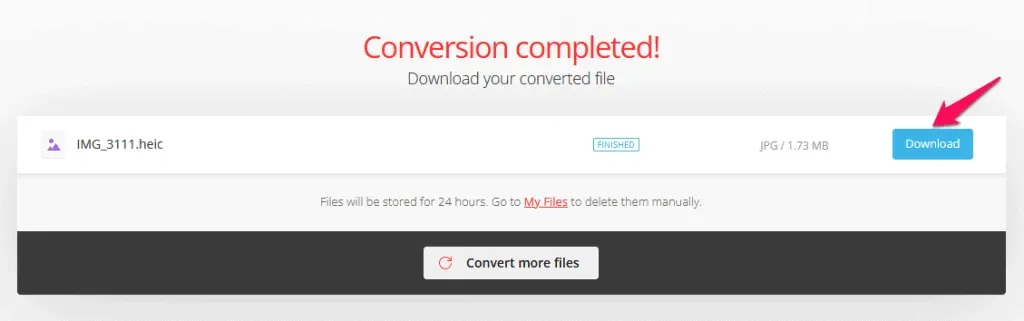
8. Pažvelkite į konvertuoto vaizdo savybes.
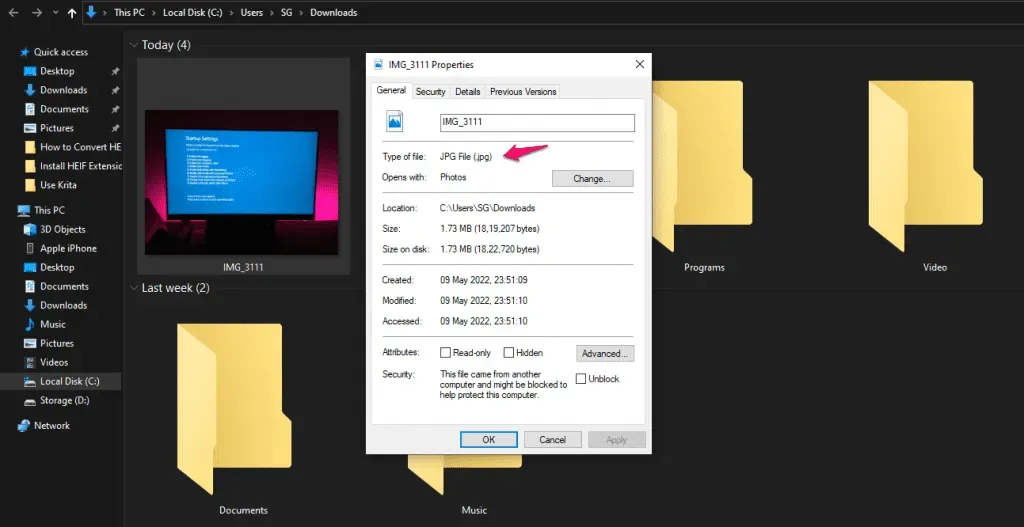
Konvertuoto vaizdo failo dydis padvigubėjo ir galite jį palyginti su HEIC nuotrauka.
Originali nuotrauka: 771 KB
Konvertuotas JPG: 1,73 MB
Nekaltinkite internetinio keitiklio, nes „Apple“ perėjo prie HEIC failo formato dėl įspūdingos glaudinimo technologijos. Be nuostolių nuotraukų kokybė mažesnėje pakuotėje.
Trečiosios šalies HEIC plėtinys
„Microsoft Store“ radome veikiantį trečiosios šalies HEIC plėtinį. Galite peržiūrėti iPhone ir iPad nuotraukas naudodami įrenginio plėtinį. Tačiau, norėdami atrakinti konversijos funkcijas, turite sumokėti už „Pro“ planą.
1. Paieškos juostoje atidarykite „Microsoft Store“.
2. MS Store ieškokite „HEIC Image Viewer, Converter“ ir paspauskite klavišą „Enter“.
3. Paieškos rezultatuose pasirinkite „HEIC Image Viewer“.
4. Spustelėkite mygtuką „Gauti“.
5. Spustelėkite mygtuką „Atidaryti“.
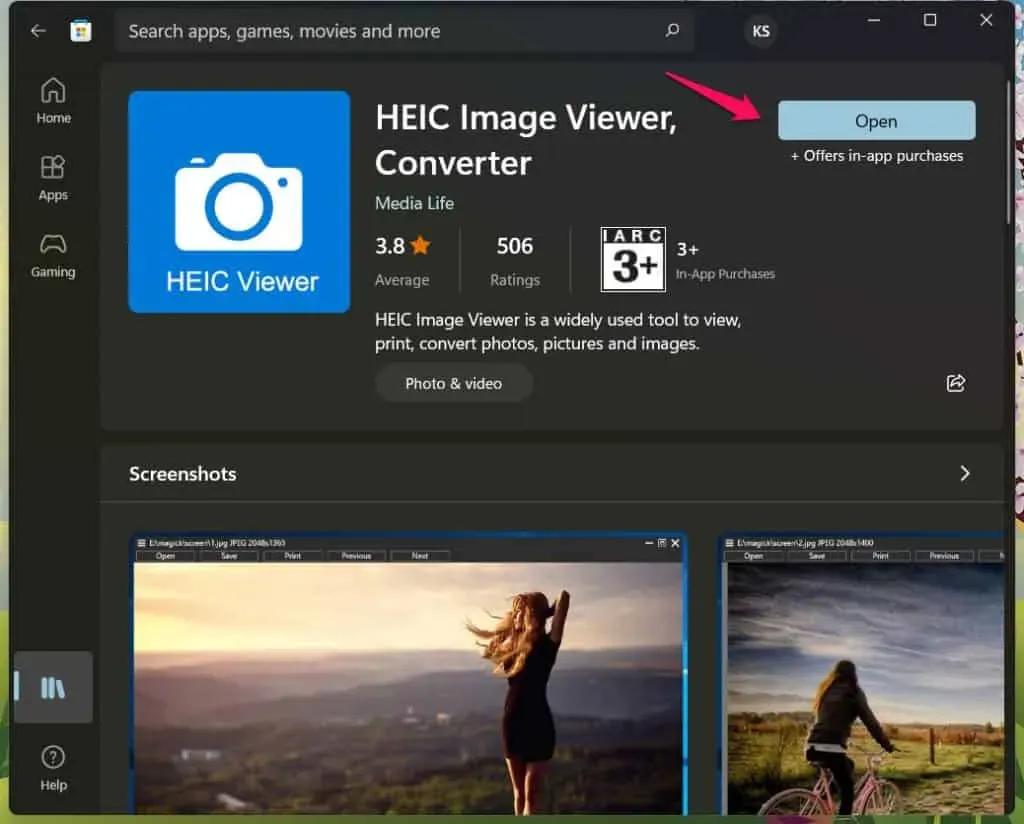
6. Nuvilkite HEIC nuotrauką į programą.
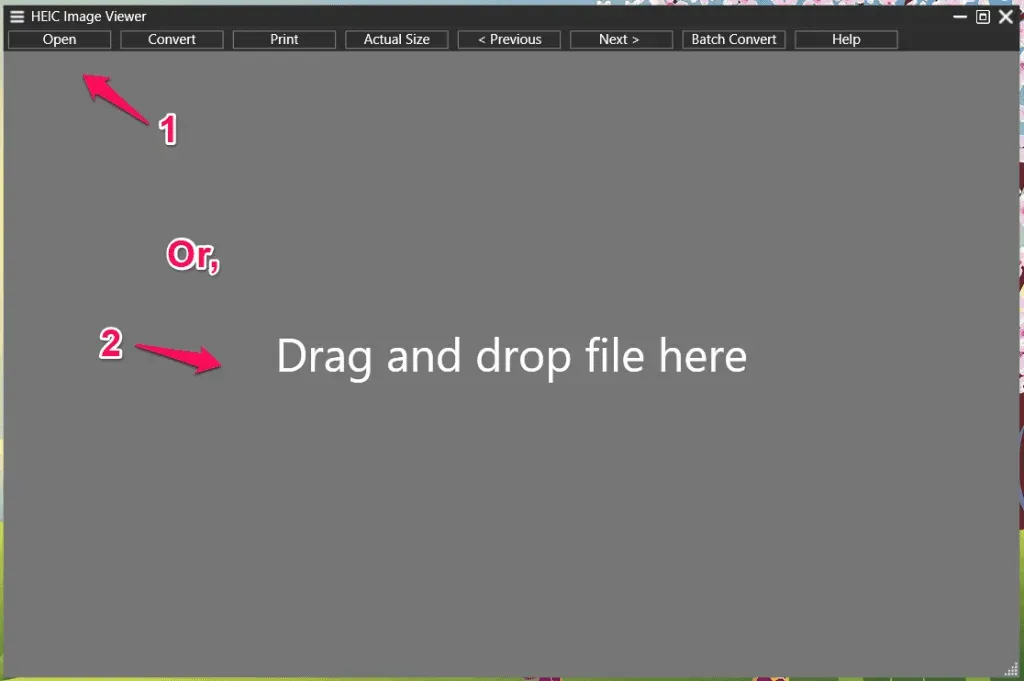
7. iPhone nuotraukas galima peržiūrėti Windows kompiuteryje.
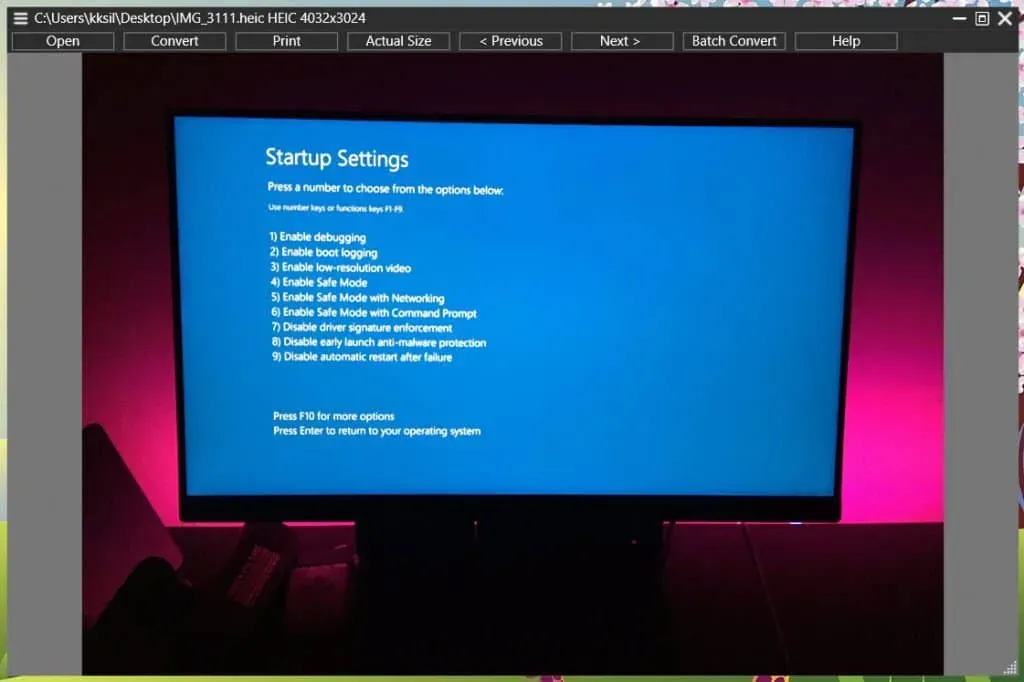
8. Viršutiniame pagrindiniame meniu patikrinkite konvertavimo parinktis.
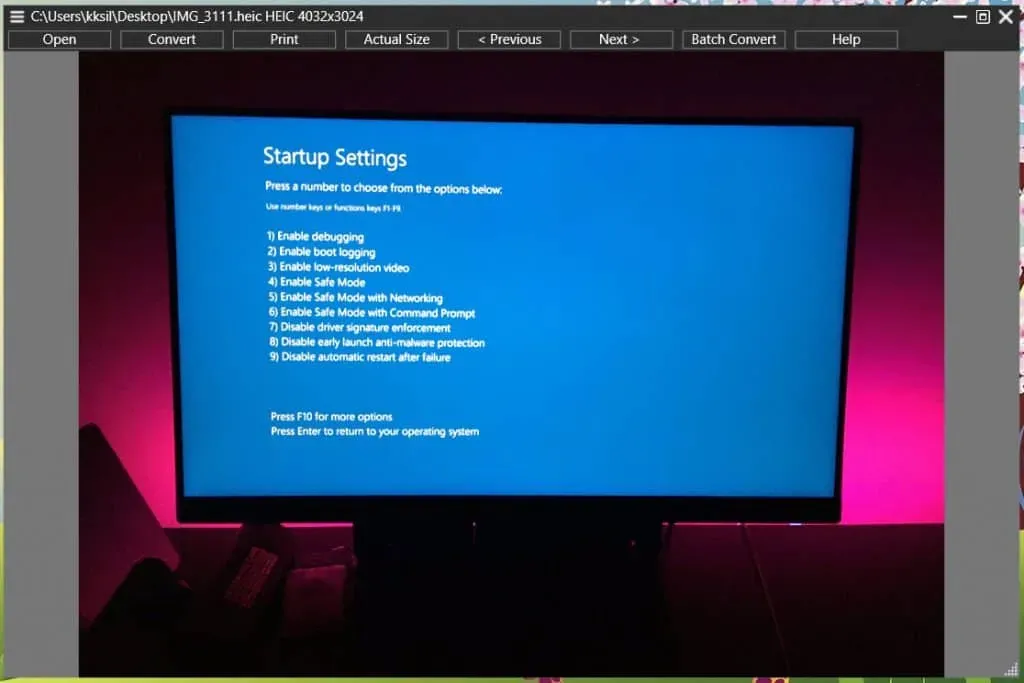
Konvertuokite naudodami nuotraukų programą
„Windows Photos“ suderinama su įvairiais vaizdo formatais, kurie nėra visuotinai priimtini. Vienas iš tokių formatų yra HEIC, kurį galima atidaryti ir konvertuoti naudojant vietines „Windows 10/11“ nuotraukų programas. Norėdami konvertuoti HEIC failą, naudokite programą „Photos“, jei jis automatiškai neatsidaro naudojant „Photos“. Taigi patikrinkime, kaip konvertuosite failą:
- Pirmiausia dešiniuoju pelės mygtuku spustelėkite failą ir pasirinkite parinktį Atidaryti naudojant , tada pasirinkite Nuotraukos .
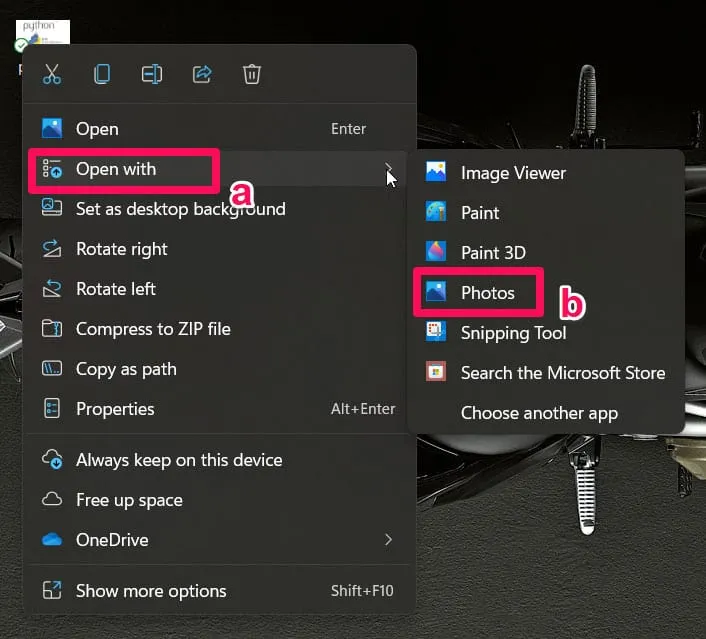
- Dabar, kai failas atidarytas, spustelėkite parinktį Failai ir pasirinkite Įrašyti kaip .
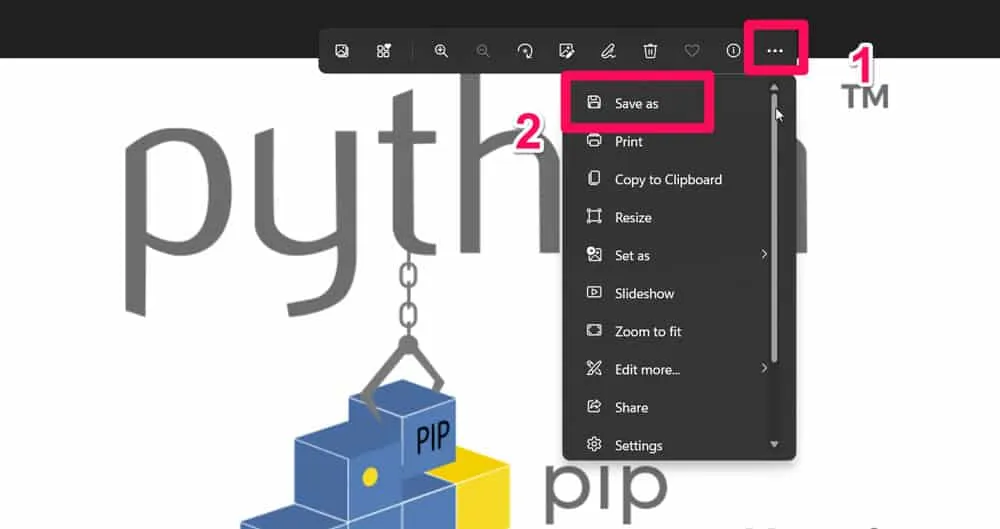
- Tada tiesiog pasirinkite „ Išsaugoti kaip JPG tipą “ ir spustelėkite mygtuką „ Išsaugoti“.
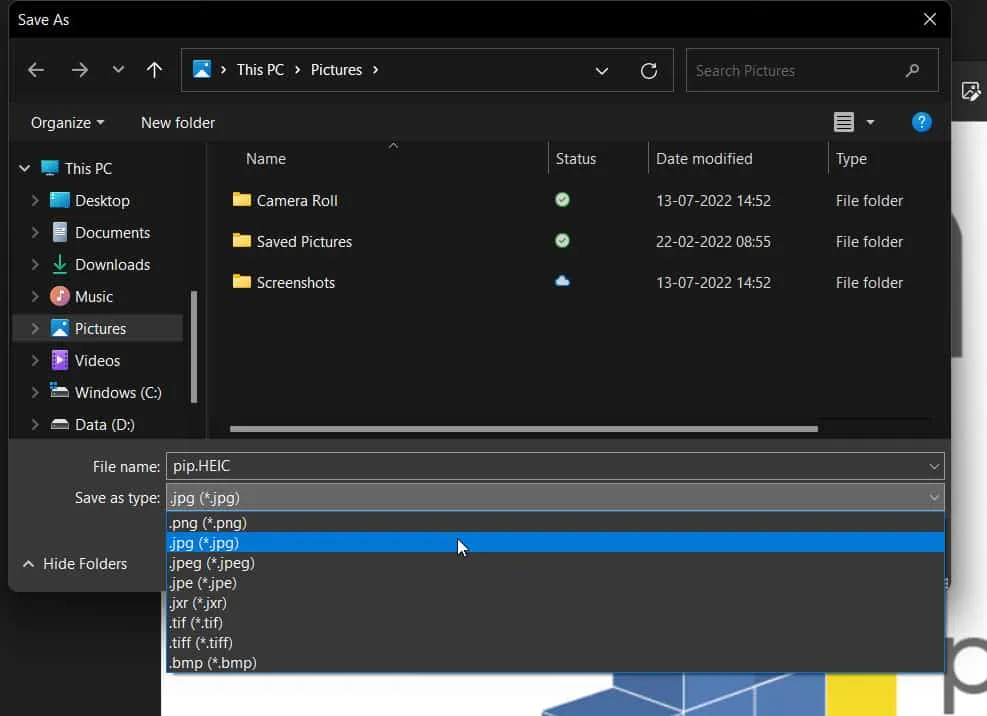
Tai viskas. Jūsų HEIC failas dabar konvertuotas į JPG formatą. Tačiau jei tai jums nepadeda, būtinai išbandykite ir kitus metodus.
Konvertuokite naudodami programą „Paint“.
Taip, jūs perskaitėte teisingai, „Paint“ leidžia tai padaryti. HEIC failai yra suderinami su „Paint“ ir gali būti tiesiogiai redaguojami, įrašomi ir atidaromi. Minėti veiksmai padės jums konvertuoti failą į „Paint“.
- Pirmiausia dešiniuoju pelės mygtuku spustelėkite failą, pasirinkite parinktį Atidaryti naudojant ir pasirinkite Dažyti .
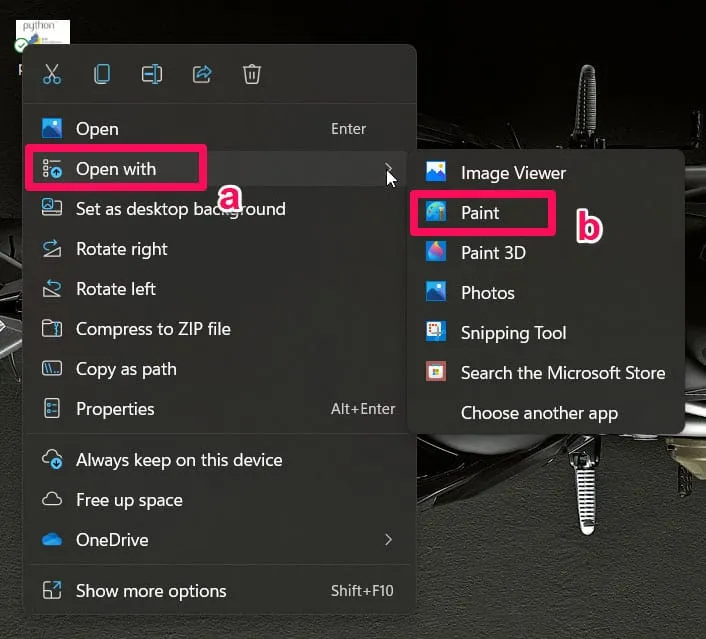
- Po to spustelėkite parinktį „ Failai “, kai failas bus atidarytas, ir pasirinkite Išsaugoti kaip .
- Galiausiai tiesiog pasirinkite „ Išsaugoti kaip tipą JPEG “ , kad išsaugotumėte failą JPG formatu .
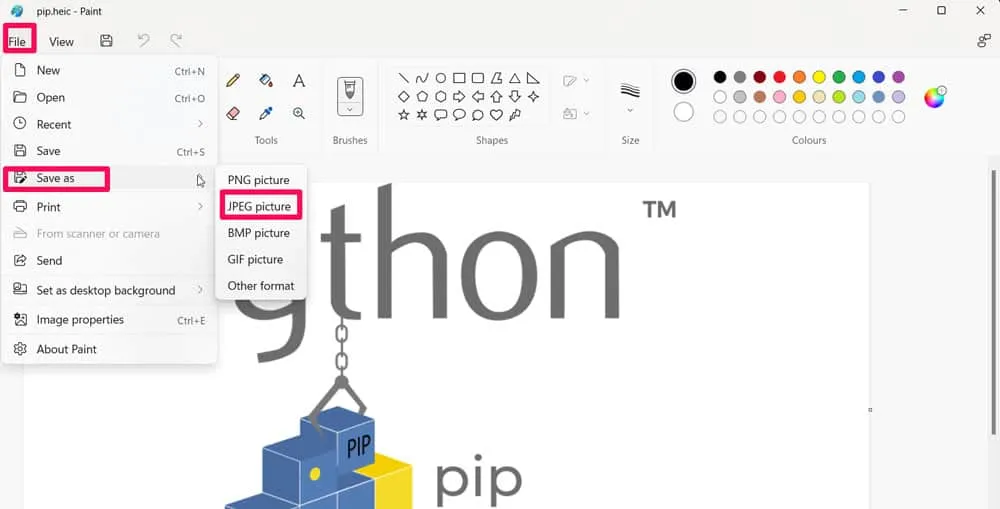
Konvertuoti internete
Galite konvertuoti HEIC failą į JPG tiesiogiai internete. „Google“ yra daug internetinių svetainių, kuriose galite nemokamai konvertuoti failus. Pavyzdžiui, galite eiti į „CloudConverter“ , kad konvertuotumėte HEIC failą į JPG formatą.
Išvada – HEIC konverteris į JPEG
Yra keletas mokamų programų, kurios konvertuoja HEIC į JPEG sistemoje Windows. Aukščiau paminėjome vieną mokamą sprendimą įmonių įmonėms ir įmonėms. Tuo tarpu skaitytojams rekomenduojame konvertuoti HEIC nuotraukas su Krita, nes tai saugu, išsaugo nuotraukų kokybę ir yra 100% nemokama. Praneškite mums, kokį sprendimą pasirinkote norėdami konvertuoti iPhone nuotraukas į Windows PC.


Parašykite komentarą