Kaip paslėpti visus programų, aplankų ir valdiklių pavadinimus „iPhone“ ar „iPad“ pagrindiniame ekrane
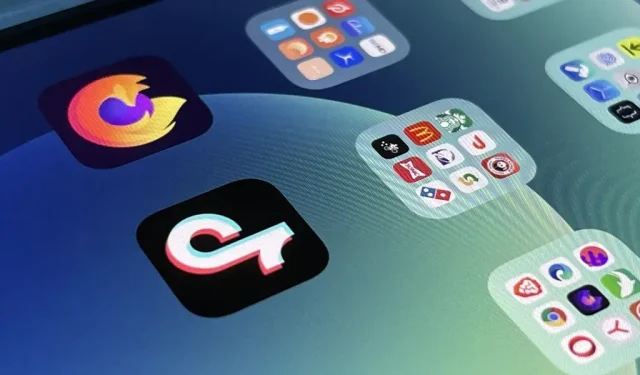
Pastaraisiais metais „Apple“ gerokai palengvino „iPhone“ ar „iPad“ pagrindinio ekrano pritaikymą, o kai kurios naujos priemonės puikiai tiks tvarkingos mėgėjams. Nepaisant to, tvarkingas pagrindinis ekranas vis tiek gali jaustis netvarkingas, kai „iOS“ ir „iPadOS“ valdikliai, programos ir aplankai turi turėti pavadinimus, tačiau keli sprendimai gali padėti visam laikui pašalinti kai kurias iš šių piktogramų etiketes.
„Apple“ galėjo lengvai įjungti vieną perjungimą „Nustatymų“ programos pagrindinio ekrano meniu, kad pašalintų visus pagrindinio ekrano valdiklius, programas ir aplankus, tačiau tai būtų per lengva. Galbūt vieną dieną įmonė oficialiai ištaisys netyčia sukurtą netvarką, susijusią su programėlėmis, aplankais ir valdikliais, tačiau iki tol mes turime imtis veiksmų į savo rankas.
Vardų pašalinimas iš pagrindinio ekrano aplankų
Kai pagrindiniame ekrane sukuriate aplanką, iOS arba iPadOS suteikia jam pavadinimą. Jei jums nepatinka nurodyta antraštė, galite lengvai priversti ją pasakyti ką nors kita, tačiau nėra akivaizdaus būdo, kaip ją visiškai panaikinti.
Galite pabandyti pašalinti pavadinimą ir spustelėti Atlikta, bet jis iš karto vėl pasirodys. Tas pats atsitinka, jei paspausite tarpo klavišą, kad pridėtumėte tuščią simbolį – jis tiesiog neprilips. Seniai buvo gudrybė, leidžianti nuvilkti su maistu susijusią programėlę, pvz., Starbucks, į kitą programą, kad sukurtumėte neįvardytą aplanką, tačiau tai jau seniai buvo ištaisyta.
Norėdami paslėpti aplankų pavadinimus iOS 16 ir iPadOS 16 (ir ankstesnėse versijose), turime kreiptis į Unicode, kuriame yra keletas įdomių simbolių, kurie daugeliu atvejų lieka nematomi.
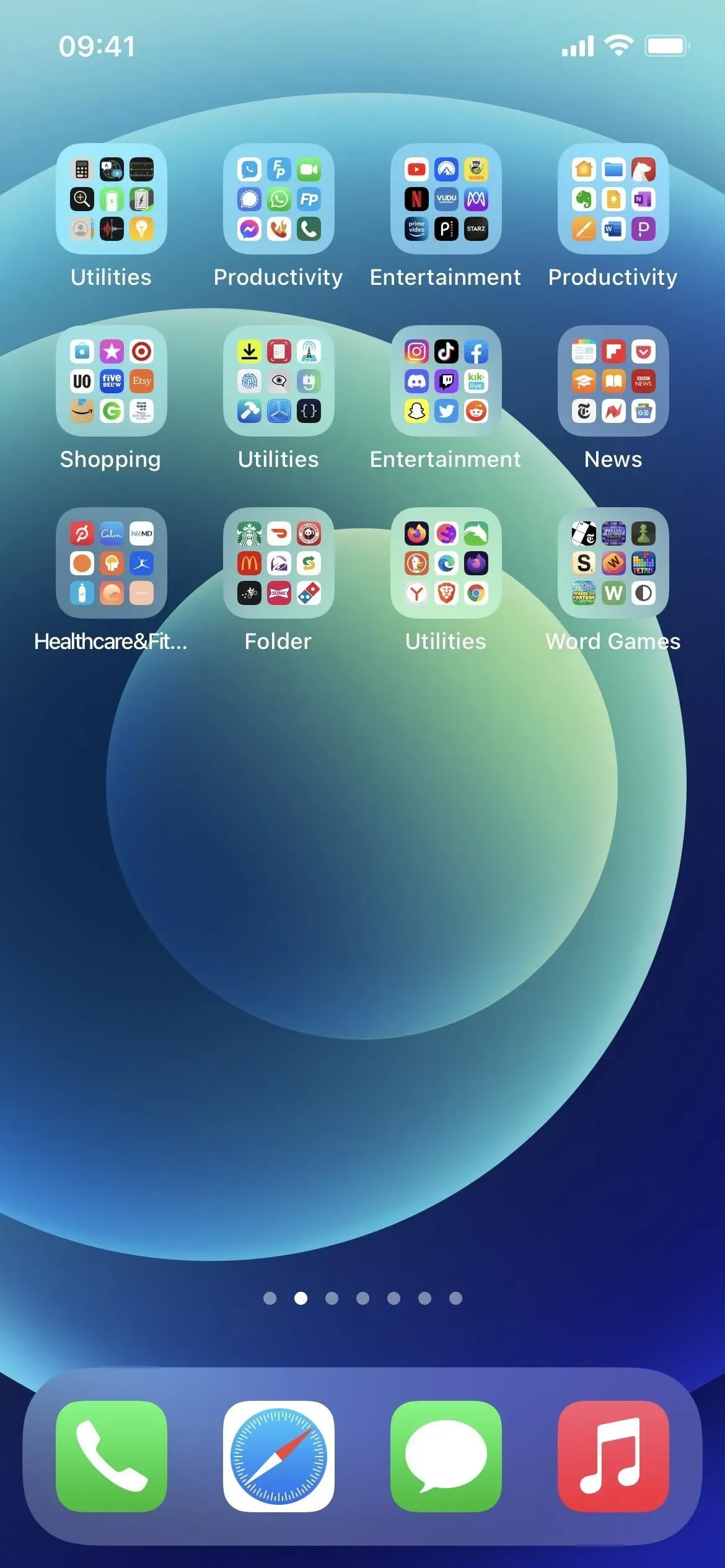
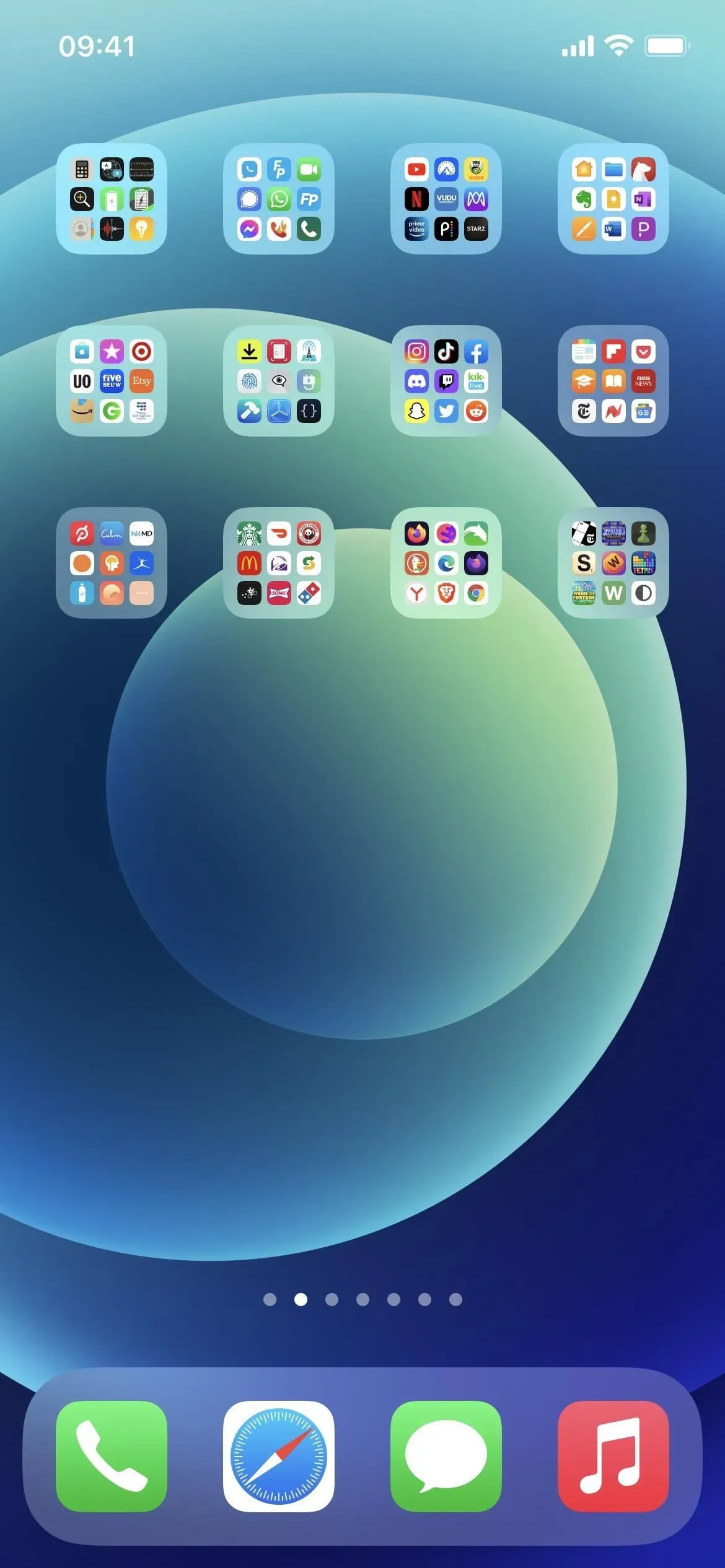
Nors įprasta erdvė (U+0020) yra nematoma, iOS arba iPadOS neleidžia jos naudoti kaip aplanko piktogramos etiketės, nes Apple mano, kad tiesiog netyčia paspaudėte tarpo klavišą. Vietoj to, norėdami priversti iOS arba iPadOS priimti tuščią aplanko pavadinimą, turite naudoti mažiau įprastą nematomą simbolį. Tačiau ne visi nematomi Unikodo simboliai veiks; kai kurios bus traktuojamos kaip įprastos erdvės.
Works, copy between the brackets:
-------------------------------------
[⠀] U+2800 Braille blank space
[ㅤ] U+3164 Hangul filler
[ᅠ] U+FFA0 Halfwidth Hangul filler
Works, can't copy from this page:
-------------------------------------
U+00AD Soft hyphen
U+034F Combining grapheme joiner
U+061C Arabaic letter mark
U+115F Hangul choseong filler
U+1160 Hangul jungseong filler
U+17B4 Khmer vowel inherent AQ
U+17B5 Khmer vowel inherent AA
U+200C Zero-width non-joiner
U+200D Zero-width joiner
U+200E Left-to-right mark
U+200F Right-to-left mark
U+2060 Word joiner
U+2061 Function application
U+2062 Invisible times
U+2063 Invisible separator
U+2064 Invisible plus
U+206A Inhibit symmetric swapping
U+206B Activate symmetric swapping
U+206C Inhibit Arabic form shaping
U+206D Activate Arabic form shaping
U+206E National digit shapes
U+206F Nominal digit shapes
U+1D173 Musical symbol begin beam
U+1D174 Musical symbol end beam
U+1D175 Musical symbol begin tie
U+1D176 Musical symbol end tie
U+1D177 Musical symbol begin slur
U+1D178 Musical symbol end slur
U+1D179 Musical symbol begin phrase
U+1D17A Musical symbol end phrase
Doesn't work:
-------------------------------------
U+0009 Character tabulation
U+0020 Space
U+00A0 No-break space
U+180E Mongolian vowel separator
U+2000 En quad
U+2001 Em quad
U+2002 En space
U+2003 Em space
U+2004 Three-per-em space
U+2005 Four-per-em space
U+2006 Six-per-em space
U+2007 Figure space
U+2008 Punctuation space
U+2009 Thin space
U+200A Hair space
U+200B Zero-width space
U+202F Narrow no-break space
U+205F Medium mathematical space
U+3000 Ideographic space
U+FEFF Zero-width no-break space
U+1D159 Musical symbol null notehead
Aukščiau yra trys parinktys, kurias galite nukopijuoti tiesiai iš šio straipsnio ir naudoti savo „pavadinimų“ aplanke. Kitus sąraše veikiančius simbolius galite nukopijuoti iš tokios svetainės kaip invisible-characters.com .
Nukopijavę nematomą simbolį, atidarykite aplanką, paspauskite ir palaikykite jo pavadinimą, kol atsidarys redagavimo režimas, tada įklijuokite nematomą simbolį ant pavadinimo, kad tekstas nebūtų matomas. Galiausiai išeikite iš aplanko ir spustelėkite Atlikta arba tiesiog paspauskite mygtuką Pagrindinis arba braukite aukštyn iš apačios Face ID modeliuose, kad išsaugotumėte pakeitimus ir išeitumėte iš redagavimo režimo.

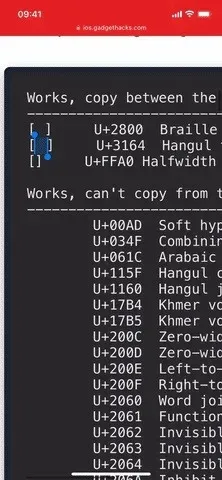
Vardų pašalinimas iš programų pagrindiniame ekrane
Šiuo metu pagrindiniame ekrane nėra galimybės pašalinti ar pakeisti programos pavadinimo, o tai tikriausiai niekada neįvyks. Sprendimas, kurį galite naudoti norėdami gauti neįvardytas programas į pagrindinį ekraną, yra toks pat kaip ir tinkindami programų piktogramas.
Pirmiausia nuspręskite, kaip turėtų atrodyti programos pakeitimo piktograma. Galite pasirinkti vienodą nuorodos glifą ir spalvą pagrindiniame ekrane, arba galite nufotografuoti, pasirinkti vaizdą iš nuotraukų arba pasirinkti vaizdą iš failų, kai pridedate nuorodą į pagrindinį ekraną.
Jei tiesiog norite, kad pakeitimo piktograma atrodytų kaip tikra piktograma, pirmiausia turite išsaugoti tikrąją programos piktogramą „Photos“. Lengviausias būdas tai padaryti yra naudoti paprastą nuorodą, kuri nuskaito programos piktogramą iš „App Store“, kad galėtumėte ją išsaugoti. Norėdami išsaugoti vaizdus , rekomenduoju įdiegti išsaugojimo piktogramas iš „App Store“ nuorodos .
- „iCloud Link“: išsaugokite piktogramas iš „App Store“.
Įdiegę, „App Store“ programos puslapio bendrame lape pasirinkite „Saugoti piktogramas iš „App Store“. Jei nukopijuosite nuorodą į mainų sritį, nuorodų programoje galite spustelėti nuorodą. Tada naudokite bendrinimo mygtuką vaizdo peržiūroje ir spustelėkite išsaugoti vaizdą.
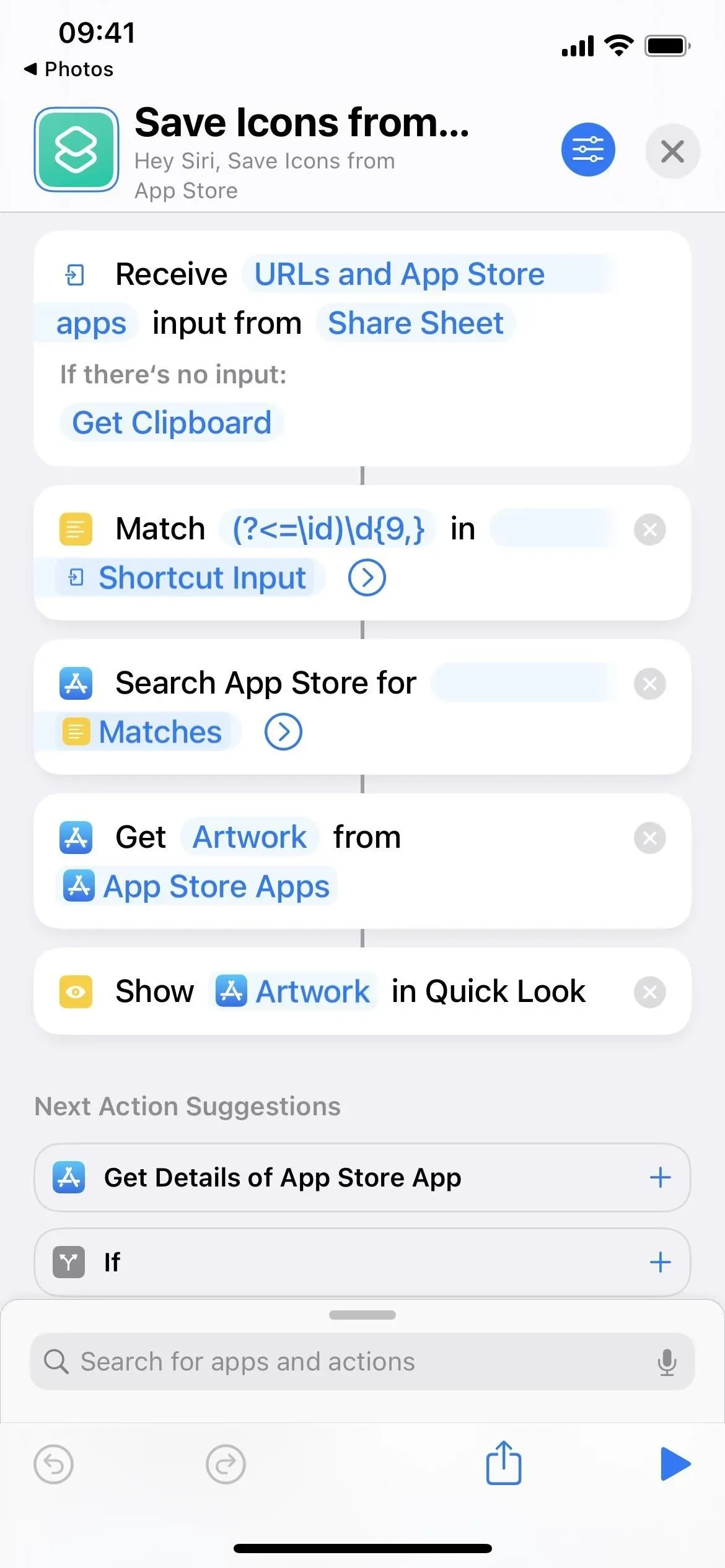
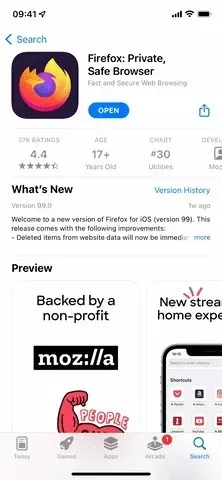
Tada sukurkite nuorodą, kad pakeistumėte programą. Sukurkite naują nuorodą, pridėkite veiksmą „Atidaryti programą“, veiksmo lauke spustelėkite „Programa“ ir pasirinkite norimą programą. Tai viskas. Pavadinkite spartųjį klavišą, pvz., „Atidaryti [programos pavadinimas]“, kad nepamirštumėte, ką ji daro.
Dabar atėjo laikas atidaryti įrankį Pridėti prie pagrindinio ekrano; Galite spustelėti „Pridėti prie pagrindinio ekrano“ bet kurioje iš šių vietų:
- Redagavimo priemonėje atidarykite veiksmų meniu, ty spustelėkite rodyklę žemyn (v) šalia nuorodos pavadinimo. („iOS“ / „iPadOS 16“)
- Redagavimo priemonėje įrankių juostoje bakstelėkite informacijos mygtuką (i). („iOS“ / „iPadOS 16“)
- Redagavimo priemonėje įrankių juostoje bakstelėkite mygtuką Bendrinti. („iOS“ / „iPadOS 15–16“)
- Galerijoje paspauskite ir palaikykite kortelės arba etiketės eilutę, tada pasirinkite Žiūrėti daugiau arba Bendrinti. („iOS“ / „iPadOS 15–16“)
- Redagavimo priemonėje bakstelėkite nustatymų piktogramą. („iOS“ / „iPadOS 15“ – parodyta GIF formatu žemiau)
Kaip pagrindinio ekrano pavadinimą naudokite vieną iš nematomų simbolių aukščiau esančiame sąraše. Tada spustelėkite šalia pavadinimo esančią piktogramą, pasirinkite „Pasirinkti nuotrauką“ ir pasirinkite anksčiau išsaugotą piktogramą.
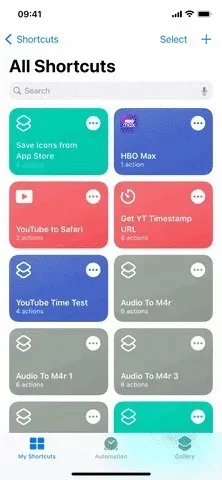
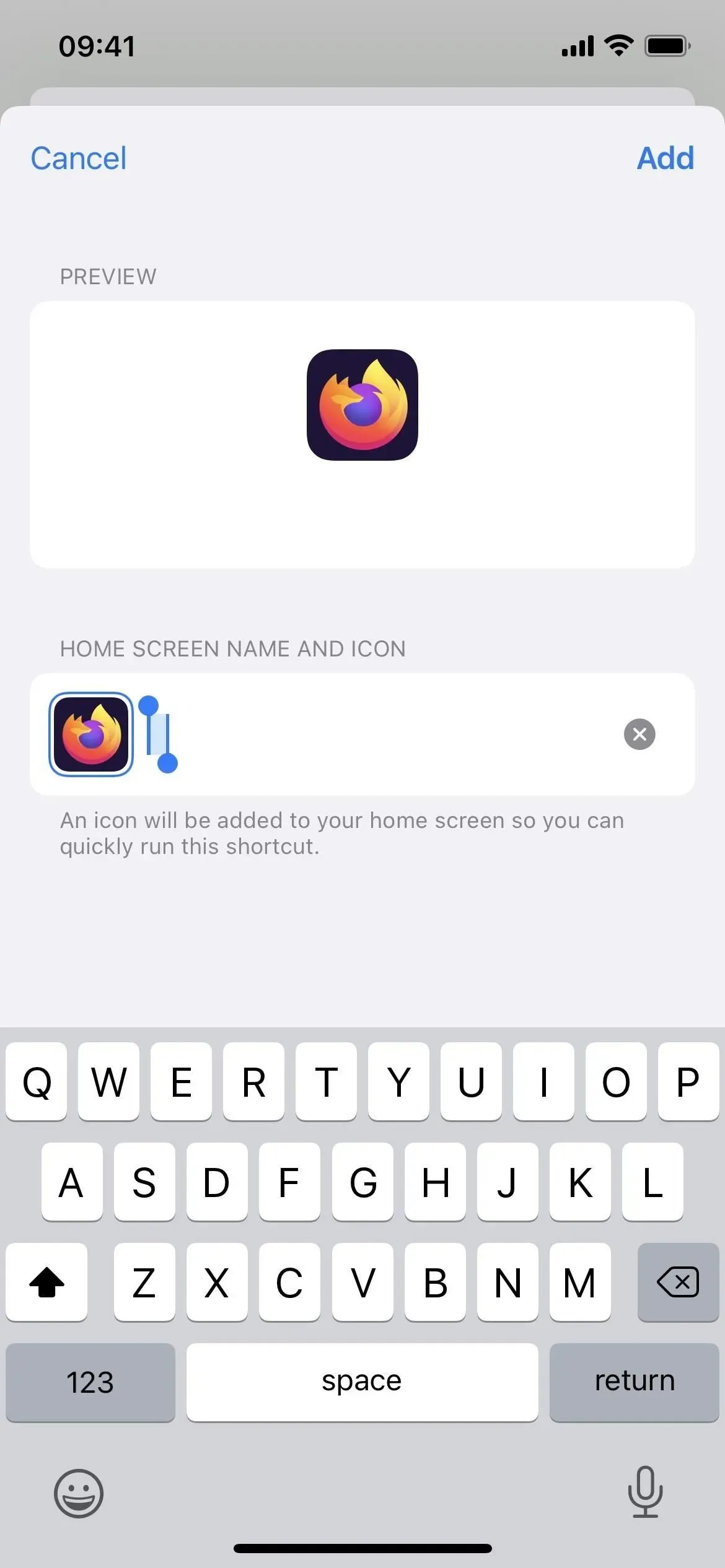
Kai ji pasirodys pagrindiniame ekrane, pradinę programą galite paslėpti nuo pagrindinio ekrano, kad ji liktų tik programų bibliotekoje. Programų bibliotekoje pamatysite savo programos ir originalios programos pakeitimą, o tai sukels dar vieną galvos skausmą. Tačiau tai neturėtų būti problema, nes jūsų neįvardijami spartieji klavišai bus pačioje programų bibliotekos sąrašo apačioje. Be to, galite įdėti programą į pagrindinio ekrano puslapį ir paslėpti tą puslapį.
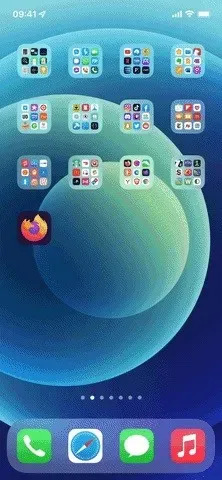
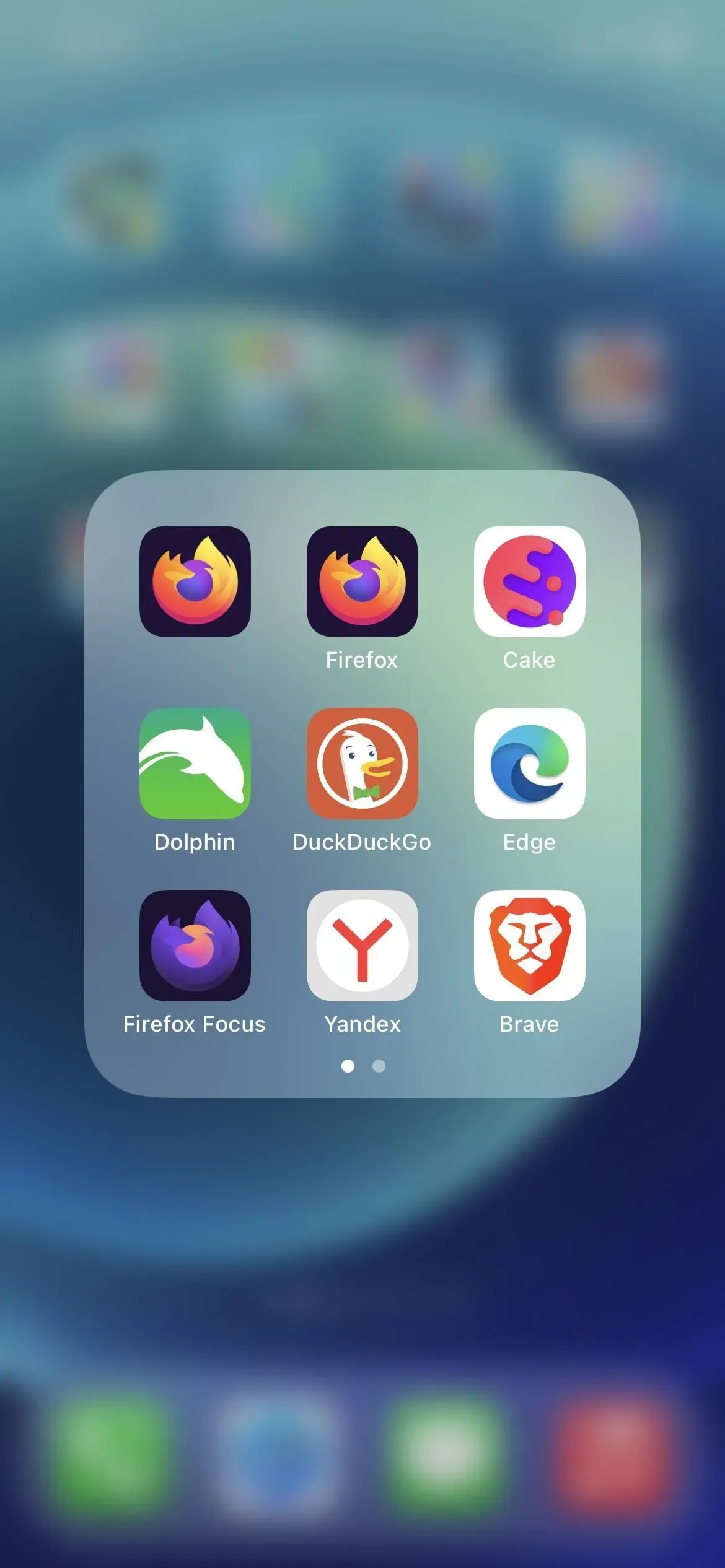
Pašalinkite pavadinimus iš pagrindinio ekrano valdiklių
Deja, kol kas nėra jokių sprendimų, kaip dingti valdiklių etiketės „iPhone“ pagrindiniame ekrane. Tačiau valdiklių pavadinimai nerodomi šiandienos rodinyje. Taigi galite tiesiog įdėti visus savo valdiklius į šiandienos rodinį, o ne į pagrindinį ekraną, tada braukite dešinėn pagrindiniame ekrane, kad atidarytumėte šiandienos rodinį.
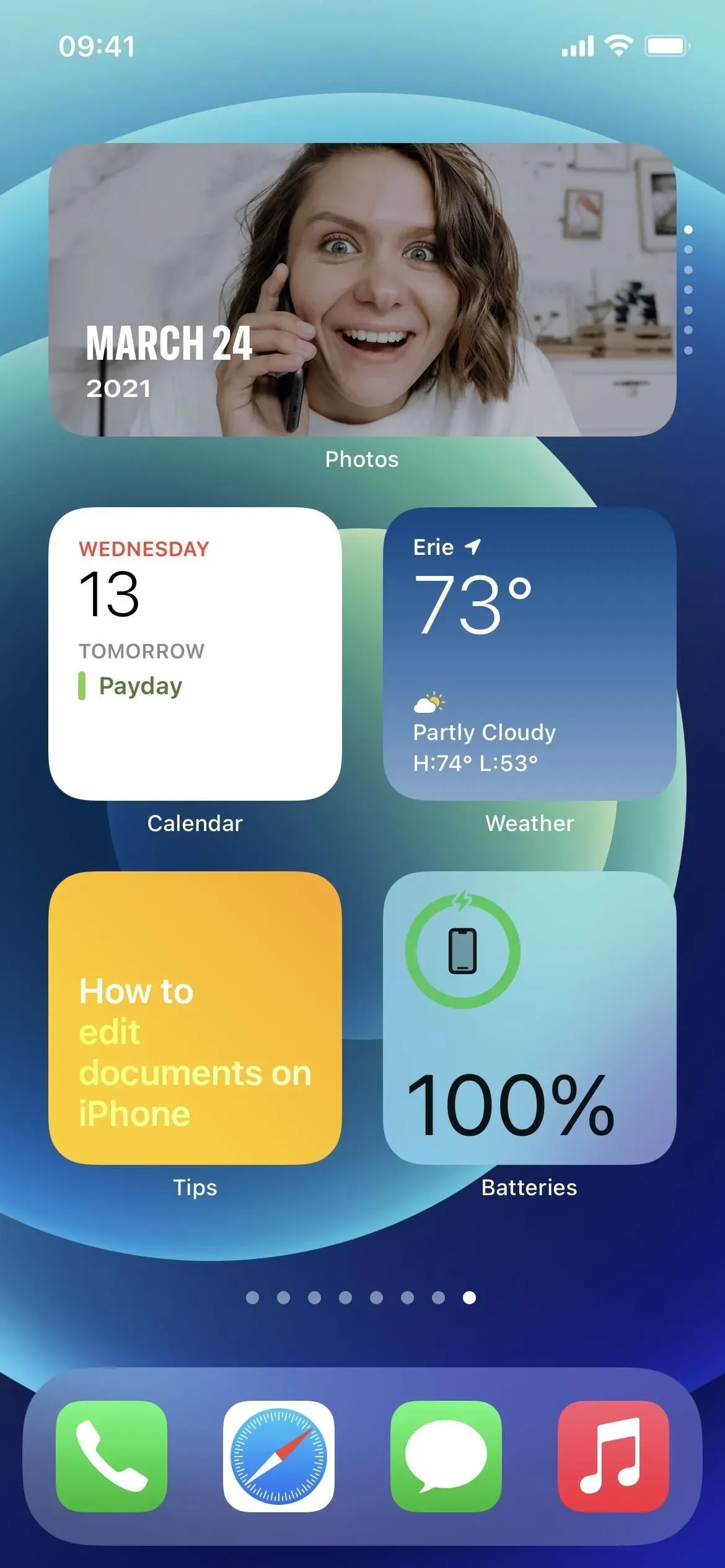
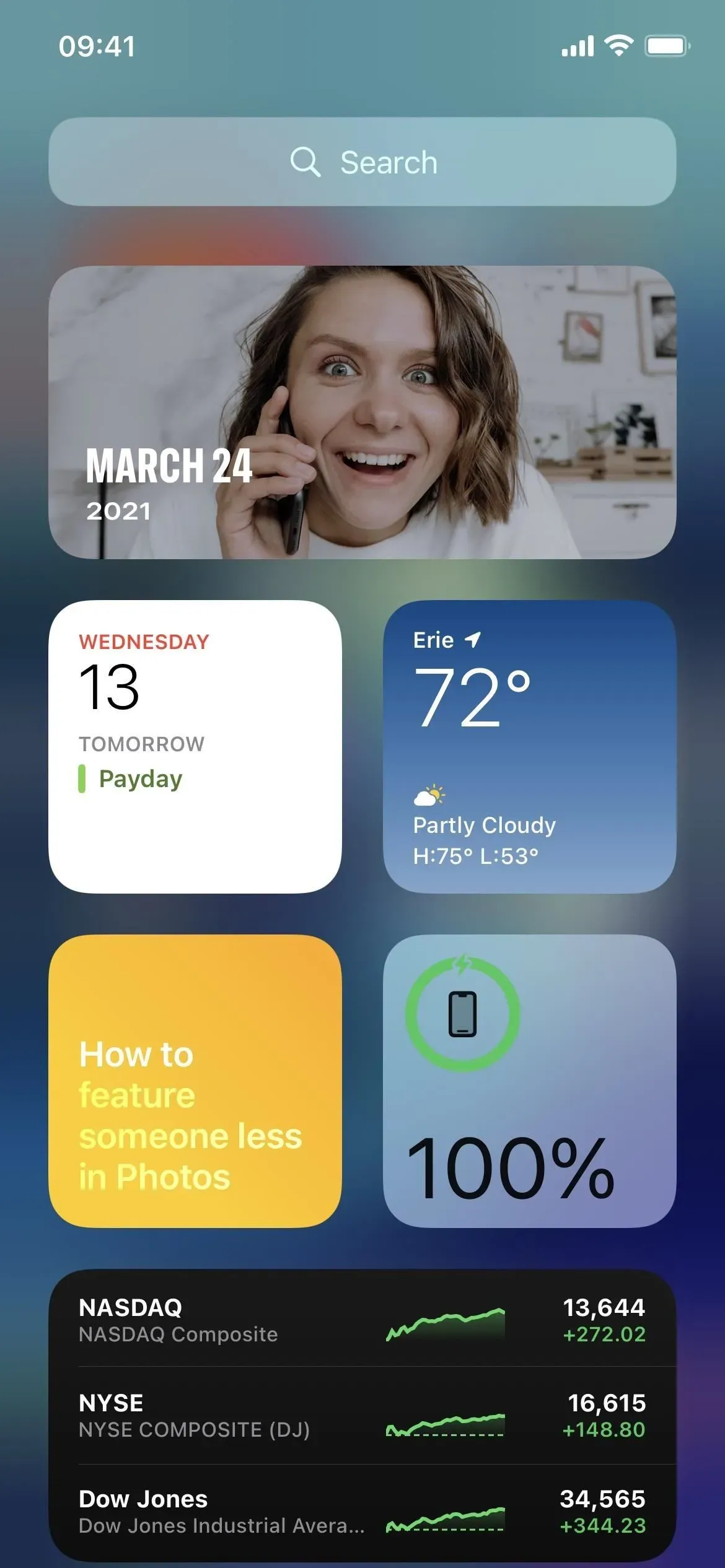
Su iPad viskas kitaip. „iPadOS 14“ valdikliai gali būti tik šiandienos rodinyje ir vis tiek ten praleidžia valdiklių pavadinimus. 15 ir 16 versijose iPadOS taip pat galite pridėti valdiklių prie pagrindinio ekrano ir jie taip pat nerodys etikečių, rodomų po valdikliais iOS.
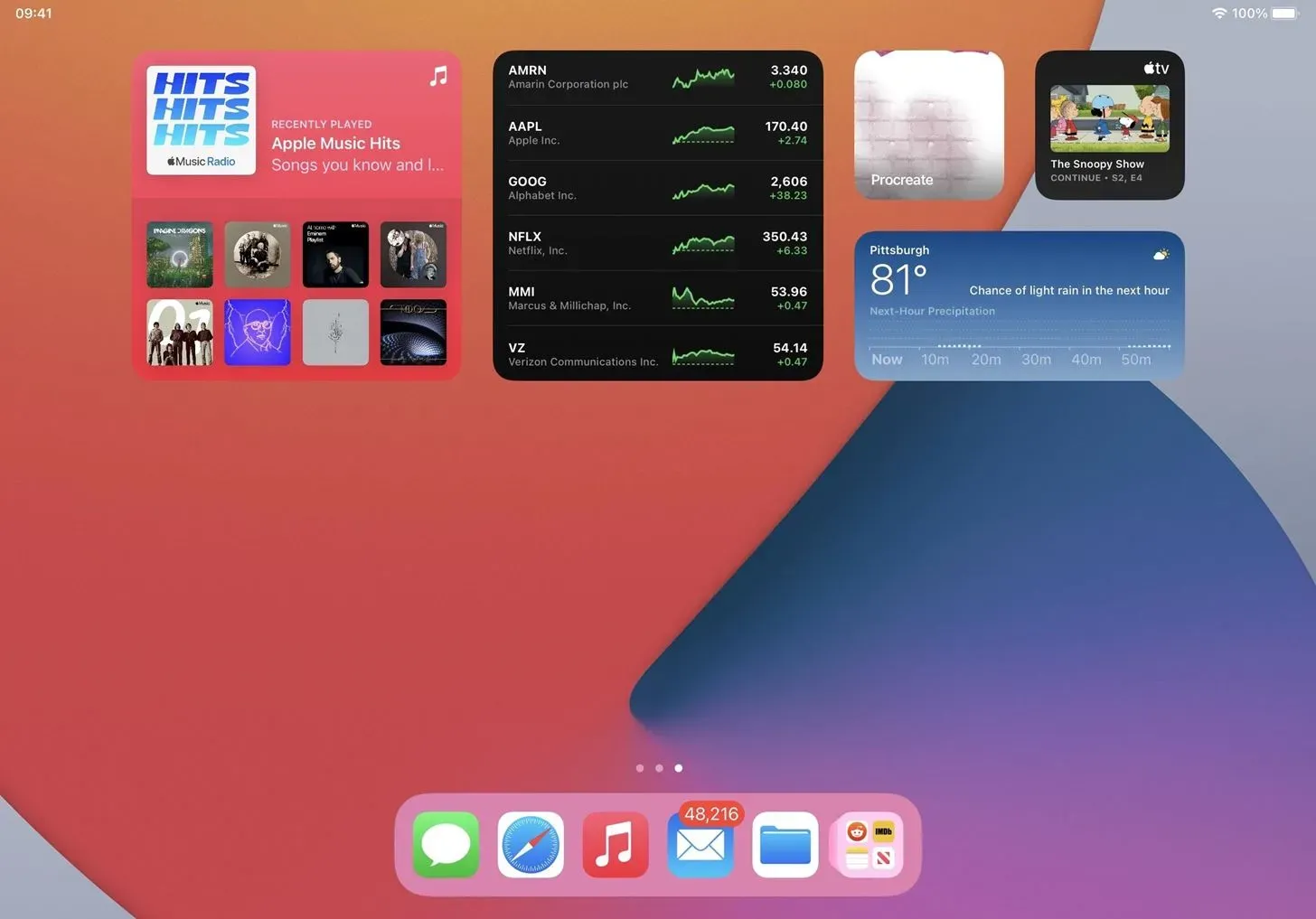



Parašykite komentarą