Kaip naudoti „iPhone“ kaip „Mac“ internetinę kamerą su „Continuity Camera“.
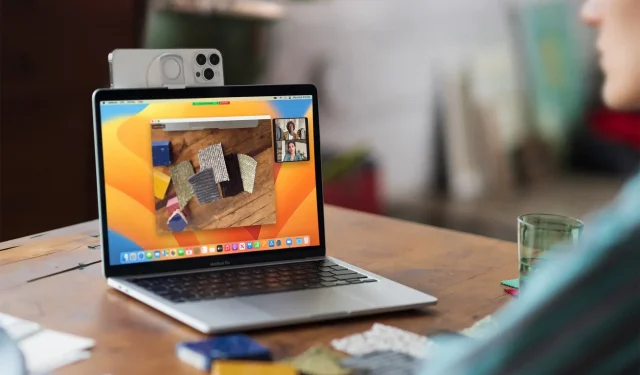
Naudodami „iOS 16“ ir „macOS Ventura“ skirtą „Continuity Camera“ funkciją, „iPhone“ galite naudoti kaip „Mac“ internetinę kamerą „FaceTime“, „WhatsApp“, „Slack“, „Zoom“, „Skype“ ir kitų vaizdo skambučių metu.
Be to, galite jį naudoti „Photo Booth“, „QuickTime Player“ ir beveik bet kurioje programoje, kur reikia dirbti su „MacBook“ fotoaparatu.
Bet kodėl?
Nesvarbu, kurį „iMac“ ar „MacBook“ naudojate, jo įmontuota kamera tikrai nėra tokia gera kaip jūsų „iPhone“. Taigi norint atlikti geresnius vaizdo skambučius, pristatymus, mokymo programas ir dar daugiau, iPhone naudojimas kaip žiniatinklio kamera yra reikšmingas atnaujinimas.
Reikalavimai
Jei norite naudoti „Continuity Camera“ kaip žiniatinklio kamerą, jums reikia:
- iPhone XR arba naujesnė versija, kurioje veikia iOS 16 ar naujesnė versija
- Bet kuris „Mac“ arba „MacBook“, kuriame veikia „macOS Ventura“ ar naujesnė versija
- Ir iPhone, ir Mac turi turėti tą patį Apple ID.
Pastaba. Galite naudoti bet kurį „iPhone“, išleistą 2018 m. (pvz., XR) ar vėliau. Tai reiškia, kad „iPhone SE 2020“ ir „iPhone SE 2022“ taip pat galite naudoti kaip „Mac“ internetinę kamerą. Tačiau šioms specialioms tęstinumo kameros funkcijoms taikomi specialūs įrenginio reikalavimai:
- Centrinė scena ir darbalaukis: reikalingas „iPhone 11“ arba naujesnės versijos. „iPhone SE“ jis nepalaikomas.
- „Studio Light“: reikia „iPhone 12“ ar naujesnės versijos.
Kaip naudoti „iPhone“ kaip „Mac“ internetinę kamerą
Nuo pradžios iki pabaigos užtrunka tik šešis paprastus veiksmus.
1 veiksmas. Pasirinkite Wireless arba Wired Setup
„iPhone“ galite naudoti kaip „Mac“ internetinę kamerą belaidžiu būdu arba su „Lightning“ kabeliu:
- Belaidžiam naudojimui: „iPhone“ ir „Mac“ įrenginiuose įjunkite „Wi-Fi“ ir „Bluetooth“. Be to, įsitikinkite, kad abu įrenginiai yra šalia.
- Naudojimui laidiniu būdu: „Lightning“ laidu prijunkite „iPhone“ prie „Mac“.
Patarimas. Naudodami „iPhone“ kaip internetinę kamerą, „Mac“ kompiuteryje matysite pranešimą, jei išsikraus „iPhone“ baterija. Kai taip atsitiks, galite prijungti „iPhone“ prie „Mac“ arba įkroviklio.
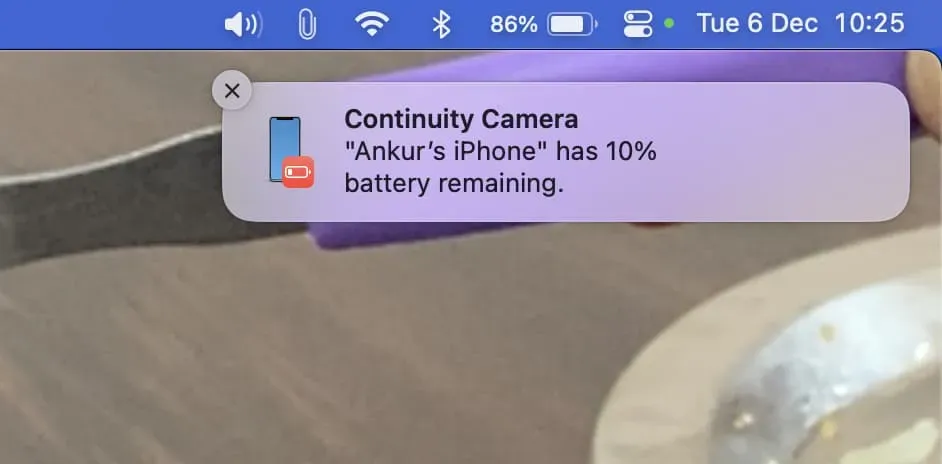
2 veiksmas Padėkite savo iPhone
Galite pritvirtinti „iPhone“ prie „Mac“ arba „MacBook“ darbalaukio viršaus naudodami trečiosios šalies laikiklį, tokį kaip šis . Jei neturite šio laikiklio, galite naudoti bet kurį mobiliojo telefono stovą ir saugiai ant jo uždėti savo iPhone arba net spausdinti 3D formatu.
Tai padėtų išlaikyti „iPhone“ kraštovaizdžio orientaciją. Tačiau galite jį naudoti net ir vertikalioje padėtyje.

3 veiksmas Užrakinkite „iPhone“.
„iPhone“ ekranas turi būti užrakintas, kad galėtumėte jį naudoti kaip žiniatinklio kamerą, ir tuo pačiu metu negalite naudoti „iPhone“ niekam kitam. Jei norite patekti į savo iPhone, turėsite pristabdyti internetinės kameros sesiją arba ją išjungti.
Pastaba. Jei jums skambina, kai jūsų iPhone yra naudojamas kaip žiniatinklio kamera, vaizdo ir garso atkūrimas bus pristabdytas, kol baigsite skambutį ir užrakinsite savo iPhone. Tai tiesa, net jei nustatėte savo iPhone priimti skambučius savo Mac kompiuteryje ir atsiliepti į skambutį čia pat. Norėdami to išvengti, įjunkite „iPhone“ režimą „Netrukdyti“.

4 veiksmas Pasirinkite „iPhone“ fotoaparatą kaip „Mac“ internetinę kamerą
Štai kaip naudoti „iPhone“ kaip žiniatinklio kamerą populiariose „Mac“ programose:
„FaceTime“: viršutinėje meniu juostoje spustelėkite Vaizdo įrašas ir pasirinkite „iPhone“ kaip fotoaparatą.
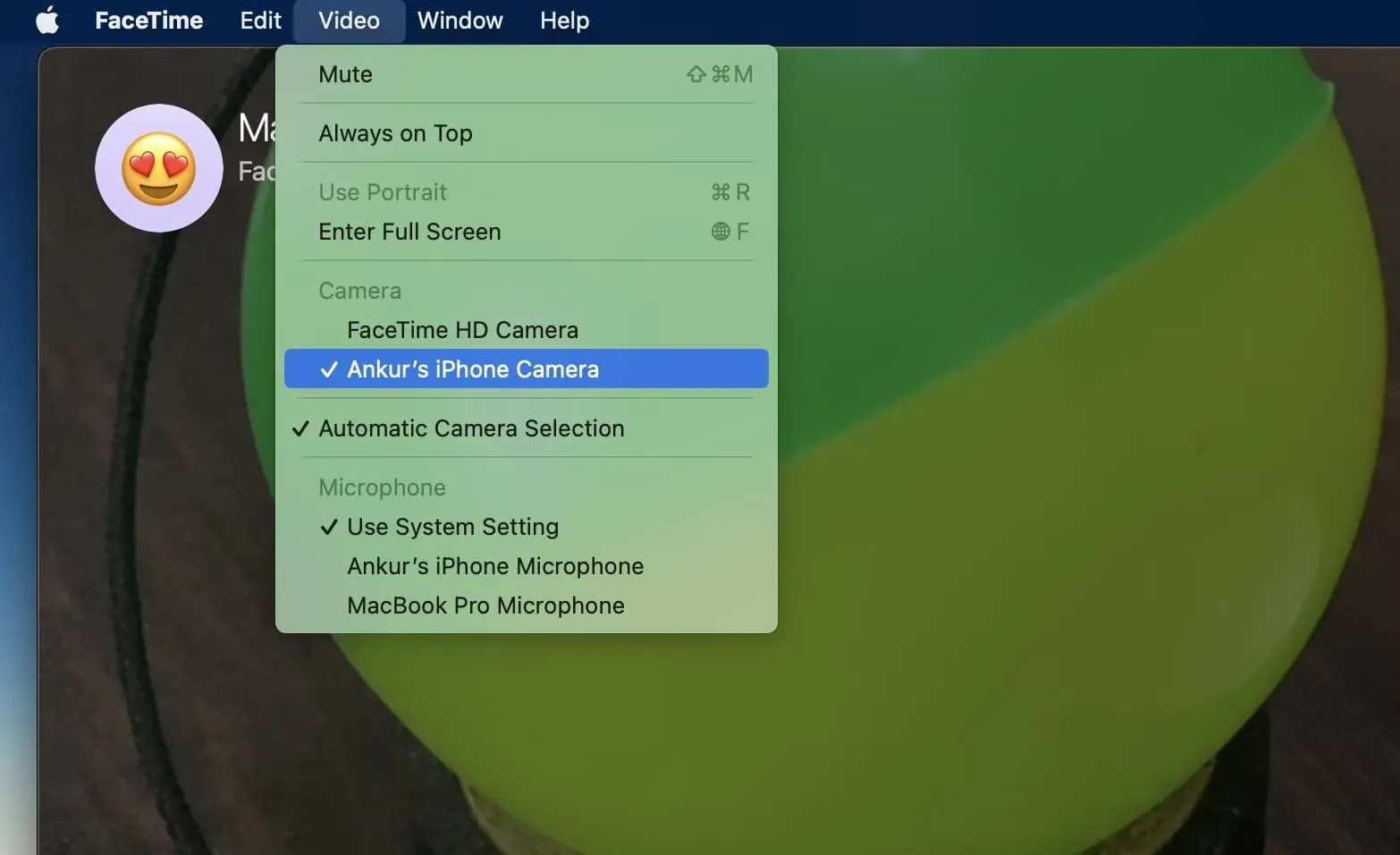
„WhatsApp“: užmegzkite vaizdo skambutį naudodami „Mac“ skirtą „WhatsApp“ programą . Tada skambučio ekrane spustelėkite trijų taškų piktogramą ir pasirinkite savo iPhone kaip kamerą.
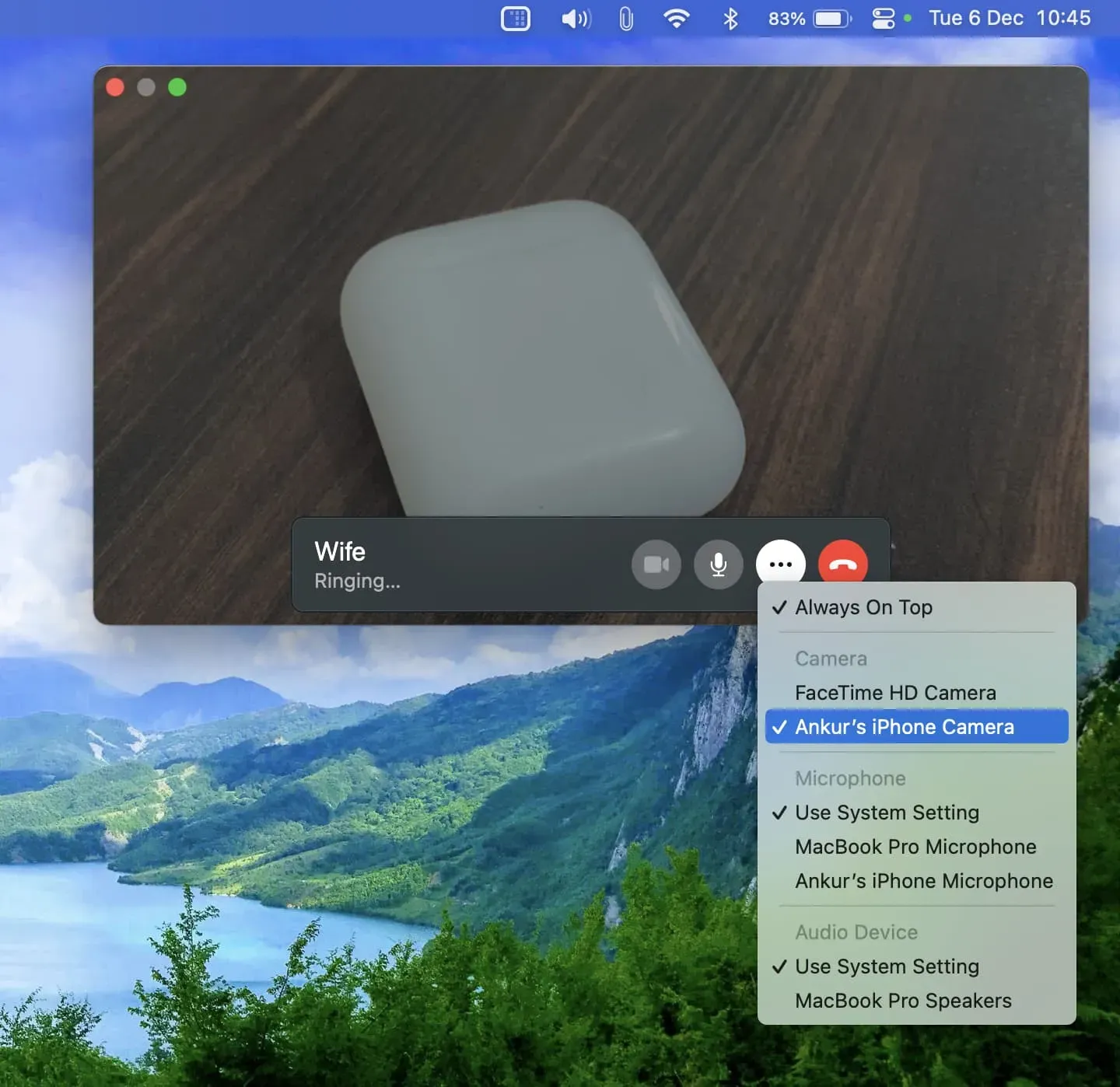
Slack: pradėkite vaizdo skambutį arba pokalbį su kolega. Skambučio ekrane bakstelėkite piktogramą „Nustatymai“ ir pasirinkite „iPhone“ kaip kameros įvestį.
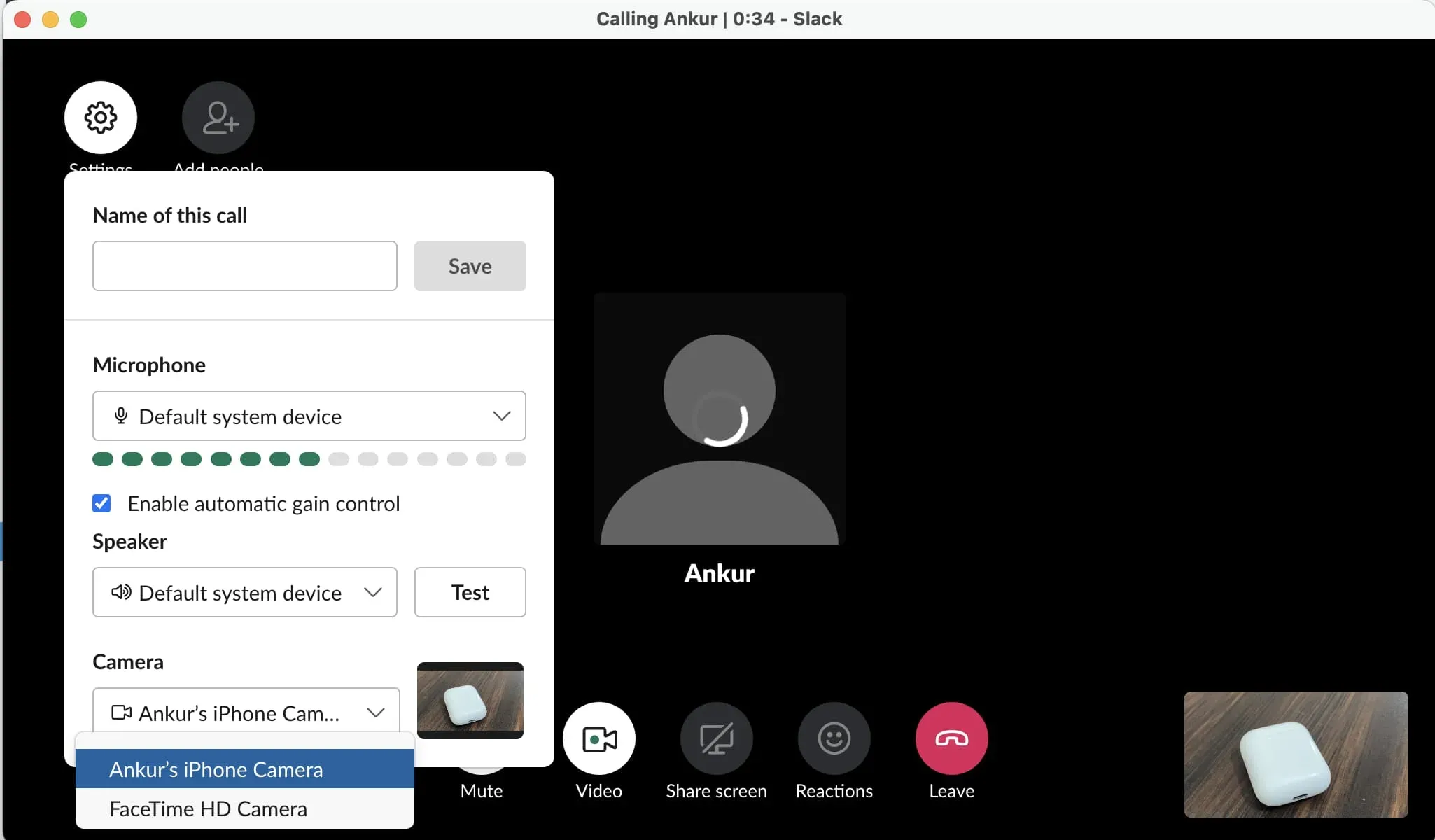
Mastelio keitimas: spustelėkite mažą rodyklę šalia vaizdo kameros piktogramos ir pasirinkite iPhone kaip kameros šaltinį.
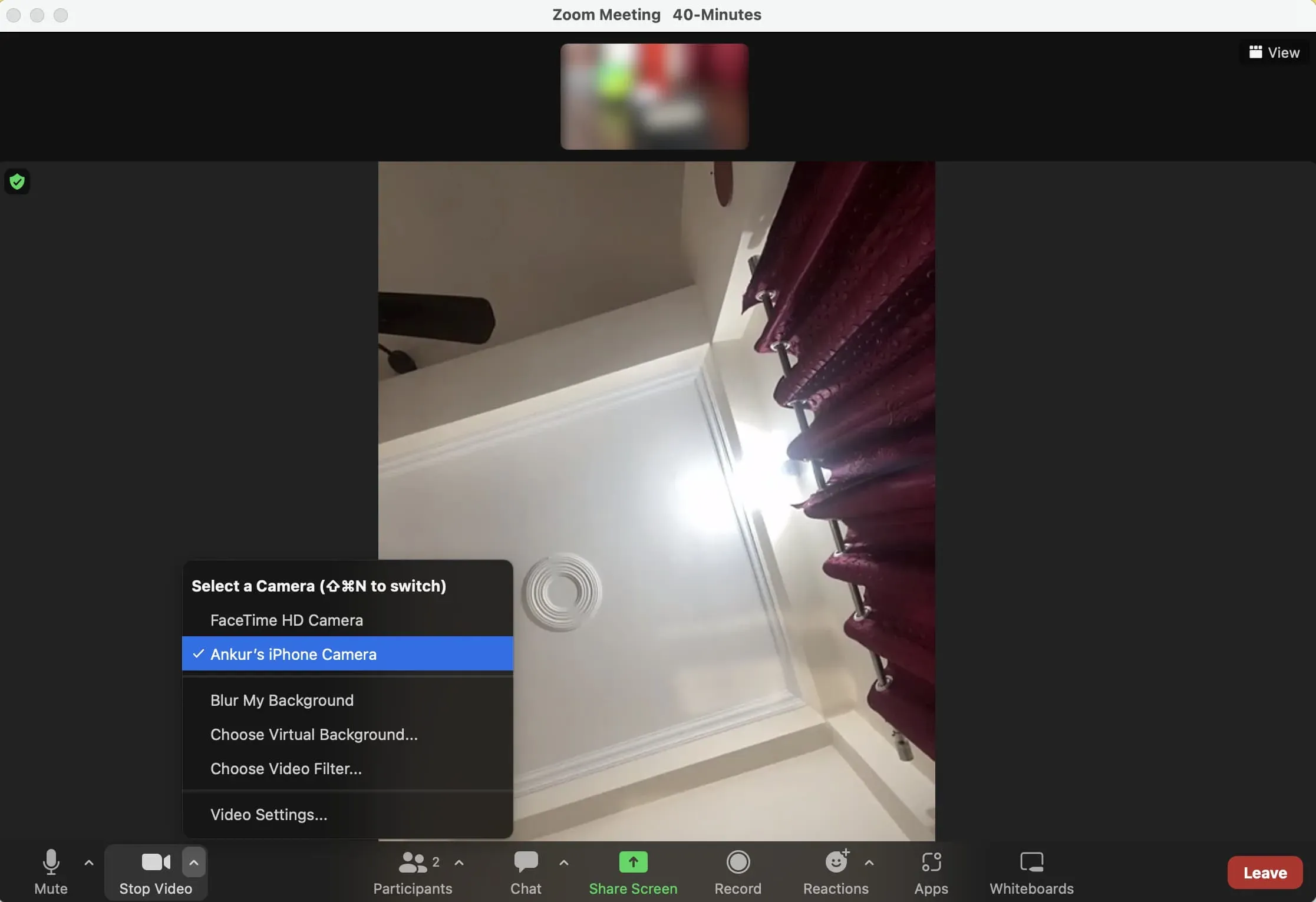
„Photo Booth“: „Apple Photo Booth“ yra smagi integruota fotoaparato programa, skirta jūsų „Mac“, leidžianti fotografuoti asmenukes su įvairiais efektais ir įrašyti vaizdo įrašus. Norėdami naudoti „iPhone“ fotoaparatą „Photo Booth“, viršutinėje meniu juostoje spustelėkite Kamera ir pasirinkite „iPhone“ fotoaparatą.
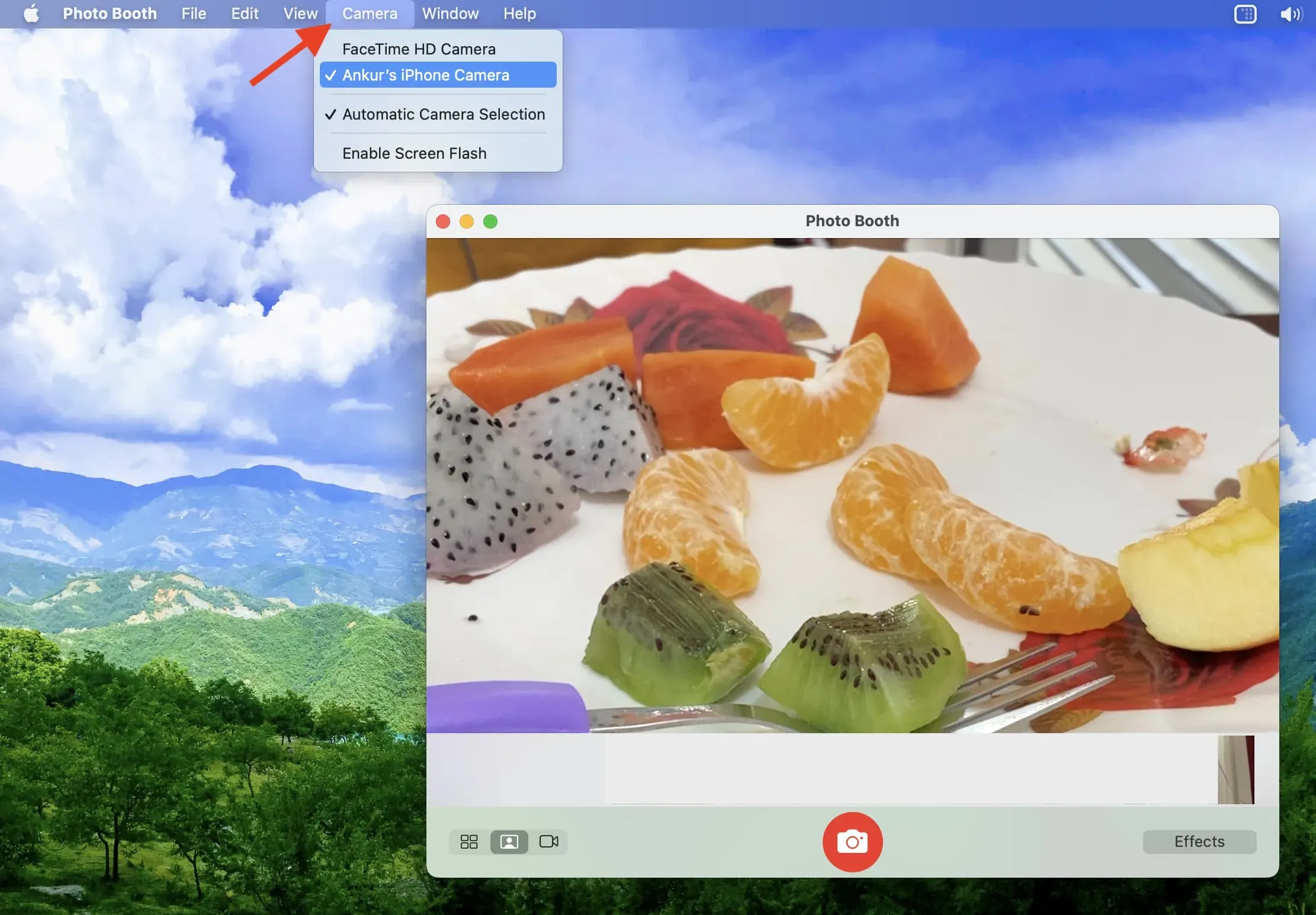
„QuickTime Player“: tai dar viena „Apple“ programa, kuri iš anksto įdiegta visuose „Mac“ kompiuteriuose. Jis daugiausia naudojamas vaizdo įrašams atkurti, bet taip pat galite jį naudoti filmams kurti, Mac ar iPhone ekranui įrašyti ir netgi iPhone FaceTime ar WhatsApp skambučiams įrašyti. Jei norite naudoti „iPhone“ kaip fotoaparato šaltinį „QuickTime“, atidarykite „QuickTime Player“ > „Failas“ > „Naujas vaizdo įrašas“ > mažą rodyklę šalia įrašymo mygtuko ir pasirinkite savo „iPhone“.
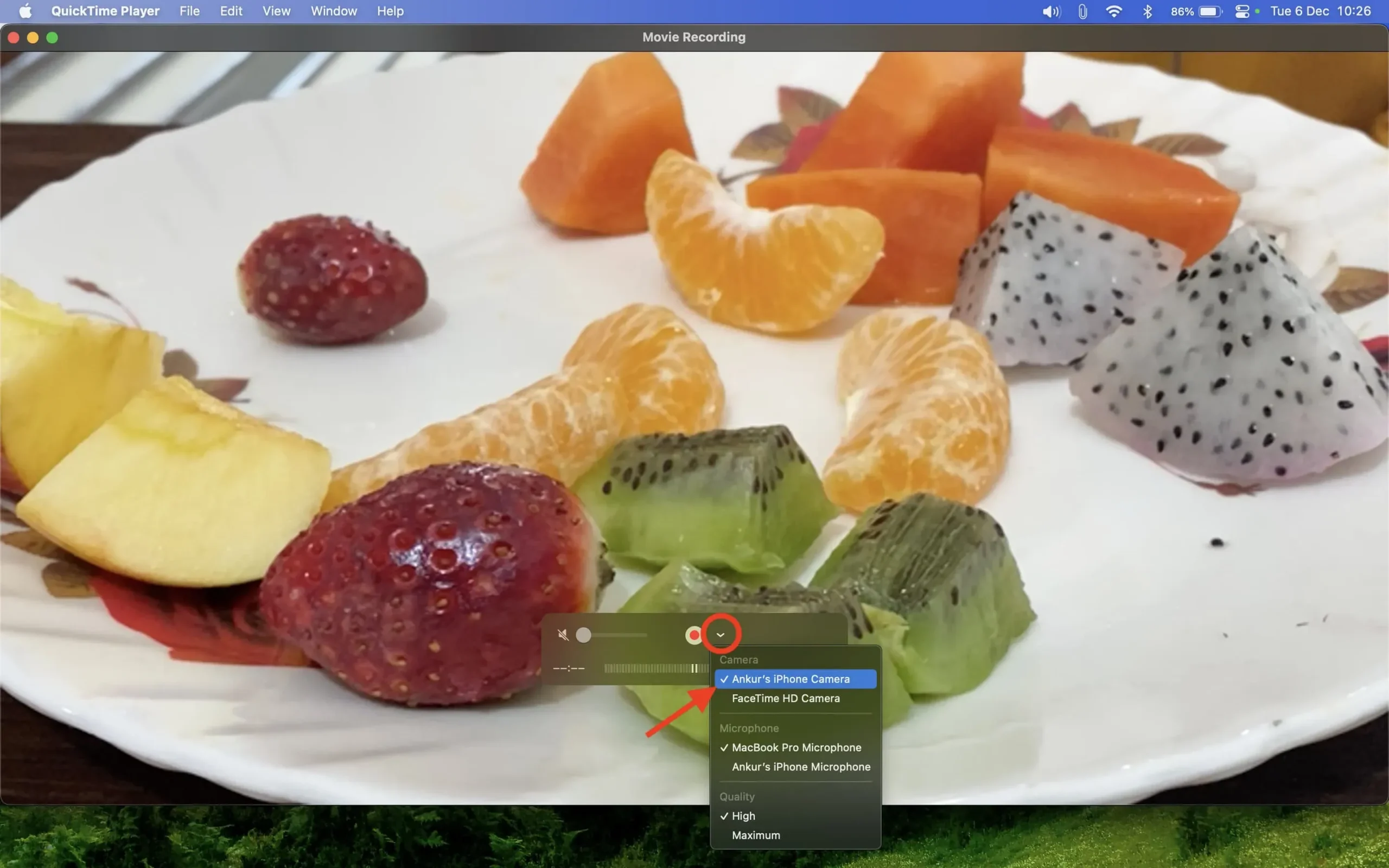
Kaip ir pasirinkę iPhone kaip žiniatinklio kamerą, taip pat galite naudoti jį kaip mikrofono įvestį savo Mac kompiuteryje.
5 veiksmas. Naudokite vaizdo efektus ir mikrofono režimus
Atlikdami aukščiau nurodytus veiksmus, galite naudoti savo iPhone, kad galėtumėte naudotis paprasta, bet patobulinta žiniatinklio kamera. Bet tai dar ne viskas. Galite eiti toliau naudodami toliau nurodytus vaizdo ir mikrofono efektus. Štai kaip:
1) Jei naudojate iPhone kaip internetinę kamerą, viršutiniame dešiniajame „Mac” ekrano kampe spustelėkite „macOS” valdymo centro piktogramą.
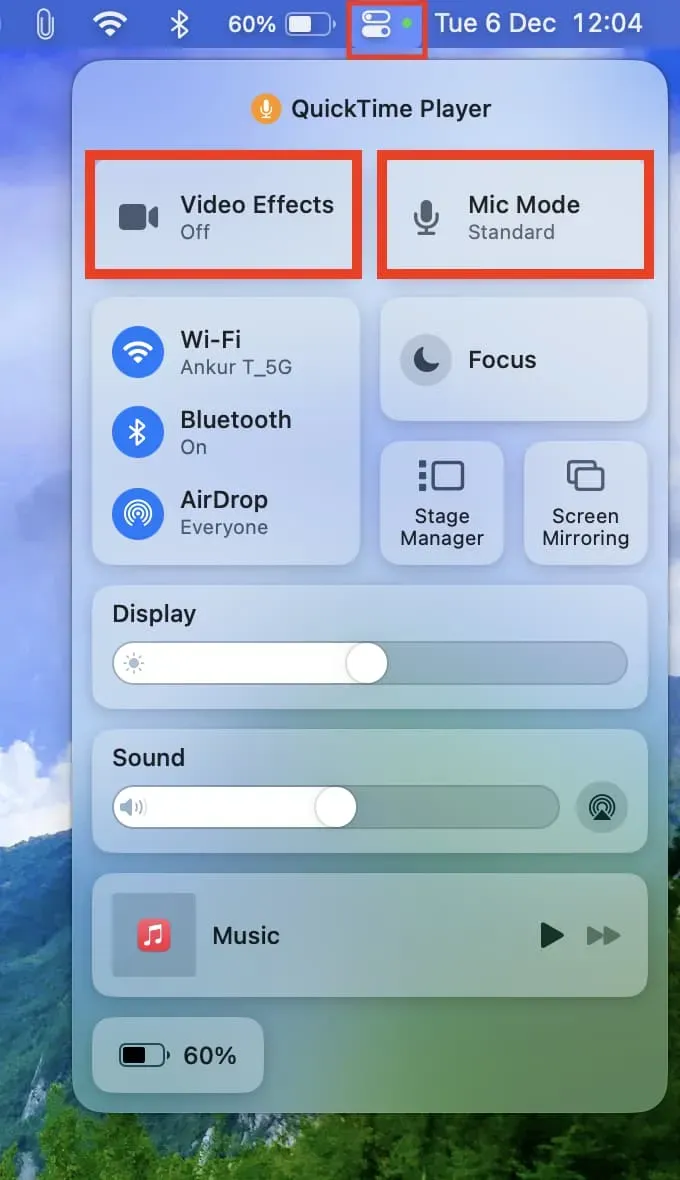
2) Iš čia pasirinkite „Vaizdo efektas“, tada galite naudoti „Centrinė scena“, „Portreto režimas“, „Studijos šviesa“ ir „Desktop“, jei jūsų „iPhone“ tai palaiko. Tai, ką daro šie efektai, yra savaime aišku, ir juos pasirinkę taip pat pamatysite nedidelį įvadinį ekraną.
Čia pateikiama trumpa kiekvienos funkcijos apžvalga:
- Centrinė scena: net jei šiek tiek judėsite po kambarį, „iPhone“ itin plataus kampo kamera naudos savo intelektą, kad išlaikytų jus kadro centre.
- Portreto režimas: jis paryškina veidą ir sulieja foną, padėdamas kitam asmeniui sutelkti dėmesį į jus, o ne į jūsų (galbūt netvarkingą) aplinką.
- Studijos šviesa: tarkime, kad esate prastai apšviestame kambaryje arba priešais langą. Jei įjungsite „Studio Light“, jis patamsins foną ir paryškins veidą, o tai pagerins bendrą vaizdo įrašo našumą esant sudėtingoms apšvietimo sąlygoms. Jūsų iPhone 12 ir naujesnėse versijose visa tai atliekama su galingu procesoriumi, nepasikliaujant aplinkos apšvietimu.
- Darbalaukio vaizdas: naudojama itin plataus kampo kamera jūsų „iPhone 11“ ar naujesnėje versijoje, kad vienu metu būtų rodomas ir jūsų stalas, ir veidas.
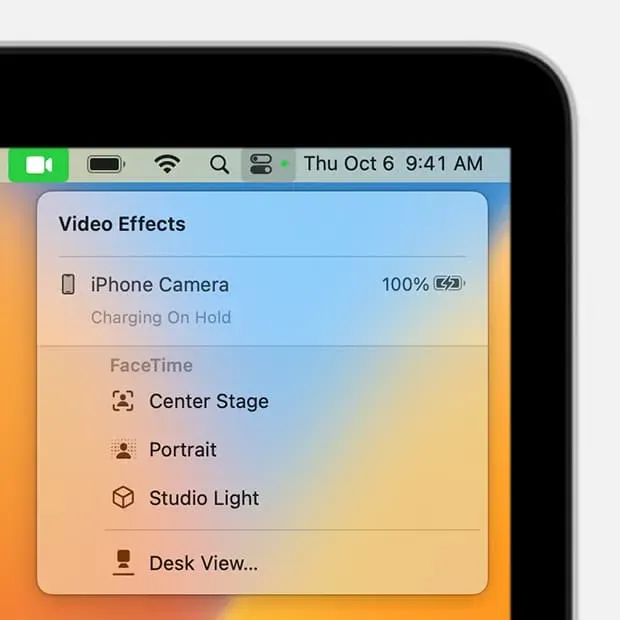
3) Kaip ir vaizdo įrašų atveju, galite tinkinti mikrofono veikimą spustelėdami „Mikrofono režimas“ „macOS“ valdymo centre. Iš ten pasirinkite:
- Balso izoliacija: sumažina foninį triukšmą ir sutelkia dėmesį į jūsų balsą, todėl kitam vaizdo skambučio gale dalyvaujančiam asmeniui lengviau jus girdėti.
- Platus spektras: yra atvirkščiai. Jis užfiksuos ir jūsų balsą, ir tai, kas yra aplinkui.
6 veiksmas: pristabdykite, išjunkite arba nustokite naudoti „iPhone“ kaip žiniatinklio kamerą.
Kai baigsite, galite atlikti šiuos veiksmus:
- Norėdami baigti skambutį, naudokite mygtuką, esantį vaizdo skambučio programoje.
- Bakstelėkite iPhone ekraną ir pasirinkite Pristabdyti arba Išjungti.
- Jei „iPhone“ naudojate kaip laidinę internetinę kamerą, galite tiesiog atjungti ją nuo „Mac“ ir „Continuity Camera“ funkcija bus išjungta.
- O jei naudojate belaidžiu ryšiu, išjungus „Bluetooth“ arba „Wi-Fi“ ryšys turėtų nutrūkti.
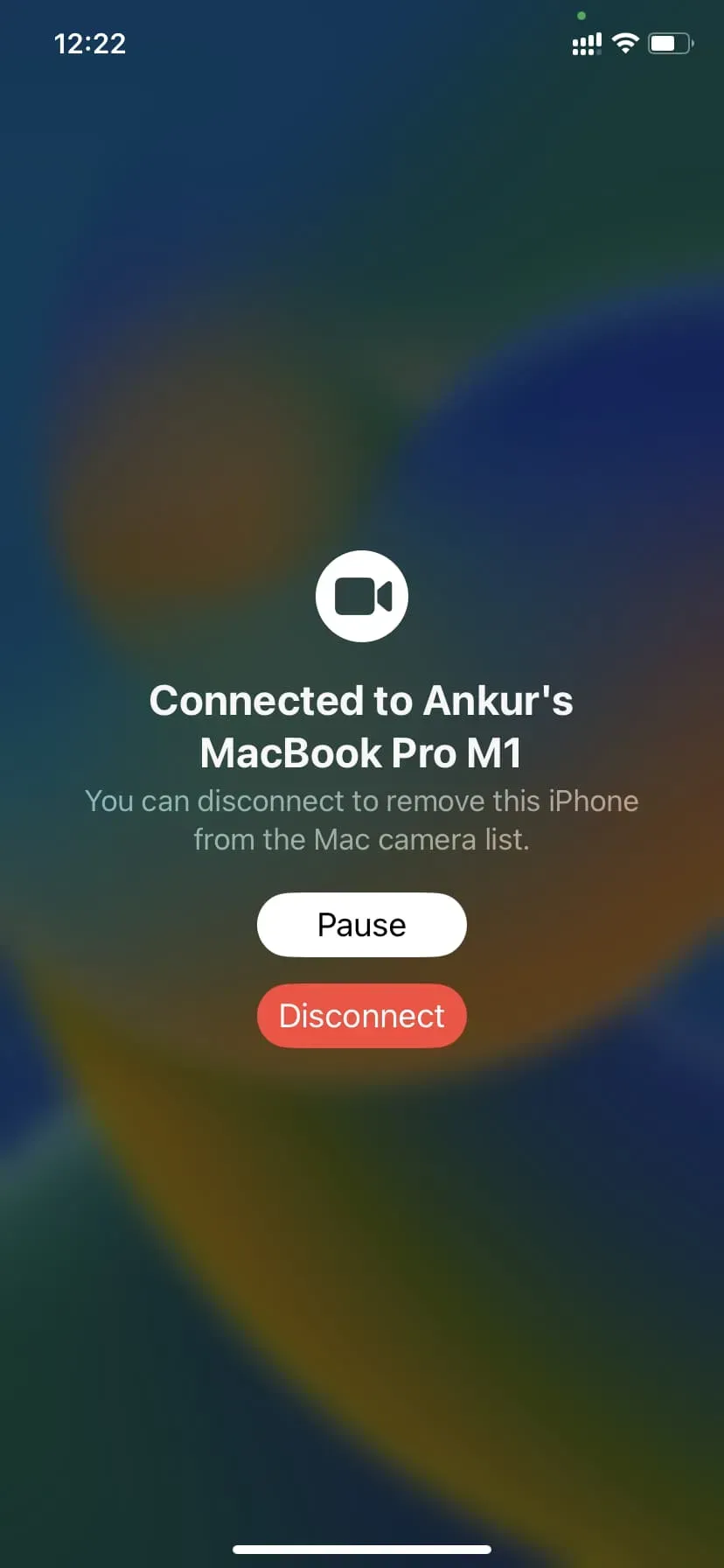



Parašykite komentarą