Kaip pataisyti universalųjį valdymą, neveikiantį tarp „Mac“ ir „iPad“.
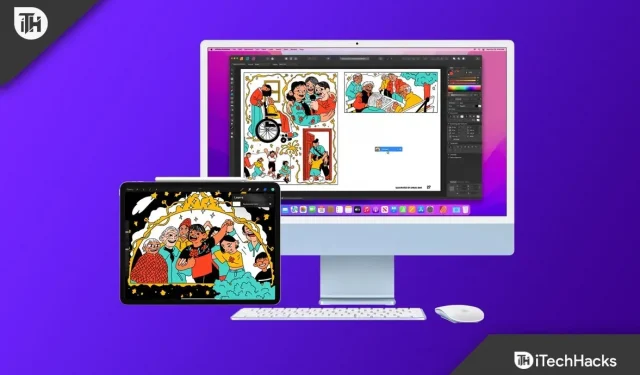
Universalus Apple valdymas leidžia valdyti Apple įrenginius viena pele ir klaviatūra. Pavyzdžiui, galite prijungti savo iPad ir Mac ir naudoti universalųjį valdymą; Kai tai padarysite, taip pat galėsite naudoti „Mac“ pelę ir klaviatūrą „iPad“. Tai leidžia valdyti įrenginius pele ir klaviatūra bei dalytis failais tiesiog vilkdami ir numesdami. Tai nauja funkcija, kurią „Apple“ pristatė 2021 m.
Tai yra naudinga funkcija daugeliui, nes ji užtikrina sklandų ryšį tarp jūsų Apple įrenginių. Tačiau daugelis vartotojų pranešė apie universaliojo valdymo problemas, teigdami, kad ši funkcija neveikia tarp jų iPad ir Mac. Šios problemos priežastys yra įvairios, pvz., nesuderinami įrenginiai, pasenusi OS, įrenginiai be Apple ID ir kt.
Turinys:
- 1 Pataisykite universalųjį valdymą, kuris neveikia „Mac“ ir „iPad“.
- 1.1 Įsitikinkite, kad turite suderinamus įrenginius
- 1.2 Atnaujinkite savo įrenginius
- 1.3 Atnaujinkite iPadOS
- 1.4 Atnaujinkite „MacOS“.
- 1.5 Įgalinti universalųjį valdymą
- 1.6 „Mac“ sistemoje
- 1.7 „iPad“.
- 1.8 Iš naujo paleiskite įrenginius
- 1.9 Prisijunkite naudodami tą patį ID „iPad“ ir „Mac“.
- 1.10 Abiejuose įrenginiuose įjunkite „Bluetooth“ ir „Wi-Fi“.
- 1.11 Laikykite „iPad“ ir „Mac“ arti vienas kito
- 1.12 „Mac“ sistemoje priverstinai uždarykite universalųjį valdiklį
- 1.13 Baigiamieji žodžiai
Universalaus valdymo, neveikiančio tarp „Mac“ ir „iPad“, taisymas
Šiame straipsnyje aptarsime, kaip ištaisyti universalųjį valdymą, kuris neveikia „Mac“ ir „iPad“.
Įsitikinkite, kad turite suderinamus įrenginius
Jūsų įrenginys turi būti suderinamas su Universal Control. Ši funkcija galima ne visuose „Mac“ ir „iPad“ kompiuteriuose. Žemiau pateikiamas visų „Mac“ kompiuterių, palaikančių universalųjį valdymą, sąrašas.
- Studija Mac
- iMac Pro – visi modeliai
- „Mac Mini“ yra modelis, išleistas 2018 m. ar vėliau.
- iMac – išleistas 2017 m. ar vėliau.
- „MacBook“ – išleista 2016 m. ar vėliau
- „MacBook Pro“ – išleista 2016 m. ar vėliau
- „MacBook Air“ yra modelis, išleistas 2018 m. ar vėliau.
Žemiau pateikiamas visų iPad, palaikančių universalųjį valdymą, sąrašas.
- iPad – 6 kartos ar naujesnė versija
- iPad Air – 3 kartos ar naujesnė versija
- iPad Pro – visi modeliai
- iPad Mini – 5 kartos arba naujesnė versija
Atnaujinkite savo įrenginius
Norint naudoti universalųjį valdymą, reikia „iPadOS 15.0“ ir „macOS 12.3“. Turėsite atnaujinti savo įrenginį, jei naudojate žemesnę versiją.
Atnaujinkite iPadOS
Norėdami atnaujinti iPadOS į naujausią versiją, atlikite šiuos veiksmus:
- iPad atidarykite nustatymų programą .
- Čia spustelėkite „Bendra“ , tada „Programinės įrangos naujinimas“.
- Jei naujinimų yra, spustelėkite Atsisiųsti ir įdiegti, kad įdiegtumėte naujinimą.
Atnaujinkite „MacOS“.
Norėdami atnaujinti „MacOS“ į naujausią versiją, atlikite šiuos veiksmus:
- Atidarykite Apple meniu ir spustelėkite System Preferences.
- Čia spustelėkite programinės įrangos atnaujinimo parinktį.
- Jei yra programinės įrangos naujinimas, spustelėkite Atnaujinti dabar arba Atnaujinti dabar , kad atnaujintumėte sistemą į naujausią versiją.
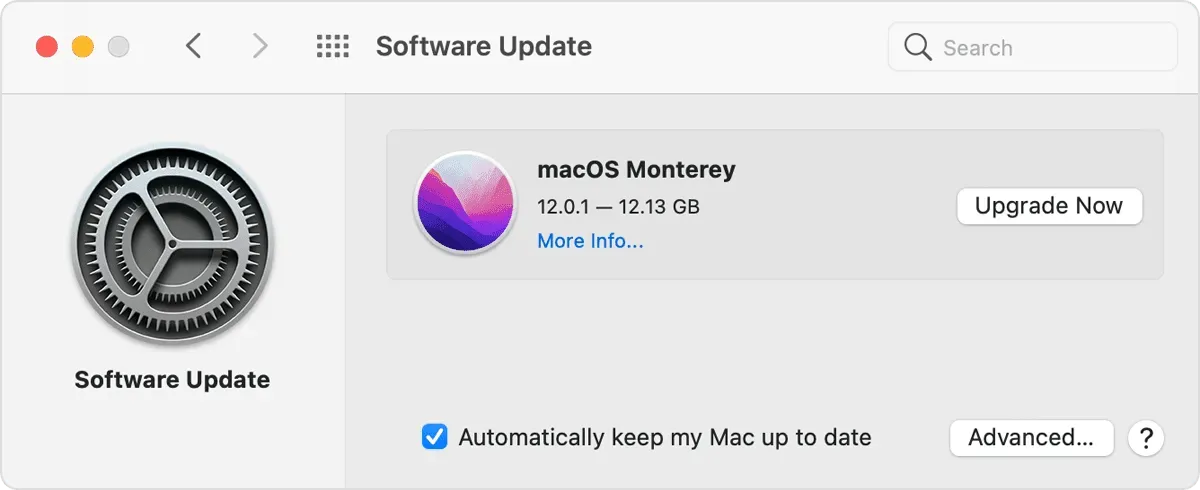
Įgalinti universalųjį valdymą
„Universal“ jūsų įrenginiuose įjungta pagal numatytuosius nustatymus, tačiau jei ją išjungėte, ši funkcija neveiks. Nesijaudinkite, galite lengvai įjungti universalųjį valdymą tiek savo „Mac“, tiek „iPad“.
„Mac“ sistemoje
Norėdami įjungti universalųjį valdymą „Mac“, atlikite šiuos veiksmus:
- Atidarykite Apple meniu ir spustelėkite System Preferences.
- Čia spustelėkite „Ekranas“ , tada „Universalus valdymas“.
- Dabar patikrinkite Leisti žymeklio ir klaviatūros judėjimą tarp bet kurių netoliese esančių „Mac“ ar „iPad“ kompiuterių.

- Dabar spustelėkite Atlikta.
- Tai įgalins universalųjį valdymą „Mac“.
iPad
Norėdami įjungti universalųjį valdymą iPad, atlikite šiuos veiksmus:
- iPad atidarykite nustatymų programą .
- Čia spustelėkite „ Bendra“ , tada „Airplay & Handoff“ .
- Dabar įjunkite perjungimą ir žymeklį ir klaviatūrą.

Po to patikrinkite, ar veikia universalus valdymas.
Iš naujo paleiskite įrenginius
Jei kyla problemų dėl universalaus valdymo, net jei jūsų įrenginiai jį palaiko ir funkcija įjungta, problema gali būti klaida. Jei universalus valdymas neveikia, galite pabandyti iš naujo paleisti „iPad“ ir „Mac“. Iš naujo paleidę įrenginį, pabandykite naudoti universalų valdymą; nebeturėtumėte susidurti su problemomis.
Prisijunkite naudodami tą patį ID „iPad“ ir „Mac“.
Norėdami naudoti universalųjį valdymą, turite būti prisijungę naudodami tą patį ID „iPad“ ir „Mac“. Turite užtikrinti, kad abiejuose įrenginiuose naudotumėte tą patį ID, kitaip ši funkcija neveiks tinkamai. Tačiau jei abiejuose įrenginiuose turite tą patį ID, galite pereiti prie kito veiksmo šiame straipsnyje.
Abiejuose įrenginiuose įjunkite „Bluetooth“ ir „Wi-Fi“.
Kad galėtumėte naudoti universalųjį valdymą, abiejuose įrenginiuose turi būti įjungti „Bluetooth“ ir „Wi-Fi“. Turite įsitikinti, kad „iPad“ ir „Mac“ įrenginiuose įjungti „Bluetooth“ ir „Wi-Fi“. Kad veiktų universalus valdymas, reikalingas „Bluetooth“ ir „Wi-Fi“. Jei jie išjungti, ši funkcija neveiks; turite leisti jiems naudotis universaliu valdymu.
Laikykite savo iPad ir Mac arti vienas kito
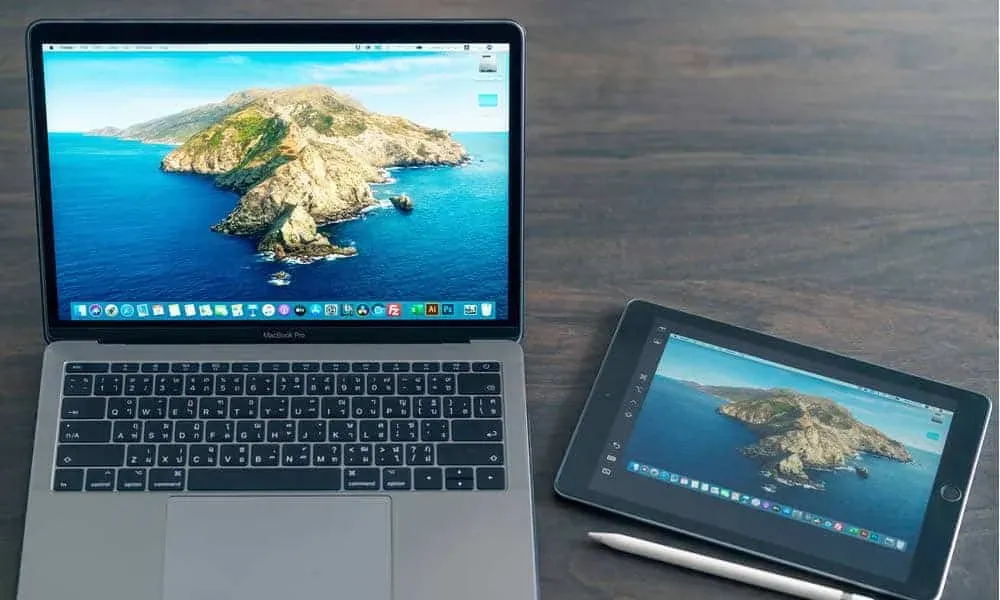
Kad universalus valdymas veiktų, jūsų Mac ir iPad turi būti šalia. Jei nelaikysite savo įrenginių, ši funkcija neveiks. Jei turite juos kartu, bet universalus valdymas vis tiek neveikia, pereikite prie kito trikčių šalinimo veiksmo, kad išspręstumėte problemą.
Priverskite uždaryti universalųjį valdiklį „Mac“.
Jei universalus valdymas neveikia, rekomenduojame priverstinai uždaryti universalųjį valdymą „Mac“ ir vėl jį naudoti. Tai galite padaryti atlikdami toliau nurodytus veiksmus.
- Savo kompiuteryje atidarykite „Spotlight Search“ ir ieškokite „Activity Monitor“. Iš čia atidarykite „Activity Monitor“ savo „Mac“.
- Dabar spustelėkite skirtuką CPU .
- Čia raskite Universal Control ir spustelėkite jį.
- Dabar spustelėkite mygtuką „Išeiti“ arba „Priverstinis atsijungimas“.
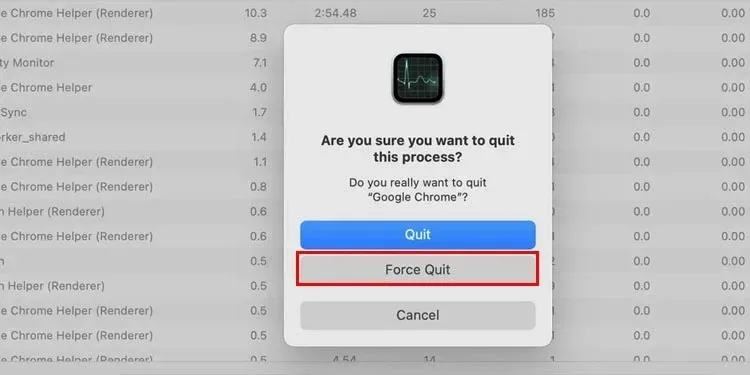
- Po to pabandykite dar kartą naudoti universalųjį valdymą.
Baigiamieji žodžiai
Jei universalus valdymas neveikia „Mac“ ir „iPad“, šis straipsnis padės tai išspręsti. Aptarėme įvairius trikčių šalinimo veiksmus, kurie padės išspręsti „Apple“ įrenginių universalaus valdymo problemas. Jei išbandę visus anksčiau nurodytus pataisymus vis dar susiduriate su ta pačia problema, praneškite mums komentarų skiltyje.



Parašykite komentarą