Kaip pakeisti „AirDrop“ pavadinimą „iPhone“, „iPad“ ir „Mac“.
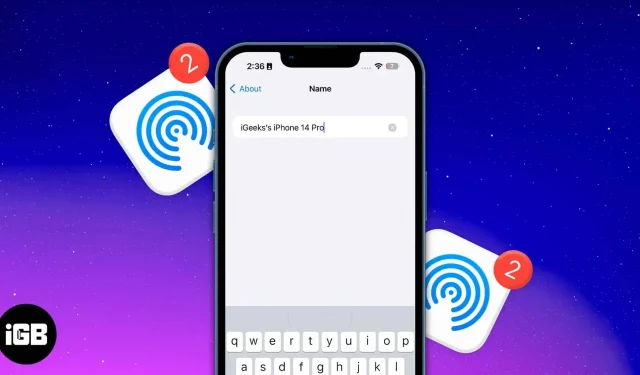
Ką reikia atsiminti:
- „Bluetooth“ ir „Wi-Fi“ turi būti įjungti.
- „AirDrop“ turi būti sukonfigūruotas ir įjungtas.
- Pakeitus įrenginio pavadinimą, pasikeis AirDrop pavadinimas.
Nusivylęs neradęs failų perdavimo įrenginio? Daugelis iš mūsų niekada nesvarstė pervadinti savo „Apple“ programėlių jas įsigiję.
Kai bandysite bendrinti elementą naudodami „AirDrop“, visos kitos piktogramos iššokančiajame lange turės tokį patį pavadinimą kaip ir jūsų naudojama. Norėdami sukurti unikalią tapatybę, štai kaip galite pakeisti AirDrop pavadinimą savo iPhone, iPad ir Mac.
- Kaip pakeisti „AirDrop“ pavadinimą „iPhone“ ir „iPad“.
- Kaip pakeisti „AirDrop“ pavadinimą „Mac“.
- Ką daryti, jei nematote įrenginių AirDrop iššokančiame lange?
Kaip pakeisti „AirDrop“ pavadinimą „iPhone“ ir „iPad“.
- Paleisti nustatymus.
- Eik pas generolą.
- Spustelėkite Apie → Vardas.
- Redaguoti pavadinimą → spustelėkite Atlikta.
Kaip pakeisti „AirDrop“ pavadinimą „Mac“.
Bandote siųsti failus į „Mac“, bet nerandate įrenginio? Atlikite toliau nurodytus veiksmus, atsižvelgdami į naudojamą „MacOS“, kad pakeistumėte „Mac“ pavadinimą.
„MacOS Ventura“.
- Viršutiniame dešiniajame ekrano kampe spustelėkite Apple logotipą.
- Pasirinkite Sistemos nuostatos.
- Eikite į skirtuką Bendra → Apie.
- Šalia vardo parašykite norimą vardą.
„MacOS Monterey“.
- Viršutiniame dešiniajame ekrano kampe spustelėkite Apple logotipą.
- Eikite į sistemos nuostatas.
- Spustelėkite Bendrinimas.
- Šalia kompiuterio pavadinimo parašykite pavadinimą, kurį norite rodyti.
Ką daryti, jei nematote įrenginių AirDrop iššokančiame lange?
Kai bandysite atsisiųsti „AirDrop“ failus, yra didelė tikimybė, kad nematysite kito įrenginio. Problema gali būti ta, kad antrasis jūsų naudojamas įrenginys dar neįjungė „AirDrop“. Peržiūrėkite mūsų straipsnius, jei jums reikia pataisyti „AirDrop“ savo „iPhone“ / „iPad“ ar „Mac“ arba jei jums reikia pagalbos bendrinant slaptažodžius naudojant „AirDrop“.
DUK
Taip, galite matyti asmens, kuris bando jums perduoti failą AirDrop, vardą. Kai failas gaunamas, ekrane pasirodo raginimas su siuntėjo įrenginio pavadinimu ir klausimu, ar norite priimti ar atmesti gaunamą failą.
Deja, „AirDrop“ neveikia, kai išjungti „Wi-Fi“ ir „Bluetooth“ jungikliai, nors tam nereikia aktyvaus korinio ryšio.
Pasiruošę dalintis?
Dabar jūs suprantate, kaip pakeisti „AirDrop“ pavadinimą „iPhone“, „iPad“ ir „Mac“. Atminkite, kad AirDrop pavadinimo pakeitimas gali turėti įtakos jūsų įrenginio išvaizdai kitose vietose, nes jis bus jūsų įrenginio pavadinimas skiltyje „Find My“ ir visur kitur. Norėdami gauti daugiau šių rodmenų, vadovaukitės mūsų rekomendacijomis.



Parašykite komentarą