12 „Google Messages“ funkcijų, kurias turėtumėte naudoti
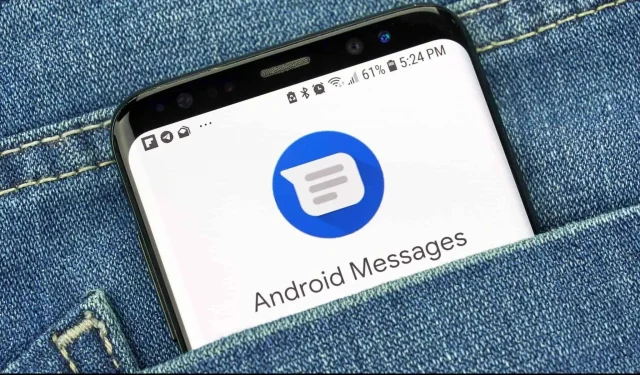
„Google Messages“ programa yra labai plati. Jame gausu labai naudingų daugiau ar mažiau paslėptų funkcijų. Štai kaip juo naudotis.
„Google Messages“ programa yra „Android“ atsakymas į „Apple Messages“ ir ji tapo tokia įprasta šiuose įrenginiuose, kad galbūt apie tai nebegalvotumėte. Ji yra iš anksto įdiegta daugumoje „Android“ išmaniųjų telefonų ir gali būti naudojama kaip numatytoji pranešimų siuntimo programa bet kuriame „Android“ įrenginyje.
O atsiradus Google RCS platformai (Google iMessage versija), Messages programėlė tapo dar naudingesnė, juolab kad joje yra labai patogių funkcijų, kurių dauguma yra meniu parinktyse. Jei naudojate „Google Messages“ programą kaip numatytąją teksto pranešimų programą, čia yra dvylika funkcijų, apie kurias turėtumėte žinoti.
Atsakykite į žinutes neįvesdami
Panašiai kaip „Gmail“ siūlomi nuspėjamieji atsakymai, „Google Suggestions“ funkcija siūlo atsakymų parinktis pagal tai, ką ką tik gavote. Išmaniojo atsakymo funkcija netgi parodys tuos greitus atsakymus tiesiai pranešimų juostoje. Nuorodų nustatymai > Pasiūlymai ir suaktyvinkite norimų pasiūlymų funkcijas (atsakymus ir (arba) veiksmus).
Prisekite mėgstamus pokalbius
Tikriausiai didžiąją laiko dalį praleidžiate naudodami programą „Žinutės“, dalyvaudami pokalbiuose. Likusi dalis yra žinutės su vienkartiniu slaptažodžiu, šlamštas ir pan. Kodėl neįsmeigus įdomiausių pokalbių ekrano viršuje? Norėdami tai padaryti, paspauskite ir palaikykite pokalbį, tada palieskite smeigtuko piktogramą įrankių juostoje, kad ji liktų sąrašo viršuje.
Filtruoti šlamšto pranešimus
„Google Messages“ turi pagrindinę apsaugą nuo šlamšto. Tai nėra tikra šiukšlių blokavimo priemonė, tačiau ji jums praneš, kai pranešimas bus įtartinas. Šią funkciją galite rasti skiltyje „Nustatymai“ > „Apsaugos nuo šiukšlių“.
Taip pat galite rankiniu būdu pažymėti pranešimą kaip šlamštą ir užblokuoti visus naujus pranešimus iš to siuntėjo. Eikite į pokalbį, kurį norite užblokuoti, bakstelėkite mygtuką Daugiau (arba trijų taškų piktogramą) ir pasirinkite Išsami informacija arba Informacija. Ten spustelėkite „Blokuoti“ ir praneškite apie šlamštą, tada spustelėkite „Gerai“.
Automatiškai ištrinti pranešimus su unikaliu slaptažodžiu po 24 valandų
Unikalūs slaptažodžiai, siunčiami tekstiniais pranešimais, yra geras būdas apsaugoti internetines paskyras. Ir kaip rodo pavadinimas, jie tarnauja tik vieną kartą. Po to jie tiesiog užpildo jūsų pranešimų programą.
„Google“ turi gerą šios problemos sprendimą. Šiuos pranešimus ji jau klasifikuoja į atskirą kategoriją, todėl galite suaktyvinti parinktį, kad jie gautųsi ir automatiškai ištrintų po 24 valandų. Nuorodų nustatymai > Pranešimų organizavimas > Automatiškai ištrinti vienkartinius slaptažodžius po 24 valandų.
Greitai bendrinkite savo vietą
Google RCS platforma suteikia galimybę bendrinti savo vietą. Pokalbio metu bakstelėkite virš klaviatūros esantį mygtuką Daugiau ir vietos piktogramą. Čia galite rasti vietą, kurią norite siųsti arba siųsti dabartinę GPS vietą.
Naudokite „Google Messages“ žiniatinklyje
Ar žinojote, kad galite peržiūrėti pranešimus ir į juos atsakyti naudodami bet kurį įrenginį? „Google“ pranešimai pasiekiami žiniatinklyje ir veikia kaip „WhatsApp Web“. Nuskaitykite QR kodą ir galėsite pasiekti savo pokalbius žiniatinklio naršyklėje. Pirmiausia kompiuteryje atidarykite „Google Messages“ svetainę . Bus rodomas QR kodas, kurį turėsite nuskaityti savo išmaniuoju telefonu. Telefone atidarykite programą Messages, bakstelėkite pliuso ženklą su trimis mažais taškais ir pasirinkite Susieti įrenginį. Spustelėkite QR kodo skaitytuvą ir nuskaitykite QR kodą.
Pažymėkite įrašus, kad juos būtų lengviau rasti
Jei norite lengvai prisiminti tam tikrą žinutėje išsiųstą informaciją, galite išsaugoti tą pranešimą kitoje programos skiltyje vienu bakstelėjimu, kaip ir pažymėdami svetainę. Palieskite ir palaikykite pranešimą, tada palieskite žvaigždutės piktogramą meniu viršuje. Visi tokiu būdu pažymėti pranešimai yra skiltyje „Daugiau“> „Prenumerata“.
Suplanuokite pranešimus siųsti vėliau
Kaip ir „Gmail“, galite suplanuoti pranešimų siuntimą. Jūs neturite žinoti, kad jūsų meilė yra jus apsėsta 3 val. Įveskite savo pranešimą, tada paspauskite ir palaikykite mygtuką Siųsti. Pasirodžiusiame meniu pasirinkite siuntimo datą ir laiką ir spustelėkite SMS, kad suplanuotumėte pranešimą.
Archyvuokite senus pokalbius jų neištrindami
Galite paslėpti senus pokalbius jų neištrindami, jei jums reikia juos išsaugoti. Bakstelėkite ir palaikykite pokalbį, tada viršuje esančiame meniu bakstelėkite archyvo piktogramą.
Visus archyvuotus pranešimus rasite skiltyje Daugiau > Archyvuoti. Iš ten galite išgauti bet kokį pokalbį. Paspauskite ir palaikykite pokalbį, tada paspauskite išėjimo iš archyvo mygtuką.
Nustatykite programą automatiškai pereiti į tamsųjį režimą
Daugumoje „Android“ įrenginių programa „Messages“ gali automatiškai persijungti į tamsųjį režimą arba visą laiką likti tamsi. Viršuje esančiame meniu spustelėkite mygtuką su trimis mažais taškais ir pasirinkite „Tema“.
Tada pasirinkite parinktį Tamsus, kad visą laiką naudotumėte tamsųjį režimą. Galite naudoti sistemos reikšmę, kad programos tema atitiktų OS temą.
Padidinkite arba sumažinkite šrifto dydį
Jei jūsų pranešimus per sunku perskaityti, galite padidinti programos „Messages“ šrifto dydį (šrifto dydis visur išliks toks pat). Tereikia suimti pirštus arba juos išskleisti, pavyzdžiui, priartinus nuotrauką.
(Norėdami pakeisti OS šrifto dydį, eikite į Nustatymai > Ekranas > Šrifto dydis.)
Naudokite slankiuosius burbulus, pvz., Messenger
Jei naudojate „Android 11“ ar naujesnę versiją, galite pasirinkti slankiojo burbulo SMS pokalbius. Šie burbuliukai plūduriuos ekrane ir išliks pasiekiami, kad ir kokia programa būtų atidaryta jūsų įrenginyje.
Norėdami naudotis šia funkcija, pirmiausia turite ją suaktyvinti savo telefone. Skiltyje „Nustatymai“ > „Programos ir pranešimai“ raskite programą „Žinutės“, tada – „Pranešimai ir patarimai“. Tada programos „Žinutės“ skiltyje „Daugiau“ > „Nustatymai“ > „Burbulai“ suaktyvinkite parinktį „Visi pokalbiai gali būti rodomi burbuluose“ ir baigsite.



Parašykite komentarą