VLOOKUP formulė: kas tai yra, kaip naudoti VLOOKUP „Microsoft Excel“ su pavyzdžiu
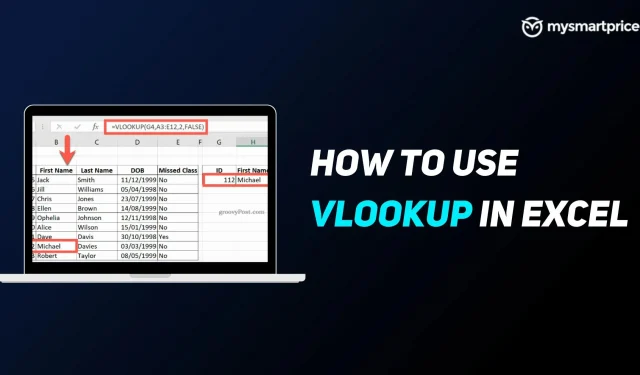
„Microsoft Excel“ arba „MS Excel“ yra vienas iš galingiausių įrankių, kai reikia valdyti, filtruoti ir tyrinėti duomenis. „Microsoft“ sukurtą skaičiuoklių programinę įrangą nuolat naudoja milijonai „Mac“, „Windows“, „Android“ ir „iOS“ vartotojų. MS Excel siūlo skaičiavimo galimybes, grafikos įrankius, vizualizavimo įrankius ir kt.
Naudodama tokias funkcijas kaip formulė ir funkcijos, „Excel“ gali tvarkyti bet ką, ką tik skaičiuojate. Pradėjus naudoti formules viskas tampa įdomiau, o viena iš tokių formulių MS Excel platformoje yra VLOOKUP formulė.
Šiame straipsnyje apžvelgsime, kas yra VLOOKUP formulė ir kodėl ji naudojama. Taip pat apžvelgsime, kaip formulę galima naudoti su kai kuriais pavyzdžiais ir sintaksė.
Kas yra VLOOKUP formulė programoje Excel ir kodėl ji naudojama?
VLOOKUP yra gana patogi ir galinga formulė MS Excel, taip pat viena iš plačiausiai naudojamų formulių, leidžiančių sutaupyti laiko ir pastangų. Pirma, VLOOKUP reiškia vertikalią paiešką. Ši formulė naudojama, kai reikia ką nors rasti lentelėje arba diapazone pagal eilutę. Jis ieško rakto pirmame diapazono stulpelyje ir grąžina nurodyto langelio reikšmę rastoje eilutėje.
Štai paprasta VLOOKUP formulės naudojimo forma:
=VLOOKUP (ką norite rasti, kur norite rasti, stulpelio numeris diapazone, kuriame yra grąžinama reikšmė, pateikia apytikslę arba tikslią atitiktį – nurodyta kaip 1/TRUE arba 0/FALSE)
Pavyzdžiai:
- =ŽIŪRA(1003, A2:B26, 2, NETEISINGA)
- =ŽIŪROS (A4,A10:C20,2,TRUE)
- =ŽIŪROS („Steve”,B1:E7,2,FALSE)
- =VLOOKUP(A2,’Išsami kliento informacija’!A:F,3,FALSE)
Kaip naudoti VLOOKUP formulę „Excel“.
Dabar, kai matėte kai kuriuos iš aukščiau pateiktų pavyzdžių, čia yra VLOOKUP formulės naudojimo programoje „Excel“ sintaksė.
Sintaksė: VLOOKUP(paieškos_vertė, lentelės_masyvas, stulpelio_indekso_numeris, [žiūros_diapazonas])
Pažiūrėkime, ką reiškia skliausteliuose esantys argumentai, ar jie reikalingi ir kokią reikšmę reikia užpildyti ją naudojant.
- lookup_value (būtina)
Čia reikia įvesti reikšmę, kurią norite ieškoti/rasti. Reikšmė, kurią norite rasti, turi būti pirmame langelių diapazono stulpelyje, kurį nurodėte argumente table_array. Tai gali būti reikšmė arba langelio nuoroda.
Pavyzdys: jei lentelės masyvas apima langelius B2:D7, tada lookup_value turi būti B stulpelyje.
- table_masyvas (būtina)
Antrasis privalomas laukas, kurį turite įvesti, lentelė_masyvas nurodo langelių diapazoną, kuriame funkcija VLOOKUP ieškos lookup_value ir grąžins reikšmę. Vietoj langelių nuorodų galite naudoti pavadintą diapazoną arba lentelę ir pavadinimus argumentuose. Pirmame langelių diapazono stulpelyje turi būti lookup_value. Į langelių diapazoną taip pat turi būti įtraukta grąžinimo reikšmė, kurią norite rasti.
- col_index_num (būtina)
Stulpelio, kuriame yra grąžinama reikšmė, numeris. Skaičius prasideda nuo 1 kairiajame lentelės_masyvo stulpelyje.
- range_lookup (pasirenkama)
Šis pasirenkamas laukas priima Būlio reikšmę, nurodant, ar norite, kad funkcija VLOOKUP rastų apytikslę ar tikslią atitiktį. Norėdami rasti apytikslę atitiktį, galite įvesti 1/TRUE. Taip daroma prielaida, kad pirmasis lentelės stulpelis surūšiuotas skaitiniais arba abėcėlės tvarka, tada bus ieškoma artimiausios reikšmės. Tai taip pat numatytasis metodas, jei nieko neįvedate rankiniu būdu.
Pavyzdys: VLOOKUP(90,A1:B100,2,TRUE)
Norėdami gauti tikslią atitiktį, galite naudoti 0/FALSE, kuri pirmame stulpelyje ieško tikslios reikšmės.
Pavyzdys: =VLOOKUP(„Smith”,A1:B100,2,FALSE)
Profesionalo patarimas: norėdami greičiau sukurti VLOOKUP sintaksę, parašykite „=vl“, tada paspauskite tabuliavimo klavišą, kad automatiškai užbaigtumėte formulės pavadinimą.
Dabar, kai suprantame, kaip ir kada naudoti VLOOKUP formulę, pažvelkime į realų pavyzdį.
- Atidarykite duomenų skaičiuoklę, kurioje norite naudoti VLOOKUP formulę.
- Spustelėkite langelį, kuriame norite vykdyti VLOOKUP formulę
- Įveskite =VLOOKUP(
- Įveskite paieškos vertę, kurią norite gauti
- Įveskite langelių diapazoną, kuriame funkcija VLOOKUP ieškos įvestos reikšmės.
- Tada įveskite col_index_num, kur norime rasti paieškos reikšmę ir grąžinti vertę.
- Galiausiai įveskite 1/TRUE, jei norite nustatyti apytikslę atitiktį, arba 0/FALSE, jei norite tiksliai atitikti.
- Paspauskite Enter ir gausite rezultatą su ta verte, kurios ieškojote ankstesniame veiksme.
- „Google“ dokumentų spartieji klavišai: 50 geriausių „Google“ dokumentų sparčiųjų klavišų, skirtų „Windows“ kompiuteriui ir „MacOS“ nešiojamiesiems kompiuteriams
- Kaip išjungti „Windows Defender“ antivirusinę programą „Windows 10“ kompiuteryje ar nešiojamajame kompiuteryje?
- Išjungti „Windows“ naujinimus: kaip sustabdyti automatinius naujinimus „Windows 11“ ir „Windows 10“.



Parašykite komentarą