Ištrinkite puslapį „MS Word“: kaip pašalinti tuščius ar papildomus puslapius iš „Microsoft Word“ dokumento
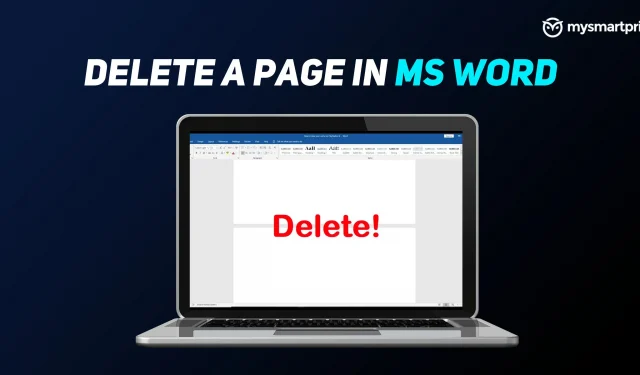
„Microsoft Word“ yra viena iš dažniausiai naudojamų programų rinkoje. Tai tekstų apdorojimo programinė įranga, kurią sukūrė technologijų milžinė „Microsoft“, paprastai žinoma kaip „MS Word“. „Word“ yra „Microsoft Office“ programinės įrangos rinkinio dalis, kurią galima įsigyti kaip nuolatinę licenciją arba kaip „Microsoft 365“ prenumeratos dalį.
Rengiant dokumentą pateikimui ar pristatymui, tuščias puslapis gali atrodyti neprofesionaliai ir dažnai gali sukelti galvos skausmą. Jei norite ištrinti „Word“ puslapį (puslapius), parengėme jums šį vadovą. „Word“ turi nepašalinamą pabaigos pastraipą, kuri kartais pasirodo naujame tuščiame puslapyje dokumento pabaigoje. Norėdami ištrinti puslapį, turite įsitikinti, kad pabaigos pastraipa telpa ankstesniame puslapyje.
Šiame straipsnyje apžvelgsime, kaip paprastais veiksmais galime išspręsti šią problemą ir dar daugiau. Aptarsime, kaip lengviausia pašalinti juodą puslapį, kaip pašalinti puslapius su grafika ir tekstu, pašalinti puslapius naudojant pastraipų žymes, naršymo juostą, įrankį Rasti ir pakeisti ir dar daugiau.
Kaip pašalinti tuščią puslapį iš MS Word
Štai kaip galite ištrinti puslapį „MS Word“, jei turite „Windows“ nešiojamąjį arba asmeninį kompiuterį:
- Užveskite žymeklį dokumento pabaigoje po visų taškų, kablelių, vaizdų ir kt.
- Spauskite klaviatūros klavišą „Ištrinti“, kol tuščias (-i) puslapis (-iai) išnyks.
Taip pat galite įdėti žymeklį į pabaigą ir paspausti Backspace.
„Mac“ kompiuteryje galite paspausti „fn + delete“. Taip pat galite įdėti žymeklį pabaigoje ir spustelėti ištrinti.
Kaip ištrinti puslapį „Word“, kuriame yra tekstas ir grafika
Tai taip pat lengvas procesas. Galite tiesiog paryškinti tekstinį ar grafinį turinį ir paspausti naikinimo arba trynimo klavišą. Turinys gali būti tekstas, diagramos ir kita dokumento grafika. Norėdami sėkmingai pašalinti puslapį, įsitikinkite, kad grafinis elementas yra pasirinktas, kitaip jis nebus pašalintas iš puslapio.
Ištrinkite puslapį MS Word naudodami pastraipų ženklus
- Paspauskite Ctrl + Shift + 8 (⌘ + 8, jei naudojate „Mac“, kad būtų rodomi pastraipos ženklai).
- Pasirinkite pastraipos ženklą
- Pasirinkite lauke Šrifto dydis, įveskite 01 ir paspauskite Enter (įsitikinkite, kad viršuje pasirinkote skirtuką Pagrindinis).
- Šrifto dydžio nustatymas į 1
- Pastraipa dabar įdėta į ankstesnį puslapį, pašalinant nereikalingą tuščią puslapį.
- Dar kartą paspauskite Ctrl + Shift + 8, kad paslėptumėte pastraipų žymes (⌘ + 8, jei naudojate „Mac“).
Ištrinkite puslapį „MS Word“ naudodami naršymo juostą
- Spustelėkite skirtuką „View“ ir pažymėkite langelį „Naršymo sritis“.

- Skiltyje „Navigacija“ eikite į parinktį „Puslapiai“.

- Pasirinkite tuščią / tuščią puslapį, kuris matomas kairėje ekrano pusėje.

- Nešiojamame kompiuteryje spustelėkite mygtuką „Ištrinti“.
Ištrinkite puslapį „MS Word“ naudodami įrankį „Rasti ir pakeisti“.
Langas:
- Spustelėkite arba bakstelėkite bet kurią puslapio, kurį norite ištrinti, vietą ir paspauskite Ctrl+G.
- Lauke Įveskite puslapio numerį
- Klaviatūroje paspauskite Enter, tada pasirinkite Uždaryti
- Įsitikinkite, kad pasirinktas turinio puslapis, tada paspauskite klaviatūros klavišą Delete.

Mac:
- Spustelėkite arba bakstelėkite bet kurią puslapio, kurį norite ištrinti, vietą ir paspauskite „Option“ + ⌘ + G.
- Lauke Įveskite puslapio numerį
- Klaviatūroje paspauskite Enter, tada pasirinkite Uždaryti
- Įsitikinkite, kad pasirinktas turinio puslapis, tada paspauskite klaviatūros klavišą Delete.
Pašalinkite tarpus „Word“ po lentelių ar vaizdų
Paprastai dokumente yra lentelė arba paveikslėliai. Paprastai dauguma iš mūsų juos prideda visiškai parašę Word dokumentą, o pridėjus vaizdas ar lentelė gali būti priversti pereiti į kitą puslapį. Tačiau yra keletas to paties sprendimo būdų. Pažvelkime į kiekvieną iš jų.
Taip pat skaitykite: „Google“ dokumentų spartieji klavišai: 50 geriausių „Google“ dokumentų sparčiųjų klavišų, skirtų „Windows PC“ ir „MacOS“ nešiojamiesiems kompiuteriams – „MySmartPrice“
Sumažinti šrifto dydį
Taikant šį konkretų metodą, lentelė nebus perkelta į kitą puslapį dėl tarpų po ja.
- „Windows“ sistemoje paspauskite „Ctrl“ + „Shift“ + 8“, o „Mac“ paspauskite „komandų klavišą (⌘) + 8“.
- Tai leis naudoti pastraipų ženklus
- Dešiniuoju pelės mygtuku spustelėkite pastraipos simbolį šalia vietos, kurią norite pašalinti.

- Įveskite mažiausią „1“ kaip šrifto dydį.
- Tai sumažins tuščią eilutę ir suteiks daugiau vietos puslapyje.
Sureguliuokite pastraipų tarpus
Atidarę dokumentą, atlikite šiuos veiksmus, kad pakoreguotumėte tarpą tarp pastraipų dokumente.
- dalyje Pagrindinis > Pastraipos parinktys pasirinkite parinktį Eilučių ir pastraipų tarpai (žr. paveikslėlį)

- Pasirinkite parinktį „Pašalinti tarpą po pastraipos“.
- Papildomi tarpai iš dokumento po pastraipos bus pašalinti
Slėpti erdvę
Jei jūsų tekstiniame dokumente netelpa vaizdas ar lentelė puslapio apačioje, galite sukurti jų svetainę puslapyje pašalindami tarpus ankstesnėje vietoje. Atlikdami toliau nurodytus veiksmus pašalinsite tarpus tarp puslapių, kad galėtumėte lengvai įdėti vaizdą / lentelę tiesiai po turiniu.

- Atidarykite dokumentą su vaizdu, perkeliančiu į kitą puslapį

- Viršutinėje meniu juostoje spustelėkite maketas > paraštės, tada pasirinkite tinkintos paraštės.

- Įveskite viršutinę ir apatinę paraštes kaip „0“ (nulis)
- Spustelėkite „Gerai“




Parašykite komentarą