8 „Mac“ „Bluetooth“ neveikia pataisymai
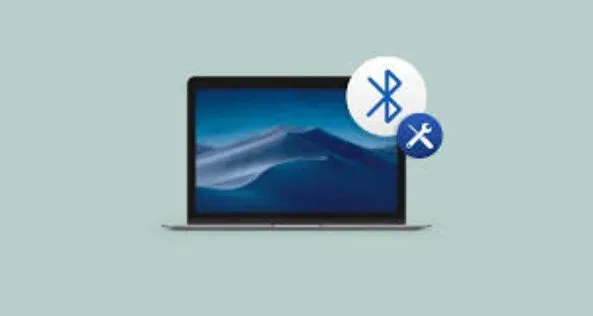
„Bluetooth“ yra būtinas norint dirbti namuose šiandieninėje darbo iš namų aplinkoje. Kad darbo eiga būtų nepriekaištinga, turėsite prijungti priedus, pvz., klaviatūrą, pelę, mikrofoną ir ausines.
Apskritai, patikima technologija. Tačiau tam tikru momentu gali kilti problemų jungiant „Bluetooth“ prie vienos ar kelių programėlių.
Įrenginio atjungimas ir nustatymas iš naujo nuo nulio yra lengviausias būdas išspręsti „Bluetooth“ ryšio problemą. Jei „Bluetooth“ įrenginys vis dar veikia su „Mac“, skaitykite toliau, kad sužinotumėte, kaip jį ištaisyti.
Pataisyti „Mac Bluetooth“ neveikia?
Bluetooth tapo neatsiejama mūsų kasdienio gyvenimo dalimi. Tai patikima technologija. „Bluetooth“ problemos yra retos, tačiau pasitaiko. Daugelis „Mac“ vartotojų skundėsi, kad jų „Bluetooth“ galimybės kartais atsitiktinai prarandamos.
Kai sakau, kad „Bluetooth“ neveikia, galiu nurodyti įvairias problemas. Tai nėra taip įprasta, bet tai gali būti dėl aparatinės įrangos problemų.
Pasak vartotojų, „Bluetooth“ meniu taip pat rodomas „Bluetooth“: neprieinamas. Gali būti, kad negalėsite nuolat įjungti „Bluetooth“.
Galiausiai galite susidurti su sunkumais prisijungdami prie tinklo arba naudodami „Bluetooth“ įrenginį, todėl „Bluetooth“ programėlės neprisijungs arba neveikia. Be to, kai kurios „MacOS“ ir „iOS“ paslaugos (pvz., „AirDrop“, „Handoff“, „Continuity“, „Universal Clipboard“ ir kt.) nebus pasiekiamos.
Suporavę įvairius įrenginius (klaviatūrą, pelę, jutiklinį kilimėlį, ausines ir kt.) su „Macbook“ galite prijungti juos nuotoliniu būdu (taip pat vadinama suporavimu). Jei „Bluetooth“ įjungtas, „Mac“ susisieks su šiais įrenginiais, kai tik jie bus suporuoti. Šiame straipsnyje aptariama, kaip pašalinti „Bluetooth“ problemas.
Kaip greitai ištaisyti neveikiantį „Mac Bluetooth“.
- Optimizuokite ir pašalinkite sistemos šlamštą
- Išjunkite ir vėl įjunkite Bluetooth
- Iš naujo nustatykite „Bluetooth“ modulį
- Išbandykite kitą ryšio būdą
- Ištrinkite Bluetooth failus. plist.
- Atjunkite visus USB įrenginius
- Ištrinkite išsaugotus Bluetooth įrenginius
- Atnaujinkite savo macOS
1 patarimas: optimizuokite ir pašalinkite sistemos šlamštą
Galiausiai jūsų „Macintosh“ standusis diskas užsikemša vartotojo ir sistemos sugeneruotu šlamštu – tai normalu. „Bluetooth“ ryšys taip pat yra problema. Taigi, kitą akimirką jūsų MacBook Pro Bluetooth neveikia, pabandykite naudoti CleanMyMac X, kad atliktumėte kruopštų, bet greitą sistemos darbą.
„CleanMyMac X“ yra galingas ir paprastas įrankis, kuris atkurs jūsų „Mac“ pradinę būseną, išlaisvindamas jus nuo vartotojo ir sistemos talpyklos elementų, kalbos žurnalų, kenkėjiškų programų, prisijungimo elementų ir kt. Nuskaityti tereikia vieno paspaudimo:
- Išskleidžiamajame meniu pasirinkite „Sistemos šiukšlės“.
- Pristabdykite, kad užbaigtumėte procedūrą, paspaudę mygtuką „Scan“.
- Sužinokite detales ir atsikratykite visko, ko jums nereikia.
2 patarimas Išjunkite ir vėl įjunkite Bluetooth
Iš naujo paleidus kompiuterį kartais galima išspręsti problemas. Skydelio viršuje esančioje įrankių juostoje esančiame Bluetooth simbolyje pasirinkite „Išjungti Bluetooth“ ir „Įjungti Bluetooth“.
3 patarimas: iš naujo nustatykite „Bluetooth“ modulį
Iš naujo paleidus „Bluetooth“ ryšį bus siekiama išspręsti visas problemas giliai, net jei jokie kiti trikčių šalinimo būdai nepadėjo išspręsti „Bluetooth“ problemos, kuri nepasiekiama „Macbook“. „Macbook“ galite iš naujo įjungti „Bluetooth“ taip:
- Laikykite nuspaudę Shift + Option, eikite į meniu juostą ir bakstelėkite Bluetooth simbolį.
- Skiltyje „Debug“ pasirinkite „Pašalinti visus įrenginius“.
- Meniu „Debug“ dar kartą spustelėkite „Reset Bluetooth Module“.
- Iš naujo paleiskite „Mac“ ir vėl prijunkite „Bluetooth“ įrenginius.
4 patarimas: išbandykite kitą ryšio būdą
Jei negalite prijungti išmaniojo telefono prie „Mac“, nepaisant „Bluetooth“ aktyvinimo, išbandykite alternatyvią „Bluetooth“ programą, pvz., „AirBuddy“ arba „ToothFairy“ (abu galima užsiprenumeravus „Setapp“, kad galėtumėte nemokamai išbandyti ir nuspręsti, kuri iš jų jums labiau patinka). (Arba sujunkite abu!)
Jei prie kompiuterio norite prijungti daug „Bluetooth“ įrenginių, pvz., „Magic Mouse“ nuotolinio valdymo pultą, „AirPods“ ir kai kurias trečiųjų šalių ausines, „ToothFairy“ yra puikus pasirinkimas. Programa gali padėti sukurti atskirą šių įrenginių meniu juostą, susiedama juos vienu paspaudimu.
„AirBuddy“ turi patį mieliausią įrenginio prijungimo puslapį, kuris labai panašus į tą, kurį matote „iOS“, kai susiejate „AirPod“, ir veikia su daugeliu kitų įrenginių.
5 patarimas: ištrinkite Bluetooth failus. plist
„Macintosh“ „Bluetooth“ įrenginio duomenis saugo dviejuose standžiojo disko kataloguose: viename jums, o kitame – visiems kitiems jūsų „Macbook“ naudotojams. Norėdami išspręsti „Bluetooth“ problemas „Mac“, ištrinkite šiuos katalogus. Norėdami pradėti, atlikite toliau nurodytus veiksmus.
- „Mac“ kompiuteryje eikite į „Finder“ submeniu.
- Paleiskite meniu juostą ir išskleidžiamajame meniu pasirinkite „Atidaryti“. Eikite į aplanką pasirinkdami „Eiti“.
- Paieškos laukelyje įveskite /Library/Preferences
- Nuvilkite com.apple.Bluetooth.plist į šiukšliadėžę.
- Pasirinkite Eiti > Eiti į aplanką dabar ir paieškos laukelyje įveskite /Library/Preferences/ByHost.
- Raskite failą com.apple.
- Nuvilkite failą į šiukšliadėžę naudodami „Bluetooth“, skaičiais ir raidėmis (baigiasi. plist).
- Atjungę USB įtaisus, išjunkite sistemą.
6 patarimas Atjunkite visus USB įrenginius
Jei „Mac“ kompiuteryje nepavyksta įjungti ir išjungti „Bluetooth“, pabandykite atjungti ir vėl prijungti visas USB ir „Bluetooth“ programėles:
- „Bluetooth“ galite rasti sistemos nuostatose.
- Norėdami išjungti įrenginį, spustelėkite šalia jo esantį X.
- Iš naujo paleiskite kompiuterį.
- Po kelių sekundžių grįžkite į savo programėles.
Svarbu atsiminti, kad vienu metu galima prijungti per daug „Bluetooth“ įrenginių. Didžiausias skaičius yra septyni; tačiau jei viršysite tris ar keturis, gali kilti problemų, nes kai kuriems įrenginiams reikia daugiau pralaidumo nei kitiems.
7 patarimas: ištrinkite išsaugotus „Bluetooth“ įrenginius
Išjunkite ir vėl įjunkite „Bluetooth“ įrenginius, jei „Macbook“ išjungimas ir įjungimas neveikia.
Viena iš programėlių atjungimo priežasčių yra ta, kad per daug prijungtų įrenginių gali sukelti ryšio problemų. Nors šeši „Bluetooth“ įrenginiai laikomi maksimaliu skaičiumi, gali kilti problemų, jei turite daugiau nei keturis ar penkis, nes kai kurioms programėlėms reikia daugiau informacijos nei kitoms.
- Sistemos nuostatose pasirinkite Bluetooth.
- Išvalykite „Bluetooth“ programėlių sąrašą spustelėdami x šalia kiekvieno elemento.
- Iš naujo prijunkite „Bluetooth“ įrenginį ir patikrinkite, ar jis veikia.
8 patarimas Atnaujinkite „MacOS“.
Kai atnaujinau savo „MacBook Air“ į dabartinę „macOS Big Sur“ versiją, prasidėjo „Bluetooth“ ryšio problemos. „Apple“ yra žinoma, kad greitai pašalina tokius pablogėjimus būsimuose atnaujinimuose.
Jei esate toje pačioje valtyje kaip aš, turėtumėte atsisiųsti ir įdiegti naujausią pataisą, kurią galite rasti iš System Preferences submeniu.
„Bluetooth“ problemos „macOS Monterey“.
Jei „Bluetooth“ neveikia „Mac“, kuriame veikia „MacOS Monterey“, patikrinkite, ar nėra „Apple“ programinės aparatinės įrangos naujinių, eidami į „Apple“ meniu simbolį viršutiniame kairiajame ekrano kampe > Sistemos nuostatos… > Programinės įrangos naujinimas.
Prieš išbandydami papildomus įrankius įsitikinkite, kad jūsų Monterey yra atnaujintas. Gali būti, kad jūsų patiriama klaida jau buvo išspręsta.
Be to, čia aptartos vieningos priemonės apima „Mac“ ir „Bluetooth“ įrenginių paleidimą iš naujo ir įsitikinimą, kad visuose įrenginiuose įjungtas „Bluetooth“. Norėdami išspręsti tokias problemas, internete radome įprastą NVRAM ir (System Management Controller) SMC atstatymą ir pašalinimą. plist.
Pastaroji jau buvo aptarta vienoje iš ankstesnių dalių, o dvi ankstesnės yra tokios. Norėdami atkurti NVRAM, įjunkite „Macbook“ ir nedelsdami palaikykite „Option“ + „Command“ + P + R maždaug 20 sekundžių.
Jei naudojate M1 Marcos, iš naujo paleiskite kompiuterį; „Intel“ nešiojamiesiems kompiuteriams su T2 lustais išjunkite jį paspausdami „Ctrl“ + „Option“ + dešinįjį „Shift“ klavišą 7 sekundes neatleisdami, paspauskite maitinimo jungiklį ir užrakinkite visus mygtukus dar 7 sekundėms, atsipalaiduokite ir po kelių akimirkų įjunkite „Macbook“. Norėdami gauti daugiau informacijos apie T2 lustą ir kitus Macintosh kompiuterius, apsilankykite Apple Beginner’s Rulebook.
Eikite į „Sistemos nuostatos…“> „Bluetooth“> „Išplėstinė“ ir patikrinkite, ar kyla problemų prisijungiant prie „Bluetooth“ klaviatūros ir pelės.
Kaip matėte, „Mac“ kompiuteryje įjungti „Bluetooth“ ne visada taip paprasta, kaip spustelėti atitinkamą parinktį meniu juostoje.
Kaip išspręsti „Bluetooth“ problemas „macOS Big Sur“.
Turite keletą parinkčių, jei jūsų „Mac“ veikia „macOS Big Sur“ ir kyla „Bluetooth“ ryšio problemų.
Pradėkime nuo aukščiau pateiktų rekomendacijų. Jei vis tiek negalite įjungti „Bluetooth“ savo „Macbook“, pabandykite jį iš naujo paleisti, jei jis tiesiog įstrigo dėl sistemos gedimo arba atminties ar apdorojimo galimybių trūkumo.
Jei jūsų Big Sur nebuvo atnaujinta į naujausią versiją, problema gali būti išspręsta atnaujinus programinę įrangą; todėl įdiekite visus rekomenduojamus Apple sistemos naujinimus savo MacOS.
Jei nešiojamojo kompiuterio „Bluetooth“ vis tiek neranda jokių įrenginių, dar kartą patikrinkite, ar sistemos įjungtos ir ar „Bluetooth“ įjungtas (jei dar ne). Norėdami tęsti perdavimą, galite atnaujinti įrenginius, kuriuos bandote prijungti. Patikrinkite, ar jie pasiekiami.
Jei problema išlieka, gali tekti visiškai iš naujo nustatyti programėlę.
Kaip įjungti „Bluetooth“ „Mac“?
Daugelyje „Mac“ modelių yra integruotas „Bluetooth“, todėl tereikia įsitikinti, kad jis įjungtas:
- Viršutiniame meniu pasirinkite „Sistemos nuostatos“.
- Meniu juostoje pasirinkite Bluetooth. Turite įjungti Bluetooth.
Pažymėkite laukelį šalia „Rodyti Bluetooth meniu juostoje“, esantį juostos apačioje. Meniu juostoje esantis „Bluetooth“ simbolis bus naudojamas kaip santrumpa, rodanti, ar „Bluetooth“ įjungtas, ar yra pridėta kokių nors įrenginių ir net jei konkretaus įrenginio akumuliatorius išsikrovęs.
Tuo tarpu šio simbolio meniu juostoje nereikia, jei naudojate kitą „Bluetooth“ klientą. Turėdami tai omenyje, išsiaiškinkime, kaip lengviausiu būdu susieti Bluetooth įrenginius su Macbook.
Bluetooth įrenginių prijungimas prie Mac
Jūsų „Macbook“ yra paruoštas susieti, dabar, kai žinote, kaip jį susieti su „Bluetooth“. Partnerystė – tai programėlės prijungimo prie „Mac“ procesas. Partnerystė leidžia jūsų „Mac“ automatiškai atpažinti kitus įrenginius ir prie jų prisijungti.
Geros naujienos yra tai, kad jūsų „MacBook“ „Bluetooth“ įrenginiai jau yra iš anksto susieti ir turėtų prisijungti iš karto, kai įjungsite maitinimą. Štai kaip susieti Apple Bluetooth programėlę su kompiuteriu, jei įsigijote ją atskirai:
- Naudodami laidą prijunkite įrenginį prie „Mac“ (jei yra)
- Suaktyvinti programėlę
- Sistemos nuostatose įjunkite Bluetooth.
- Sistema parodys galimų įrenginių sąrašą, kai susiesite su „Macbook“. Susiekite spustelėdami prisijungimo mygtuką.
- Išimkite įrenginį, kai jis visiškai įkrautas, kad galėtumėte juo naudotis belaidžiu ryšiu.
Šio automatinio susiejimo problema yra ta, kad nėra jokių požymių, kad jūsų programėlė buvo susieta. Galite pastebėti, kad jūsų ausinės buvo prijungtos, tačiau tai dažnai užtrunka per ilgai ir neveikia su visais įrenginiais (ypač ne Apple), jau nekalbant apie tai, kad galite išjungti įspėjimus. Ir tada jaudina „AirPods“ judėjimas tarp platformų (tarkime, „iPhone“ ir „Mac“).
Kaip prijungti „Bluetooth“ ausines prie „Mac“?
„Bluetooth“ ausinės savo funkcionalumu yra panašios į kitus „Bluetooth“ palaikančius gaminius. Prieš pradėdami įsitikinkite, kad „Bluetooth“ ausinės yra įkrautos ir veikia aktyviu režimu. Po to prijungti juos prie „Mac“ taip paprasta, kaip paspausti kelis mygtukus. Turite dvi prisijungimo prie „Apple“ serverių parinktis:
- Kairėje esančioje meniu juostoje pasirinkite „Sistemos nuostatos“.
- Spustelėkite Išjungti Bluetooth.
- Dešinėje galite rasti įrenginių sąrašą. Kai pasirodys ausinės, pasirinkite „Connect“.
- Taip pat susiekite slankiojo ekrano ausines su „AirBuddy“.
Vykdykite instrukcijas, kad prijungtumėte „Mac“ prie „Bluetooth“ garsiakalbio.
Išspręskite „Magic Mouse“ neprisijungiančią prie „Mac Bluetooth“.
„Magic Mouse“ susiejimas su „Mac“ per „Bluetooth“ yra panašus į „Bluetooth“ ausinių susiejimą. Viskas turėtų pasirodyti gerai, jei laikysitės aukščiau pateiktų nurodymų. Tačiau kartais „Bluetooth“ pelė gali veikti netinkamai: prieš nuspręsdami, kad ji tinkamai prijungta, pabandykite ją pažadinti:
- Patikrinkite, ar jis įjungtas, ir pabandykite jį atnaujinti.
- Norėdami pamatyti, ar yra reakcija, spustelėkite pelės mygtuką.
- Patikrinkite, ar baterija vis dar gyva.
Jei nė vienas iš šių veiksmų neveikia ir jūsų mikrofonas vis tiek nerodomas „Bluetooth“ įrenginių sąraše, atlikite šiuos veiksmus:
- Prijunkite pelę prie „Lightning“ jungties eidami į „Bluetooth sistemos nuostatas“ ir įsitikinkite, kad ji įjungta.
- Sistemos nuostatose eikite į pelės skyrių. Pristabdykite „Mac“, kad surastumėte programėlę ir suporuotumėte ją su ja nustatę „Bluetooth“ pelę.
Paskutinės mintys
Šiame straipsnyje pateikiamas išsamus vadovas, kaip greitai ir lengvai ištaisyti „Bluetooth“, neveikiantį „Mac“ kompiuteriuose. Geriausius šios problemos sprendimus rasite aukščiau esančiame straipsnyje.
DUK
Kodėl mano Mac Bluetooth neveikia?
> Apie šį „Mac“ > Programinės įrangos naujinimas.), kad sužinotumėte, ar „Mac“ yra atnaujintas. Patikrinkite, ar „Bluetooth“ programėlė visiškai įkrauta. Tą patį galite padaryti naudodami „Macintosh“ „Bluetooth“ (naršymo juostoje pasirinkite „Bluetooth“ simbolį – viršutiniame dešiniajame „Mac“ ekrano kampe), jį išjungdami ir įjungdami.
Kaip iš naujo nustatyti Bluetooth nustatymus Monterey Mac?
– Išjunkite visus įrenginius ir vėl įjunkite Bluetooth. – Dar kartą paspauskite „Bluetooth“ piktogramą, klaviatūroje laikydami nuspaudę „Option“ + „Shift“. – Šį kartą pasirinkite Pašalinti visus įrenginius, tada paspauskite OK. – Grįžkite į meniu juostą ir pasirinkite parinktį + Shift Bluetooth > Reset Bluetooth Mac. — Atkurkite ryšį tarp Bluetooth įrenginio ir kompiuterio (-ių).
Kaip iš naujo nustatyti „Bluetooth“ modulį „Mac“?
– Meniu juostoje pasirinkite „Bluetooth“ piktogramą, kai klaviatūroje paspausite „Option“ + „Shift“. – „Repair Mac Bluetooth Module“ yra mygtukas, kurį galite spustelėti. – Patikrinimo meniu pasirinkite „Gerai“. įrenginį prieš vėl prijungdami.
Kaip priversti „Mac“ iš naujo paleisti „Bluetooth“?
Debug submeniu galima pasiekti paspaudus Shift-Option Bluetooth šoninėje juostoje. Tačiau yra tik parinktis Reset, o ne perkrovimas.



Parašykite komentarą