„Spotify“ nepavyko perkelti kai kurių jūsų duomenų: 4 pataisymai
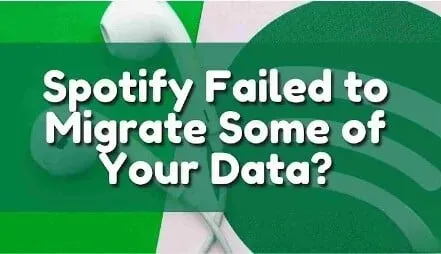
Vienos paskyros keitimas iš „Spotify“ į kitą platformą bus varginantis. Tas pats nutiks, kai bandysite perkelti kai kuriuos duomenis. „Spotify“ vartotojai turi galimybę perkelti duomenis iš vienos paskyros į kitą. Tačiau šio proceso metu kai kurie žmonės patirs klaidų.
„Spotify“ nepavyko perkelti kai kurių jūsų duomenų – tai dažna klaida, su kuria susiduria daugelis žmonių. Nesijaudink. Su šia problema susiduriate ne tik jūs. Šiame straipsnyje pateikiami keturi skirtingi šios problemos sprendimo būdai.
Ką reiškia, kad „Spotify“ nepavyko perkelti kai kurių jūsų duomenų?
Ši klaida rodo, kad įdiegėte dvi „Spotify“ programos versijas. Šios dvi versijos paimtos iš oficialios „Spotify“ svetainės ir „Microsoft“ parduotuvės. Ši klaida gali nutikti bet kam, nes oficialioje „Spotify“ svetainėje arba „Windows“ parduotuvėje nepatikrins, ar jau įdiegėte „Spotify“ programą, ar ne.
Tai gali tapti problema, kai dvi programos atsidaro neteisingai arba prašo tų pačių duomenų.
„Spotify“ pataisymo metodai nepavyko perkelti kai kurių jūsų duomenų
- Pašalinkite ir iš naujo įdiekite „Spotify“ programą.
- Ištrinkite „Spotify“ registrą savo kompiuteryje
- Perkraukite sistemą
- Pakeiskite arba atkurkite tinklo konfigūraciją
„Spotify“ pataisymo metodai nepavyko perkelti kai kurių jūsų duomenų
1. Pašalinkite ir iš naujo įdiekite „Spotify“ programą.
Vykdykite toliau pateiktas instrukcijas, kad pašalintumėte ir iš naujo įdiegtumėte „Spotify“ programą.
„Android“ naudotojams
- Eikite į „Spotify“ programą „Android“ įrenginyje.
- Paspauskite ir palaikykite programą ir bakstelėkite Pašalinti.
- Dabar atidarykite „Google Play“ parduotuvės programą „Android“ įrenginyje.
- Raskite „Spotify“ diegimo programą.
- Spustelėkite Įdiegti.
- Įdiegę programą prisijunkite prie savo paskyros.
- Jei neturite paskyros, sukurkite naują paskyrą.
Kompiuterių ar nešiojamųjų kompiuterių naudotojams
- Spustelėkite paieškos piktogramą ir ieškokite valdymo skydelio programos.
- Spustelėkite Pašalinti programą.
- Pasirinkite „Spotify“ programą ir spustelėkite Pašalinti.
- Pasirodys įspėjamasis pranešimas. Spustelėkite Gerai.
- Paspauskite „Windows“ klavišą + R savo nešiojamajame arba asmeniniame kompiuteryje. Įveskite
%appdata%ir spustelėkite Gerai. - Spustelėkite Failas.
- Spustelėkite Keisti aplanką ir paieškos parinktis.
- Spustelėkite skirtuką Peržiūrėti. Pasirinkite radijo mygtuką, kad būtų rodomi paslėpti failai, aplankai ir tvarkyklės. Spustelėkite Gerai.
- Dabar pasirinkite „Spotify“. Dešiniuoju pelės mygtuku spustelėkite ir spustelėkite „Ištrinti“.
- Klaviatūroje paspauskite „Windows“ klavišą + R. Įveskite
%localappdata%ir spustelėkite Gerai. - Iš čia pasirinkite „Spotify“ aplanką. Dešiniuoju pelės mygtuku spustelėkite ir spustelėkite „Ištrinti“.
- Norėdami įdiegti „Spotify“ programą, atidarykite žiniatinklio naršyklę ir ieškokite Spotify.com.
- Atsidarius oficialiai „Spotify“ svetainei, spustelėkite mygtuką „Atsisiųsti“.
- Atsisiuntę failą atidarykite jį.
- Bus įdiegta „Spotify“ programa.
- Įdiegę programą prisijunkite prie savo paskyros.
- Jei neturite paskyros, sukurkite naują paskyrą.
„Mac“ vartotojams
- Pagrindiniame „Mac“ ekrane spustelėkite Eiti ir pasirinkite programas.
- Dešiniuoju pelės mygtuku spustelėkite „Spotify“ programą ir pasirinkite parinktį „Perkelti į šiukšliadėžę“.
- Spustelėkite „Eiti“ ir pasirinkite „Eiti į aplanką“.
- Įveskite
~/Library/Cachesir spustelėkite „Eiti“. - Slinkite žemyn ir dešiniuoju pelės mygtuku spustelėkite „Spotify“ aplanką ir pasirinkite parinktį „Perkelti į šiukšliadėžę“. Perkelkite visus „Spotify“ susijusius failus ir aplankus į šiukšliadėžę.
- Spustelėkite „Eiti“ ir pasirinkite „Eiti į aplanką“.
- Įveskite
~/Library/Preferencesir spustelėkite „Eiti“. - Perkelkite visus „Spotify“ susijusius failus ir aplankus į šiukšliadėžę.
- Spustelėkite „Eiti“ ir pasirinkite „Eiti į aplanką“.
- Įveskite
~/Library/Application Supportir spustelėkite „Eiti“. - Perkelkite visus „Spotify“ susijusius failus ir aplankus į šiukšliadėžę.
- Spustelėkite „Eiti“ ir pasirinkite „Eiti į aplanką“.
- Įveskite
~/Library/Saved Application Stateir spustelėkite „Eiti“.
- Perkelkite visus „Spotify“ susijusius failus ir aplankus į šiukšliadėžę.
- Norėdami įdiegti „Spotify“ programą, atidarykite žiniatinklio naršyklę ir ieškokite Spotify.com.
- Atsidarius oficialiai „Spotify“ svetainei, spustelėkite mygtuką „Atsisiųsti“.
- Atsisiuntę failą atidarykite jį.
- Bus įdiegta „Spotify“ programa.
- Įdiegę programą prisijunkite prie savo paskyros.
- Jei neturite paskyros, sukurkite naują paskyrą.
2. Ištrinkite „Spotify“ registrą savo kompiuteryje.
Kartais kompiuterio registro įrašuose lieka „Spotify“ pėdsakų. Svarbu pašalinti visus šiuos „Spotify“ registro įrašų failus iš savo kompiuterio. Atlikite toliau nurodytus veiksmus, kad pašalintumėte „Spotify“ registrą savo kompiuteryje naudodami registro rengyklę.
- Spustelėkite paieškos piktogramą ir ieškokite užduočių tvarkyklės programos.
- Įsitikinkite, kad atlikote visas su „Spotify“ susijusias užduotis ir veiklą.
- Atidarykite failų peržiūros programą. Eikite į Vartotojas -> Appdata -> Tarptinklinio ryšio katalogas arba bet kur, kur vartotojas yra jūsų paskyros aplanke. Ištrinkite visus „Spotify“ susijusius failus.
- Eikite į Vartotojas -> Appdata -> vietinis katalogas arba bet kur, kur yra vartotojas jūsų paskyros aplanke. Ištrinkite visus „Spotify“ susijusius failus.
- Eikite į Vartotojas -> Appdata -> vietinis -> paketų katalogas arba kur vartotojas yra jūsų paskyros aplanke. Ištrinkite visus „Spotify“ susijusius failus.
3. Iš naujo paleiskite sistemą
Kartais sistemos paleidimas iš naujo padeda išspręsti problemą. Ši klaida dažniausiai atsiranda dėl nepavykusio duomenų perdavimo senoje „Spotify“ programos versijoje. Be to, daugeliu atvejų serveris automatiškai atnaujins programą. Taigi sistemos paleidimas iš naujo gali padėti įdiegti dabartinę versiją.
4. Pakeiskite arba atkurkite tinklo konfigūraciją
Jei išbandėte visus aukščiau nurodytus būdus, bet problema išlieka, išbandykite šį metodą. Kartais tinklo konfigūracijos daro didžiulę įtaką „Spotify“ programai. Taip yra todėl, kad muzikos srautinio perdavimo įrenginio veikimas priklauso nuo srauto.
Jei atlikote kokių nors tinklo pakeitimų savo DNS arba belaidžio tinklo nustatymuose, pabandykite juos grąžinti. Grįžkite ir suraskite kitą asmenį, kuris naudoja jūsų įrenginį, ir patikrinkite, ar jis įdiegė konfigūracijos failus. Pakeitus šiuos nustatymus problema gali būti išspręsta.
Išvada
Tikiuosi, kad aukščiau pateiktas straipsnis suteikė jums supratimo, kaip „Spotify“ nepavyko perkelti kai kurių jūsų duomenų klaidų. Pirmas ir svarbiausias būdas išspręsti šią problemą – pašalinti esamą „Spotify“ programėlę ir ją įdiegti iš naujo, nes ši klaida dažniausiai įvyksta tada, kai įdiegiamos dvi „Spotify“ programėlės versijos arba koks nors klaidingas diegimas.
Jei problema vis tiek neišspręsta net atlikus šį metodą, vadovaukitės kitais metodais ir patikrinkite, ar problema išspręsta, ar ne.
DUK
Kaip ištaisyti, kad „Spotify“ nepavyko perkelti kai kurių jūsų duomenų?
Šią klaidą galima ištaisyti pašalinus ir iš naujo įdiegus esamą „Spotify“ programą, ištrinant „Spotify“ registrą kompiuteryje, iš naujo paleidžiant sistemą ir pakeitus arba grąžinant tinklo konfigūraciją. Be to, įsitikinkite, kad neturite „Spotify“ ir „Windows“ versijos „Spotify“.
Kodėl negaliu leisti importuotų dainų „Spotify“?
– Atidarykite „Spotify“ programą. – Eikite į Nustatymai. – Bakstelėkite Saugykla. – Bakstelėkite Išvalyti talpyklą. Tai išvalys srautą neprisijungus. Dabar eikite į grojaraštį, kuriame yra visos jūsų vietinės dainos, ir paspauskite atsisiuntimo mygtuką. Taip visi vietiniai failai ir albumai bus vienoje vietoje.
Kodėl „Spotify“ modelis žlugo?
Didėjant komandoms ir jų dydžiui, „Spotify“ negalėjo nustatyti bendrų komandų bendradarbiavimo veiklų. Be to, kiekviena komanda turi savo unikalų darbo būdą, kuriame nėra jokių gairių ar iš ko rinktis. Tai turėjo pražūtingos įtakos visos organizacijos produktyvumui.
Kaip klausytis vietinių failų „Spotify Mobile“?
– Atidarykite „Spotify“ programą. – Paspauskite „Home“. Viršutiniame dešiniajame kampe rasite įrangą. – Paspauskite čia. Slinkite žemyn ir gausite vietinių failų skyrių.



Parašykite komentarą