Kaip atsisiųsti ir įdiegti iOS 16 naudojant mobiliuosius duomenis
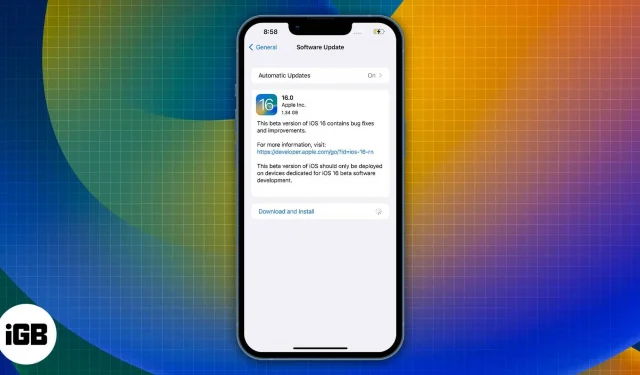
„Apple“ ilgą laiką neleido atsisiųsti didelių „iOS“ naujinimų naudojant korinio / mobiliojo ryšio duomenis. Situacija keičiasi atsiradus 5G. Tiems, kurie naudojasi „iPhone 12“ ir naujesnėmis versijomis, reikia aktyvaus 5G plano, kad galėtų atsisiųsti „iOS“ naujinimus per korinio / mobiliojo ryšio duomenis. Tačiau, jei naudojate „iPhone 11“ ar senesnę versiją, nesijaudinkite, nes yra ir kitų būdų, kaip atsisiųsti „iOS 16“ su korinio ryšio / mobiliojo ryšio duomenimis.
- Ar galiu atnaujinti savo iPhone į iOS 16?
- Ką reikia žinoti prieš atnaujinant į iOS 16 naudojant korinio / mobiliojo ryšio duomenis
- Kaip įdiegti „iOS 16“ naudojant mobiliuosius / mobiliuosius duomenis
- Pakeiskite iOS naujinimo atsisiuntimo datą
- Atnaujinkite savo iPhone į iOS 16 naudodami Mac arba PC
- Bendrinkite „iPhone“ mobiliojo ryšio duomenis su „Mac“ ir naudokite jį kaip viešosios interneto prieigos tašką
Ar galiu atnaujinti savo iPhone į iOS 16?
„iOS 16“ naujinimui tinkamų „iPhone“ sąrašas:
- iPhone 13 Pro Max
- iphone 13 pro
- iPhone 13
- iphone 13 mini
- iPhone SE 2022
- iPhone 12 Pro Max
- iphone 12 pro
- iphone 12
- iphone 12 mini
- iPhone SE 2020
- iPhone 11 Pro Max
- iPhone 11 Pro
- iphone 11
- iphone xs max
- iphone xs
- iPhone xp
- iphone x
- iphone 8 plus
- iPhone 8
Ką reikia žinoti prieš atnaujinant į iOS 16 naudojant korinio / mobiliojo ryšio duomenis
- Yra didelė tikimybė, kad jūsų „Mac“ kompiuteryje priglobtas „Wi-Fi“ viešosios interneto prieigos taškas veiks lėčiau nei jūsų korinio / mobiliojo ryšio duomenų perdavimo sparta.
- Įsitikinkite, kad turite didelį duomenų limitą arba neribotą duomenų kiekį.
- Jei „Mac“ kompiuteryje yra naujinių arba atsisiuntimų, kurie vyksta fone, pristabdykite tuos atsisiuntimus, kad nepritrūktumėte duomenų apribojimų. Tai taip pat užtikrina didesnį greitį, jei pralaidumas nenaudojamas kitur.
- Kol naudosite „Mac“ kaip „Wi-Fi“ viešosios interneto prieigos taško pagrindinį kompiuterį, „AirDrop“ nebus pasiekiamas „Mac“. Be to, tas pats pasakytina ir apie iPhone, naudojamą mobiliesiems duomenims per USB perkelti į Mac.
- Norint atnaujinti programinę įrangą, rekomenduojama prisijungti prie „Wi-Fi“ tinklo.
- Atlikite toliau nurodytus veiksmus, tik jei turite greitus, stabilius ir neribotus korinio / mobiliojo ryšio duomenis.
Kaip įdiegti „iOS 16“ naudojant mobiliuosius / mobiliuosius duomenis
Keletas 5G palaikančių „iPhone“ („iPhone 12“ ir naujesnių versijų) gali be jokių problemų atsisiųsti „iOS 16“ naujinimą naudodami korinio / mobiliojo ryšio duomenis. Viskas, ką jums reikia pakeisti, yra šie nustatymai:
- Atidarykite nustatymus.
- Pasirinkite Mobilieji / mobilieji duomenys.
- Įjunkite korinio ryšio / mobiliųjų duomenų jungiklį.
- Bakstelėkite Korinio ryšio / mobiliųjų duomenų parinktys.
- Kitame puslapyje palieskite Duomenų režimas.
- Pasirinkite Leisti daugiau duomenų 5G tinkle.
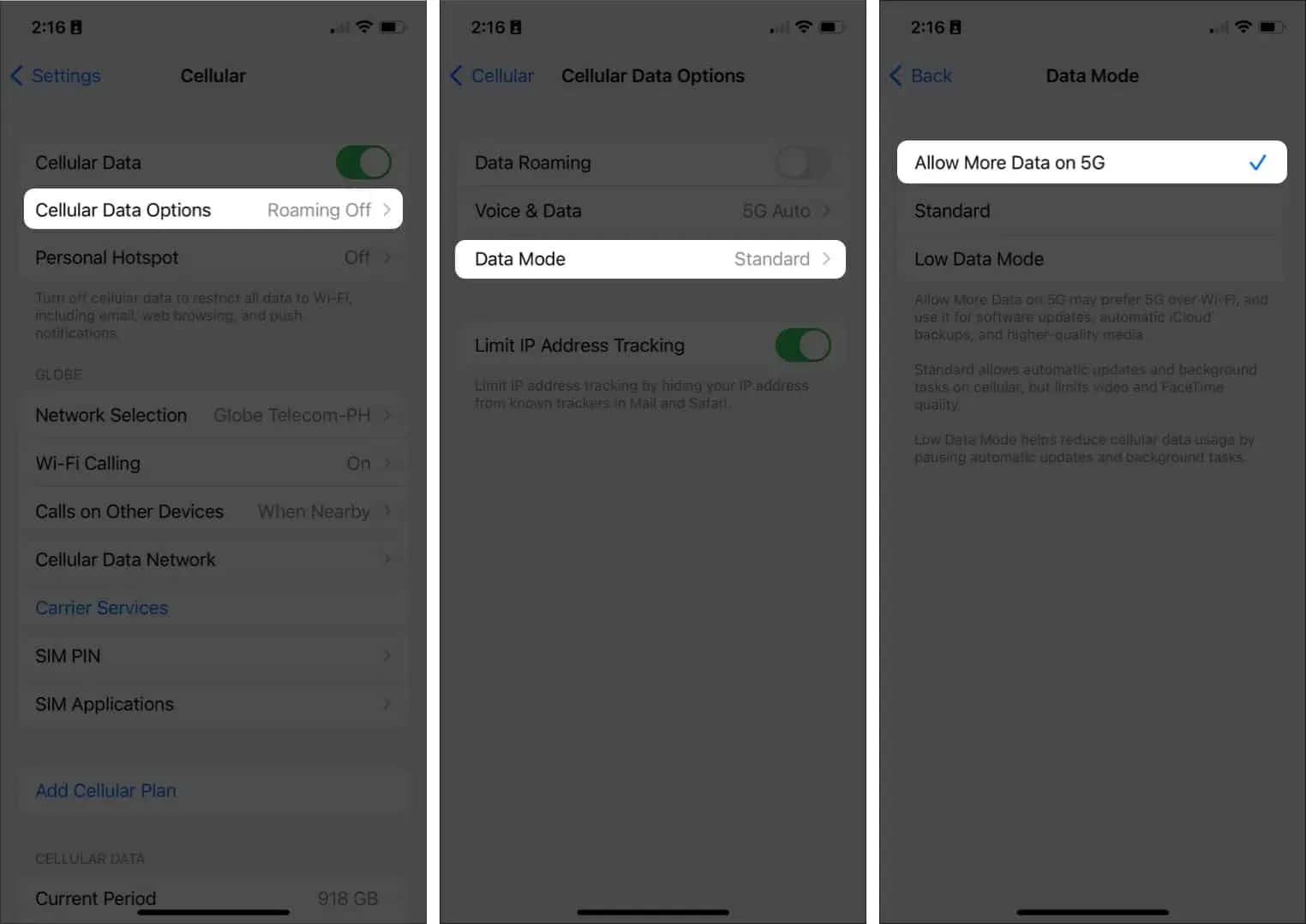
Dabar galite atsisiųsti ir įdiegti „iOS 16“, nes atlikę šiuos veiksmus pašalinsite duomenų apribojimus. Tačiau prieš tęsdami įsitikinkite, kad turite pakankamai duomenų, kad neįstrigtumėte.
Pakeiskite iOS naujinimo atsisiuntimo datą
Taikydami šį metodą, turite priversti savo iPhone patikėti, kad jis gyvuoja ateityje. Nesu tikras, kaip keičiant datą galima pasiekti „iPhone“ duomenų limitą, bet tai veikia.
- „iPhone“ atidarykite „Nustatymai“.
- Bakstelėkite Bendra.
- Pasirinkite Data ir laikas.
- Išjunkite parinktį „Įdiegti automatiškai“.
- Pasirinkite datą, rodomą po laiko juosta. Pavyzdys: 2022 m. rugsėjo 6 d
- Perkelkite datą bent mėnesiu į priekį. Pavyzdys: 2022 m. spalio 06 d
- Grįžkite į bendruosius nustatymus.
- Bakstelėkite Programinės įrangos naujinimas.
- Pasirinkite Atsisiųsti ir įdiegti.
- Atsisiuntę naujinimą, eikite į skyrių Data ir laikas ir įgalinkite parinktį Įdiegti automatiškai.
- Kai data ir laikas grįš į tikrąją datą ir laiką, tęskite „iOS 16“ diegimą.

Jei parinktis Atsisiųsti ir įdiegti vis dar pilka, net pakeitus datą, pabandykite keletą kartų pakeisti datą ir ši parinktis bus pasiekiama.
Atnaujinkite savo iPhone į iOS 16 naudodami Mac arba PC
Galbūt neturite „Wi-Fi“ ryšio, bet turite aktyvų interneto ryšį „Mac“ arba asmeniniame kompiuteryje. Tokiu atveju galite atsisiųsti ir įdiegti „iOS 16“ suderinamu „Lightning“ kabeliu prijungę „iPhone“ prie „Mac“ arba asmeninio kompiuterio. (Interlink) Štai kaip:
- Prijunkite savo iPhone prie Mac arba PC.
- Atidarykite „Finder“, jei naudojate „Mac“, o „iTunes“, jei naudojate „Windows“ kompiuterį. Pastaba. Kiti veiksmai taikomi „Finder“ sistemoje „Mac“. Jie yra panašūs į iTunes kompiuteryje.
- Skiltyje Vietos pasirinkite savo iPhone.
- „Mac“ kompiuteryje spustelėkite „Trust“.
- Savo iPhone spustelėkite „Trust“.
- Pasirinkite Bendra.
- „Mac“ sistemoje „Programinė įranga“ pasirinkite Tikrinti, ar nėra naujinimų.
- Pasirinkite Atsisiųsti ir atnaujinti.
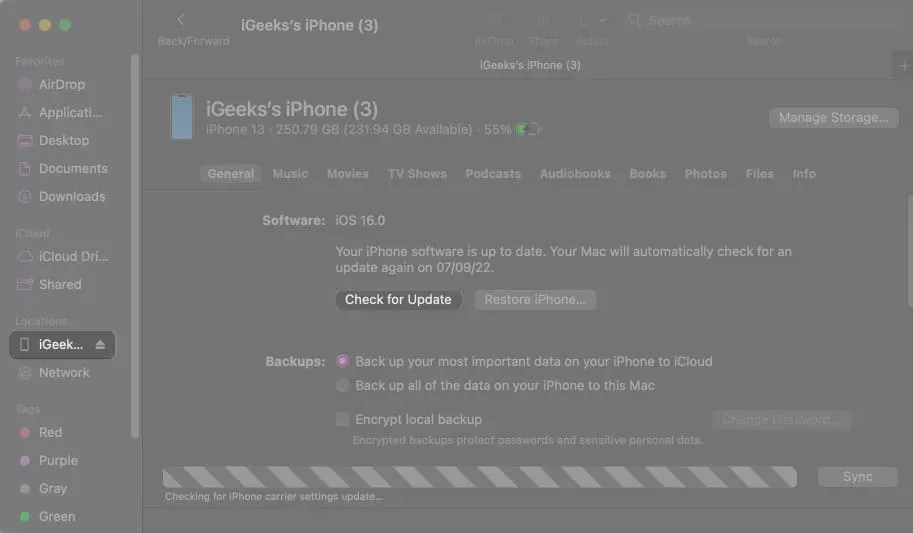
Gali būti, kad jei interneto ryšys yra nestabilus, atsisiuntimas nepavyks. Tokiais atvejais failą reikės įkelti iš naujo. Norėdami išvengti visų šių rūpesčių, galite atsisiųsti „iOS“ naujinimą iš trečiosios šalies svetainės. Tai ypač naudingas metodas vartotojams, kurių interneto ryšys yra nepatikimas. Atlikite toliau nurodytus veiksmus, kad atsisiųstumėte iOS 16 naujinimo failą.
- Atidarykite pasirinktą žiniatinklio naršyklę.
- Į paieškos juostą įveskite ipsw.me ir paspauskite Enter.
- Kai būsite IPSW svetainėje, pasirinkite savo iPhone ir iPhone modelį.
- Skiltyje „Pasirašytas IPSW“ pasirinkite paskutinį failą.
- Įkelkite failą ir prisiminkite saugojimo kelią.
- Dabar eikite į Finder → Pasirinkite savo iPhone.
- Paspauskite ir palaikykite pasirinkimo klavišą ir spustelėkite Tikrinti, ar nėra naujinimų.
- Pasirinkite failą ir spustelėkite Atidaryti.
Įdiegus iOS 16 naujinimą, jūsų iPhone bus paleistas iš naujo.
Šis metodas tiks tam tikrai žmonių grupei, turinčiai iPhone ir Mac kompiuterius. Viskas, ką jums reikia padaryti, tai prijungti „iPhone“ prie „Mac“ ir pakeisti keletą nustatymų. Norint atlikti bet kokius veiksmus, nereikia pasikliauti trečiųjų šalių programomis.
Jis veikia bendrindamas „iPhone“ mobiliojo ryšio duomenis su „Mac“ per USB. Tada, pakeitus kai kuriuos nustatymus, „Mac“ veiks kaip „Wi-Fi“ viešosios interneto prieigos taškas ir dalinsis korinio / mobiliojo ryšio duomenimis. Nustatę viešosios interneto prieigos tašką, galite prijungti „iPhone“ prie „Wi-Fi“ viešosios interneto prieigos taško „Mac“ kompiuteryje, kuris yra jūsų „iPhone“ mobilusis internetas.
Visi veiksmuose paminėti veiksmai yra vietiniai „Mac“ nustatymai. Prieš tęsdami vadovą, būtinai atlikite šiuos veiksmus.
- Atjunkite „Mac“ nuo „Wi-Fi“: jums nereikia išjungti „Wi-Fi“. Spustelėkite meniu juostą → Spustelėkite Wi-Fi piktogramą → Paspauskite ir palaikykite parinkčių klavišą ir pasirinkite savo Wi-Fi tinklą. Dabar esate atjungtas nuo bet kokio aktyvaus ryšio, bet „Wi-Fi“ vis dar įjungtas.
- „iPhone“: įjunkite mobiliojo ryšio duomenis. Įsitikinkite, kad turite pakankamai arba neribotą mobiliojo ryšio / mobiliojo ryšio duomenų kiekį.
Pradėkime.
- „iPhone“ atidarykite „Nustatymai“.
- Išjunkite „Wi-Fi“, „Bluetooth“ ir asmeninį viešosios interneto prieigos tašką. Nenaudokite valdymo centro, kad išjungtumėte šias funkcijas.
- Prijunkite „iPhone“ prie „Mac“.
- „iPhone“ nustatymuose bakstelėkite „Asmeninis viešosios interneto prieigos taškas“.
- Įjunkite parinktį „Leisti kitiems prisijungti“.
- Kai pasirodys iššokantis langas, pasirinkite tik USB. Jei pasirodys kitas iššokantis langas, kuriame klausiama „Pasitikėk“ arba „Nepasitiki“, pasirinkite „Trust“ ir įveskite savo „iPhone“ kodą.
- „Mac“ kompiuteryje spustelėkite „Apple“ logotipą viršutiniame kairiajame ekrano kampe.
- Spustelėkite Sistemos nuostatos.
- Pasirinkite Bendrinimas.
- Kairėje ekrano pusėje spustelėkite parinktį Bendrinimas internetu. Prašome nežymėti laukelio.
- Šalia parinkties „Bendrinti ryšį iš:“ pasirodys išskleidžiamasis meniu. Pasirinkite iPhone USB. (Jei nematote iPhone USB parinkties išskleidžiamajame meniu, mes turime sprendimą šių veiksmų pabaigoje )
- Kitoje parinktyje „Kompiuteriams naudojant:“ pasirinkite ir pažymėkite laukelį „Wi-Fi“.
- Dabar pasirinkite ir pažymėkite langelį Internetas. Jei dar neatlikote šio veiksmo, pasirodys iššokantis langas.
- Iššokančiajame lange yra visa informacija, įskaitant tinklo pavadinimą, kanalą, saugumą ir slaptažodį. Nors numatytosios vertės yra idealios, galite jas pakeisti pagal savo poreikius.
- Užpildykite visas detales.
- Spustelėkite Pradėti, kad patvirtintumėte savo veiksmą.
- Norėdami patikrinti, ar visi nustatymai buvo sėkmingai pritaikyti, eikite į meniu juostą. „Wi-Fi“ piktogramoje bus rodoma rodyklė aukštyn. Tai rodo, kad jūsų „Mac“ naudoja jūsų „iPhone“ mobiliuosius duomenis ir perduoda juos per „Wi-Fi“ viešosios interneto prieigos tašką.
Pastaba. Jei 11 veiksme nematote parinkties nustatyti slaptažodį, tai reiškia, kad anksčiau naudojote šią funkciją. Norėdami pakeisti nustatymus, spustelėkite „Wi-Fi nustatymai…” ir nustatykite slaptažodį. Galiausiai spustelėkite mažą „Internet Sharing“ langą, kad pradėtumėte bendrinti „iPhone Mobile Data“ viešosios interneto prieigos tašką per „Wi-Fi“.
Dabar turite prijungti „iPhone“ prie „Wi-Fi“ viešosios interneto prieigos taško, kurį naudoja „Mac“, ir įdiegti „iOS“ naujinimą. Daryk:
- „iPhone“ atidarykite „Nustatymai“.
- Bakstelėkite WiFi.
- Įjunkite Wi-Fi parinktį.
- Ieškodami netoliese esančių tinklų, bakstelėkite „Mac“ „Wi-Fi“ tinklą ir įveskite sugeneruotą slaptažodį.
- Sėkmingai prijungus „iPhone“, ekrano viršuje bus rodomas „Wi-Fi“ logotipas.
- Po to eikite į generolą.
- Pasirinkite Programinės įrangos naujinimas.
- Dabar galite pasirinkti „Atsisiųsti ir įdiegti“, kad atnaujintumėte „iPhone“ į „iOS 16“.
Vartotojams, kurie 11 veiksme neturėjo iPhone USB parinkties
- Įjunkite asmeninį viešosios interneto prieigos tašką savo iPhone.
- Prijunkite „iPhone“ prie „Mac“.
- Viršutiniame kairiajame ekrano kampe spustelėkite Apple logotipą.
- Pasirinkite Sistemos nuostatos.
- Sistemos nuostatose spustelėkite Tinklas.
- Pasirinkite + pliuso piktogramą, esančią apatiniame kairiajame kampe.
- Išskleidžiamajame meniu Sąsaja pasirinkite iPhone USB ir spustelėkite Sukurti.
- Galiausiai apatiniame dešiniajame kampe spustelėkite „Taikyti“ ir tęskite nuo 11 veiksmo.
Užbaigimas…
Vis dar nežinau, kodėl „Apple“ neleidžia vartotojams atsisiųsti „iOS“ naujinimų per korinį/mobilųjį ryšį su 4G tinklo ryšiu.
Aukščiau pateikti metodai padės naujovinti iš „iOS 15“ į „iOS 16“ ir dirbti su kitais laipsniškais naujinimais. Tačiau, kai tik turėsite galimybę, pabandykite prisijungti prie „Wi-Fi“ tinklo, kad atnaujintumėte „iOS“ savo „iPhone“.
Jei turite klausimų dėl aukščiau paminėtų veiksmų, palikite komentarą žemiau ir mes pasistengsime kuo greičiau išspręsti jūsų problemą.



Parašykite komentarą