Kaip atkurti išsaugotus slaptažodžius „Android“.
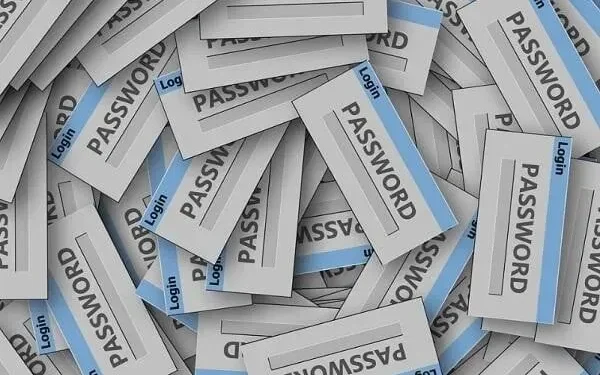
Taigi, „Android“ įrenginyje išsaugojote slaptažodį. Bet dabar, kai reikės įdėti jį į kitą įrenginį, neprisiminsi. Galbūt bandote tai pakeisti ir neprisimenate. Be to, automatinis užbaigimas taip pat neveikia arba neaktyvus.
Visos šios situacijos atsidurs sunkioje padėtyje. Nepaisant to, visada naudinga sužinoti, kaip matyti slaptažodį. Yra įvairių būdų.
Nes yra įvairių programų, ID ir kt. Taigi, peržiūrėkime viską ir padėsime atkurti šiuos slaptažodžius:
Ar galite atkurti ištrintus slaptažodžius „Android“ telefone?
Pasaulyje nėra būdo atkurti ištrintus slaptažodžius. Ištrynę juos net per klaidą, negalėsite jų gauti naudodami „Android“.
Tačiau gali būti naudojami ir kiti metodai. Panašiai kaip daugelyje svetainių parinktis „Pamiršau slaptažodį“. Jie atsiųs jums slaptažodžio nustatymo iš naujo nuorodą arba el. laišką su jūsų slaptažodžiu.
Galite naudoti šiuos metodus, jei neprisimenate ir ištrynėte išsaugotą slaptažodį iš „Android“. Išskyrus tai, nėra jokio būdo.
Kai pašalinsite slaptažodį iš „Google“, „Chrome“ ar „Android“ programų, jis liks pašalintas.
Tai pasakę, pradėkime nuo instrukcijų, dėl kurių esate čia:
Kaip atkurti išsaugotus slaptažodžius „Android“?
- Raskite juos savo telefone
- Integruoto slaptažodžio įrankio naudojimas („Samsung Pass“)
- Naudojant „Google“ paskyrą
- Naudojant „Google Chrome“ programą
- Naudojant bet kurią kitą naršyklę
- „WiFi“ slaptažodžio ieškiklis
- Eksportuoti slaptažodį
1. Ieškokite jų savo telefone
Pradėkime nuo jų paieškos savo išmaniajame telefone. Štai ir visa esmė. Dabar pagalvokite apie tai kaip vadovą, kaip susiaurinti paiešką.
- Pirmiausia nuspręskite, kur norite ieškoti. Yra įvairių programų, tokių kaip „Google“ paskyra, „Google Chrome“ , integruota slaptažodžių tvarkyklė ir kt.
- Turite nustatyti, kur gali būti slaptažodis. Po to vykdykite atitinkamas instrukcijas.
- Dabar galite turėti Samsung telefoną arba kitos įmonės išmanųjį telefoną. Nesvarbu.
- „Android“ OS dažnai yra ta pati. Taigi, norėdami tęsti, galite atlikti šiuos veiksmus.
- Pirmiausia eikite į įrenginio nustatymus. Norėdami tai padaryti, turėsite slysti žemyn arba aukštyn, kad atidarytumėte sistemos dėklą. Tai yra tas, kuris turi „Android“ parinktis.
- Tada raskite parinktį „Nustatymai“. Paprastai tai yra pavaros variantas.
- Jei turite naujausią „Android“ versiją, turėsite galimybę ieškoti nustatymuose. Tai didinamasis stiklas viršutiniame dešiniajame kampe.
- Spustelėkite jį ir suraskite slaptažodį. Bus rodomas skyrius „Slaptažodžiai ir automatinis pildymas“. Spustelėkite jį, kad jį pasiektumėte.
- Jei neturite parinkties „Paieška“, „Slaptažodžiai ir automatinis pildymas“ bus „Bendrojo valdymo“ skiltyje. Eikite į „Bendrieji valdymo nustatymai“ ir ieškokite šios parinkties.
- Kai spustelėsite jį, bus parodytos visos programos, kuriose saugomi slaptažodžiai. Paprastai jis turės „Google“ ir „Samsung“ paskyras, jei naudojate „Samsung“ telefoną.
- Kartais jis turėjo ir kitą apsaugos įrankį, pavyzdžiui, „Samsung Pass“.
- Bet kuriuo atveju galite eiti į priekį ir spustelėti bet kurią paskyros parinktį.
- Kai tai padarysite, bus rodomi visi išsaugoti slaptažodžiai. Eikite į priekį ir pasirinkite svetainę ar programą, kuriai norite įvesti slaptažodį.
Tai yra bendra veikimo parinktis. Jei norite kažko konkretesnio, judėkite į priekį.
2. Integruoto slaptažodžio įrankio naudojimas („Samsung Pass“)
Daugelyje išmaniųjų telefonų taip pat yra įmontuotų saugos funkcijų. „Samsung Pass“ yra vienas iš lengvai pasiekiamų įrankių. Turite „Samsung“ kokybę ir patikimumą.
Taip pat galite gauti kitų organizatorių ar slaptažodžių saugojimo priemonių, pvz., leidimą. Jie saugo jūsų slaptažodį ir kitą asmeninę informaciją, tokią kaip bankas, kredito kortelės ir kt.
- „Samsung Pass“ (ar bet kurią kitą programą) galite pasiekti taip pat, kaip aprašyta aukščiau.
- Ši programa greičiausiai bus įtraukta į slaptažodžius ir automatinį pildymą. Jei ne, turėsite atidaryti programą.
- Stenkitės nenaudoti neautentiškų ir nesaugių programų. Laikykitės aukščiausios kokybės parinkčių, tokių kaip „Samsung Pass“.
- Skiltyje „Slaptažodžiai ir automatinio pildymo nustatymai“ pamatysite „Samsung Pass“, pateiktą „Google“.
- Eikite į priekį ir spustelėkite krumpliaračio piktogramą. Tai taip pat nustatymai.
- „Samsung Pass“ paragins įvesti savo kredencialus. Tai gali būti biometrinis nuskaitymas arba slaptažodžio pateikimas. Eik ir daryk.
- Kai tai padarysite, turėsite prieigą prie visos „Samsung Pass“ informacijos.
3. „Google“ paskyros naudojimas
Kaip žinote atlikę pirmąjį veiksmą, „Google“ paskyros išsaugotus slaptažodžius galite pasiekti nustatymuose. Kai paspausite „Google“ parinktį, būsite paraginti pasirinkti paskyrą.
Kaip ir „Samsung Pass“, jis gali paprašyti įvesti slaptažodį ir kitus kredencialus. Po to būsite prisijungę. Tai galite padaryti ir naudodami „Google“ programą:
- Pirmiausia suraskite ir paleiskite „Google“ programą savo telefone.
- Viršutiniame dešiniajame kampe spustelėkite paskyros piktogramą. Tai bus jūsų profilio nuotrauka (atsižvelgiant į tai, ką pasirinkote).
- Spustelėkite Tvarkyti „Google“ paskyrą.
- Po jūsų el. pašto ID ir paskyros pavadinimu bus keli skirtukai. Pavyzdžiui, Pradžia – Asmeninė informacija – Duomenys ir privatumas.
- Spustelėkite Sauga. Tada slinkite žemyn, kol „Prisijungti prie kitų svetainių“ rasite „Slaptažodžių valdymas“.
- Ten rasite slaptažodžių, išsaugotų jūsų ID, sąrašą. Galite eiti į priekį ir juos peržiūrėti.
4. „Google Chrome“ programos naudojimas
„Google Chrome“ programos naudojimas yra vienas iš paprasčiausių būdų. Bus rodomas jūsų naršyklėje išsaugotas slaptažodis ir naršyklės ID. Naršyklės ID paprastai yra „Google“ paskyra, su kuria ją susiejote. Taigi taip pat galite naudoti aukščiau pateiktą parinktį.
Be to, atminkite, kad „Google Chrome“ slaptažodžiai ir duomenys yra užšifruoti. Galite pasiekti tik tai, kas yra jūsų naršyklėje ir ID. Jei juos ištrinsite, duomenys dings visam laikui.
- Paleiskite „Google Chrome“ naršyklę savo telefone.
- Spustelėkite tris taškus viršutiniame dešiniajame kampe. Tada spustelėkite „Nustatymai“.
- Galimų parinkčių sąraše pamatysite parinktį „Slaptažodžiai“.
- Kai spustelėsite jį, pamatysite visų svetainių, kuriose yra išsaugoti slaptažodžiai, sąrašą.
- Taigi pirmyn ir suraskite, ko ieškote.
5. Naudodami bet kurią kitą naršyklę
Tarkime, kad nenaudojate jokio iš anksčiau išvardytų išteklių. Naudojate savo išmaniajame telefone integruotą naršyklę. Tai bus žinoma kaip „interneto programa“. Netgi jie turi galimybę išsaugoti slaptažodžius, kad galėtumėte peržiūrėti vėliau.
Taigi:
- Pirmiausia suraskite šią interneto naršyklę ir paleiskite ją.
- Tada spustelėkite mygtuką Meniu arba Naršyklės nustatymus. Tai gali būti trys taškai, trys linijos arba krumpliaračio piktograma.
- Jūsų slaptažodžiai turėtų būti skiltyje „Asmeniniai naršymo duomenys“. Nebent yra atskiras slaptažodžių saugotojas.
- Ten rasite prisijungimo vardus ir slaptažodžius.
6. WiFi slaptažodžio paieška
„WiFi“ slaptažodžio atkūrimas visiškai skiriasi nuo išsaugotų slaptažodžių paieškos. „WiFi“ slaptažodį galima išsaugoti „Notepad“ programėlėje arba panašiose saugojimo parinktyse.
- Norėdami gauti maršrutizatoriaus slaptažodį, turėsite patikrinti administratoriaus valdiklius.
- Pirmiausia apsilankykite numatytajame maršrutizatoriaus IP adresu. Daugeliu atvejų tai yra http://192.168.0.1/ arba http://192.168.1.1/.
- Jums reikės administratoriaus prisijungimo duomenų. Jis saugomas maršrutizatoriaus gale. Jei ten nerandate, google ieškokite savo įmonės maršrutizatoriaus admin prisijungimų ir rasite.
- Ten slaptažodį rasite profilio nustatymuose arba saugos skiltyje. Jis taip pat gali būti vadinamas „Prieigos raktu“ arba panašiu.
- Bet kokiu atveju, eikime toliau. Galite naudoti savo telefone integruotą QR skaitytuvą, kad bendrintumėte savo „Wi-Fi“ slaptažodį su kuo nors kitu.
- Viskas, ką jums reikia padaryti, tai nueiti į „Wi-Fi“ nustatymus savo telefone ir pažiūrėti, ar yra QR kodo parinktis. Jei yra, galite pasidalinti.
Ką daryti, jei naudojate viešosios interneto prieigos tašką ir norite bendrinti slaptažodį?
Na, viešosios interneto prieigos taško slaptažodis bus jūsų telefono viešosios interneto prieigos taško nustatymuose. Galite pasidalinti su.
Pagal numatytuosius nustatymus „Wi-Fi“ slaptažodis gali būti sugeneruotas automatiškai. Taigi pasirūpink tuo.
7. Eksportuoti slaptažodį
Eksportuojant slaptažodį į jūsų įrenginį atsisiunčiamas slaptažodžių sąrašas. Ši funkcija daugiausia pasiekiama naudojant „Google Chrome“ slaptažodžius. Taigi galite atsisiųsti tuos, kurie palaikomi „Chrome“. Atminkite, kad tai bus tarsi iškarpinės failo išsaugojimas ir nėra visiškai saugu.
Jei naudojate „Firefox“ arba „Safari“ žiniatinklio naršykles, jos taip pat turi šias funkcijas. Tačiau jų slaptažodžių sąrašą galima pasiekti įvairiais būdais.
- Pirmiausia įrenginyje atidarykite „Chrome“, tada eikite į „Chrome“ meniu.
- Iš sąrašo pasirinkite „Slaptažodžiai“ ir pažiūrėkite, ar galite rasti visus slaptažodžius.
- Slaptažodžių skirtuke viršutiniame dešiniajame kampe matysite tris taškus. Spustelėkite juos.
- Tai turėtų parodyti eksporto parinktį. Jei jo nėra, galite pasirinkti kiekvieną slaptažodį atskirai ir pamatyti, ar jie turi eksportavimo parinktį.
- Tokiu atveju galite atsisiųsti visą sąrašą.
Šis metodas veiks bet kuriame telefone, įskaitant „Samsung Galaxy“. Jie gali būti su skirtingais pageidavimų rinkiniais. Tačiau galite lengvai naudoti įrenginio nustatymų programą „Google“, kad rastumėte viską, ko jums reikia.
Išvada
Atminkite, kad norėdami peržiūrėti slaptažodį, turite spustelėti šią akies piktogramą. Kartais slaptažodžių tvarkyklės išsaugo prisijungimus atskirai. Jis gali būti aplanke, bet jums nereikia prieiti prie aplanko.
Panašiai nerekomenduojama išsaugoti slaptažodžių iškarpinėje. Tačiau „Google“ žiniatinklio naršyklės naudotojai turi galimybę eksportuoti slaptažodžius.
Kaip minėta, šie sprendimai skirti „Android“ naudotojams. Tai netinka „iPhone“ ar asmeninio kompiuterio vartotojams. Taip pat galite naudoti planšetiniame kompiuteryje. Jei naudosite šiukšliadėžės piktogramą, pašalinsite slaptažodžius.



Parašykite komentarą