15 būdų, kaip išspręsti problemą „Nepavyksta prisijungti prie App Store“ „iPhone“ ar „iPad“.
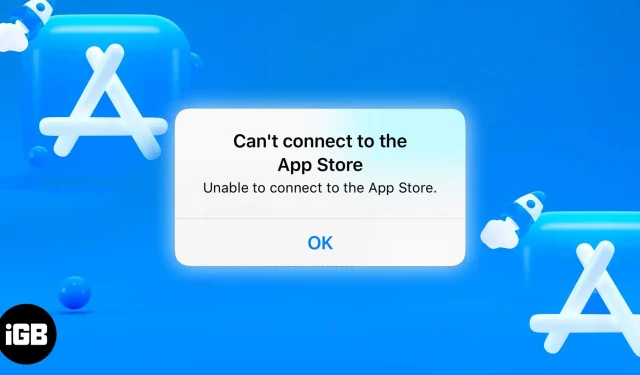
Nesvarbu, ar ieškote madingų naujų programų, ar planuojate atnaujinti esamą programą, nėra kur eiti, tik „App Store“.
„App Store“ dažnai reaguoja ir paprasta naudoti. Kai kuriais atvejais „iPhone“ pamatysite klaidos pranešimą „Nepavyksta prisijungti prie App Store“. Jei tai jūs, nesijaudinkite, pateikiau kelis pataisymus ir trikčių šalinimo veiksmus, kad išvengtumėte klaidos, kad galėtumėte pradėti savo verslą „App Store“.
1. Bandykite prisijungti dar kartą
Klaidos pranešime „Nepavyko prisijungti prie „App Store“ taip pat yra mygtukas „Bandyti dar kartą“. Tikriausiai jau išbandėte tai, bet tik tuo atveju pabandykite kelis kartus paliesti, kad pamatytumėte, ar jis prijungia jūsų iPhone ar iPad prie App Store.
Prieš tai darydami pabandykite pakeisti savo vietą. Tai gali būti tik nedidelis ryšio vėlavimas. Jei ne, skaitykite toliau.
2. Patikrinkite „App Store“ serverius
Prieš kaltindami „Wi-Fi“ ryšį arba „iPhone“ dėl problemos, geriausia pirmiausia patikrinti, ar klaida nėra susijusi su „Apple“ serveriais. Retais atvejais „App Store“ klaida įvyksta dėl serverio problemų.
Norėdami įsitikinti, eikite į „Apple“ sistemos būsenos puslapį ir patikrinkite, ar „App Store“ serveris (su žaliu apskritimu šalia jo) yra prieinamas. Jei matote geltoną apskritimą, „App Store“ gali būti techninis triktis.
Tokiu atveju nieko negalite padaryti, tik palaukti, kol „Apple“ išspręs problemą.
3. Patikrinkite interneto ryšį
Tai nėra problema, tačiau būtinai patikrinkite, ar veikia jūsų interneto ryšys. Norint prisijungti prie „App Store“, reikalingas interneto ryšys naudojant „Wi-Fi“, mobiliuosius duomenis arba viešosios interneto prieigos tašką.
Galite patikrinti tiesiog paleisdami „Safari“ ir patikrinę, ar galite naršyti internete. Jei esate prisijungę prie „Wi-Fi“, įsitikinkite, kad jis įjungtas, stabilus ir tinkamai sukonfigūruotas. Tas pats pasakytina apie duomenų ryšius ir viešosios interneto prieigos taškus.
Štai keletas dalykų, kuriuos galite padaryti norėdami išspręsti galimas tinklo ryšio problemas:
Iš naujo prijunkite „iPhone“ arba „iPad“ prie „Wi-Fi“ tinklo.
Jei esate prisijungę prie „Wi-Fi“, patikrinkite „iPhone“ arba „iPad“ „Wi-Fi“ indikatorius, kad pamatytumėte, kiek jų rodoma. Jei yra nuo 4 iki 5 juostų, jūsų „Wi-Fi“ signalas yra gana geras, bet jei jis yra du ar mažiau, „App Store“ klaidos kaltininkas yra jūsų „Wi-Fi“ ryšys.
Galite atjungti „iPhone“ arba „iPad“ nuo „Wi-Fi“ tinklo ir vėl prisijungti, kad pamatytumėte, ar padėtis pagerėjo. Daryk:
- Eikite į „Nustatymai“ → „Wi-Fi“ ir bakstelėkite piktogramą „Daugiau informacijos“ (i) šalia pasirinkto „Wi-Fi“ tinklo.
- Pasirinkite „Pamirškite šį tinklą“ ir vėl prisijunkite prie tinklo.
Prieš pamiršdami tinklą, įsitikinkite, kad žinote slaptažodį.
Leiskite „App Store“ naudoti duomenų ryšį
Jei naudojate korinio ryšio duomenų ryšį, galite matyti klaidą „Nepavyksta prisijungti prie „App Store“, nes „App Store“ neleidžiama naudoti jūsų duomenų ryšio.
Norėdami tai išspręsti, atidarykite Nustatymai → Mobilusis ryšys ir slinkite per programas, kol pamatysite „App Store“. Tada perjunkite jungiklį šalia „App Store“. Tai leidžia programai naudoti jūsų mobiliojo ryšio duomenis veiksmams, pvz., naujinimams ir atsisiuntimams, atlikti.
Iš naujo paleiskite „Wi-Fi“ maršruto parinktuvą.
Galbūt problema yra ne jūsų „iPhone“ ar „iPad“, o su maršrutizatoriumi. Vienas iš būdų tai padaryti yra atidaryti maršrutizatoriaus nustatymų puslapį per žiniatinklio naršyklę (darant prielaidą, kad tam turite korinio ryšio duomenų) ir iš naujo paleisti maršruto parinktuvą.
Kitas būdas yra rankiniu būdu patikrinti, ar dega maža lemputė ir ar nėra kitų neįprastų mirksėjimų. Jei kažkas atrodo ne taip, paleiskite jį iš naujo kelioms minutėms išjungdami prieš vėl įjungdami.
Jei problema išlieka, turėtumėte paskambinti savo tinklo teikėjui, kad išspręstumėte problemą.
Pakeiskite DNS nustatymus
Jei vis tiek negalite prisijungti, pabandykite pakeisti DNS nustatymus.
Eikite į „Nustatymai“ → „Wi-Fi“ ir bakstelėkite piktogramą „Daugiau informacijos“ (i) šalia pasirinkto „Wi-Fi“ tinklo. Pasirinkite „Konfigūruoti DNS“ ir perjunkite jį į „Rankinis“. Ištrinkite esamą DNS serverį paspausdami raudoną mygtuką, tada įveskite 8.8.8.8, 4.2.2.2 arba 144.144.144.144.
Grįžkite į „App Store“ ir pažiūrėkite, ar tai išsprendžia problemą.
Išbandykite kitą „Wi-Fi“ tinklą
Kai visa kita nepavyks, išbandykite kitą „Wi-Fi“ tinklą ir pažiūrėkite, ar jis veikia. Dabartinis „Wi-Fi“ tinklas gali būti labiau ribojantis nei kiti tinklai, todėl negalėsite prisijungti prie „App Store“. O gal jis per silpnas ir nestabilus naudoti.
4. Uždarykite ir iš naujo paleiskite „App Store“.
Dėl laikinų trikdžių taip pat gali sugesti „App Store“, kaip ir bet kuri kita programa. Geriausias būdas išspręsti šią problemą – priverstinai uždaryti programą ir paleisti ją iš naujo.
Norėdami priverstinai uždaryti programą, atidarykite programų perjungiklį, suraskite „App Store“ ir braukite aukštyn. Kaip galite atidaryti programų perjungiklį, priklauso nuo jūsų telefono. Baigę uždaryti programą, paleiskite ją iš naujo.
5. Įjunkite / išjunkite skrydžio režimą
Lėktuvo režimas yra dar viena stebuklinga piliulė, kuri išsprendžia daugelį ryšio ir tinklo problemų, kurios gali kilti „iPhone“ ar „iPad“. Norėdami tai padaryti, turite pasiekti valdymo centrą.
Įrenginyje su Face ID: braukite žemyn iš viršutinio dešiniojo ekrano kampo.
Įrenginyje su Touch ID: braukite aukštyn nuo apatinio ekrano krašto.
Tada bakstelėkite lėktuvo režimo piktogramą. Palaukite minutę prieš vėl paliesdami, kad išjungtumėte. Iš naujo paleiskite „App Store“, kad sužinotumėte, ar šis triukas išsprendė „App Store“ problemą.
6. Išvalykite „App Store“ talpyklą.
Jei „App Store“ vis tiek neveikia, pabandykite išvalyti talpyklą. Tai gali padėti pašalinti laikinus failus, kurie gali sukelti problemą. Kaip ir kitose programose, ilgos kodo eilutės nurodo „App Store“, kaip dirbti.
Laikinai informacijai saugoti programos naudoja „talpyklą“. Jei talpykloje saugomi duomenys yra sugadinti, gali kilti netikėtų problemų, pvz., „App Store“ neįkeliama. Ištrynus šiuos duomenis programa bus vėl nustatyta iš naujo.
Norėdami tai padaryti, eikite į programą ir greitai bakstelėkite bet kurį skirtuką ekrano apačioje 10 kartų iš eilės. Ekrane negausite jokio pranešimo, kad „App Store“ talpykla buvo išvalyta.
Atidarykite programų perjungiklį ir išeikite iš programos prieš paleisdami iš naujo.
7. Atnaujinkite į naujausią iOS arba iPadOS versiją.
Dėl pasenusios OS gali atsirasti daug klaidų, todėl patartina atnaujinti savo iPhone ar iPad kiekvieną kartą, kai išleidžiamas naujas naujinimas. Įrenginio programinės įrangos atnaujinimas padeda ištaisyti klaidas ir strigtis, o „Nepavyksta prisijungti prie „App Store“ yra sistemos klaida „iPhone“ arba „iPad“.
Norėdami atnaujinti įrenginio OS:
- Eikite į „Nustatymai“ → „Bendra“.
- Bakstelėkite Programinės įrangos naujinimas. Įrenginys patikrins, ar nėra naujinių, kurie gali būti pasiekiami jūsų iPhone arba iPad. Jei yra naujinimas, spustelėkite Atnaujinti ir įdiegti.
8. Atsijunkite nuo „Apple ID“ ir vėl prisijunkite.
Kartais atsijungus nuo „Apple ID“ galima išspręsti su juo susijusių programų, pvz., „Apple Music“ ir „App Store“, problemas.
Pastaba. Prieš atsijungdami nuo „Apple ID“, įsitikinkite, kad žinote savo „Apple ID“ slaptažodį. Atminkite, kad jūsų Apple ID yra vienintelis būdas pasiekti Apple paslaugas ir visus Apple įrenginius.
Norėdami atsijungti, eikite į „Nustatymai“, tada viršuje palieskite savo vardą. Slinkite žemyn ir spustelėkite Atsijungti. Jūsų bus paprašyta įvesti slaptažodį, kad patvirtintumėte savo veiksmus.
Po to grįžkite į „Nustatymai“, kad vėl prisijungtumėte.
9. Atsijunkite nuo „App Store“.
Jei aukščiau pateiktas metodas neveikia, galite išbandyti panašų metodą, kuris pateikiamas iš App Store. Norėdami tai padaryti, eikite į Nustatymai → [jūsų profilis] → Žiniasklaida ir pirkiniai. Spustelėkite Atsijungti, tada vėl prisijunkite.
10. Įjunkite savo buvimo vietą
Kartais „App Store“ gali neveikti taip sklandžiai, jei jūsų vieta išjungta. Įjungus gali padėti. Daryk:
- Eikite į „Nustatymai“ → „Privatumas ir sauga“.
- Bakstelėkite Vietos paslaugos ir įjunkite.
- Slinkite žemyn ir raskite „App Store“ ir pakeiskite „Niekada“ į „Klausti kitą kartą“, „Kai bendrinsiu“ arba „Kai naudoju programą“.
11. Išjungti VPN
Jei jūsų įrenginyje yra VPN (virtualus privatus tinklas) arba naudojate VPN programas, galbūt norėsite kurį laiką jį išjungti. Skirtingos šalys turi skirtingą prieigą prie „App Store“.
Todėl, jei jūsų VPN yra kitoje šalyje nei ta, kurioje yra jūsų „App Store“, tai gali trukdyti įkelti „App Store“. Norėdami jį išjungti, eikite į Nustatymai → Bendrieji → VPN ir įrenginių valdymas. Spustelėkite VPN, tada išjunkite.
12. Patikrinkite savo laiko ir datos nustatymus
Taip pat svarbu teisingai nustatyti datą ir laiką telefone, nes tai būtina norint prisijungti prie kai kurių paslaugų. Būtina, kad jūsų įrenginio data ir laikas būtų sinchronizuoti su jūsų vietos laiko juosta, kad „App Store“ galėtų prisijungti.
Norėdami patikrinti datos ir laiko nustatymus, eikite į Nustatymai → Bendrieji → Data ir laikas. Įsitikinkite, kad įjungta parinktis „Įdiegti automatiškai“.
13. Priverstinis paleidimas iš naujo
Priverstinis paleidimas iš naujo yra dar vienas būdas atnaujinti „iPhone“ ar „iPad“. Tai gali padėti tinkamai įkelti „App Store“, jei ji neveikia dėl nedidelės klaidos ar programinės įrangos trikdžių. „iPhone“ ar „iPad“ paleidimas iš naujo taip pat gali išspręsti su tinklu ar programine įranga susijusias problemas.
„iPhone“ ar „iPad“ priverstinio paleidimo iš naujo metodas priklauso nuo jūsų modelio, todėl būtinai peržiūrėkite įrenginio instrukcijas. Po priverstinio paleidimo iš naujo galite vėl atidaryti „App Store“ ir pamatyti, ar ji veikia.
14. Iš naujo nustatykite tinklo nustatymus
Tinklo nustatymų nustatymas iš naujo taip pat gali padėti išspręsti problemą „Nepavyksta prisijungti prie „App Store“. Šis metodas yra patogus, jei bandėte visus kitus sprendimus, bet niekas nepadėjo. Šis metodas tik ištrina „Wi-Fi“ ir korinio tinklo nustatymus, bet neištrina duomenų.
Tiesiog prieš pradėdami įsitikinkite, kad žinote visus slaptažodžius, nes tai pašalins visus esamus tinklo nustatymus. Norėdami iš naujo nustatyti tinklo nustatymus:
- Eikite į Nustatymai → Bendrieji → Perkelti arba iš naujo nustatyti iPhone.
- Palieskite Reset → Reset Network Settings.
- Jei reikia, įveskite slaptažodį ir dar kartą pasirinkite „Atstatyti tinklo nustatymus“.
- Galiausiai dar kartą bakstelėkite „Reset Network Settings“, kad patvirtintumėte atstatymą ir iš naujo paleiskite įrenginį.
Po to galite atidaryti „App Store“ ir pamatyti, ar ji veikia. Jei tai vis tiek neveikia, galite iš naujo paleisti iPhone arba iPad.
15. Tinklo nustatymas iš naujo
Įdiegti Jei visa kita nepavyksta, „iPhone“ gamyklinių nustatymų atkūrimas yra paskutinė išeitis. Nors mažai tikėtina, problema „Nepavyksta prisijungti prie „App Store“ gali kilti dėl gilesnių programinės įrangos problemų, kurias galima išspręsti iš naujo nustatant gamyklinius nustatymus.
Tačiau tai iš naujo nustatys jūsų įrenginio numatytąjį režimą, todėl prieš tęsdami būtinai sukurkite atsargines svarbių failų kopijas. Štai ką reikia padaryti norint iš naujo paleisti įrenginį:
- Eikite į Nustatymai → Bendrieji → Perkelti arba iš naujo nustatyti iPhone.
- Pasirinkite Reset → Reset All Settings.
- Įveskite slaptažodį, kad patvirtintumėte.
Kai atstatymas bus baigtas, jūsų įrenginys bus paleistas iš naujo. Po to galite vėl pabandyti prisijungti prie „App Store“ ir patikrinti, ar tai veikia.
Susisiekite su „Apple“ palaikymo komanda
Jei visa kita nepavyksta ir nė vienas iš aukščiau pateiktų sprendimų nepadėjo, gali tekti susisiekti su „Apple“ palaikymo komanda, kad gautumėte tolesnės pagalbos. Jie gali patvirtinti jūsų paskyrą ir padėti pašalinti galimas problemas, trukdančias atsisiųsti „App Store“.
Užbaigimas…
Nepavyksta prisijungti prie „App Store“ yra klaida, kuri gali įvykti jūsų iPhone ar iPad dėl įvairių priežasčių, tokių kaip prastas interneto ryšys, neteisingi tinklo nustatymai, įjungtas VPN ir kt. Jei susiduriate su šia problema, išbandykite aukščiau pateiktus sprendimus ir tikimės, kad vienas iš jų jums tiks.
Kuris iš jų jums pasiteisino? Praneškite mums toliau pateiktuose komentaruose. Taip pat galite pasidalinti kitais patarimais ar gudrybėmis, kurios jums pasiteisino.



Parašykite komentarą