Kaip ištaisyti, kad „Spotify Connect“ neveikia
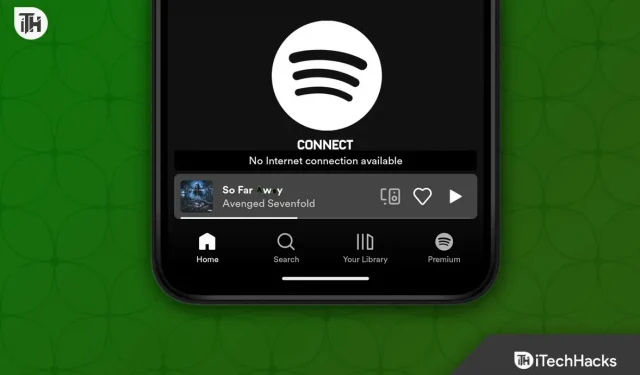
„Spotify Connect“ yra svarbi „Spotify“ funkcija, leidžianti klausytis muzikos nuotoliniu būdu iš vieno įrenginio į kitą. Galite klausytis muzikos iš vieno įrenginio į kitą tiesiai per debesį. Dažnai galite susidurti su problemomis prisijungdami prie „Spotify“ ir negalėsite naudotis šia funkcija. Nesijaudink; Esame pasirengę padėti atlikti trikčių šalinimo veiksmus, kad „Spotify Connect“ neveikia.
Turinys:
- 1 Kodėl „Spotify Connect“ neveikia?
- 2 Pataisykite „Spotify Connect“, neveikiančią „Windows“, „Android“, „iOS“, „Mac“.
- 2.1 Įsitikinkite, kad turite stabilų internetą
- 2.2 Iš naujo paleiskite programą ir įrenginius
- 2.3 Atnaujinkite „Spotify“ programą
- 2.4 Įrenginio programinės aparatinės įrangos atnaujinimas
- 2.5 Įsitikinkite, kad įrenginiuose naudojate tą pačią paskyrą
- 2.6 Atsijunkite ir prisijunkite prie savo paskyros
- 2.7 Iš naujo įdiekite „Spotify“ programą
Kodėl „Spotify Connect“ neveikia?
„Spotify Connect“ neveikia dėl įvairių priežasčių, tokių kaip:
- Blogas interneto ryšys yra viena iš pagrindinių šios problemos priežasčių. Jei internetas nestabilus ir lėtas, gali nepavykti naudotis Spotify Connect.
- Kita priežastis, kodėl „Spotify Connect“ neveikia, yra pasenusi „Spotify“ programa. Kad galėtumėte naudoti Spotify Connect, savo įrenginyje turite atnaujinti programą „Spotify“.
- Taip pat galite susidurti su šia problema, jei „Spotify“ programoje yra klaidų.
- Kad galėtumėte naudoti „Spotify connect“, jūsų įrenginyje turi būti atnaujinta programinė įranga.
„Spotify Connect“ neveikiančio „Windows“, „Android“, „iOS“, „Mac“ taisymas
Kaip aptarėme aukščiau, gali būti keletas priežasčių, kodėl „Spotify Connect“ neveikia. Toliau pateikiami keli trikčių šalinimo veiksmai, padėsiantys išspręsti šią problemą.
Įsitikinkite, kad turite stabilų internetą
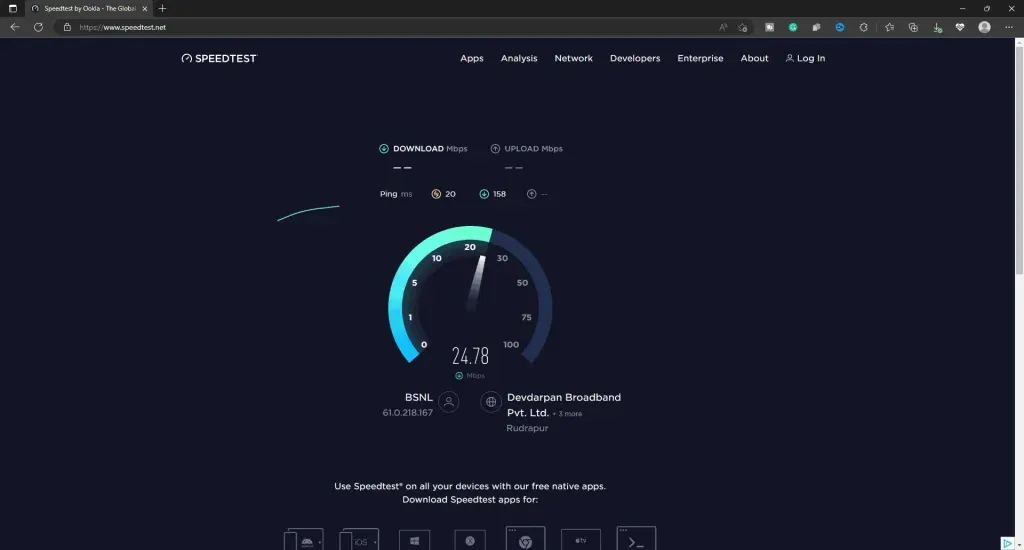
Jei norite naudoti „Spotify Connect“, turite turėti stabilų interneto ryšį. Norėdami sužinoti, ar turite stabilų internetą, galite apsilankyti „SpeedTest“. Iš naujo paleiskite maršrutizatorių, kad pašalintumėte nestabilaus interneto triktis. Jei naudojate mobilųjį viešosios interneto prieigos tašką, paleiskite jį iš naujo ir vėl prisijunkite. Tai turėtų išspręsti jūsų interneto ryšio problemas.
Taip pat turite prijungti įrenginius, kuriuos bandote naudoti „Spotify Connect“, tame pačiame „Wi-Fi“ tinkle. „Spotify Connect“ neveiks, jei abu įrenginiai yra prijungti prie skirtingų „Wi-Fi“ tinklų; „Spotify Connect“ neveiks.
Iš naujo paleiskite programą ir įrenginius
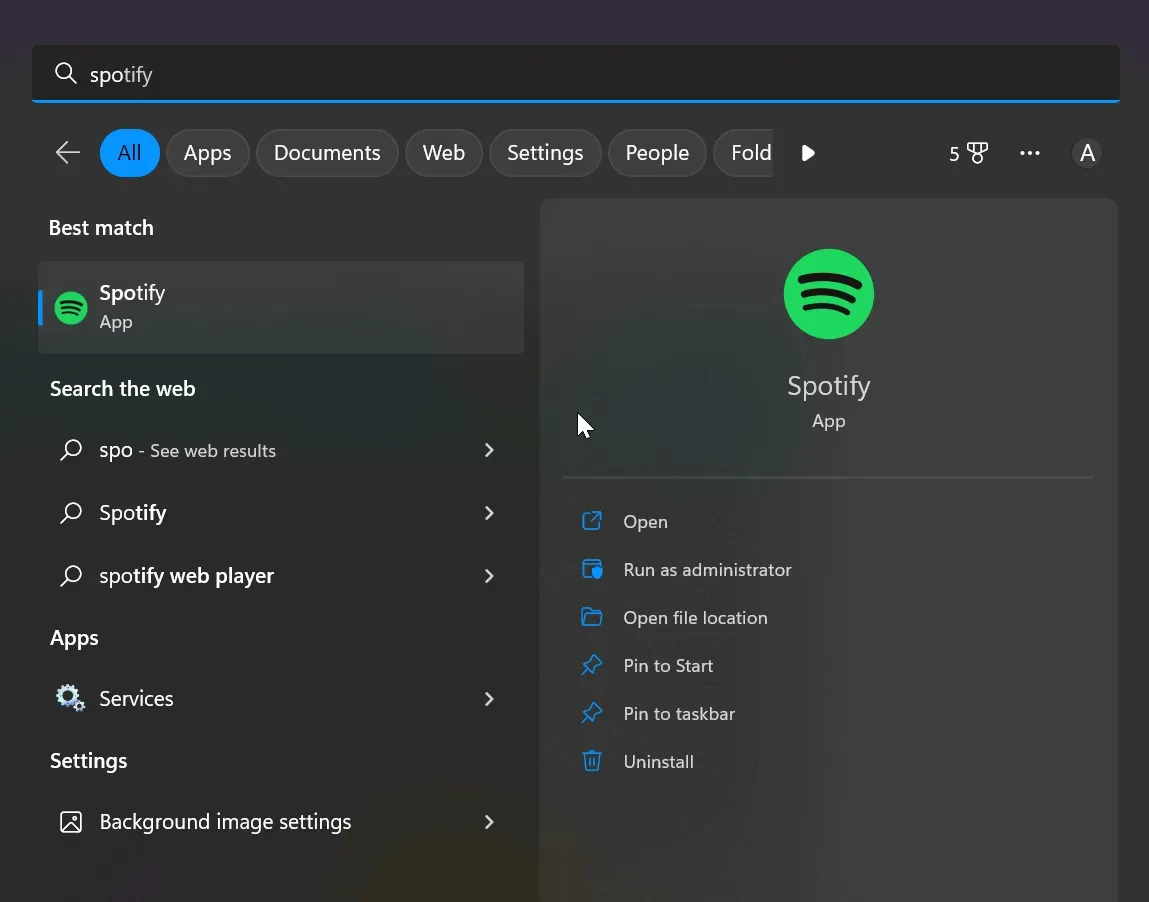
„Spotify“.
Dėl programėlės klaidų taip pat gali nepavykti prisijungti prie „Spotify“. Galite pabandyti iš naujo paleisti „Spotify“ programą. Uždarykite „Spotify“ programą ir uždarykite ją fone. Dabar iš naujo paleiskite programą ir pabandykite naudoti „Spotify Connect“.
Galite pabandyti iš naujo paleisti įrenginius, jei tai neišsprendžia problemos. Iš naujo paleiskite įrenginius, kuriuose naudojate „Spotify“. Jei „Spotify“ naudojate garsiakalbį, iš naujo paleiskite tą garsiakalbį.
Atnaujinkite „Spotify“ programą
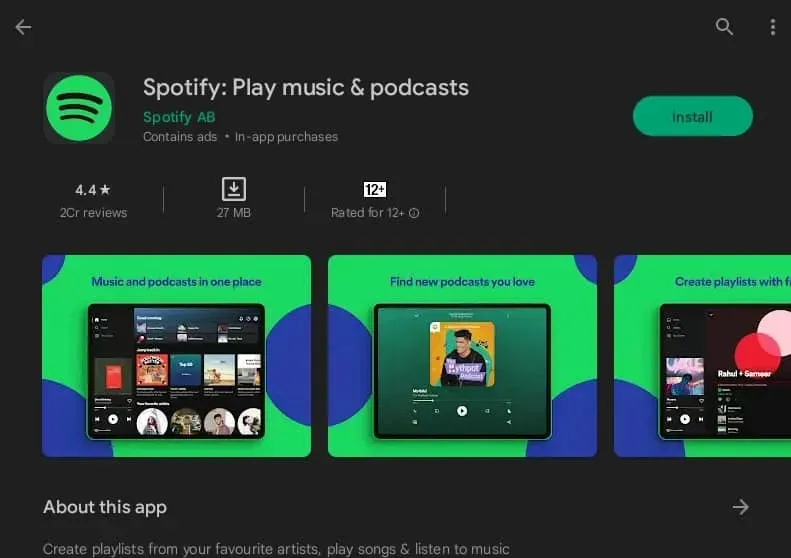
Norint naudoti „Connect“, reikia atnaujinti „Spotify“ programą. Ši funkcija gali neveikti su pasenusia „Spotify“ programa. Norėdami tai padaryti, atlikite toliau nurodytus veiksmus.
- Įrenginyje atidarykite programų parduotuvę, pvz., „Play Store“, „App Store“ arba „Microsoft Store“.
- Programėlių parduotuvėje ieškokite „Spotify“ ir atidarykite pačią pirmą pasirodžiusią parinktį.
- Čia pamatysite mygtuką „ Atnaujinti “; bakstelėkite / spustelėkite jį, kad atnaujintumėte programą.
Atnaujinkite įrenginio programinę-aparatinę įrangą
Kad galėtumėte naudoti „Spotify connect“, jūsų įrenginyje turi veikti naujausia galima programinė įranga. Norėdami atnaujinti įrenginio programinę-aparatinę įrangą, atlikite šiuos veiksmus:
Android
- „Android“ telefone arba planšetiniame kompiuteryje atidarykite nustatymų programą .
- Čia slinkite žemyn į puslapio apačią ir spustelėkite Programinės įrangos naujinimas .
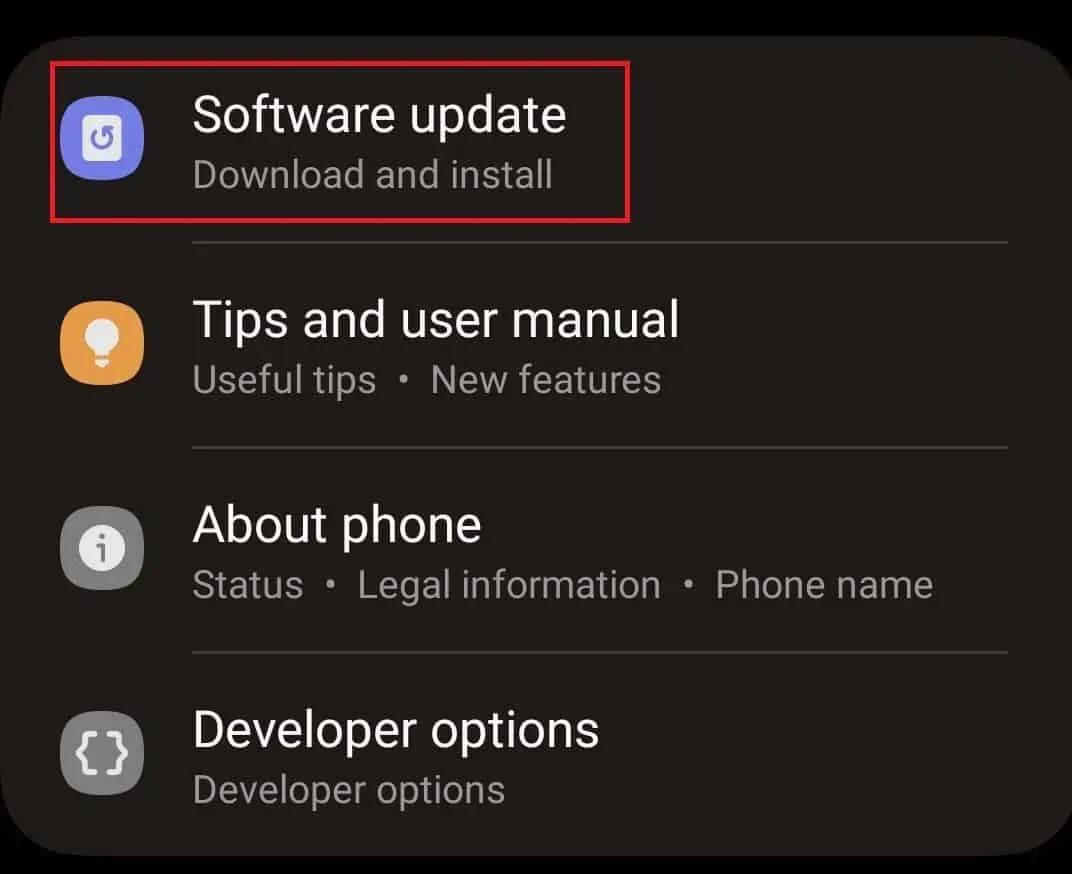
- Tada spustelėkite Atsisiųsti ir įdiegti ir jūsų įrenginys pradės tikrinti, ar nėra naujinimų.
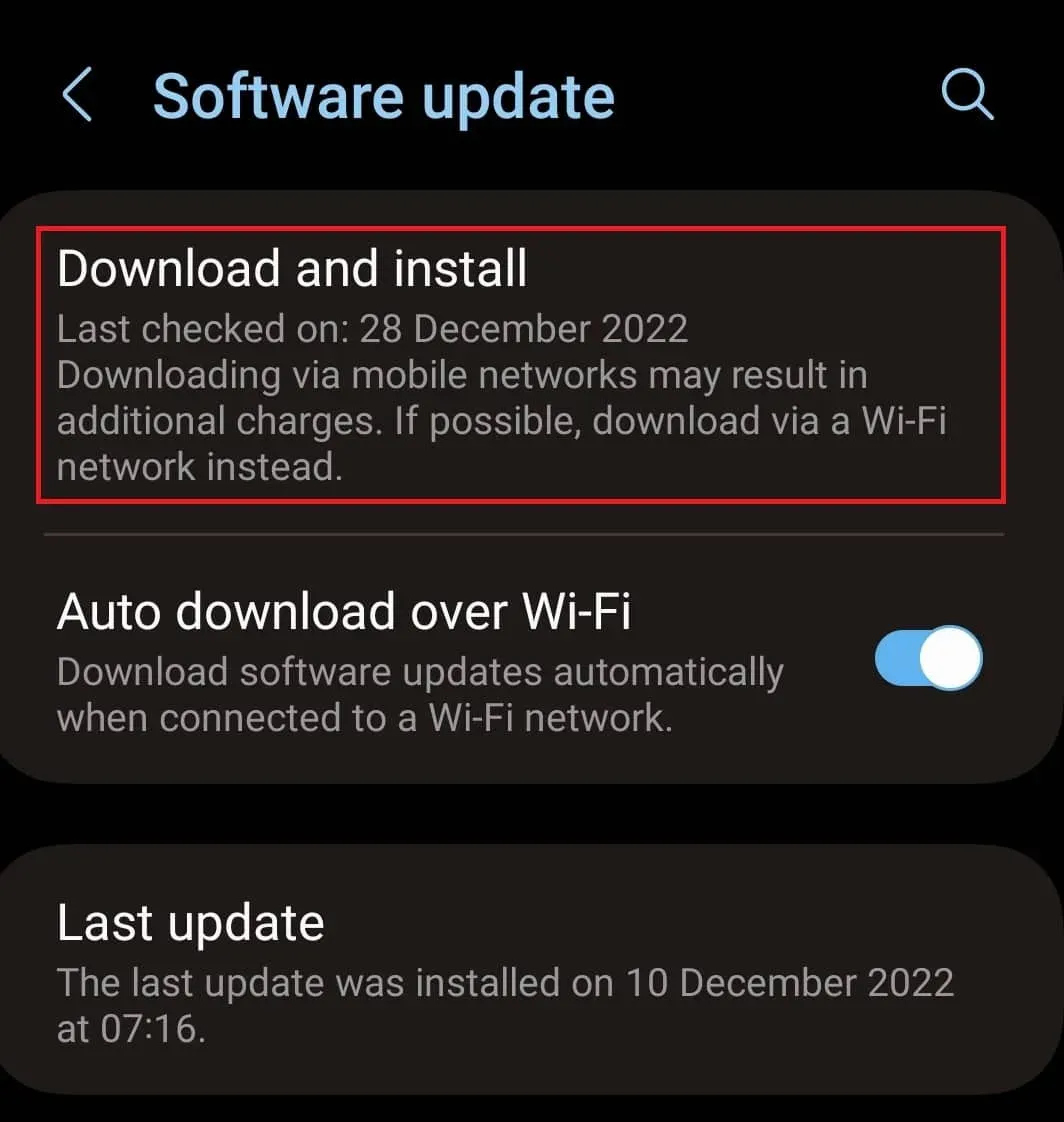
- Įdiekite čia pasiekiamą naujinimą ir patikrinkite, ar nesusidūrėte su „Spotify Connect“ problemomis.
Pastaba. Aukščiau pateikti veiksmai skirti „Samsung“ telefonų ir planšetinių kompiuterių programinei įrangai atnaujinti; Įvairių gamintojų veiksmai gali skirtis.
iOS
- Norėdami atidaryti nustatymų programą, įrenginio ekrane bakstelėkite nustatymų programos piktogramą.
- Nustatymuose suraskite parinktį „ Bendra “ ir spustelėkite ją.
- Bus išvardyti visi čia galimi programinės įrangos naujinimai. Jei yra du ar daugiau naujinimų, spustelėkite tą, kurį norite įdiegti.
- Dabar spustelėkite mygtuką Įdiegti , kad atsisiųstumėte ir įdiegtumėte naujinimą savo įrenginyje.
Windows
- „Windows“ kompiuteryje atidarykite programą „Nustatymai“ . Tai galite padaryti paspausdami klaviatūros klavišų kombinaciją Windows + I.
- Kairėje šoninėje juostoje spustelėkite „Windows Update“ . Šią parinktį rasite kairiosios šoninės juostos apačioje.
- Dešinėje šoninėje juostoje spustelėkite Tikrinti, ar nėra naujinimų. Čia bus pateikti visi galimi atnaujinimai.
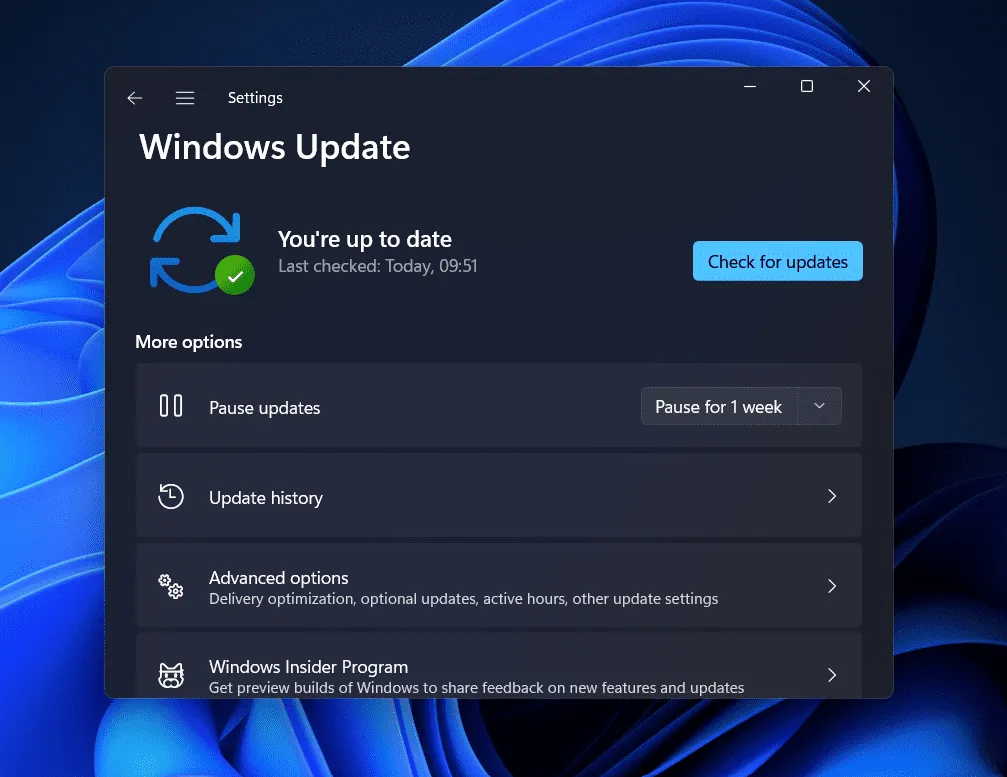
- Įdiekite visus čia pasiekiamus naujinimus.
- Įdiegę naujinimus iš naujo paleiskite kompiuterį, kad išsaugotumėte pakeitimus.
Įsitikinkite, kad naudojate tą pačią paskyrą visuose įrenginiuose
Jei norite naudoti „Spotify Connect“, įrenginiuose turite prisijungti naudodami tą pačią „Spotify“ paskyrą. Pavyzdžiui, jei naudojate „Spotify“ savo telefone ir norite transliuoti muziką į televizorių naudodami „Spotify Connect“ iš telefono, turite įsitikinti, kad jūsų televizorius ir telefonas yra prisijungę prie tos pačios „Spotify“ paskyros.
Atsijunkite ir prisijunkite prie savo paskyros
Kitas dalykas, kurį galite pabandyti, yra atsijungti nuo paskyros ir vėl prisijungti. Tai turite padaryti įrenginiuose, kuriuose norite naudoti „Spotify Connect“. Toliau pateikiami tam reikalingi veiksmai:
- Atidarykite „Spotify“ programą ir viršutiniame dešiniajame kampe spustelėkite piktogramą „Nustatymai“ .
- Slinkite žemyn į nustatymų ekrano apačią ir bakstelėkite Atsijungti. Taip atsijungsite nuo „Spotify“.

- Dabar iš naujo paleiskite „Spotify“ programą.
- Būsite paraginti prisijungti prie paskyros. Jei norite tęsti, prisijunkite pasirinktu būdu.
- Atlikite tai įrenginiuose, kuriuose bandote naudoti „Spotify Connect“, tada bandykite naudoti „Spotify Connect“ dar kartą.
Iš naujo įdiekite „Spotify“ programą
Galiausiai iš naujo įdiekite „Spotify“ programą, jei nė vienas iš pirmiau minėtų veiksmų neveikia. Galite iš naujo įdiegti „Spotify“ programą atlikdami šiuos veiksmus:
Telefone/planšetėje
Norėdami iš naujo įdiegti „Spotify“ programą telefone („Android“ arba „iPhone“) arba planšetiniame kompiuteryje („Android“ arba „iPad“), atlikite šiuos veiksmus:
- Paspauskite ir palaikykite „Spotify“ programą .
- Pasirodžiusioje parinktyje spustelėkite mygtuką Pašalinti / pašalinti .
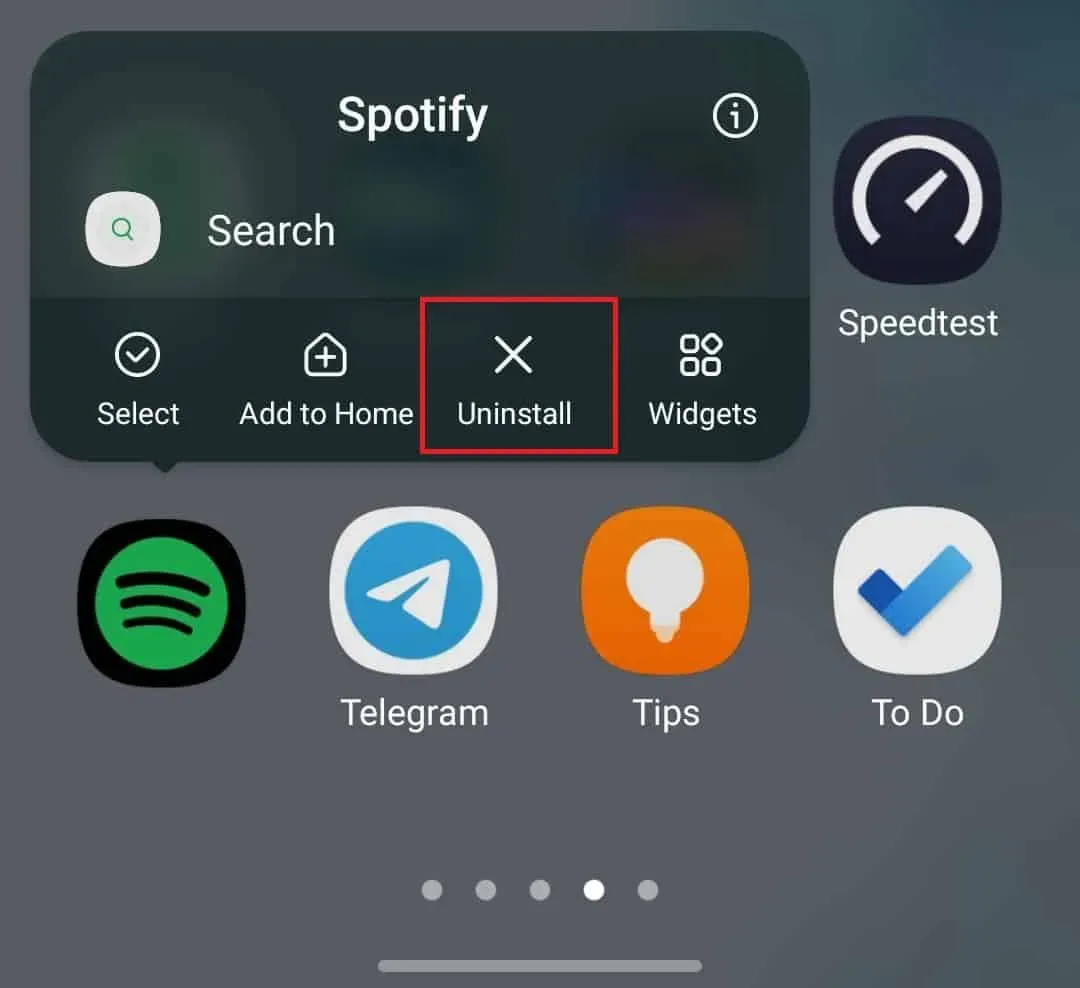
- Patvirtinkite programos pašalinimą iš įrenginio.
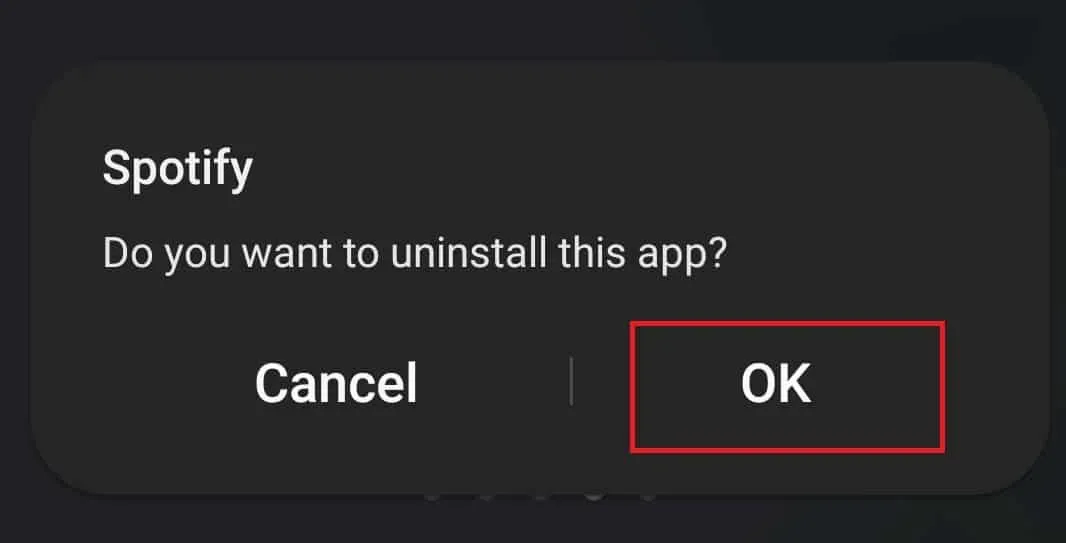
- Atidarykite „App Store“ (jei naudojate „iPad“ arba „iPhone“) arba „ PlayStore“ (jei naudojate „Android“ telefoną ar planšetinį kompiuterį).
- Raskite „Spotify“ ir spustelėkite pačią pirmą pasirodžiusią parinktį.
- Norėdami įdiegti programą, spustelėkite mygtuką „Įdiegti“ .
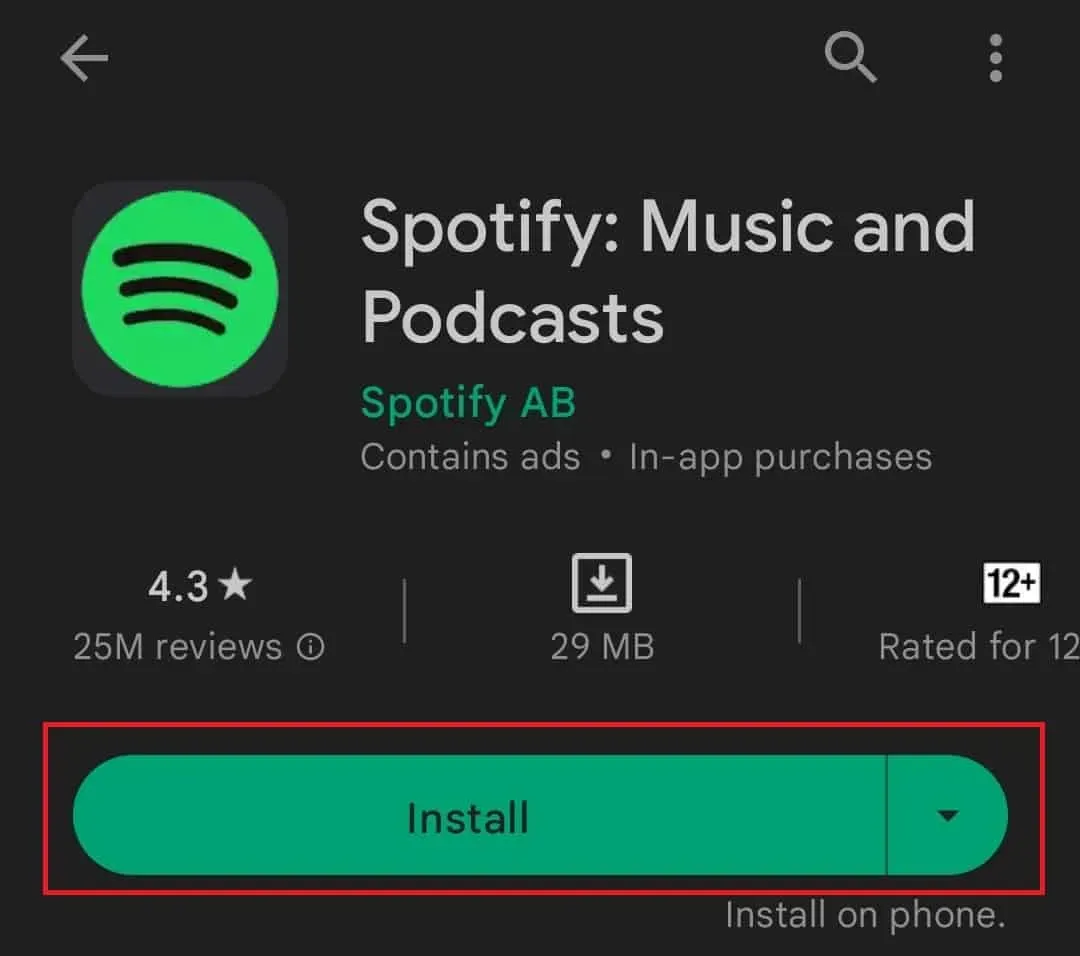
- Įdiegę programėlę atidarykite ją savo įrenginyje ir prisijunkite prie paskyros.
„Windows“ kompiuteryje
Norėdami iš naujo įdiegti „Spotify“ „Windows“ kompiuteryje, atlikite šiuos veiksmus:
- Paspauskite klaviatūros „Windows“ klavišą .
- Atsidariusiame meniu Pradėti raskite „Spotify“.
- Pasirinkite Spotify ir spustelėkite Pašalinti . Patvirtinkite programos ištrynimą dabar.
- Pašalinę programą atidarykite „Microsoft Store“ savo kompiuteryje.
- Parduotuvėje ieškokite Spotify ir spustelėkite Įdiegti , kad įdiegtumėte programą.
- Dabar atidarykite „Spotify“ savo kompiuteryje ir prisijunkite naudodami „Spotify“ paskyrą.
Baigiamieji žodžiai
Visi pirmiau minėti veiksmai padėjo ištaisyti, kad „Spotify Connect“ neveikia. Jei negalite naudoti „Spotify Connect“, kad nuotoliniu būdu galėtumėte naudoti savo įrenginį muzikai transliuoti į bet kurį kitą įrenginį, galite atlikti anksčiau nurodytus veiksmus. Galite susisiekti su mumis naudodami komentarų skyrių, jei turite kokių nors problemų atlikdami bet kurį iš aukščiau paminėtų veiksmų.



Parašykite komentarą