Kaip pataisyti „Snipping“ įrankį, kuris neveikia „Windows 11“.
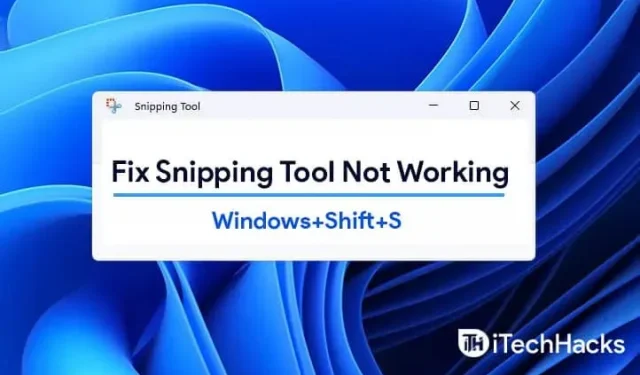
Windows 11 vartotojai gali užfiksuoti dalį viso ekrano paspausdami Win + Shift + S. Jis bus nukopijuotas į mainų sritį. Funkcija paprastai yra veiksminga. Tačiau kartais tai neveikia. Šiame vadove paaiškinsime, kaip pataisyti, kai Windows + Shift + S neveikia sistemoje „Windows 11”.
Turinys:
- 1 Pataisykite „Windows“ + „Shift“ + S, neveikiančius „Windows 11“.
- 1.1 Įjungti iškarpinės istoriją | Ši programa neatsidaro.
- 1.2 „OneNote“ sparčiojo klavišo keitimas
- 1.3 Pjūvių ir miniatiūrų nustatymas iš naujo
- 1.4 Vietoj Win+Shift+S naudokite PrntScrn
- 1.5 Įsitikinkite, kad raktai yra švarūs
- 1.6 Atnaujinkite „Windows 11“.
- 1.7 Pakeiskite į kitą datą ir grįžkite atgal
- 1.8 Paleiskite SFC ir DISM nuskaitymą
- 1.9 Atkurkite ir iš naujo nustatykite programą
- 1.10 Iš naujo įdiekite Snipping Tool
- 1.11 Išvada – ištaisyta „Ši Snipping Tool programa negali atsidaryti“
Pataisykite „Windows“ + „Shift“ + S, neveikiančius „Windows 11“.
Ši problema gali kilti, kai prieštarauja „Snipping Tool“, „Snip“ ir „Sketch Tool“. Tai taip pat gali atsitikti, kai „OneNote“ spartieji klavišai nesuderinami. Tai galima išspręsti keliais būdais. Trečiųjų šalių procesai taip pat gali trukdyti jo veikimui.
Paspaudę „Win+Shift+S“ savo kompiuterio ekrane pamatysite baltą ir pilką perdangą. Vietoj pelės žymeklio pamatysite pliuso ženklą (+). Tai rodo, kad įjungtas fotografavimo režimas. Pasirinkite sritį, tada atleiskite pelės mygtuką. Ekrano sritis nukopijuojama automatiškai. Jei ne, atlikite toliau nurodytus veiksmus, kad „Win+Shift+S“ veiktų:
Įjungti iškarpinės istoriją | Ši programa neatsidaro.
- Spustelėkite mygtuką „Pradėti“. Pasirinkite „Nustatymai“.
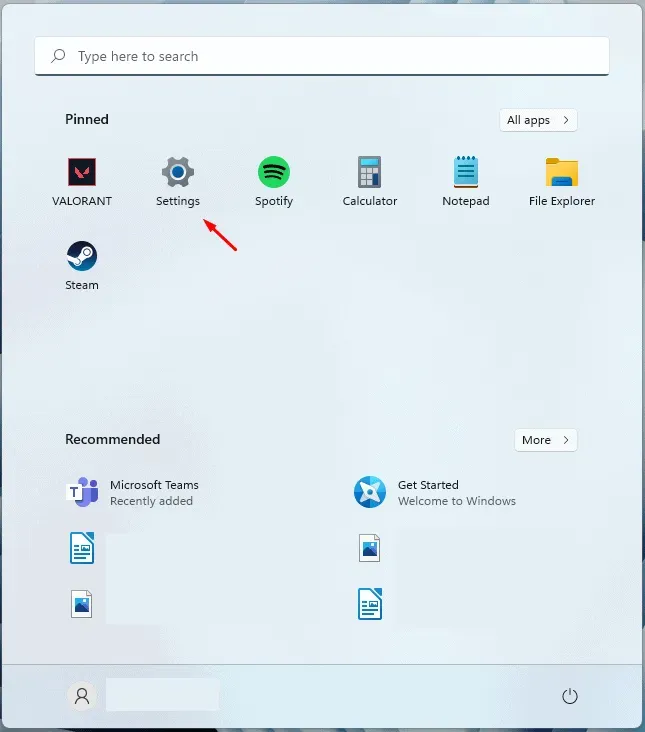
- Pasirinkite sistemos plytelę. Slinkite žemyn iki Garsas. Pasirinkite Mainų sritis.
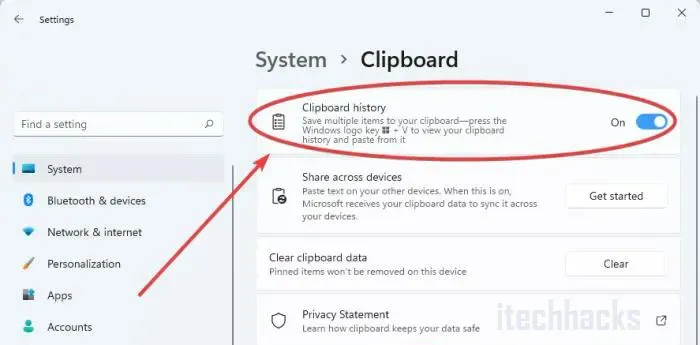
- Galite paspausti ant jo. Dešinėje srityje patikrinkite perjungiklį „Iškarpinės istorija“.
- Pasukite jungiklį į padėtį Įjungta, jei jis dar neįjungtas.
„OneNote“ sparčiojo klavišo keitimas
Windows + Shift + S spartusis klavišas gali būti pakeistas į kitą spartųjį klavišą nulaužus registrą.
- Pradėkite paspausdami „Windows“ klavišą. Įveskite „regedit“.
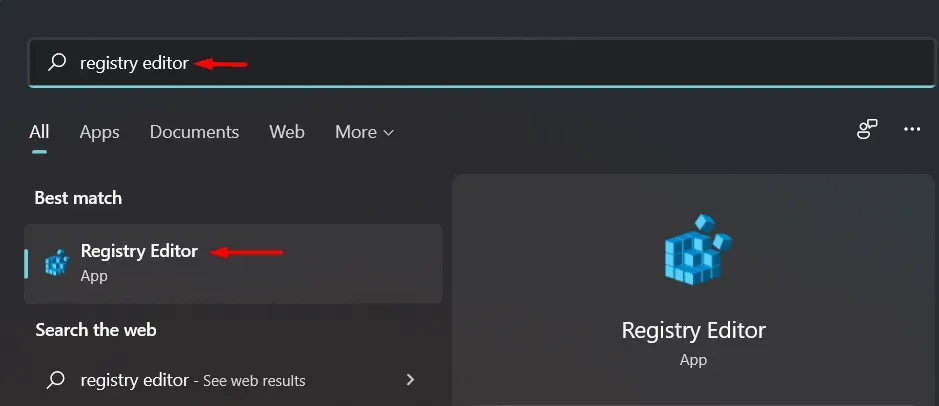
- Paieškos rezultatuose spustelėkite „Registro rengyklė“.
Registro rengyklės naudojimas jūsų kompiuteryje yra konfidencialus. Prieš kurdami arba keisdami naują raktą, prašome sukurti atsarginę kompiuterio registro kopiją.
- Atidarę registro rengyklę, spustelėkite „Tęsti“. Pasirinkite „Eksportuoti“. Norėdami sukurti atsarginę esamo registro rakto kopiją.
- Kompiuteryje eikite į šį aplanką:
HKEY_CURRENT_USERSoftwareMicrosoftOffice16.0OneNoteOptionsOther
- Dešiniuoju pelės mygtuku spustelėkite dešinę sritį. Spustelėkite mygtuką Sukurti. Pasirinkite DWORD (32 bitų) reikšmę.
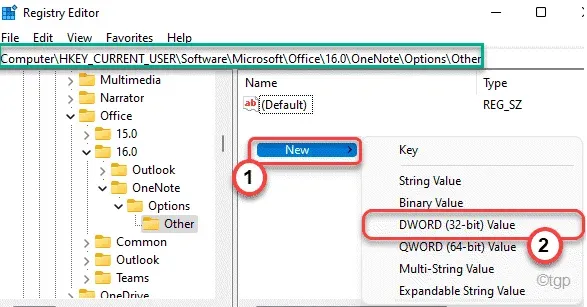
- Raskite spartųjį klavišą „ScreenClipping“.
- Dukart spustelėkite klavišą.
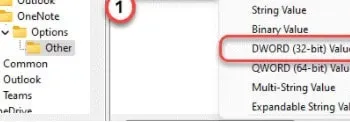
- Pasirinkite „Šeioliktainis“ kaip pagrindą.
- Taip pat įdiekite 5A. Pasirinkite „Gerai“, kad išsaugotumėte pakeitimus.
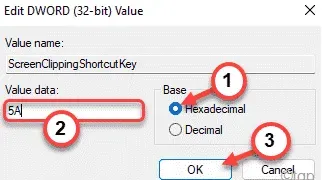
Tokiu atveju „Windows“ klavišas + „Shift“ + S bus naujas spartusis klavišas. Užbaikite uždarydami registro rengyklę ir iš naujo paleiskite kompiuterį.
Padarykite ekrano kopiją paspausdami „Windows“ + „Shift“ + S klavišus, kai sistema paleidžiama iš naujo.
Iš naujo nustatyti skiltis ir miniatiūras
Jei pirmiau minėti metodai neveikia, pabandykite iš naujo nustatyti „Snip & Sketch“. Atlikite šiuos veiksmus.
Eikite į nustatymus. Spustelėkite Programos. Slinkite žemyn iki Programos ir funkcijos. Spustelėkite Slice & Sketch.
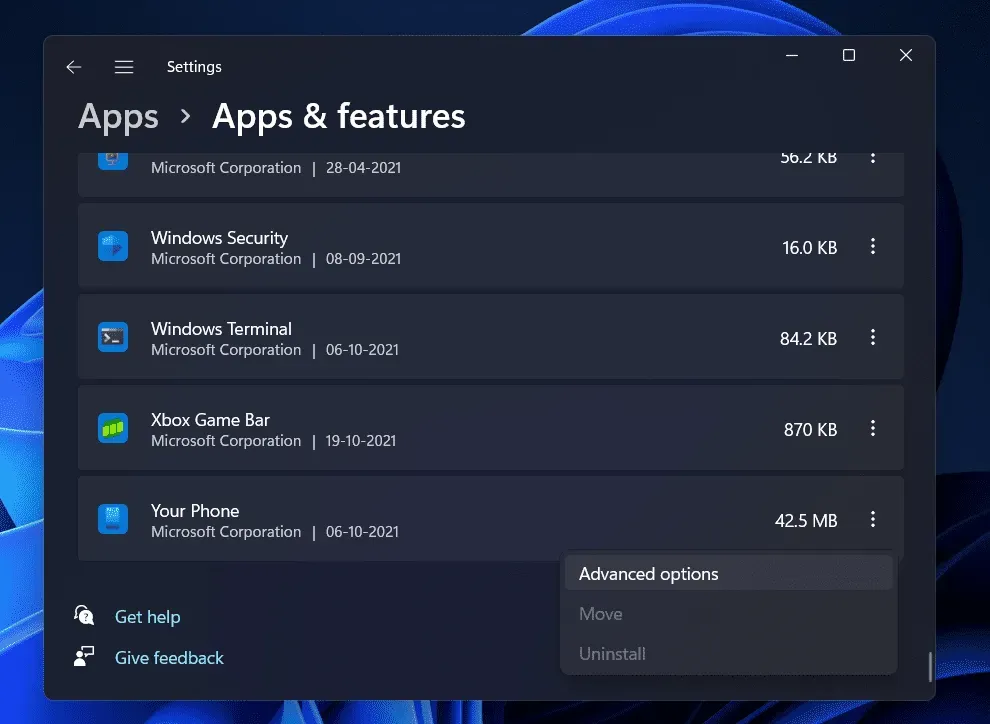
Jei spustelėsite parinktį, turėtų pasirodyti nuoroda „Daugiau parinkčių“. Pasirinkite jį. Kitame ekrane pasirinkite Reset.
Iš „Microsoft Store“ taip pat galite pašalinti ir iš naujo įdiegti programą. Spustelėkite „Nustatymai“. Pasirinkite Programos. Spustelėkite Programos ir funkcijos. „Snip & Sketch“ turės mygtuką „Ištrinti“. Dabar galite jį pašalinti. Vėliau galėsite iš naujo įdiegti iš „Microsoft Store“.
Vietoj Win + Shift + S naudokite PrntScrn
Arba galite paspausti PrntScrn, o ne Win + Shift + S.
- Atidarykite nustatymus paspausdami Win + I.
- Pasirinkite „Lengva prieiga“. Pasirinkite Klaviatūra. D
- Suskaidymą galite atidaryti paspausdami mygtuką PrtScrn. Įsitikinkite, kad jis įjungtas.
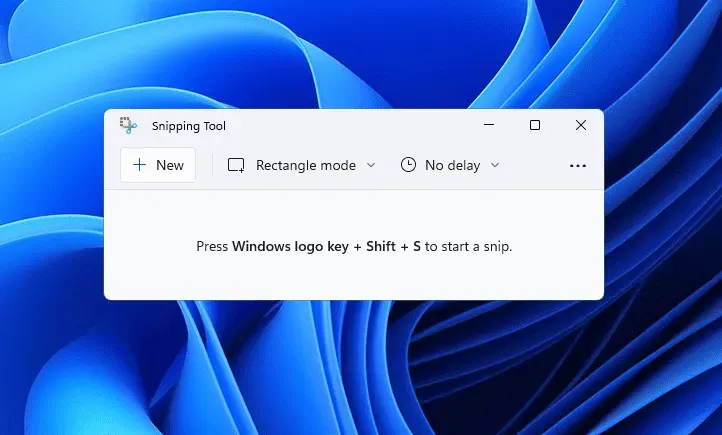
Įsitikinkite, kad raktai yra švarūs
Įsitikinkite, kad nė vienas iš Win, Shift arba S klavišų neužstrigo. Išimkite klaviatūros klavišus ir nuvalykite juos.
Atnaujinkite „Windows 11“.
Su šia problema susidūrė daugelis vartotojų, naudojančių „Windows 11“, ir jei tai susiduriate, nesate vieni. Jei negalite naudoti „Snipping Tool“ savo kompiuteryje, pabandykite atnaujinti jį į naujausią versiją. Norėdami atnaujinti kompiuterį, atlikite šiuos veiksmus:
- Savo kompiuteryje atidarykite nustatymų programą . Nustatymų programą galite rasti meniu Pradėti ir atidaryti ją arba galite paspausti klavišų kombinaciją „ Windows + I“ , kad atidarytumėte „Nustatymų“ programą savo kompiuteryje.
- Nustatymų programoje eikite į „Windows“ naujinimo skiltį kairėje šoninėje juostoje.
- Dabar dešinėje „Windows“ naujinimo skilties pusėje spustelėkite Tikrinti, ar nėra naujinimų.
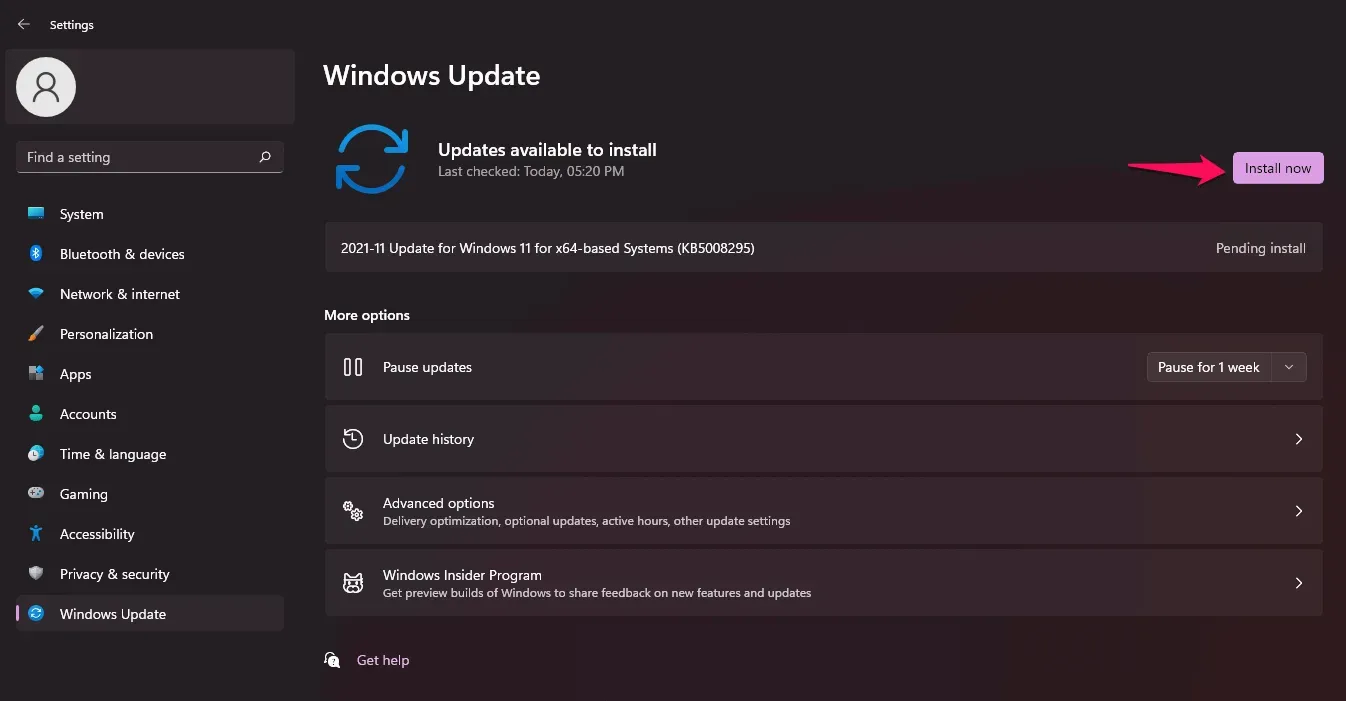
- Atsisiųskite ir įdiekite kompiuterio aptiktus naujinimus, tada iš naujo paleiskite kompiuterį, kad pritaikytumėte pakeitimus.
- Įdiegę naujinimus pabandykite dar kartą paleisti „Snipping“ įrankį ir patikrinkite, ar jis atidaromas sistemoje „Windows 11“.
Pakeiskite į kitą datą ir grįžkite atgal
Turėtumėte pabandyti pakeisti dabartinę datą ir laiką į kokią nors atsitiktinę datą ir laiką, o tada grįžti į pradinį. Daugelis vartotojų teigia, kad tai jiems pasiteisino. Toliau pateikiami žingsniai, kaip pakeisti datos ir laiko nustatymus.
- Paspauskite klavišų kombinaciją „Windows + I“ , kad atidarytumėte „Nustatymų“ programą savo kompiuteryje.
- Kairėje šoninėje juostoje eikite į skyrių Laikas ir kalba.
- Dabar, dešinėje, spustelėkite „Data ir laikas“ , tada išjunkite perjungimą „Nustatyti laiką automatiškai“ ir „ Nustatyti laiko juostą automatiškai“.
- Dabar spustelėkite mygtuką Keisti šalia Nustatyti datą ir laiką rankiniu būdu . Nustatykite atsitiktinę datą ir laiką.
- Pakeitę datą ir laiką, pabandykite paleisti „Snipping Tool“ arba paspauskite „ Windows + Shift“ + S spartųjį klavišą . Apkarpymo įrankis dabar turėtų veikti jūsų kompiuteryje.
- Dabar grįžkite į nustatymų skyrių „ Data ir laikas “ ir įjunkite perjungiklius „ Nustatyti laiką automatiškai“ ir „ Nustatyti laiko juostą automatiškai“.
Paleiskite SFC ir DISM nuskaitymą
SFC ir DISM nuskaitymas gali būti naudingas, jei norite patikrinti, ar kompiuteryje nėra problemų. SFC ir DISM nuskaito jūsų kompiuterį, ar nėra klaidų, ir jas ištaiso.
Norėdami paleisti SFC nuskaitymą, atlikite šiuos veiksmus:
- Vykdykite komandų eilutę kaip administratorių. Norėdami tai padaryti, meniu Pradėti ieškokite CMD . Dešiniuoju pelės mygtuku spustelėkite komandų eilutę ir pasirinkite Vykdyti kaip administratorių.
- Dabar komandų eilutėje įveskite sfc /scannow , kad paleistumėte SFC nuskaitymą.

- Palaukite, kol nuskaitymas bus baigtas, tada iš naujo paleiskite kompiuterį.
- Po to pabandykite dar kartą naudoti „Snipping Tool“ ir patikrinkite, ar jis veikia.
Jei SFC nuskaitymas jums nepadėjo, savo kompiuteryje turėtumėte paleisti DISM. Norėdami tai padaryti, turėsite paleisti komandų eilutę kaip administratorius. Jau aptarėme, kaip tai galite padaryti atlikdami aukščiau nurodytus veiksmus, kad galėtumėte vadovautis jais ir paleisti komandų eilutę kaip administratorius.
- Komandų eilutėje įveskite šią komandą, kad paleistumėte DISM-
- exe/Online/Cleanup-image/Restorehealth
- Palaukite, kol procesas bus baigtas, tada iš naujo paleiskite kompiuterį. Pabandykite dar kartą paleisti „Snipping Tool“ savo kompiuteryje ir šį kartą turėtumėte jį naudoti be jokių problemų.
Atkurkite ir iš naujo nustatykite programą
Jei kyla problemų dėl „Snipping Tool“, galite pabandyti pataisyti arba iš naujo nustatyti nustatymus. Tai yra du dažniausiai pasitaikantys pataisymai, kuriuos reikia išbandyti, jei kyla problemų su kokia nors programa kompiuteryje. Norėdami atkurti arba iš naujo nustatyti programą, atlikite šiuos veiksmus:
- Atidarykite programą „Nustatymai“ paspausdami klavišų kombinaciją „Windows + I“.
- Kairėje šoninėje juostoje spustelėkite skyrių Programos , tada dešinėje spustelėkite Programos ir funkcijos.
- Čia raskite įrankį Scissors ir spustelėkite tris elipses (taškus) šalia žirklių įrankio . Atsidariusiame meniu spustelėkite Išplėstinės parinktys.
- Slinkite žemyn iki „ Atstatyti čia“, spustelėkite mygtuką „Atkurti“ . Tai išspręs visas su programa susijusias problemas. Palaukite, kol procesas bus baigtas, tada bandykite dar kartą paleisti „Snipping“ įrankį .
- Jei atkūrimas neveikia, spustelėkite mygtuką Reset , kad iš naujo nustatytumėte įrankį Scissors.
Iš naujo įdiekite žirklių įrankį
Jei kuri nors iš aukščiau pateiktų pataisymų nepadėjo išspręsti problemos, paskutinė išeitis būtų iš naujo įdiegti „Snipping“ įrankį. Norėdami iš naujo įdiegti „Snipping Tool“, atlikite šiuos veiksmus:
- Paspauskite klaviatūros klavišų kombinaciją Windows + X.

- Atsidariusiame meniu pasirinkite „Windows“ terminalas (administratorius). Bus atidaryta „Windows PowerShell“ su administratoriaus teisėmis.
- Norėdami iš naujo įdiegti apkarpymo įrankį, turėsite naudoti „Windows PowerShell“ . Norėdami pašalinti žirklių įrankį, terminale įveskite šį kodą:
- get-appxpackage *Microsoft.ScreenSketch* | pašalinti-appxpackage
- Tai pašalins „Snipping“ įrankį iš jūsų kompiuterio.
- Norėdami iš naujo įdiegti „Snipping“ įrankį, „Windows“ terminale įveskite šią komandą:
- Get-AppXPackage *Microsoft.ScreenSketch* -AllUsers | Foreach {Add-AppxPackage -DisableDevelopmentMode -Register “$($_.InstallLocation)\AppXManifest.xml”}
Tai turėtų išspręsti problemą ir dabar galėsite be jokių problemų naudoti „Snipping“ įrankį.
Išvada – „Ši Snipping Tool App negali atsidaryti“ Pataisyta
Tai buvo viskas apie tai, kaip Windows + Shift + S neveikia Windows 11. Tikimės, kad perskaitę šį straipsnį galėsite išspręsti problemą. Aukščiau pateiktų veiksmų pakanka šiai klaidai išspręsti. Galite išbandyti juos vieną ir vieną ir patikrinti, kuris iš jų tinka jums. Jei vis dar susiduriate su kai kuriomis problemomis, galite palikti komentarą žemiau ir mes pasistengsime jums padėti. Taip pat galite komentuoti, jei žinote kokį nors kitą darbo metodą, nei nurodyti šiame straipsnyje.


Parašykite komentarą