Kaip importuoti „Google“ kontaktus į „iPhone“ arba „iPad“: 2 paprasti būdai
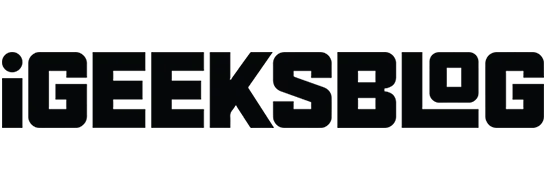
„Google“ yra numatytoji paskyra, skirta išsaugoti kontaktus debesyje daugelyje „Android“ išmaniųjų telefonų. Taigi galite pasiekti savo kontaktus prisijungę prie „Google“ paskyros. Todėl, jei perėjote iš „Android“ į „iOS“, galite importuoti ir sinchronizuoti kontaktus iš „Gmail“ į „iPhone“. Leiskite man parodyti, kaip importuoti „Google“ kontaktus į „iPhone“ arba „iPad“.
- Kaip sinchronizuoti „Google“ kontaktus su „iPhone“ ar „iPad“.
- Kaip importuoti kontaktus iš „Gmail“ į „iPhone“ naudojant „iCloud“.
- Kodėl mano iPhone nesinchronizuoja Gmail kontaktų?
Kaip sinchronizuoti „Google“ kontaktus su „iPhone“ ar „iPad“.
- Eikite į „Nustatymai“ → „Kontaktai“.
- Spustelėkite Paskyros → Pridėti paskyrą.
- Pasirinkite Google.
- Įveskite savo el. pašto adresą arba telefono numerį → spustelėkite toliau.
- Įveskite slaptažodį → spustelėkite Kitas.
- Patvirtinkite prisijungimą, jei įjungtas dviejų veiksnių autentifikavimas → spustelėkite Leisti.
- Įjunkite kontaktus ir pasirinkite Išsaugoti.
Visi jūsų „Gmail“ kontaktai bus sinchronizuojami su „iPhone“.
Galite juos ištrinti arba pašalinti pridėtą „Google“ paskyrą eidami į tuos pačius kontaktų nustatymus. Be to, jei jau sukūrėte „Google“ paskyrą, jums tereikia įjungti jungiklį „Kontaktai“, kad sinchronizuotumėte „Gmail“ kontaktus.
Nustatykite numatytuosius „Gmail“ kontaktus „iPhone“.
Importavę kontaktus iš „Gmail“ į „iPhone“, turite nustatyti „Google“ kontaktus kaip numatytuosius. Tokiu būdu kontaktų programėlė rodys tik su „Google“ paskyra sinchronizuotus kontaktus. Be to, jūsų iPhone papildomai išsaugos ir sinchronizuos kontaktus su jūsų Gmail paskyra.
- Atidarykite Nustatymai → Adresatai.
- Spustelėkite Numatytoji paskyra.
- Pasirinkite Gmail.
Kaip importuoti kontaktus iš „Gmail“ į „iPhone“ naudojant „iCloud“.
Jei nenorite pridėti „Gmail“ paskyros prie „iPhone“, galite sinchronizuoti „Google“ kontaktus su „iPhone“ naudodami „iCloud“.
- Kompiuterio naršyklėje atidarykite „Gmail“ paskyrą.
- Spustelėkite „Google Apps“ piktogramą → pasirinkite „Kontaktai“.
- Spustelėkite kairėje esantį mėsainių meniu → spustelėkite Eksportuoti.
- Pasirinkite vizitinę kortelę ir spustelėkite Eksportuoti.
- Galite pasirinkti ir eksportuoti kelis kontaktus, o ne visus. Norėdami tai padaryti, pasirinkite kontaktų vardus, tada spustelėkite „Eksportuoti“.
- Atsisiuntę „vCard“ failą, prisijunkite prie „ iCloud“ paskyros naudodami „Apple ID“.
- Dabar atidarykite programą Kontaktai.
- Spustelėkite piktogramą „Nustatymai“ → pasirinkite „Importuoti vCard“.
- Pasirinkite atsisiųstą „vCard“ failą. Tai pridės jūsų „Google“ kontaktus prie „iCloud“ paskyros.
- iPhone eikite į Nustatymai → savo vardą.
- Palieskite iCloud → pasirinkite Rodyti viską.
- Įjunkite kontaktus.
Dabar „iCloud“ išsaugoti „Google“ kontaktai bus sinchronizuojami su „iPhone“.
Kodėl mano iPhone nesinchronizuoja Gmail kontaktų?
Jei jūsų „Google“ paskyra nesusieta su „iOS“ įrenginiu per SSL per SSL, „iPhone“ nesinchronizuos „Google“ kontaktų. Atlikite šiuos veiksmus, jei „iPhone“ nesinchronizuoja „Google“ kontaktų klaidos:
- Paleiskite programą Nustatymai → Adresatai → Paskyros.
- Pasirinkite „Gmail“ arba „Google“ paskyrą, kuri nesinchronizuojama.
- Spustelėkite „Paskyra“ → pasirinkite „Išplėstinė“ → įgalinkite „Naudoti SSL“.
- Grįžkite į paskyros puslapį → spustelėkite „Atlikta“.
Jei tai nepadeda, galite ištrinti paskyrą ir vėl prisijungti prie „Gmail“ paskyros.
Niekada nepraleiskite svarbių kontaktų!
Importuodami ir sinchronizuodami „Google“ kontaktus su „iPhone“, galite sutaupyti laiko ir pastangų tvarkant kontaktus. Tokiu būdu jums nereikės išsaugoti kiekvieno kontakto rankiniu būdu. Prieš importuodami kontaktus iš Gmail į iPhone, įsitikinkite, kad jūsų iPhone yra prijungtas prie interneto. Be to, leiskite Gmail pasiekti kontaktų programą.
Taigi išbandykite ir mėgaukitės privalumais, kai kontaktai bus po ranka, kad ir kur eitumėte! Jei iškils kokių nors problemų, praneškite man toliau pateiktuose komentaruose. būtinai patikrinsiu.



Parašykite komentarą