Kaip naudoti „Apple ID“ saugos raktus „iPhone“, „iPad“ ir „Mac“.
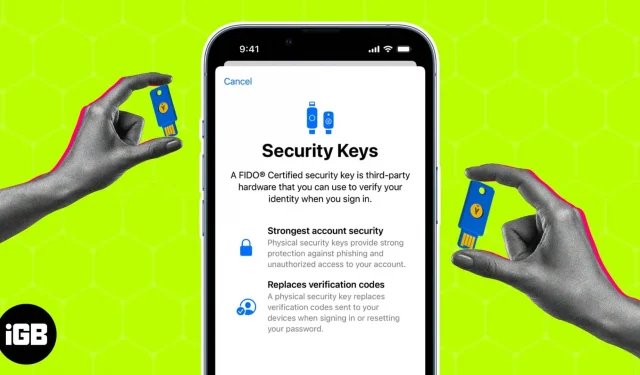
Dėl technologijų pažangos mūsų įrenginiai yra jautrūs kenkėjiškoms kibernetinėms atakoms. Dabar labiau nei bet kada svarbu užtikrinti mūsų duomenų saugumą. Čia atsiranda Apple ID saugos raktai. Šie raktai yra paprastas ir efektyvus būdas suteikti papildomos apsaugos jūsų iPhone, iPad ar Mac. Šiame vadove išsamiai aprašysiu, kas yra „Apple ID“ saugos raktai, ir paaiškinsiu, kaip juos nustatyti ir naudoti „iPhone“, „iPad“ ar „Mac“.
- Kas yra Apple ID saugos raktai?
- Reikalavimai naudojant raktus iPhone, iPad ir Mac
- „Apple“ rekomenduojami saugos raktai
- Kaip pridėti saugos raktą prie Apple ID iPhone, iPad ar Mac
- Kaip naudoti saugos raktus prisijungiant prie „Apple ID“ „iPhone“.
- Kaip ištrinti saugos raktus „iPhone“.
Kas yra Apple ID saugos raktai?
Saugos raktas yra fizinis įrenginys arba USB diskas, kuris suteikia papildomą autentifikavimo lygį, kai prisijungiate prie savo Apple ID paskyros. Saugumas yra dviejų veiksnių autentifikavimas (2FA) ir padeda išvengti neteisėtos prieigos. Paprastai tai yra atsitiktinių skaičių ir raidžių rinkinys, naudojamas jūsų tapatybei patvirtinti.
Prijungę šį įrenginį prie sistemos, galite patvirtinti savo tapatybę ir gauti saugią prieigą prie paskyros neįvesdami papildomų slaptažodžių ar slaptažodžių. Taip išvengiama daugelio paskyros užgrobimo, sukčiavimo ir kitų kenkėjiškų bandymų pasiekti paskyrą formų.
Šie raktai laikomi viena saugiausių autentifikavimo formų, todėl „Apple“ rekomenduoja juos, kad jūsų paskyra būtų saugi. Norėdami padidinti saugumą, prisijungdami galite naudoti slaptažodžio ir fizinio saugos rakto derinį.
Reikalavimai naudojant raktus iPhone, iPad ir Mac
Tikiuosi, kad šis trumpas saugos rakto svarbos ir naudojimo paaiškinimas paskatins jus išbandyti jį patiems. Tačiau palaukite, prieš išmokdami įrenginio saugos raktus turėtumėte apsvarstyti keletą dalykų.
- Jūsų iOS arba iPadOS įrenginys turi būti atnaujintas į 16.3 arba naujesnę versiją.
- Jei esate „Mac“ naudotojas, turite naudoti „Ventura 13.2“ ir naujesnę versiją.
- Prieš pradėdami, turite turėti prieigą prie bent dviejų FIDO® sertifikuotų saugos raktų.
- Jūsų Apple ID turi būti įjungtas dviejų veiksnių autentifikavimas.
- Jei naudojate žiniatinklio naršyklę, kad prisijungtumėte naudodami savo Apple ID, įsitikinkite, kad jis atnaujintas.
- Jei bandote prisijungti prie „Apple TV“, „HomePod“ ar „Apple Watch“ naudodami saugos raktą, jūsų „iPhone“ arba „iPad“ turi būti įdiegta reikiama programinė įranga, kuri palaiko tą patį.
„Apple“ rekomenduojami raktai
Natūralu, kad pasiklysti ieškant geriausio saugos rakto. Tai yra saugumo aspektas, kurio negalima pažeisti.
Todėl siūlau jums geriausius saugos raktus, kuriuos galite pasirinkti pagal savo pageidavimus ir biudžetą. Be to, šie raktai yra FIDO® U2F sertifikuoti ir rekomenduojami Apple, todėl nedvejodami pasižiūrėkite.
Bet kuriuo atveju, jei jums sunku patiems įsigyti saugos raktą, įsitikinkite, kad jis sertifikuotas FIDO® ir nėra suklastotas, nes tai gali pakenkti jūsų duomenims. Skaitykite daugiau apie tai mūsų išsamioje „Yubico“ saugos rakto apžvalgoje.
Kaip pridėti saugos raktą prie Apple ID iPhone, iPad ar Mac
Jei patikrinote visas būtinas sąlygas ir esate pasirengę apsaugoti savo Apple ID, pažvelkime į veiksmus, kaip nustatyti Apple įrenginio saugos raktus.
„iPhone“ ir „iPad“.
- Paleiskite nustatymų programą.
- Pasirinkite savo Apple ID → eikite į skyrių „Slaptažodžiai ir sauga”.
- Jei būsite paraginti, įveskite slaptažodį.
- Eikite į Pridėti saugos raktus.
- Iššokančiajame lange dar kartą spustelėkite „Pridėti saugos raktus“.
- Dabar vykdykite ekrane pateikiamas instrukcijas, kad užbaigtumėte sąranką. Būtinai patikrinkite visus įrenginius, susietus su jūsų Apple ID.
Būtinai patikrinkite įrenginius ir atsijunkite nuo įrenginių, prie kurių ateityje norėsite neleisti prieigą.
„Mac“ sistemoje
- Spustelėkite Apple logotipą → Sistemos nuostatos.
- Prisijunkite prie savo „Apple ID“ ir pasirinkite „Slaptažodžiai ir saugos parinktys“.
- Spustelėkite „Pridėti dovaną prieš saugos raktus“ ir vadovaukitės instrukcijomis.
- Galiausiai jūsų bus paprašyta peržiūrėti visus įrenginius, prijungtus prie jūsų Apple ID. Galite pašalinti įrenginius, kurių nenorite pasiekti.
Su „Apple ID“ galite susieti iki šešių saugos raktų su suderinama programine įranga. Tačiau protinga turėti bent du raktus, jei vieną pamestumėte.
Pastaba. Įrenginiai, susieti su jūsų Apple ID, kurie buvo neaktyvūs 90 dienų, bus automatiškai atjungti. Tokiu atveju turėsite vėl prisijungti naudodami kitą pasirinktą būdą.
Kaip naudoti saugos raktus prisijungiant prie „Apple ID“ „iPhone“.
Dabar, kai jau supratote, kaip nustatyti saugos raktą, kad jis atitiktų jūsų pageidavimus, išsiaiškinkime, kaip išnaudoti visas šios saugos paslaugos galimybes.
Naudokite saugos raktus, kad prisijungtumėte prie svetainės, įrenginio ar programos
- Jei bandote prisijungti prie naujo įrenginio, prisijungimo puslapyje prijunkite saugos raktą.
- Arba, jei jūsų įrenginys palaiko NFC, saugos raktą padėkite šalia įrenginio arba ant jo. Jei reikia, tas pats galioja svetainėms ar programėlėms.
- Dabar vykdykite instrukcijas.
Atrakinkite „Apple ID“ naudodami saugos raktą
Jei tikitės prisiminti slaptažodį, yra didelė tikimybė, kad šešis kartus iš eilės įvedėte neteisingą „Apple ID“ slaptažodį. Esant tokiai situacijai, jums draudžiama įvesti ar keisti slaptažodį rankiniu būdu. Tačiau saugos raktas gali padėti jums tai pasiekti.
- Tiesiog įklijuokite saugos raktą ir spustelėkite „Atrakinti paskyrą“.
- Jei manote, kad jūsų slaptažodis buvo pavogtas arba nutekintas, rekomenduoju jį pakeisti.
Iš naujo nustatykite „Apple ID“ slaptažodį naudodami saugos raktą
Jei pamiršote savo Apple ID slaptažodį, galite jį iš naujo nustatyti naudodami saugos raktą. Žemiau parodysiu metodą, skirtą „Mac“.
- Eikite į „Sistemos nustatymai“ → „Jūsų paskyra“ → „Slaptažodis ir sauga“.
- Jei neprisimenate savo „Apple ID“ slaptažodžio, prisijunkite naudodami saugos raktą.
- Pasirinkite parinktį „Keisti slaptažodį“ ir vykdykite procesą.
Kaip ištrinti saugos raktus „iPhone“.
Kaip minėta aukščiau, prie vieno Apple ID galima prijungti daugiausia šešis raktus. Jei norite prijungti naują raktą, turėsite pašalinti senąjį.
- Eikite į „Nustatymai“ iPhone → bakstelėkite savo paskyrą → „Slaptažodis ir sauga“ → „Saugos raktai“.
- Pasirinkite raktą, kurį norite ištrinti → spustelėkite „Ištrinti“.
- Arba, jei norite pašalinti visus klavišus vienu metu, spustelėkite Pašalinti viską.
Atminkite, kad jei pašalinsite visus raktus vienu metu, jūsų įrenginys automatiškai grįš į slaptažodžio patvirtinimą dviejų veiksnių autentifikavimui.
Pastaba. Keisdami „Apple ID“ naudodami saugos raktą, įsitikinkite, kad raktas jau susietas su patikimu įrenginiu.
Įprastų problemų, susijusių su raktais, šalinimas
Nėra galutinio kiekvienos problemos sprendimo. Deja, tas pats pasakytina ir apie saugos raktus, nes tam tikros funkcijos gali sukelti problemų pasiekiant tam tikras funkcijas. Geros naujienos yra tai, kad išspręsti šias problemas yra gana paprasta.
- Įsitikinkite, kad saugos raktas suderinamas su įrenginiu. Saugos raktai gali neveikti, jei įrenginys nėra tinkamai atnaujintas.
- Įsitikinkite, kad saugos raktas tinkamai įdėtas į „iPhone“ žaibo prievadą.
- Jei naudojate USB saugos raktą, įsitikinkite, kad USB prievadas yra švarus ir be dulkių bei šiukšlių.
- Jei naudojate NFC saugos raktą, įsitikinkite, kad jūsų iPhone yra NFC signalo diapazone.
- Jei pirmiau nurodyti veiksmai neveikia, problema gali būti paties saugos rakto aparatinėje įrangoje. Tokiu atveju gali tekti pakeisti raktą nauju.
- Saugos raktų negalima naudoti su antrinėmis paskyromis arba tvarkomais „Apple ID“.
Be to, jei negalite patys išspręsti tam tikros problemos, kreipkitės pagalbos į saugos rakto gamintoją.
DUK
Apple įrenginiai palaiko FIDO2 arba U2F suderinamus saugos raktus, tokius kaip YubiKey ir FEITIAN.
Kai būsite paprašyti prisijungti prie svetainės ar programos, įkiškite saugos raktą į „Apple“ įrenginio „Lightning“ arba USB-C prievadą ir palaukite kelias sekundes, kol jūsų tapatybė bus patvirtinta.
Jei saugos raktas pametamas arba pavogtas, turėtumėte jį pašalinti iš savo paskyrų ir pakeisti nauju saugos raktu. Taip pat turėtumėte apsvarstyti galimybę pakeisti slaptažodžius ir įjungti dviejų veiksnių autentifikavimą savo paskyrose, kad padidintumėte saugumą.
Ne, ne visos internetinės paskyros palaiko saugos raktus. Tačiau daugelis populiarių svetainių ir paslaugų, pvz., „Google“, „YouTube“ ir dokumentai, palaiko saugos raktus kaip papildomą autentifikavimo formą.
Apsaugokite ir žaiskite!
Apibendrinant galima pasakyti, kad saugos raktai yra puikus būdas apsaugoti jūsų duomenis. Jie užtikrina tvirtą autentifikavimą, padeda išvengti sukčiavimo atakų ir yra saugesni nei slaptažodžiai. Įpratimas naudoti saugos raktus „iPhone“, „iPad“ ar „Mac“ yra paprastas ir nesudėtingas. Įsitikinę, kad jūsų įrenginiai suderinami su saugos raktais, galite prisijungti ir apsaugoti visą savo buvimą internete, kaip jums atrodo tinkama.
Ačiū, kad skaitėte. Jei kyla abejonių, palikite savo klausimus žemiau ir aš būsiu jūsų paslaugoms.



Parašykite komentarą