Pataisymas: „SnowRunner FPS“ kritimas, atsilikimas ar užšalimas

Ar kada nors susidūrėte su tokiais erzinančiais FPS kritimais žaisdami „SnowRunner“? Tu ne vienas. Daugelis žaidėjų dalijasi šia varginančia patirtimi, ypač kai ji pertraukia įtemptą žaidimo akimirką. Šiame vadove pateikiami sprendimai, kaip išspręsti „SnowRunner FPS Drop“ problemas 2023 m. , užtikrinant sklandesnį ir malonesnį žaidimų nuotykį. Pagalvokite apie tai kaip apie automobilio suderinimą, kad važiavimas būtų geresnis – kuo geresnis našumas, tuo jaudinanti kelionė!
Neprilygstamas jaudulys manevruojant intensyviais kraštovaizdžiais ir purvinas reljefas, ir didžiulis džiaugsmas, kai įvykdoma sudėtinga misija. Bet, palaukite, ar jūsų SnowRunner atsilieka? Patiriate tuos baisius FPS kritimus?
Bet pirmiausia, kodėl FPS kritimai svarbūs? Pagalvokite apie tai, kaip važiuojant sportiniu automobiliu atviru greitkeliu, o paskui staiga kas kelis metrus atsitrenkiant į neregėtus greičio kalnelius. Tai ne tik vargina, bet ir sutrikdo jūsų disko srautą. FPS lašai taip pat pagerina jūsų žaidimų patirtį.
Suprasti FPS ir jo svarbą
Visų pirma, FPS reiškia kadrus per sekundę . Jis matuoja, kiek atskirų kadrų jūsų sistema gali parodyti kas sekundę. Kuo sklandesni šie kadrai, tuo geriau atrodys jūsų žaidimas. Lygiai taip pat, kaip filmas jaustųsi neramus, jei jis nebūtų paleistas tinkamu greičiu, žaidimas tampa nervingas, kai FPS yra mažas.
Kodėl mano SnowRunner FPS staiga krenta?
Kodėl galite susidurti su SnowRunner FPS Drop?
- Sistemos reikalavimai : kartais jūsų kompiuteris gali neatitikti rekomenduojamų žaidimo reikalavimų.
- Pasenusios tvarkyklės : senos grafikos tvarkyklės gali būti slaptas kaltininkas.
- Fono procesai : kita veikianti programinė įranga gali sukaupti vertingų išteklių.
- Žaidimo nustatymai : kai kurių mašinų itin kokybiški nustatymai gali būti pernelyg dideli.
Išspręskite „SnowRunner FPS“ kritimo, vėlavimo ar užšalimo problemas
Žaidimo nustatymų reguliavimas
- Paleiskite „SnowRunner“.
- Eikite į meniu „Nustatymai“ arba „Parinktys“ , paprastai pažymėtą krumpliaračio piktograma.
- Pasirinkite „Grafika“ arba „Ekranas“ nustatymus.
- Sumažinkite tekstūros kokybę: raskite parinktį „Tekstūros kokybė“ ir pasirinkite žemesnę nuostatą, pvz., „ Vidutinė “ arba „ Žema “.
- Išjunkite arba sumažinkite šešėlių kokybę: ieškokite „Šešėlio kokybė“ ir išjunkite ją arba nustatykite į „Žema“.
- Sureguliuokite skyros mastelį: jei įmanoma, sumažinkite skiriamosios gebos mastelį. Tai sumažins skiriamąją gebą ir išlaikys ekrano dydį.
- Išjunkite efektus: išjunkite tokias parinktis kaip „ Motion Blur “, „ Ambient Occlusion “ arba bet kokius kitus papildomus efektus, kurie gali būti reikalingi jūsų GPU.
Grafikos tvarkyklių atnaujinimas
- Paspauskite Windows + R , kad atidarytumėte Vykdyti ir įveskite dxdiag .
- Paspauskite Enter .
- Dabar perjunkite į skirtuką „Display 2“ , kad sužinotumėte apie savo GPU markę ir modelį.
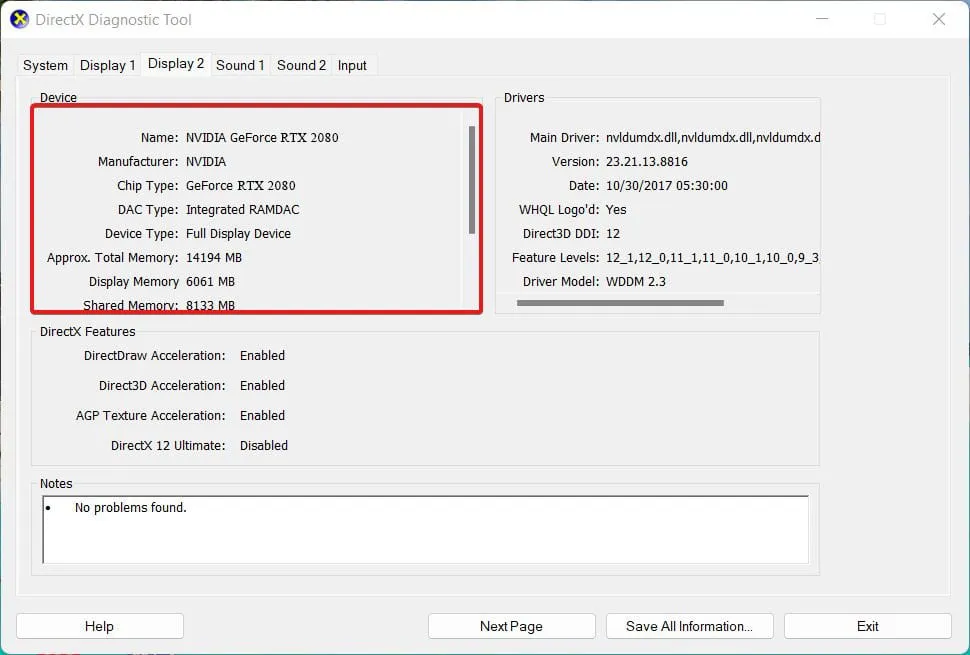
- Po to eikite į oficialią gamintojo svetainę ir atsisiųskite tvarkyklę.
- Čia yra nuoroda į Nvidia , o čia – į AMD .
- Pasirinkite tinkamą modelio numerį pagal savo vaizdo plokštės modelį ir atsisiųskite jį.
- Atsisiuntę ištraukite failą ir tęskite diegimą.
- Kai diegimas bus baigtas , iš naujo paleiskite kompiuterį.
„Windows“ nustatymų optimizavimas
Nustatykite didelio našumo maitinimo parinktis:
- Dešiniuoju pelės mygtuku spustelėkite akumuliatoriaus piktogramą sistemos dėkle.
- Pasirinkite „ Maitinimo parinktys “.
- Pasirinkite planą „ High Performance “.
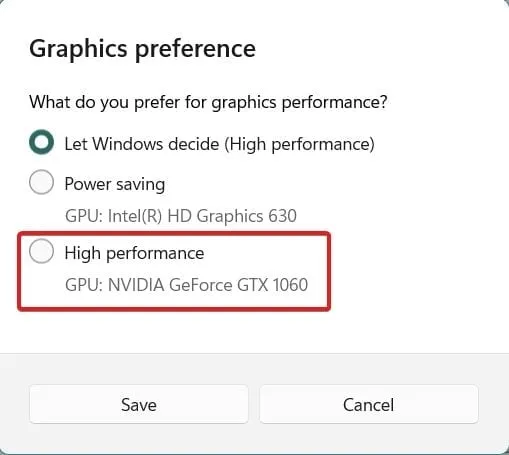
Išjunkite nereikalingas paleisties programas
- Paspauskite „ Ctrl + Shift + Esc “, kad atidarytumėte užduočių tvarkyklę .
- Eikite į skirtuką „ Paleistis “.
- Dešiniuoju pelės mygtuku spustelėkite visas nepageidaujamas programas ir pasirinkite „ Išjungti “.
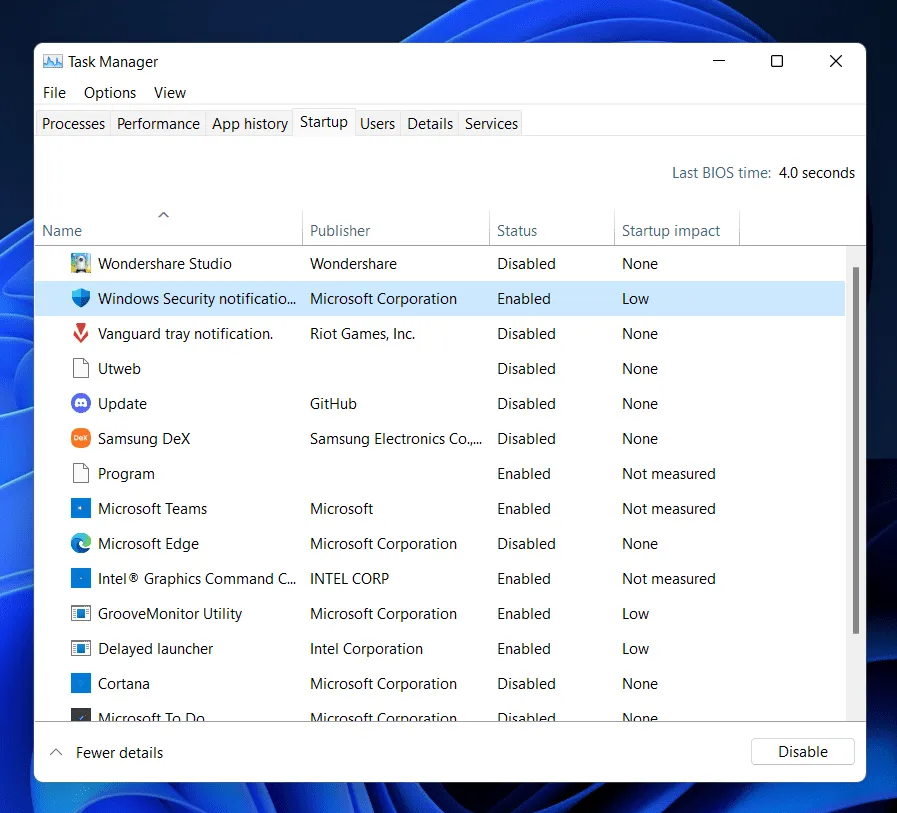
Patikrinkite, ar įdiegti naujausi „Windows“ naujinimai
- Eikite į „Nustatymai“ > „Atnaujinimas ir sauga “.
- Patikrinkite, ar nėra naujinimų, ir įdiekite, jei tokių yra.
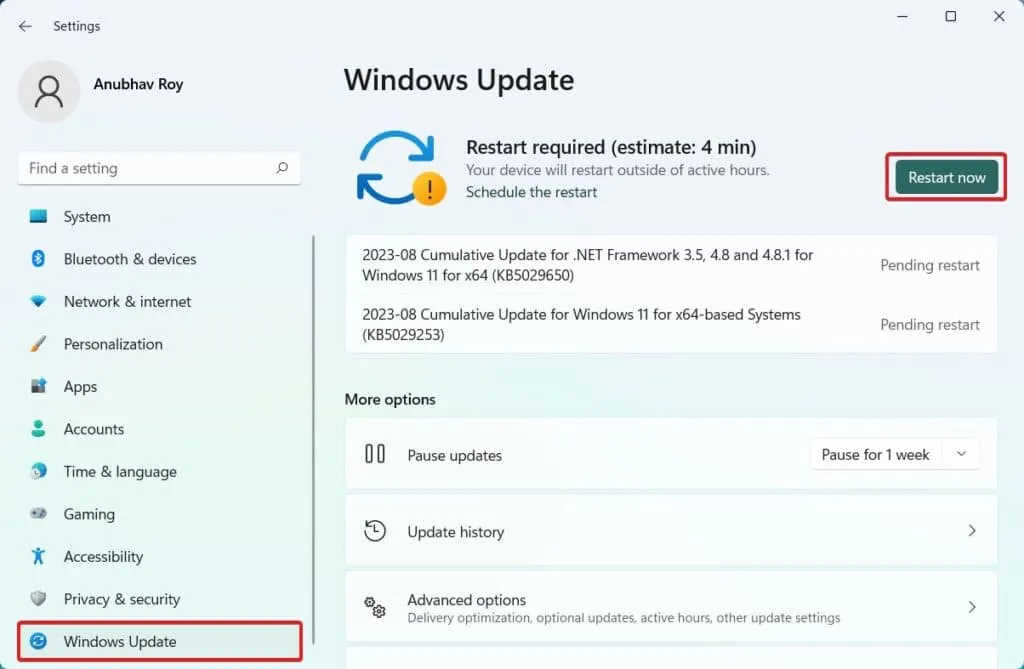
Peršokantis GPU
- Atsisiųskite įsijungimo įrankį, pvz., MSI Afterburner .
- Palaipsniui didinkite pagrindinį laikrodžio greitį. Stebėkite temperatūrą ir stabilumą.
- Išbandykite kiekvieną nustatymą naudodami etaloninį įrankį, kad užtikrintumėte stabilumą.
- Kai būsite patenkinti, išsaugokite nustatymus.
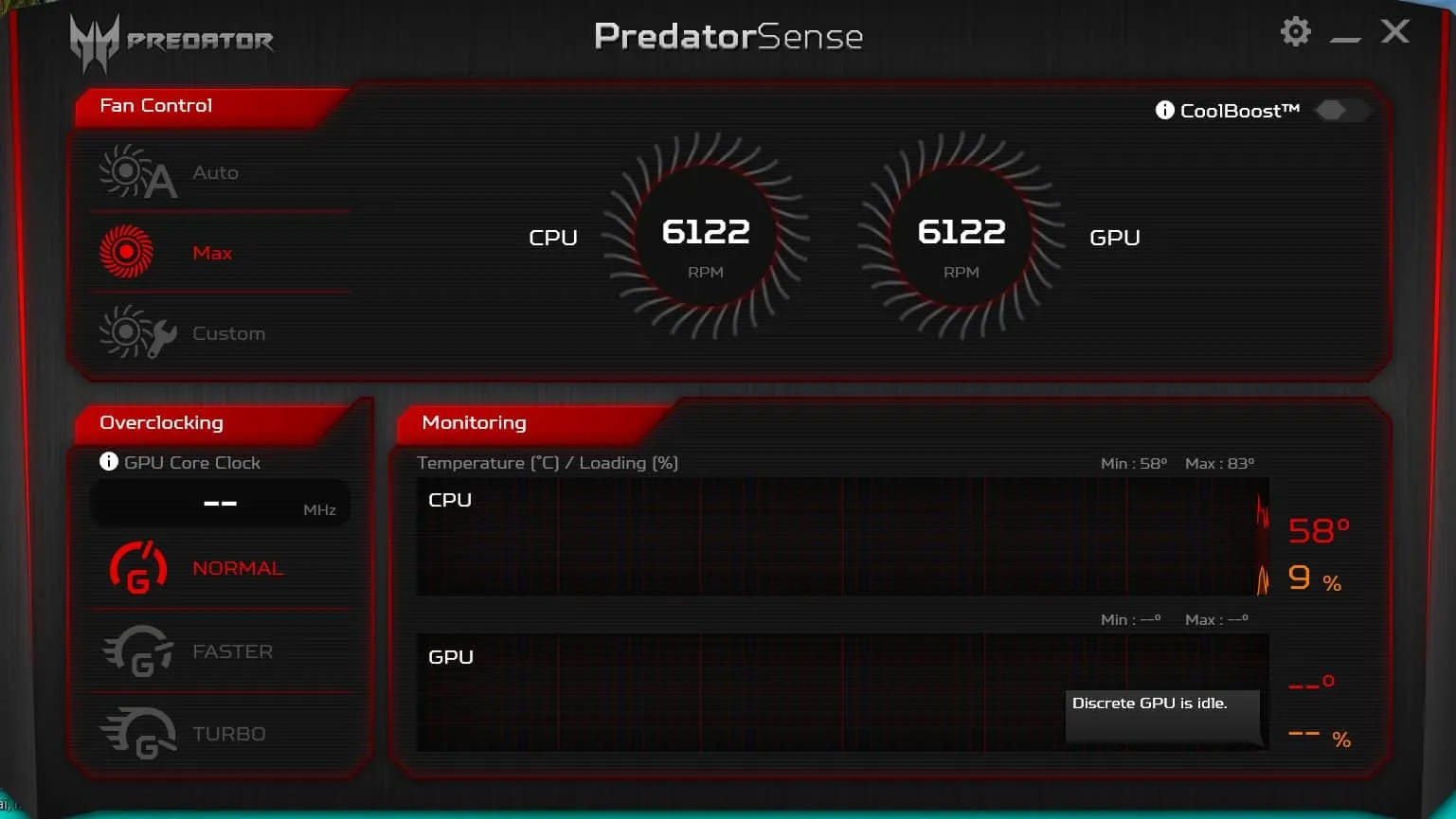
Žaidimo įdiegimas iš naujo
- Jei reikia, sukurkite atsargines žaidimo įrašų kopijas.
- Pašalinkite „SnowRunner“ naudodami „Pridėti arba šalinti programas“ arba žaidimų platformą (pvz., „Steam“).
- Iš naujo paleiskite kompiuterį.
- Iš naujo įdiekite SnowRunner ir atkurkite visus išsaugotus duomenis.
Išvada
„SnowRunner FPS Drop“ problemos gali erzinti, tačiau tinkamais veiksmais jas galima išspręsti. Nuo nustatymų keitimo iki aparatinės įrangos atnaujinimo kelias į sklandų žaidimą yra ranka pasiekiamas. Atminkite, kad kiekviena „SnowRunner“ kliūtis yra galimybė dar labiau patenkinti triumfą!
- Mažas FPS „Armored Core 6 Fires of Rubicon“? Štai kaip pataisyti
- 8 geriausi būdai, kaip išspręsti „Aveum Low FPS“ problemas
- Baldur’s Gate 3 mažas FPS? Štai 7 būdai, kaip tai pataisyti ir patobulinti
- Teksaso grandininių pjūklų žudynių šalinimas žemas FPS: 10 paprastų būdų, kaip padidinti
- Kaip išspręsti „Hi-Fi Rush Lag“, mikčiojimo ir FPS kritimo problemą
- 9 būdai, kaip išspręsti FIFA 23 mažo FPS mikčiojimo problemą ir kaip ją padidinti
Parašykite komentarą