„Mac“ neįsijungs po atnaujinimo? 9 Paaiškinti greiti pataisymai
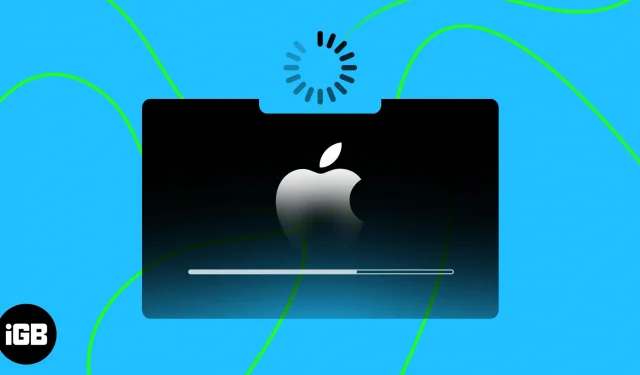
Kai atnaujinus „Mac“ nepavyksta įsijungti arba paleisti, galite nusivilti ir nežinoti, ką daryti toliau. Dėl kelių priežasčių „Mac“ gali įstrigti atnaujinant ir visam laikui paleisti iš naujo. Nesijaudink! Čia pasidalinsiu, kaip pataisyti, kad „Mac“ neįsijungtų po atnaujinimo problemos.
- Patikrinkite maitinimo šaltinį
- Atlikite maitinimo ciklą
- Patikrinkite „Mac“ ekraną
- Paleiskite saugiuoju režimu
- Iš naujo nustatykite PRAM / NVRAM
- Paleiskite į atkūrimo režimą
- Iš naujo įdiekite „macOS“.
- Iš naujo nustatykite SMC
- Susisiekite su „Apple“ palaikymo komanda
1. Patikrinkite maitinimo šaltinį
Jei „Mac“ neįsijungia arba neįkrauna, patikrinkite jo galią. Atnaujinant akumuliatorius išeikvojamas gana greitai, todėl įsitikinkite, kad jis tinkamai prijungtas prie aktyvaus maitinimo lizdo. Be to, pabandykite išvalyti įkrovimo prievadą naudodami kitą maitinimo adapterį arba įkrovimo laidą. Taip pat siūlau naudoti apsaugą nuo viršįtampių .
Be to, galite pašalinti visus išorinius įrenginius ar priedus, prijungtus prie „Mac“, ir paleisti iš naujo, kad pamatytumėte, ar tai išsprendžia problemą.
2. Atlikite maitinimo ciklą
Maitinimo ciklas gali išvalyti likutinę galią sistemoje ir iš naujo nustatyti trikdžius galios nustatymus. Prieš pradėdami maitinimo ciklą įsitikinkite, kad „MacBook“ yra visiškai įkrautas. Jei baterija visiškai išsikrauna prieš užbaigiant procesą, gali būti prarasti duomenys. Norėdami atlikti maitinimo ciklą:
- Išjunkite „MacBook“. Norėdami priverstinai išjungti,
galite paspausti „Control“ + „Command“ + „Power“ mygtuką. - Atjunkite jį nuo maitinimo lizdo ir visų priedų.
- 10 sekundžių palaikykite nuspaudę maitinimo mygtuką ir atleiskite.
- Jei matote Įkeliamos paleisties parinktys, jūsų „Mac“ veikia.
3. Patikrinkite „Mac“ ekraną
Jei neatrodo, kad jūsų „Mac“ po atnaujinimo įsijungtų, gali būti, kad sistema negali pasiekti ekrano. Aparatūros ar tvarkyklės problemos, susijusios su „Mac“ ekranu, gali trukdyti paleisties procesui ir pristabdyti sistemos paleidimą iš naujo.
Taigi, pabandykite priverstinai išjungti ir iš naujo paleisti „Mac“. Ekranas yra kaltas, jei skleidžia įkrovos garsą, bet nieko nerodo. Tokiu atveju susitarkite dėl Genius Bar susitikimo ir patikrinkite.
4. Paleiskite saugiuoju režimu
Jei jūsų „MacBook“ po atnaujinimo neįsijungia tinkamai, geriausias pasirinkimas yra paleisti saugiuoju režimu . Šis režimas išjungia visus neesminius sistemos procesus ir tvarkykles, išskirdamas klaidas. Taigi galite nustatyti ir pašalinti trikdžius, sukeliančius paleidimo problemą.
Įjungę šį režimą, patikrinkite, ar nėra programinės įrangos konfliktų ar nepažeistų failų, naudodami Disk Utility arba kitus trikčių šalinimo būdus. Jei pavyks, galite įprastu būdu iš naujo paleisti „Mac“.
5. Iš naujo nustatykite PRAM/NVRAM
PRAM ir NVRAM yra atsakingi už įvairių sistemos nustatymų ir nuostatų saugojimą. Tačiau kai „MacBook“ programinė įranga atnaujinama reikšmingai, jis gali būti sugadintas arba netinkamai sukonfigūruotas. Dėl to galite susidurti su tokiomis klaidomis kaip netinkamas paleidimas arba dažni išjungimai.
Iš naujo nustatant PRAM / NVRAM pašalinami seni nustatymai ir jie pakeičiami naujais, taip išsprendžiamos įkrovos problemos. Tačiau prieš atlikdami šį procesą turite turėti atsarginę duomenų kopiją.
7. Įjunkite atkūrimo režimą
Jei paleidimas saugiuoju režimu neduoda norimų rezultatų, paleiskite „Mac“ atkūrimo režimu . Tai suteiks prieigą prie įvairių trikčių šalinimo parinkčių, kad išspręstumėte visas problemas, trukdančias paleisti „Mac“. Įjungę atkūrimo režimą:
- Spustelėkite Disk Utility → Tęsti .
- Pasirinkite „Mac“ diską .
- Spustelėkite Pirmoji pagalba ir spustelėkite Vykdyti pasirinktą garsumą.
- Disk Utility aptiks problemas ir automatiškai jas išspręs arba paragins tai padaryti. Šiuo atveju spustelėkite Taisyti diską .
Be to, galite atkurti „Mac“ iš „Time Machine“ atsarginės kopijos arba įdiegti ankstesnę „MacOS“ versiją, kad atkurtumėte „Mac“.
8. Iš naujo įdiekite „macOS“.
Jei naudojate „macOS“ beta versiją, grąžinkite į stabilią versiją , kad pašalintumėte trikdžius. Be to, galite atkurti gamyklinius nustatymus . „Mac“ ir iš naujo įdiekite „macOS“ nuo nulio.
Kai pradedate pakartotinio diegimo procesą, įsitikinkite, kad pasirinkote tinkamą paleisties diską. Priešingu atveju jis gali netyčia ištrinti duomenis iš išorinio disko arba skaidinio. Be to, labai svarbu turėti visų duomenų atsarginę kopiją, nes bus išvalytas visas standusis diskas.
9. Iš naujo nustatykite SMC
Pagrindinė paleidimo problema dažnai susijusi su netinkamu sistemos valdymo valdikliu (SMC). SMC yra atsakingas už keletą svarbių aparatinės įrangos funkcijų, užtikrinančių jūsų MacBook veikimo efektyvumą. Norėdami iš naujo nustatyti SMC savo Mac kompiuteryje, atlikite mūsų vadove nurodytus veiksmus . Tačiau negalite iš naujo nustatyti SMC M1 arba M2 Mac kompiuteriuose.
10. Susisiekite su „Apple“ palaikymo komanda
Na, o jei pasiekėte taip toli, vis tiek negalite išspręsti problemos, kuri sutrikdo iš naujo paleisties procesą atnaujinus „Mac“. Tai gali būti gilesnė aparatinės įrangos problema, kuriai reikalinga profesionali pagalba įgaliotame Apple remonto centre. Todėl apsvarstykite galimybę susisiekti su „Apple“ palaikymo tarnyba ir gauti informaciją apie „Mac“ diagnozę.
DUK
Ar sugadintas standusis diskas gali neleisti „MacBook“ įsijungti po atnaujinimo?
Taip, dėl pažeisto ar sugadinto standžiojo disko jūsų „MacBook“ gali neįsijungti arba tinkamai neįsijungti. Naudokite Disk Utility, kad patikrintumėte ir ištaisytumėte visas standžiojo disko klaidas.
Kiek laiko turėčiau laukti, kol „MacBook“ įsijungs po atnaujinimo?
Jei jūsų „MacBook“ neįsijungia po atnaujinimo, palaukite bent 10–15 minučių, kad pamatytumėte, ar jis įsijungs savaime. Jei jis vis tiek neįsijungia, išbandykite šiame straipsnyje nurodytus trikčių šalinimo veiksmus arba susisiekite su „Apple“ palaikymo tarnyba, kad gautumėte pagalbos.
Sugrąžinkite savo „Mac“ iš numirusių!
Atkurti „Mac“ įprastą būseną gali atrodyti sudėtinga, tačiau tai nėra neįmanoma. Turėdami šiek tiek kantrybės, galite išspręsti šią problemą. Net jei nenorite įsitraukti į tai, ko neturite patirties, „Apple“ palaikymas yra jūsų paslaugoms.
Ačiū, kad skaitėte. Jei susiduriate su kitomis problemomis, palikite jas toliau pateiktuose komentaruose!



Parašykite komentarą