Kaip ištaisyti „Bluetooth“ garso delsą sistemoje „Windows 11“.
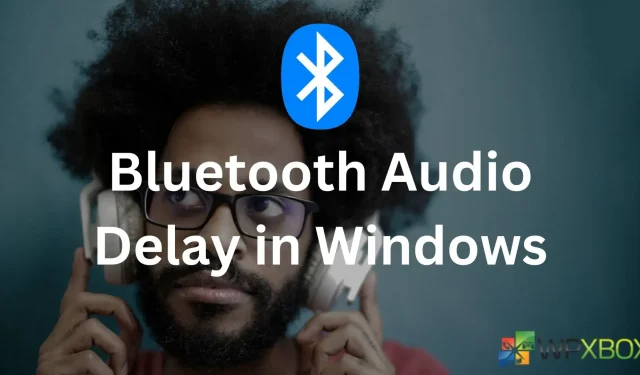
„Bluetooth“ garso įrenginiai, tokie kaip „True Wireless Stereo“ (TWS) arba belaidžiai garsiakalbiai, tapo standartiniais. Galite akimirksniu susieti garsiakalbį arba ausines su kompiuteriu ar telefonu. Priešingai, dauguma garsiakalbių ir ausinių veikia sklandžiai su telefonu. Tačiau kompiuteriams dažnai kyla įvairių problemų. Viena iš tokių problemų yra „Bluetooth“ garso delsa sistemoje „Windows 11“. Taigi, kaip ją išspręsti? Na, čia yra keletas būdų, kurie jums padės.
Kaip ištaisyti „Bluetooth“ garso delsą sistemoje „Windows 11“?
Norėdami atsikratyti uždelsto „Windows“ garso problemų, kai naudojate „Bluetooth“, atlikite toliau nurodytus pataisymus.
- Įsitikinkite, kad esate diapazone
- Iš naujo prijunkite „Bluetooth“ įrenginį
- Išjunkite garso patobulinimo funkciją
- Perjunkite į kitą medijos leistuvą
- Patikrinkite „Windows“ garso paslaugų nustatymus
- Naudokite „Bluetooth“ trikčių šalinimo įrankį
- Atnaujinkite „Bluetooth“ įrenginius
1] Įsitikinkite, kad esate diapazone
Kad „Bluetooth“ įrenginys veiktų sklandžiai, turite užtikrinti, kad jūsų kompiuteris ir garso įrenginys būtų tik diapazone. Diapazonas skiriasi nuo vieno įrenginio iki kito. Tačiau dauguma „Bluetooth“ įrenginių naudoja 2 klasę, kurios atstumas yra apie 10 metrų. Taigi, jei nešiojate ausines toli nuo kompiuterio, pabandykite sumažinti atstumą ir pažiūrėkite, ar tai išsprendžia problemą.
2] Iš naujo prijunkite „Bluetooth“ įrenginį
Kitas dalykas, kurį galite padaryti, yra iš naujo prijungti „Bluetooth“ įrenginį. Tai padės atnaujinti ryšį ir pašalinti visus nepageidaujamus trikdžius. Norėdami pašalinti „Bluetooth“ įrenginius, atlikite toliau nurodytus veiksmus.
- Pirmiausia paspauskite Windows klavišą + I, kad paleistumėte nustatymus.
- Eikite į „Bluetooth“ ir įrenginiai; čia turėtumėte pamatyti savo belaides ausines / garsiakalbį.
- Tada spustelėkite trijų taškų piktogramą įrenginio viršuje, pasirinkite Pašalinti įrenginį ir atlikite ekrane pateikiamus veiksmus.
- Po to perjunkite „Bluetooth“ garso įrenginį į susiejimo režimą ir spustelėkite „Bluetooth“, kad vėl susietumėte įrenginius ir patikrintumėte, ar problema išspręsta.
3] Išjunkite garso patobulinimo funkciją
„Windows 11“ turi garso patobulinimo funkciją, kuri pagerina garso kokybę. Tačiau „Windows“ rekomenduoja jį išjungti, jei kyla garso problemų. Taigi, norėdami ištaisyti bet kokį „Bluetooth“ garso delsą, galite padaryti tą patį ir pamatyti, ar tai skiriasi.
Norėdami tai padaryti, atlikite šiuos veiksmus:
- Paspauskite Windows + I klavišus, kad paleistumėte nustatymus.
- Eikite į Sistema > Garsas > Visi garso įrenginiai > Pasirinkite „Bluetooth“ įrenginį.
- Galiausiai išjunkite garso patobulinimus.
4] Perjungti į kitą medijos leistuvą
5] Patikrinkite „Windows“ garso paslaugų nustatymus
Taip pat turėtumėte patikrinti „Windows“ garso paslaugų nustatymus ir įsitikinti, kad viskas tinkamai sukonfigūruota. Norėdami tai padaryti, turėsite atlikti šiuos veiksmus:
- Paspauskite „Windows“ klavišą + R, kad paleistumėte „Run“.
- Įveskite services.msc ir paspauskite Enter.
- Tada ieškokite „Windows“ garso, dešiniuoju pelės mygtuku spustelėkite jį ir pasirinkite Ypatybės.
- Išskleidžiamajame meniu Paleisties tipas pasirinkite Automatinis, jei jis dar nepasirinktas.
- Galiausiai spustelėkite Taikyti > Gerai, iš naujo paleiskite kompiuterį ir patikrinkite, ar vis dar kyla ta pati problema.
6] Naudokite „Bluetooth“ trikčių šalinimo įrankį
Taip pat galite leisti „Windows“ pačiai išspręsti problemą. Viskas, ką jums reikia padaryti, tai paleisti „Bluetooth“ trikčių šalinimo įrankį ir patikrinti, ar jis veikia. Norėdami jį paleisti, atlikite toliau nurodytus veiksmus.
- Eikite į „Windows“ nustatymus.
- Eikite į Sistema > Trikčių šalinimas > Kiti trikčių šalinimo įrankiai.
- Spustelėkite mygtuką Vykdyti šalia Bluetooth ir atlikite ekrane pateikiamus veiksmus.
7] Atnaujinkite „Bluetooth“ įrenginius
Taip pat turėtumėte atnaujinti „Bluetooth“ įrenginius. Dažniausiai tokios problemos kyla dėl netinkamų ar pasenusių tvarkyklių.
Norėdami tai išspręsti, turite apsilankyti nešiojamojo kompiuterio gamintojo svetainėje ir atsisiųsti galimas „Bluetooth“ tvarkykles pagal nešiojamojo kompiuterio modelį.
Jei naudojate pagal užsakymą pagamintą kompiuterį, eikite į pagrindinės plokštės gamybos svetainę ir atsisiųskite reikiamas tvarkykles.
Jei naudojate „Bluetooth“ adapterį, turite apsilankyti adapterio gamintojo svetainėje.
Jei nenorite patirti šių rūpesčių, apsvarstykite galimybę naudoti automatinį tvarkyklės naujinimo priemonę, skirtą „Windows“ .
Išvada
Taigi tai buvo keletas greitų būdų, kaip išspręsti „Bluetooth“ garso delsą sistemoje „Windows 11“. Dabar išbandykite pirmiau nurodytus veiksmus ir pažiūrėkite, ar jie jums padės. Taip pat galite pabandyti iš naujo nustatyti „Bluetooth“ įrenginį ir patikrinti, ar jis veikia.
Parašykite komentarą