4 būdai perkelti duomenis iš seno iPhone į naują
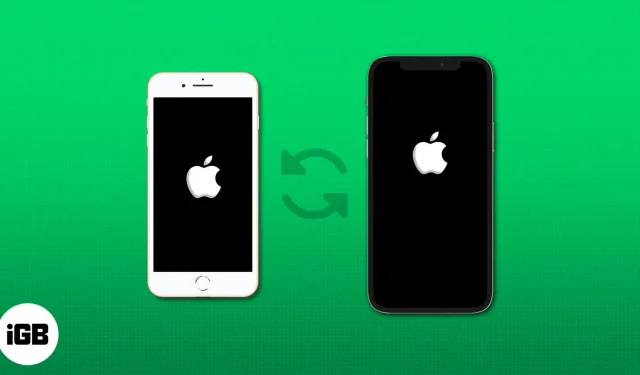
Atnaujinti į naują įrenginį visada įdomu, tačiau brangių duomenų perkėlimas gali atrodyti bauginantis. Nesvarbu, ar tai būtų kontaktai, nuotraukos, programos ar pagrindiniai dokumentai, šiame išsamiame vadove rasite nuoseklias instrukcijas, kaip perkelti duomenis iš senojo iPhone į naująjį.
- Kaip perkelti duomenis iš seno „iPhone“ į naują „iPhone“ naudojant „Quick Start“.
- Kaip perkelti duomenis iš „iCloud“ atsarginės kopijos į naują „iPhone“.
- Kaip perkelti duomenis iš iPhone į iPhone naudojant AirDrop
- Kaip perkelti duomenis į naująjį „iPhone“ naudojant „Mac“.
- Patarimai, kaip perkelti seną iPhone į naują
Kaip perkelti duomenis iš seno „iPhone“ į naują „iPhone“ naudojant „Quick Start“.
- Įjunkite naująjį „iPhone“ → Pastumkite ekraną aukštyn.
- Pasirinkite norimą kalbą ir šalį arba regioną .
- Laikykite savo seną iPhone šalia naujojo iPhone ir įsitikinkite, kad įjungti Wi-Fi ir Bluetooth.
- Senajame „iPhone“ ragelyje „Nustatyti iPhone“ bakstelėkite Tęsti .
Jei „Set Up iPhone“ dingsta, iš naujo paleiskite abu „iPhone“. - Naudokite seną iPhone, kad nuskaitytumėte kodą , rodomą naujajame iPhone.
- Naujajame įrenginyje įveskite senojo „iPhone“ kodą .
- Bakstelėkite Tęsti , kad perkeltumėte duomenis iš senojo iPhone.
- Nustatykite „Face ID“ ir sutikite su taisyklėmis ir nuostatomis .
- Vykdykite ekrane pateikiamus nurodymus , kad užbaigtumėte sąranką.
Dabar jūsų naujajam iPhone užtruks šiek tiek laiko, kol bus įkelti duomenys. Kadangi tai ilgas procesas, laikykite abu „iPhone“ prijungtus prie maitinimo lizdo. Kai tai bus padaryta, jis bus paleistas iš naujo su visais duomenimis iš senojo įrenginio.
Kaip perkelti duomenis iš „iCloud“ atsarginės kopijos į naują „iPhone“.
„ iCloud “ atsarginė kopija yra dar vienas paprastas būdas perkelti duomenis iš senojo „iPhone“ į naują. Jei viską perkeliate tiesiai iš savo senojo iPhone, turite palaukti, kol perkėlimas bus baigtas, kad galėtumėte pradėti juos naudoti.
Todėl perkelkite viską naudodami „iCloud“ atsarginę kopiją, kad nedelsdami pasiektumėte naująjį „iPhone“. Visos programos ir duomenys bus atsisiunčiami fone, kol naudosite naująjį „iPhone“.
Sukurkite atsarginę senojo „iPhone“ kopiją „iCloud“.
- Atidarykite Nustatymai → Viršuje palieskite savo vardo kortelę .
- Eikite į „iCloud“ .
- Pasirinkite „iCloud Backup“ → Įjungti „iCloud“ atsarginę kopiją .
Jūsų iPhone automatiškai sukurs atsarginę kopiją, kai bus užrakintas, įkraunamas ir prijungtas prie „Wi-Fi“. Jei norite tai daryti rankiniu būdu, bakstelėkite Atsarginė kopija dabar .
Tačiau visi jūsų „iPhone“ duomenys gali viršyti laisvą „iCloud“ saugyklą. Tokiu atveju galite naudoti funkciją Pasiruoškite naujam iPhone. Ji siūlo nemokamą „iCloud“ saugyklą 21 dieną, kad būtų galima sklandžiai perkelti duomenis iš „iPhone“ į „iPhone“.
- Eikite į Nustatymai senajame „iPhone“ → pasirinkite Bendrieji .
- Palieskite Pradėti → Tęsti .
- Pasirinkite Perkelti visus programos duomenis naudojant „iCloud“ .
- Bakstelėkite Atlikta .
- Patikrinkite eigą pagrindiniame nustatymų puslapyje.
Atkurkite „iCloud“ atsarginę kopiją naujame „iPhone“.
Sukūrę atsarginę senojo „iPhone“ duomenų kopiją, sąrankos metu galite greitai perkelti viską į naująjį „iPhone“ naudodami „iCloud“. Tiesiog vadovaukitės toliau pateiktomis instrukcijomis.
- Įjunkite savo naująjį iPhone → Pastumkite ekraną aukštyn.
- Pasirinkite norimą kalbą ir šalį arba regioną .
- Pasirinkite Nustatyti rankiniu būdu → Palieskite Tęsti .
- Įrenginyje nustatykite „Wi-Fi“ tinklą .
- Duomenų ir privatumo ekrane pasirinkite Tęsti .
- Nustatykite Touch ID / Face ID , atsižvelgdami į įrenginį.
- Sukurkite naujo įrenginio prieigos kodą .
- Bakstelėkite Atkurti iš „iCloud“ atsarginės kopijos .
- Prisijunkite prie „iCloud“ paskyros (kuri taip pat yra jūsų „Apple ID“).
- Sutikite su taisyklėmis ir sąlygomis.
- Bakstelėkite Tęsti , kad tęstumėte ekraną Make This Your New iPhone.
- Pasirinkite neseniai sukurtą atsarginę kopiją .
- Vykdykite ekrane pateikiamus nurodymus , kad užbaigtumėte sąranką.
Dabar jūsų „iPhone“ atkurs atsarginę kopiją iš „iCloud“. Pamatysite, kiek laiko gali užtrukti šis procesas.
Kaip perkelti duomenis iš iPhone į iPhone naudojant AirDrop
Jei nenorite kurti atsarginės asmeninės informacijos kopijos, galite naudoti „AirDrop“ duomenims iš „iPhone“ į „iPhone“ perkelti be „iCloud“. Tai integruota Apple įrenginio funkcija, kuri veikia be interneto ar USB laido. Galite perkelti viską, įskaitant nuotraukas, vaizdo įrašus, dokumentus, svetaines, kontaktus, pranešimus, paštą, muziką ir kt.
- Naujajame „iPhone“ pasiekite valdymo centrą .
- Palieskite AirDrop piktogramą → Pasirinkite visus .
- Senajame iPhone pasirinkite konkrečius duomenis, kuriuos norite perkelti į naująjį iPhone → Palieskite Bendrinti .
- Pasirinkite AirDrop → Pasirinkite naują iPhone pavadinimą .
- Priimančiame iPhone bakstelėkite Priimti .
- Dabar prasidės perkėlimo procesas. Baigę bakstelėkite Atlikta .
Kaip perkelti duomenis į naująjį „iPhone“ naudojant „Mac“.
Galite sukurti atsarginę įrenginio atsarginę kopiją prijungę seną „iPhone“ prie „Mac“. Po to seną „iPhone“ galite pakeisti nauju ir vadovaukitės toliau pateiktomis instrukcijomis.
- Prijunkite naująjį „iPhone“ prie „Mac“ naudodami „Lightning“ kabelį.
- Paleiskite naująjį „iPhone“ → Greitosios pradžios meniu pasirinkite Nustatyti rankiniu būdu .
- Vykdykite ekrane pateikiamus nurodymus, kol pasieksite puslapį Programos ir duomenys .
- Pasirinkite Atkurti iš „Mac“ arba „PC“ .
- Palaukite, kol procesas bus baigtas.
Jei jau nustatėte naująjį „iPhone“ ir norite perkelti viską iš senojo „iPhone“, galite atkurti atsarginę kopiją „Mac“ kompiuteryje.
- Paleiskite „Finder“ sistemoje „Mac“ → Vietų šoninėje juostoje eikite į savo „iPhone“ .
- Eikite į skirtuką Bendra → Spustelėkite Atkurti atsarginę kopiją .
- Pasirinkite Atkurti → Pasirinkite Ištrinti ir atkurti .
Patarimai, kaip perkelti seną iPhone į naują
Toliau pateikiami keli pasiūlymai, padėsiantys perkelti duomenis iš seno iPhone į naują.
- Įsitikinkite, kad senuose ir naujuose „iPhone“ įrenginiuose veikia naujausia „iOS“ versija.
- Sukurkite atsarginę senojo „iPhone“ kopiją naudodami „iCloud“ arba „iTunes“.
- Įsitikinkite, kad naujajame iPhone įvedėte tą patį Apple ID, kad galėtumėte sklandžiai perkelti programas ir duomenis.
- Jei reikia, galite rankiniu būdu atsisiųsti programas iš App Store.
- Baigę perkėlimą, atidžiai patikrinkite savo naująjį „iPhone“, kad įsitikintumėte, jog visi jūsų duomenys, kontaktai, nuotraukos, pranešimai ir nustatymai buvo perkelti teisingai.
- Jei ko nors trūksta arba neveikia taip, kaip tikėtasi, dar kartą atkurkite jį iš atsarginės kopijos arba pašalinkite konkrečias problemas.
- Nepamirškite, kad abu iPhone telefonai būtų įkrauti arba prijungti prie maitinimo šaltinio viso perdavimo proceso metu, kad išvengtumėte trikdžių.
DUK
Ar galiu perkelti savo sveikatos ir veiklos informaciją į naująjį „iPhone“?
Taip, sveikatos ir veiklos duomenis galima perkelti į naująjį „iPhone“, jei naudojate „iCloud“ arba šifruotą „iTunes“ atsarginę kopiją.
Ką daryti, jei noriu perkelti tik konkrečius duomenis iš savo senojo iPhone į naują?
Jei norite pasirinkti savo informaciją, galite perkelti duomenis naudodami „AirDrop“.
Ar mano WhatsApp ar kitų programų duomenys bus perkelti?
Kai perkeliate duomenis per „iCloud“ arba „iTunes“, trečiųjų šalių programos, pvz., „WhatsApp“ , gali būti įtrauktos į atsarginę kopiją ir atkurtos naujajame „iPhone“. Tačiau programos duomenų įtraukimas ir perdavimas gali skirtis priklausomai nuo konkrečios programos.
Ar galiu perkelti duomenis iš Android telefono į naują iPhone?
Kurį būdą pasirinkti, kai perkeliate duomenis į naują iPhone?
Sprendimas, kaip norite perkelti duomenis į naują iPhone iš senojo iPhone, priklauso tik nuo jūsų. Kiekvienas iš anksčiau aptartų metodų turi savo privalumų ir trūkumų. Sukūrę atsarginę įrenginio kopiją, nedvejodami pasirinkite bet kurį iš metodų.



Parašykite komentarą