10 būdų, kaip ištaisyti Srttrail.txt BSOD klaidą sistemoje Windows 11
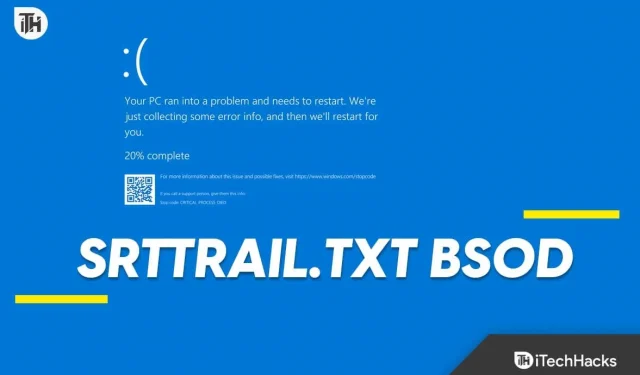
Vienas dalykas, kuris visada išlieka įprastas „Windows“ kompiuteriuose, yra BSOD klaidos. Nesvarbu, kiek „Microsoft“ išleidžia „Windows“ skirtų naujinimų, galite susidurti su BSOD klaidomis net ir naujausioje versijoje. BSOD klaidos turi skirtingus klaidų kodus, kurie paaiškina problemos priežastį. Srttrail.txt BSOD klaida yra dažna mėlynojo ekrano problema, su kuria galite susidurti naudodami „Windows 11“ .
Kaip rodo pavadinimas, Srttrail (Startup Repair Trail) yra BSOD klaida, kuri įvyko dėl paleidimo problemų. Dėl Strtrail.txt BSOD klaidos jūsų kompiuteris gali sugesti, ir jūs prarasite visą darbą, kurį atlikote, jei jo neišsaugosite. Blogiausiu atveju dėl to jūsų sistema netgi gali patekti į įkrovos kilpą, ir jums gali nepavykti po jos atsigauti. Prieš pablogėjus Srttrail.txt BSOD klaidai sistemoje „Windows 11“, pažiūrėkime, ką galite padaryti, kad ją ištaisytumėte.
Kas sukelia Srttrail.txt klaidą?
Kai susidursite su Srttrail.txt BSOD klaida, failas bus išsaugotas šioje vietoje – C:\Windows\System32\LogFiles\SRT\srttrail.txt . Šis failas padės atpažinti šios problemos priežastį. Tai parodys visus trikčių šalinimo veiksmus, kuriuos atliko „Startup Repair Tool“, kad išspręstų problemą, problemos priežastis ir kt.
Su šia problema galite susidurti naudodami kompiuterį arba paleidžiant kompiuterį. Su juo galima susidurti dėl šių priežasčių:
- Sugadinti arba trūkstami sistemos failai yra dažna šios problemos priežastis.
- Su šia problema galite susidurti dėl sugadintų „Windows Boot Manager“ failų.
- Šią problemą taip pat gali sukelti aparatinės įrangos problemos, pvz., disko problemos, RAM nesuderinamumas ir kt.
- Jūsų sistemoje esantys virusai ir kenkėjiškos programos gali sugadinti sistemą ir sukelti šią BSOD klaidą.
Preliminarūs „Windows 11“ Srttrail.txt BSOD klaidos ištaisymo veiksmai
Prieš eidami į priekį, pateikiame keletą preliminarių trikčių šalinimo veiksmų, kuriuos galite atlikti, kad įsitikintumėte, jog problema išspręsta be didelių vargo.
- Perkraukite kompiuterį – pradėkite iš naujo paleiskite kompiuterį, kad išvalytumėte klaidas ir laikinąsias problemas.
- Atjunkite išorinius įrenginius – ši problema taip pat gali kilti dėl nesuderinamų išorinių įrenginių, prijungtų prie kompiuterio. Atjunkite visus išorinius priedus po vieną, kad patikrintumėte, kuris iš jų yra šios problemos priežastis.
- Tinkamai prijunkite RAM ir standųjį diską – jei naudojate kompiuterį, įsitikinkite, kad RAM ir standusis diskas yra tinkamai prijungti.
Ištaisykite Srttrail.txt BSOD klaidą sistemoje „Windows 11“.
Kai gausite klaidą, ekrane pamatysite dvi parinktis – Išjungti ir Išplėstinės parinktys . Jei spustelėsite Išjungti , yra didelė tikimybė, kad jūsų kompiuteris įstrigs įkrovos cikle. Tokiu atveju neturėsite kitos išeities, išskyrus iš naujo nustatyti kompiuterį.
Kad būtumėte saugūs, problemai išspręsti galime naudoti išplėstines parinktis . Toliau pateikiami visi trikčių šalinimo veiksmai, kuriuos galite atlikti norėdami išspręsti šią problemą.
1. Paleiskite SFC ir DISM nuskaitymą
- Paleisties taisymo ekrane spustelėkite Išplėstinės parinktys .
- Tada spustelėkite parinktį Trikčių šalinimas .
- Dabar spustelėkite Išplėstinės parinktys , tada – Komandinė eilutė .
- Paleiskite SFC nuskaitymą vykdydami toliau pateiktą komandą –
- sfc /scannow
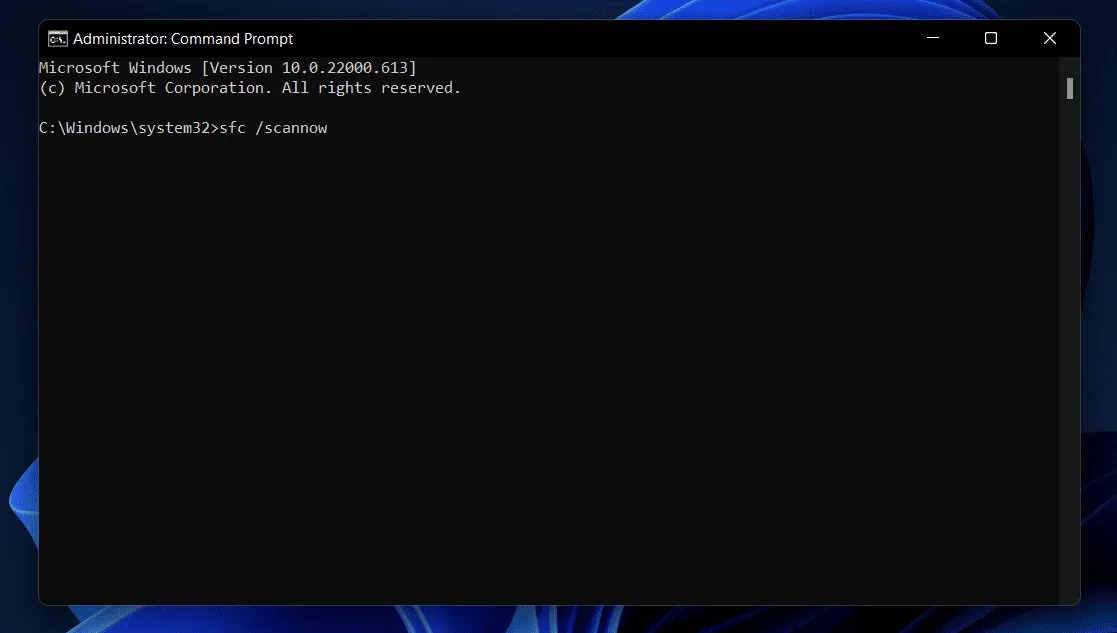
- Po to paleiskite DISM nuskaitymą vykdydami šią komandą –
- DISM/Online/Cleanup-Image/RestoreHealth
- Baigę uždarykite komandų eilutę ir paleiskite kompiuterį iš naujo.
2. Paleiskite kompiuterį saugiuoju režimu
Jei galite paleisti kompiuterį ir prisijungti prie paskyros, galite tęsti veiksmus be saugaus režimo. Tačiau jei jūsų kompiuteris įstrigo įkrovos kilpoje arba matote prisijungimo ekraną ir po to negalite judėti pirmyn, turėsite naudoti saugųjį režimą, kad atliktumėte šiame straipsnyje nurodytus trikčių šalinimo veiksmus. Norėdami paleisti „Windows 11“ saugiuoju režimu, vadovaukitės šiuo vadovu . Įjungę saugųjį režimą, galite tęsti toliau nurodytus veiksmus.
3. Atnaujinkite tvarkykles
Taip pat problema gali kilti dėl pasenusių tvarkyklių. Jei turite laukiančių tvarkyklių naujinimų, tai gali sukelti aparatinės įrangos nesuderinamumą ir galite susidurti su šia srttrail.txt BSOD klaida sistemoje Windows 11. Štai vadovas, kaip atnaujinti tvarkykles sistemoje Windows 11 . Atnaujinę tvarkykles patikrinkite, ar problema vis dar kyla.
4. Paleiskite antivirusinę programą
Kaip minėta aukščiau, virusai ir kenkėjiškos programos yra vienos dažniausiai pasitaikančių priežasčių, galinčių sukelti šią BSOD klaidą. Galite paleisti antivirusinę nuskaitymą, kad patikrintumėte savo kompiuterį, ar nėra virusų, ir išspręstumėte visas problemas, kylančias dėl virusų ir kenkėjiškų programų jūsų sistemoje.
Pagal numatytuosius nustatymus „Windows 11“ yra su „Windows“ sauga. Norėdami nuskaityti kompiuterį, ar nėra virusų, galite naudoti „Windows Security“. Štai kaip tu gali tai padaryti –
- Paspauskite Windows klavišą, kad būtų parodytas meniu Pradėti .
- Meniu Pradėti paieškos juostoje įveskite Windows sauga ir paspauskite Enter , kad paleistumėte.
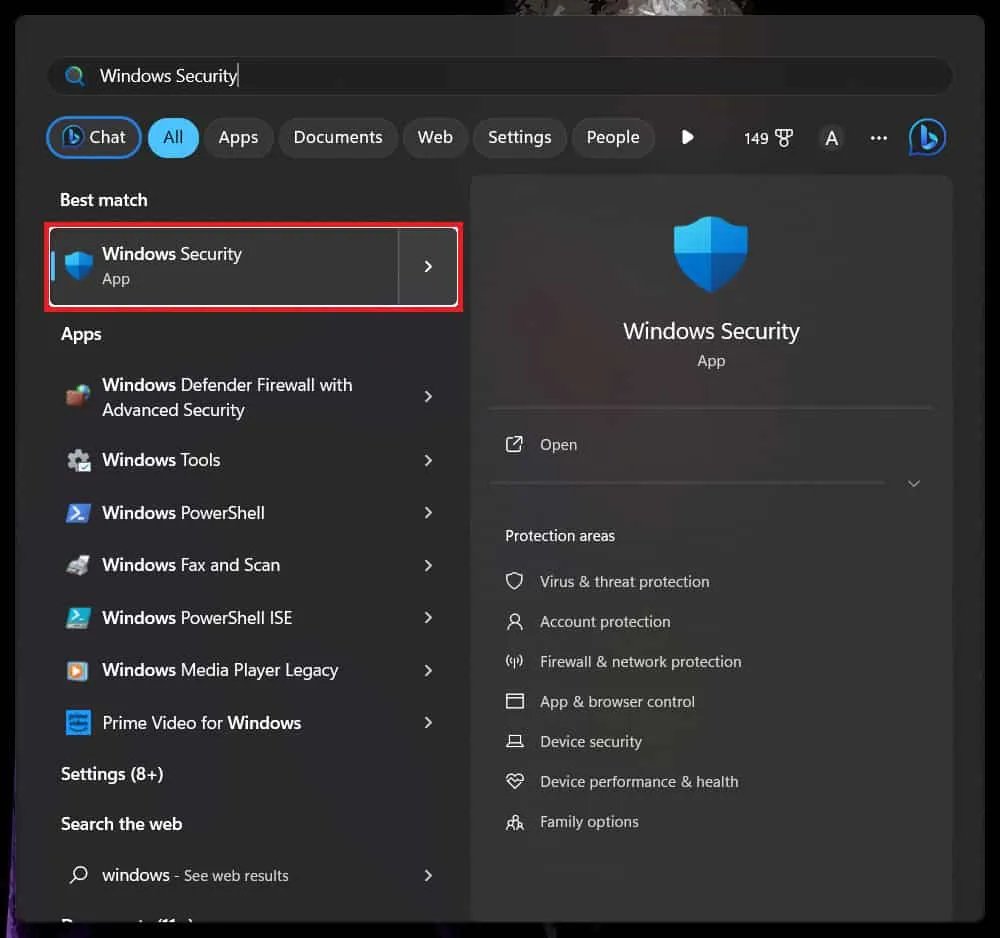
- „Windows“ saugos ekrane spustelėkite parinktį Apsauga nuo virusų ir grėsmių .
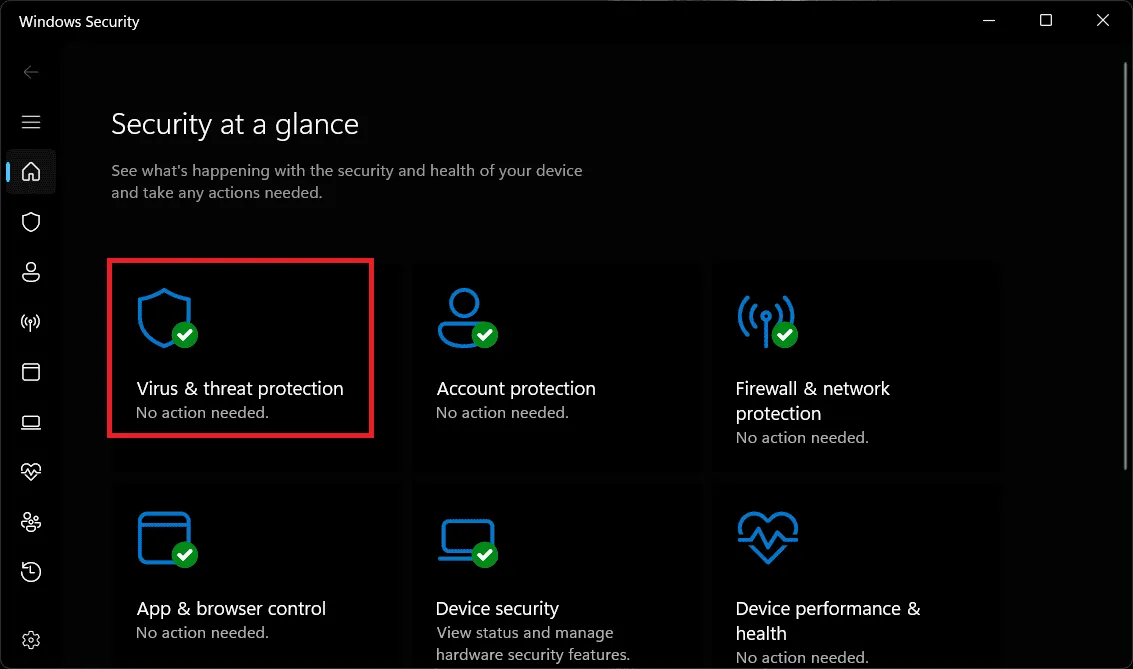
- Tada spustelėkite Nuskaitymo parinktys .
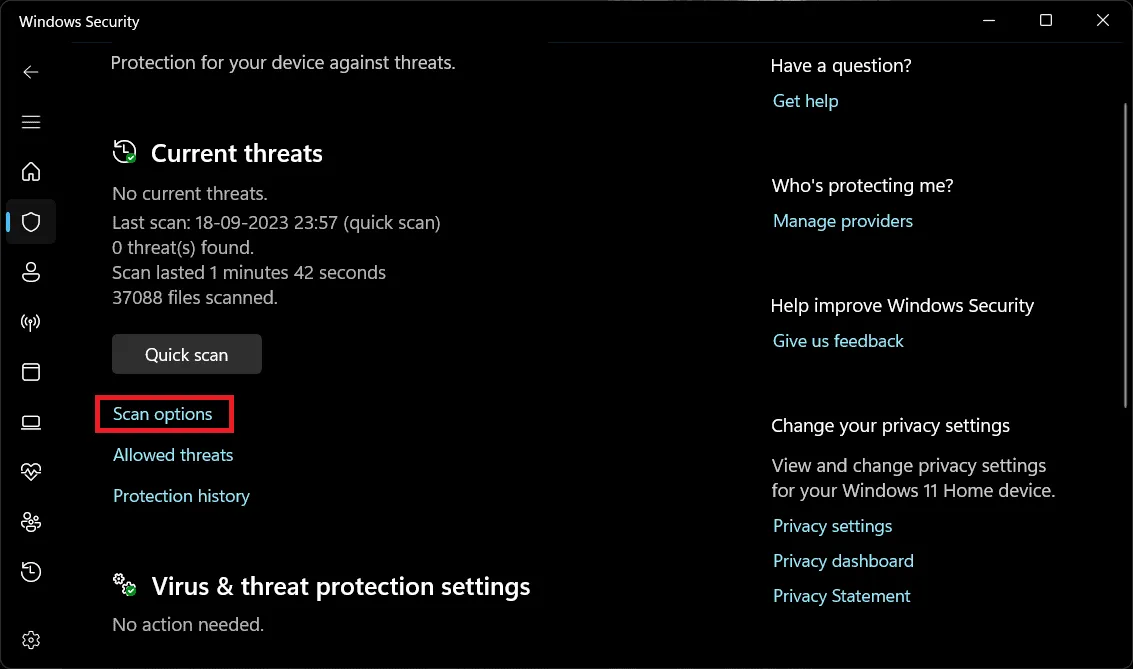
- Dabar pasirinkite Visas nuskaitymas , tada spustelėkite Nuskaityti dabar .
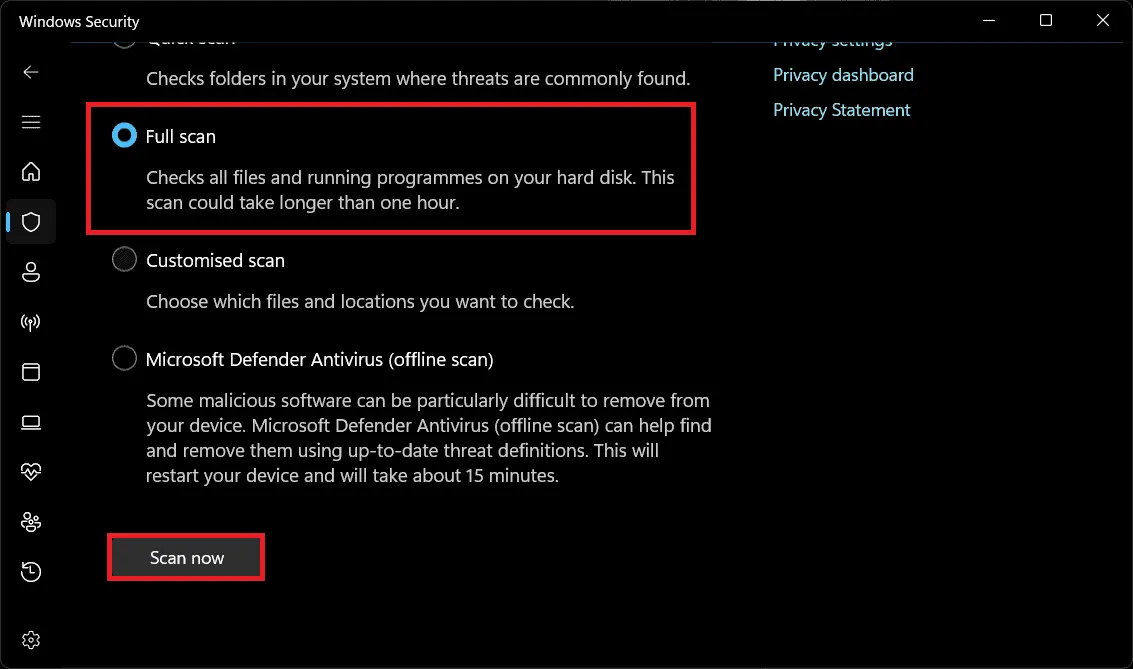
Visas nuskaitymas gali užtrukti, atsižvelgiant į jūsų kompiuteryje esančių failų skaičių. Tai gali užtrukti iki valandų, todėl turite palaukti, kol nuskaitymas bus baigtas.
Norint nuskaityti kompiuterį, geriau naudoti trečiosios šalies antivirusinę programą. Jei turite trečiosios šalies antivirusinę programą, galite ją naudoti virusų nuskaitymui; kitu atveju tęskite pirmiau minėtą Windows saugos metodą.
5. Patikrinkite, ar diske nėra klaidų
Taip pat galite susidurti su šia problema, jei sistemos diske yra klaidų. Galite patikrinti, ar diske nėra klaidų, ir tada jas ištaisyti. Norėdami naudoti disko klaidų tikrinimo įrankį, atlikite toliau nurodytus veiksmus.
- Paspauskite Windows + E , kad atidarytumėte failų naršyklę „Windows 11“ kompiuteryje.
- Dešiniuoju pelės mygtuku spustelėkite „Windows“ diegimo diską (daugeliu atvejų vietinis diskas C), tada spustelėkite Ypatybės .

- Eikite į skirtuką Įrankiai , esantį Ypatybėse .
- Skiltyje Klaidų tikrinimas spustelėkite mygtuką Tikrinti .
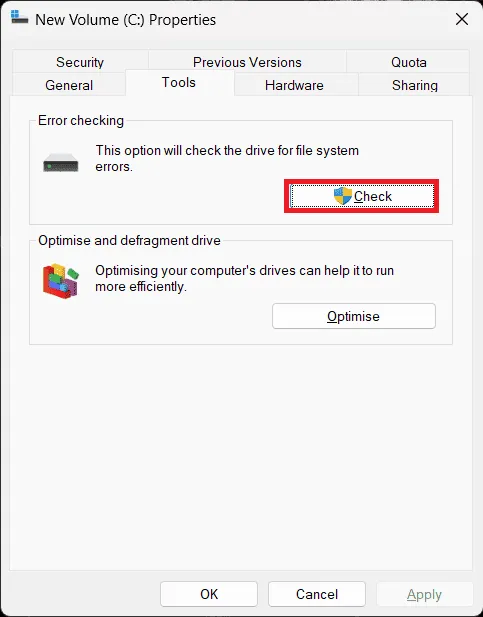
- Tada spustelėkite Nuskaityti diską , kad patikrintumėte, ar nėra klaidų.
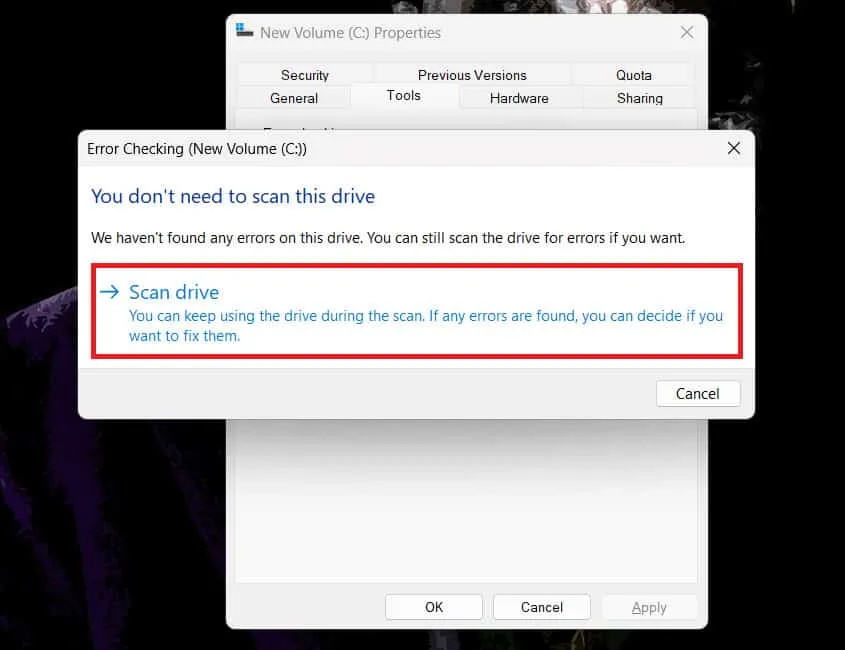
- Jei diske randama klaidų, įrankis leis jas ištaisyti.
- Baigę spustelėkite Rodyti išsamią informaciją , kad gautumėte išsamią informaciją apie atliktus patikrinimus ir remontą.
6. Pataisykite MBR
Jei susiduriate su srttrail.txt BSOD klaida „Windows 11“, taisant MBR (pagrindinį įkrovos įrašą) ji turėtų būti ištaisyta. Galite pataisyti MBR naudodami komandų eilutę, atlikdami toliau nurodytus veiksmus.
- Paspauskite Windows + R klavišų kombinaciją, kad atidarytumėte dialogo langą Vykdyti .
- Įveskite CMD ir paspauskite Ctrl + Shift + Esc, kad paleistumėte jį kaip administratorių.
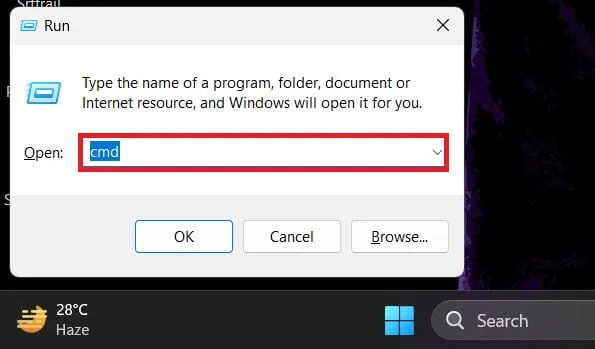
- Dabar, norėdami pataisyti MBR, įveskite ir vykdykite toliau pateiktas komandas po vieną.
- bootrec.exe /rebuildbcd
- bootrec.exe /fixmbr
- bootrec.exe /fixboot
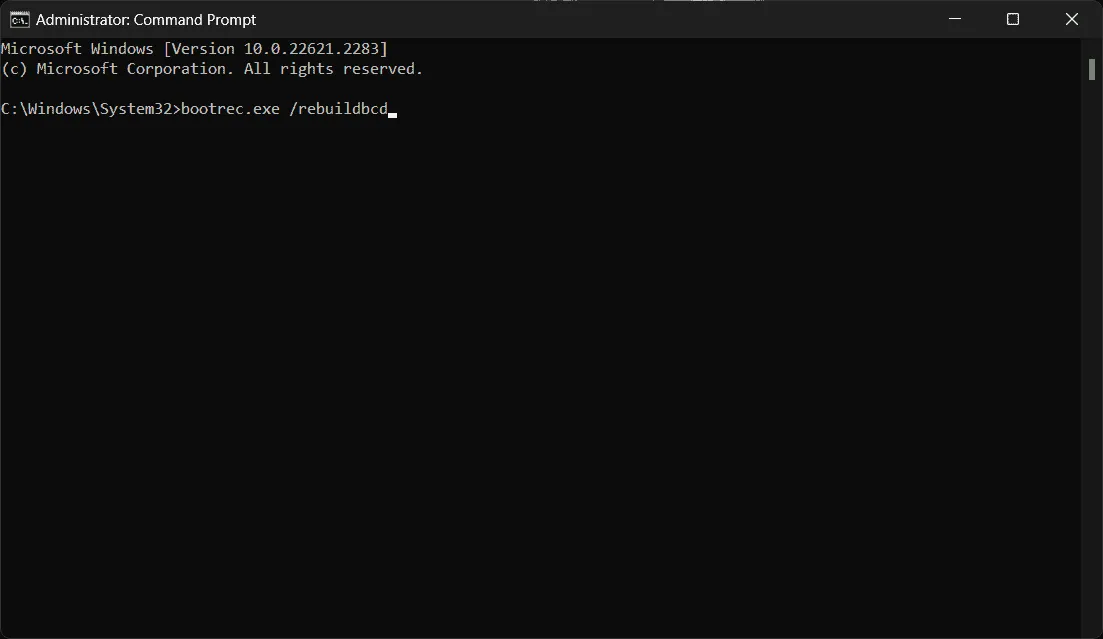
- Įvykdę aukščiau pateiktas komandas, iš naujo paleiskite kompiuterį.
7. Patikrinkite, ar nėra RAM problemų
Su šia problema galite susidurti dėl RAM problemos. Paleiskite „Windows“ atminties diagnostiką, kad patikrintumėte, ar RAM nėra klaidų, ir jas išspręstumėte. Štai kaip tu gali tai padaryti –
- Atidarykite meniu Pradėti ir įveskite Windows atminties diagnostika .
- Paieškos rezultate spustelėkite „Windows Memory Diagnostic“ , kad jį atidarytumėte.
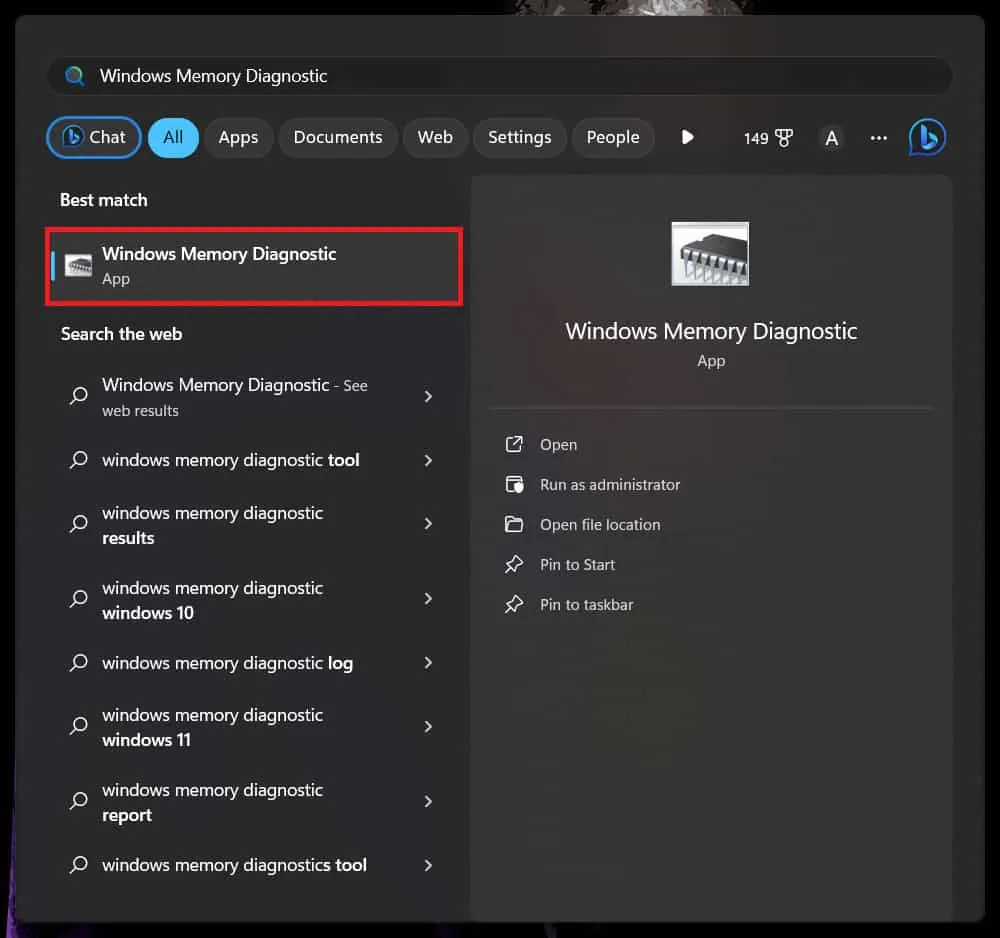
- Tada spustelėkite Paleisti iš naujo dabar ir patikrinkite, ar nėra problemų, kad patikrintumėte, ar kompiuteryje nėra RAM problemų.

8. Išjunkite automatinio paleidimo taisymą
Automatinis paleidimo taisymas taip pat gali sukelti šią problemą jūsų kompiuteryje. Galite išjungti automatinį paleidimo taisymą ir tada pamatyti, ar problema išspręsta. Norėdami tai padaryti, vadovaukitės toliau pateiktomis instrukcijomis
- Pirmiausia savo sistemoje paleiskite komandų eilutę . Tai galite padaryti atidarę meniu Pradėti , ieškodami Komandų eilutės ir spustelėję ją paieškos rezultatuose.
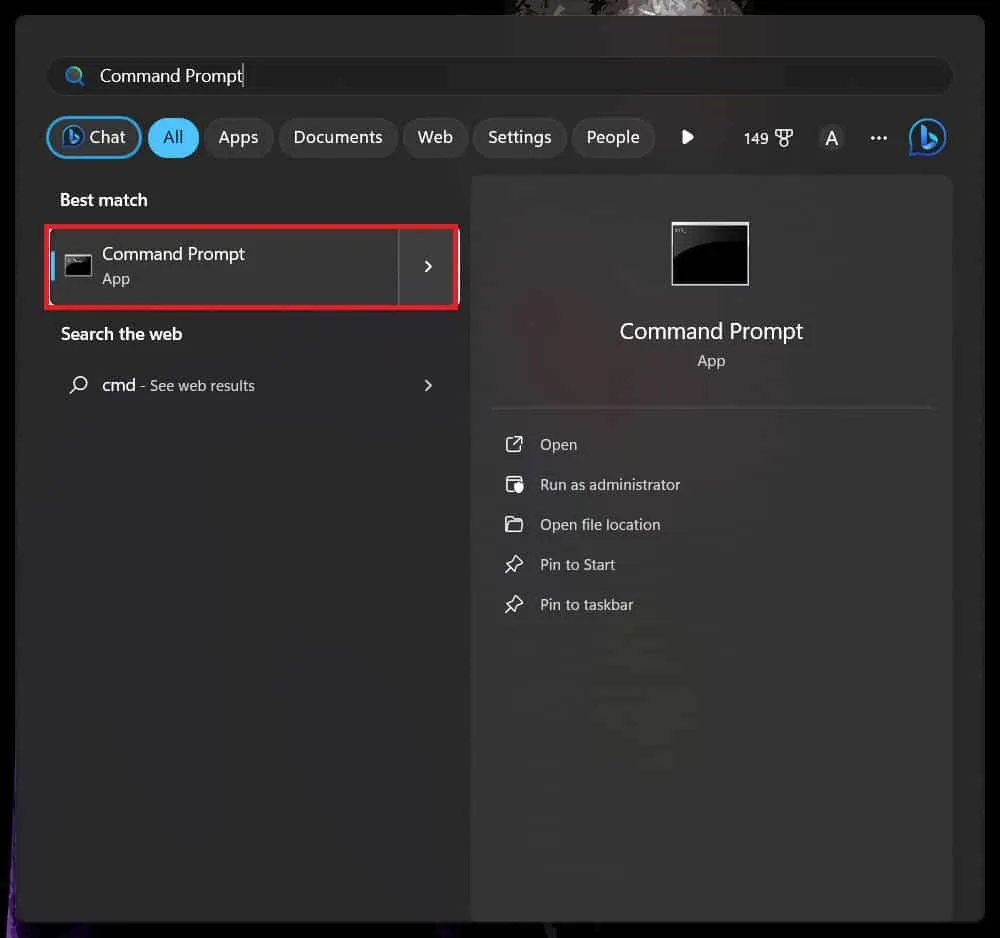
- Tada įveskite toliau minėtą komandą ir paleiskite ją paspausdami Enter –
- bcdedit /set {default} atkūrimas įjungtas Nr
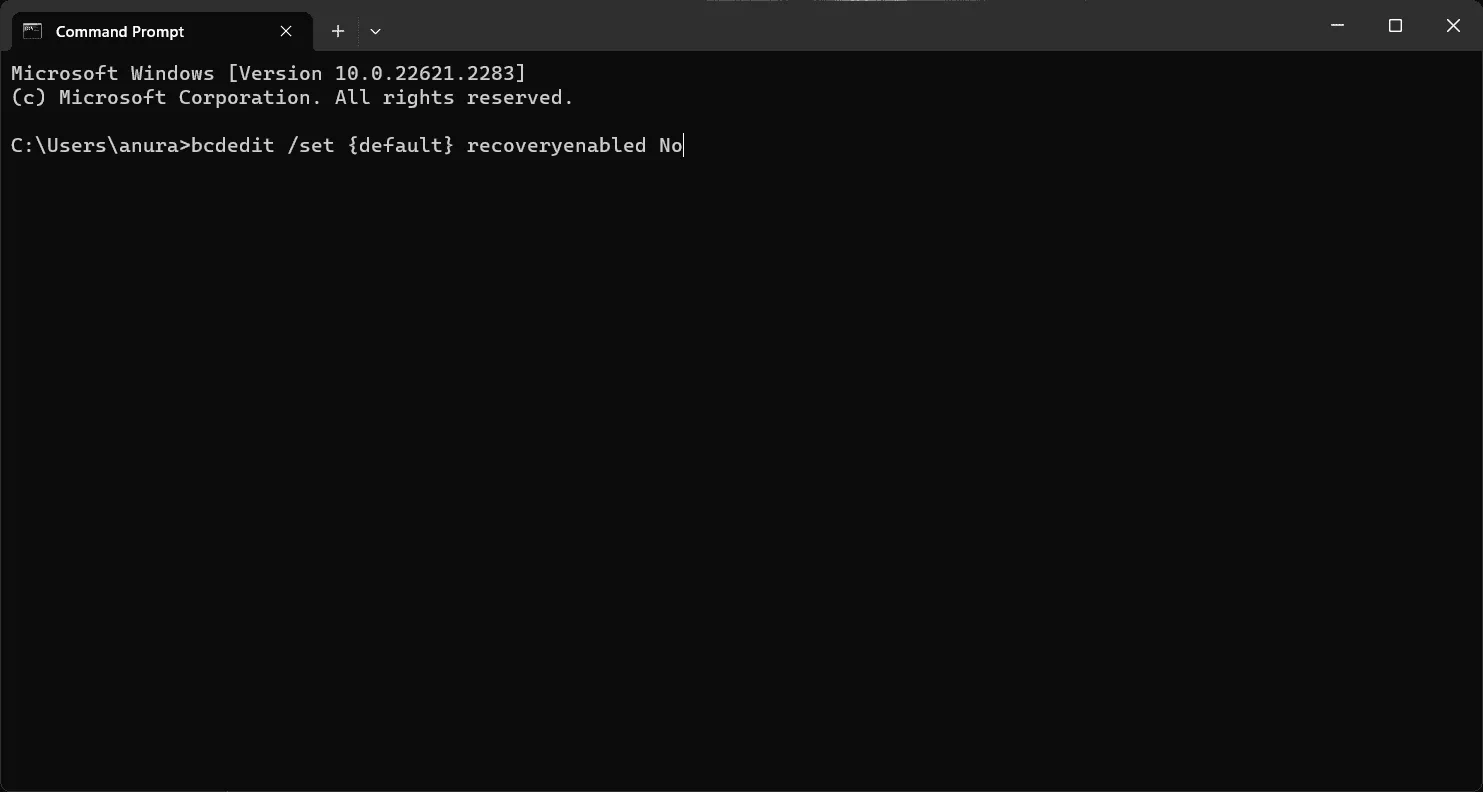
- Įvykdę aukščiau pateiktą komandą, uždarykite komandų eilutę ir paleiskite kompiuterį iš naujo.
9. Atlikite sistemos atkūrimą
Sistemos pakeitimai, pvz., „Windows“ naujinimai, tvarkyklių naujinimai, įdiegtos naujos programos ir kt., gali sujaukti jūsų sistemą ir sukelti tokių problemų. Galite atlikti sistemos atkūrimą, kad grąžintumėte visus naujausius sistemos pakeitimus. Jei problema kilo dėl naujausių sistemos pakeitimų, tai turėtų ją išspręsti.
Štai mūsų vadovas, padėsiantis atlikti sistemos atkūrimą sistemoje „Windows 11“ . Atminkite, kad jums reikės atkūrimo taško, sukurto prieš atliekant sistemos pakeitimus. „Windows“ automatiškai sukuria atkūrimo tašką prieš atlikdama pakeitimus, jei įjungėte sistemos atkūrimo funkciją. Jei neturite atkūrimo taško, negalite atlikti sistemos atkūrimo.
10 Iš naujo nustatykite kompiuterį
Galiausiai, jei išbandėte visus aptartus metodus, bet jums reikia pagalbos sprendžiant problemą, kaip paskutinę priemonę turėsite iš naujo nustatyti gamyklinius „Windows 11“ kompiuterio nustatymus . Iš naujo nustatę kompiuterį bus ištrinti visi failai, programos ir nustatymai, todėl sukurkite visų failų atsargines kopijas.
Iš naujo nustatę kompiuterį galėsite pradėti iš naujo, nes turėsite tinkinti kompiuterį ir įdiegti visas programas nuo nulio. Jei srttrail.txt BSOD klaida sistemoje „Windows 11“ buvo aptikta dėl neseniai atliktų pakeitimų arba netinkamai sukonfigūruotų nustatymų, tai turėtų išspręsti problemą.
Apatinė eilutė
Štai šiam vaikinai; Tikimės, kad šis straipsnis padės išspręsti problemą. Nesitikime, kad vis tiek susidursite su problema, bet jei problema vis tiek iškyla, siūlome nuvežti kompiuterį į kompiuterių remonto dirbtuvę arba techninės priežiūros centrą ir atlikti aparatinės įrangos problemų diagnozę. Didelė tikimybė, kad problemą sukels aparatūros gedimas, jei anksčiau atlikti veiksmai nepadėjo išspręsti problemos.
Jei šis straipsnis išspręs jūsų problemą, palikite dėkingą komentarą žemiau. Be to, jei kyla problemų dėl aukščiau paminėtų veiksmų, palikite užklausą komentarų skiltyje ir mes padėsime ją išspręsti.
- Ištaisykite sistemos gijos išimtį, kuri netvarkoma „Windows 10/11“.
- 10 būdų, kaip ištaisyti „Blue Screen of Death“ (BSOD) klaidą „Windows 11“.
- 7 būdai, kaip ištaisyti branduolio saugos patikros gedimą sistemoje „Windows 11“.
- 11 būdų, kaip ištaisyti kritinio proceso mirtį klaidą sistemoje „Windows 11“.
- 8 geriausi būdai, kaip ištaisyti win32kfull.sys mėlynojo ekrano klaidą sistemoje Windows 11
- 8 būdai, kaip ištaisyti Ntoskrnl.exe BSOD klaidą sistemoje „Windows 11“.
Parašykite komentarą