Kaip ištaisyti „Minecraft“ klaidos kodą aka.ms/accountsettings
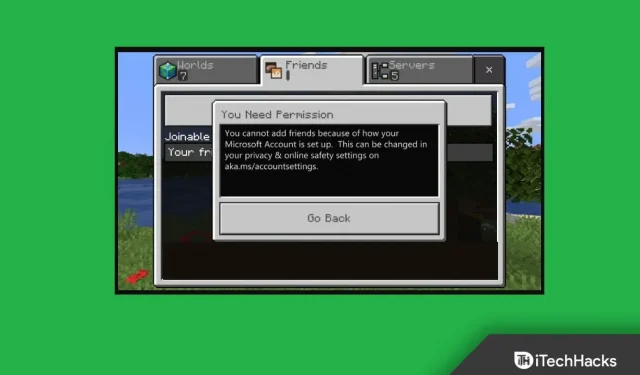
„Minecraft“ yra vienas populiariausių žaidimų, kuriuos žaidžia žaidėjai iš viso pasaulio. Pastaruoju metu daugelis vartotojų praneša, kad jie susiduria su Minecraft aka.ms/accountsettings klaidos kodu, kuris neleidžia žaisti žaidimo. Klaidos kodas atsiranda dėl problemiškų paskyros nustatymų. Šis klaidos kodas yra gana dažnas ir galite su juo susidurti žaisdami. Jei pasiekėte šį straipsnį ieškodami būdo, kaip ištaisyti Minecraft aka.ms/accountsettings klaidos kodą, tuomet tikrai atėjote į reikiamą vietą.
Ištaisykite Aka.ms/accountsettings klaidą „Minecraft“.
Šis straipsnis yra žingsnis po žingsnio vadovas, kaip ištaisyti Minecraft aka.ms/accountsettings klaidos kodą.
Iš naujo paleiskite kompiuterį
Labiausiai tikėtina, kad susidursite su šia problema dėl laikinų trikdžių ir klaidų. Jei taip yra, galite pabandyti iš naujo paleisti kompiuterį ir problema turėtų būti išspręsta. Pabandykite iš naujo paleisti kompiuterį ir patikrinkite, ar problema vis dar kyla, ar ne. Tačiau, jei tai neišsprendžia problemos, turėtumėte pereiti prie kito trikčių šalinimo veiksmo šiame straipsnyje.
Dar kartą prisijunkite prie „Xbox“ paskyros
Jei susiduriate su „Minecraft“ aka.ms/accountsettings klaidos kodu, pabandykite atsijungti ir prisijungti prie „Xbox“ paskyros. Norėdami vėl prisijungti prie „Xbox“ paskyros, atlikite šiuos veiksmus:
- Savo kompiuteryje atidarykite „Minecraft“ paleidimo priemonę .
- Tada spustelėkite savo paskyros parinktį viršutiniame kairiajame kampe ir spustelėkite Atsijungti. Atsijungę nuo paskyros, iš naujo paleiskite „Minecraft“ paleidimo priemonę ir vėl prisijunkite prie paskyros.
Jei tai nepadeda, galite pabandyti prisijungti naudodami kitą 18+ paskyrą.
Pakeiskite „Xbox“ paskyros nustatymus
Kitas trikčių šalinimo veiksmas yra pakeisti „Xbox“ paskyros nustatymus. Norėdami tai padaryti, atlikite toliau nurodytus veiksmus.
- Spustelėkite šią nuorodą , kad eitumėte į „Xbox“ paskyros nustatymų puslapį.
- Jei dar nesate prisijungę, turėsite prisijungti naudodami savo paskyros kredencialus.
- „Xbox Series X|S“, „Xbox One“ ir „Windows 10“ įrenginiuose eikite į internetinio saugumo skirtuką.
- Dabar pasirinkite parinktį Leisti galite kurti ir prisijungti prie klubų, tada spustelėkite Pateikti.
Iš naujo nustatykite „Minecraft“ paleidimo priemonę
Jei vis dar susiduriate su problema, pabandykite pataisyti arba iš naujo nustatyti „Minecraft Launcher“. Pirmiausia turėtumėte pabandyti pataisyti programą ir, jei tai neišsprendžia problemos, pabandykite iš naujo nustatyti „Minecraft“ paleidimo priemonę. Norėdami tai padaryti, atlikite toliau nurodytus veiksmus.
- Atidarykite „Nustatymų“ programą savo kompiuteryje paspausdami klavišų kombinaciją „Windows + I“.
- Eikite į skyrių Programos kairėje programos Nustatymai šoninėje juostoje .
- Dabar dešinėje spustelėkite Programos ir funkcijos.
- Programų sąraše pasirinkite „Minecraft Launcher“. Spustelėkite tris elipses šalia „Minecraft“ paleidimo priemonės , tada spustelėkite Išplėstinės parinktys.
- Slinkite žemyn iki skilties Nustatyti iš naujo . Čia spustelėkite mygtuką „Atkurti“ , kad atkurtumėte programą. Jei atkūrus problema neišsprendžiama, pabandykite iš naujo nustatyti programos nuostatas. Norėdami tai padaryti, spustelėkite mygtuką Reset .
Iš naujo įdiekite „Minecraft“.
Jei nė vienas iš šių dalykų jums nepadeda, pabandykite iš naujo įdiegti „Minecraft“ paleidimo priemonę savo kompiuteryje. Norėdami iš naujo įdiegti „Minecraft“, atlikite šiuos veiksmus:
- Paspauskite klavišų kombinaciją „Windows + I“ , kad atidarytumėte „Windows 11“ kompiuterio nustatymų programą .
- Nustatymų programoje eikite į programų skiltį kairėje šoninėje juostoje.
- Dabar dešiniuoju pelės mygtuku spustelėkite Programos ir funkcijos ir pasirinkite Minecraft Launcher.
- Spustelėkite tris elipses šalia „Minecraft“ paleidimo priemonės , tada spustelėkite Pašalinti.
- Ištrinkite programą ir vėl ją įdiekite.
Baigiamieji žodžiai
Atlikę aukščiau nurodytus veiksmus greičiausiai ištaisysite Minecraft aka.ms/accountsettings klaidos kodą. Jei susiduriate su Minecraft aka.ms/accountsettings klaidos kodu, galite atlikti šiame straipsnyje nurodytus veiksmus ir problema bus išspręsta.



Parašykite komentarą