10 pataisymų, susijusių su „Fallout 4“ gedimais paleidžiant

Fallout 4 yra populiarus vaizdo žaidimas, kurį sukūrė Bethesda ir galima PlayStation 4, Xbox One ir PC platformoms. Daugelis žmonių susidūrė su „Fallout 4“ gedimų paleidimo metu problema. Prie to gali prisidėti įvairūs veiksniai.
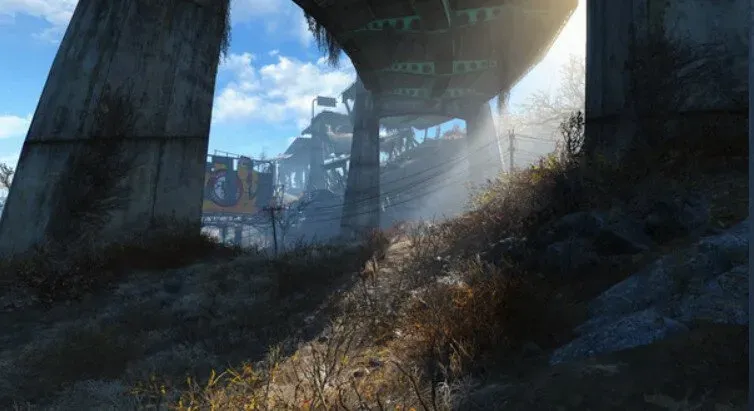
Kaip nustatyti tinkamiausią problemos sprendimo strategiją? Šiame išsamiame populiaraus nuotykių žaidimo sprendimų vadove yra visi galimi sprendimai. Jums nereikės jaudintis dėl nieko, net dėl žaidimų funkcijų ar estetikos išjungimo.
Kodėl „Fallout 4“ sugenda?
„Fallout 4“ gedimus gali sukelti įvairūs veiksniai: kai kurie žaidėjai „Fallout 4“ sugenda iškart po įkrovimo, o kiti „Fallout 4“ strigsta po kelių minučių.
Nors tai skiriasi kiekvienu atveju, daugumą „Fallout 4“ gedimų sukelia vaizdo kokybės problemos, vaizdo plokštės problemos arba techninės įrangos problemos.
Tai taip pat gali sukelti pasenusi vaizdo plokštės tvarkyklė, antivirusinė programa, trukdanti žaidimui, neteisingi „Fallout“ nustatymai arba problemos, susijusios su dabartine „Fallout 4“ versija. Žaidimo pinigų išgryninimas taip pat gali įvykti, jei jūsų aparatas neatitinka minimalių specifikacijų, nustatytų žaidimo kūrėjas.
Fallout 4 minimalūs reikalavimai
Žemiau pateikiami minimalūs sistemos reikalavimai, norint žaisti „Fallout 4“ asmeniniame kompiuteryje:
- Operacinė sistema: „Windows 7/8/10“ yra operacinė sistema (reikia 64 bitų OS)
- Procesorius: Core i5-2300 2.8GHz / AMD Phenom II X4 945 arba lygiavertis
- Atmintis: 8 GB RAM
- Vietos standžiajame diske: 30 GB laisvos vietos standžiajame diske.
- Vaizdo įrašas: reikalingas NVIDIA GTX 550 Ti 2GB / AMD Radeon HD 7870 2GB arba lygiavertis.
Tačiau rekomenduojamas procesorius yra Intel Core i7 4790 3.6GHz, AMD FX-9590 4.7GHz arba lygiavertis.
10 geriausių būdų, kaip ištaisyti „Fallout 4“ gedimą paleidžiant
- Atnaujinkite vaizdo plokštės tvarkyklę
- Nustatykite „Graphics“ į „Low“
- Atnaujinkite Fallout 4 į naujausią versiją
- Pakeiskite suderinamumo nustatymus
- Pakeiskite „Fallout 4“ nustatymus
- Įsitikinkite, kad turite pakankamai vietos diske
- Patikrinkite žaidimų failų vientisumą
- Laikinai išjunkite antivirusinę programą
- Steam Cloud išjungimas
- Pelės pagreičio problema
1. Atnaujinkite vaizdo plokštės tvarkyklę
Jei jūsų kompiuteris atitinka žaidimo sistemos reikalavimus, taip pat rekomenduojame įsitikinti, kad kompiuteryje yra įdiegtos naujausios vaizdo plokštės tvarkyklės. Palaikomų vaizdo plokščių NVIDIA tvarkykles galima atsisiųsti iš šios nuorodos .
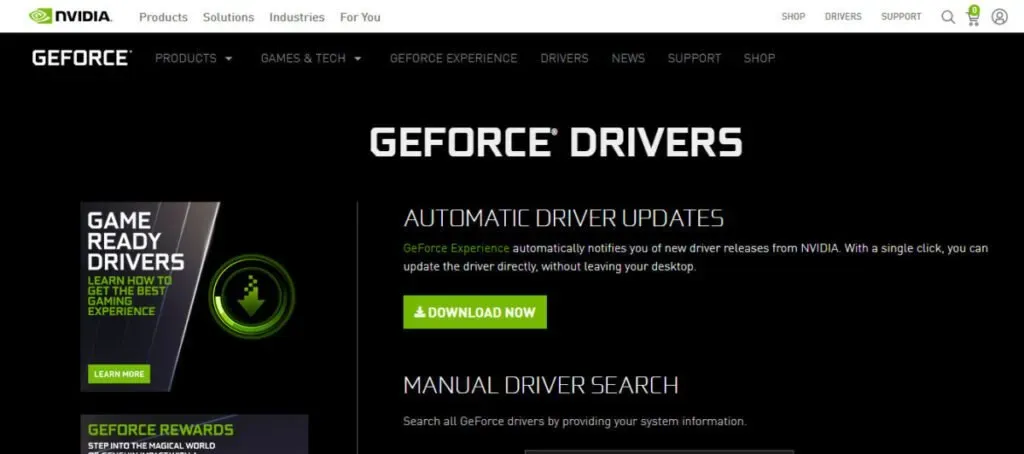
Rekomenduojame rankiniu būdu atsisiųsti naujausias tvarkykles iš aukščiau išvardytų svetainių ir prieš tęsiant visiškai pašalinti ankstesnes tvarkykles.
2. Nustatykite „Graphics“ į „Low“.
„Fallout 4“ yra grafiškai ir skaičiavimais sudėtingas vaizdo žaidimas su daugybe tinkinimo parinkčių. Tai taip pat leidžia atlikti įvairias konfigūracijas ir žaidimo nustatymų patobulinimus, kurie gali labai paveikti jūsų bendrą našumą.
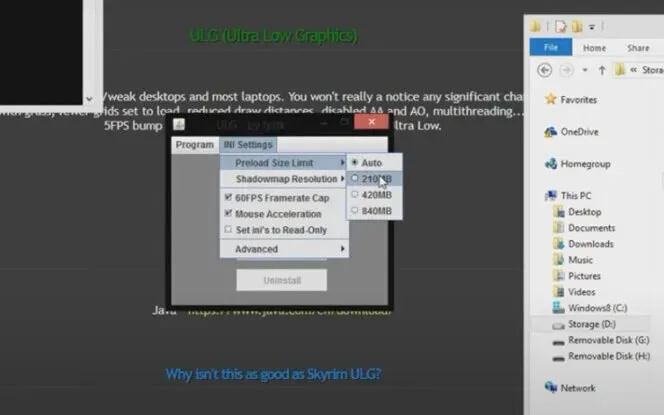
- „Fallout 4“ bus paleista jūsų kompiuteryje ir bus įdiegta jos paleidimo priemonė.
- Po to pagrindiniame ekrane paspauskite mygtuką „Parinktys“.
- Tada galite pasirinkti „Maža informacija“ arba spustelėti „Išplėstinė“ ir rankiniu būdu pakeisti nustatymus.
- Baigę atlikti pakeitimus spustelėkite Gerai, kad juos išsaugotumėte.
3. Atnaujinkite Fallout 4 į naujausią versiją
Nepaisant ankstesnių atnaujinimų, Fallout 4 ir toliau gauna pataisymus ir klaidų pataisymus. Šie pataisymai sprendžia įvairias problemas, įskaitant gedimus, klaidas ir kitas problemas. Todėl atnaujinimas turėtų būti pirmasis jūsų iškvietimas, jei norite išspręsti gedimo problemą.
- Visada sekite naujausius atnaujinimus, DLC ir kitus susijusius žaidimo elementus.
- Daugeliu atvejų gausite pranešimus, priklausomai nuo variklio.
- Tačiau rekomenduojama juos reguliariai tikrinti rankiniu būdu.
- Naudodami tiesioginio diegimo kompiuterį turėsite retkarčiais patikrinti internetą.
- Reguliariai atnaujinę kompiuterį, nepamirškite jo vieną kartą paleisti iš naujo.
4. Pakeiskite suderinamumo nustatymus
Jei Fallout 4 įstrigo įkėlimo ekrane, pabandykite pakeisti suderinamumo nustatymus programos ypatybių lange. Žemiau pateikiamos žingsnis po žingsnio instrukcijos.
- Raskite ir dešiniuoju pelės mygtuku spustelėkite „Fallout 4“ žaidimo diegimo aplanką, tada pasirodžiusiame kontekstiniame meniu pasirinkite Ypatybės.
- Kita galimybė yra paleisti „Steam“, tada dešiniuoju pelės mygtuku spustelėkite „Fallout 4“ piktogramą ir kontekstiniame meniu pasirinkite Ypatybės > Vietiniai failai > Naršyti vietinius failus.
- Lange Ypatybės pasirinkite skirtuką Suderinamumas ir spustelėkite jį.
- Programos parinkčių lange pažymėkite langelius „Išjungti viso ekrano optimizavimą“ ir „Paleisti šią programinę įrangą kaip administratoriui“.
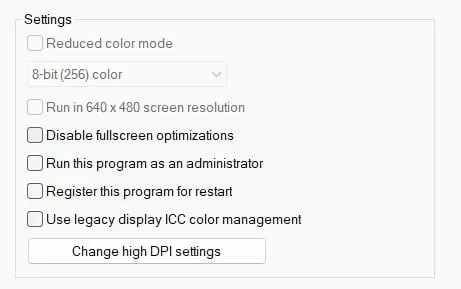
- Išskleidžiamajame meniu pasirinkite „Keisti aukšto DPI nustatymus“ ir po juo pažymėkite „Nepaisyti didelio DPI mastelio keitimo elgesio“.
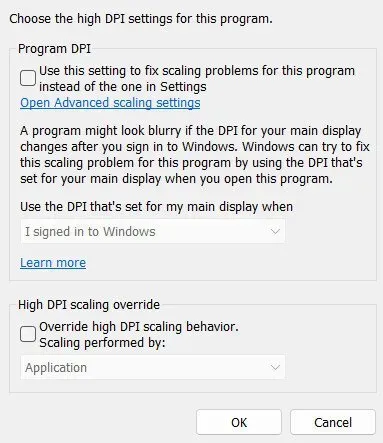
- Išskleidžiamajame sąraše „Mastelio keitimas“ pasirinkite programą ir spustelėkite mygtuką „Gerai“, kad užbaigtumėte procesą.
- Grįžę į pagrindinį langą, spustelėkite Taikyti ir Gerai, kad užbaigtumėte.
5. Pakeiskite „Fallout 4“ nustatymus.
Yra įvairių „Fallout 4“ nustatymų, kuriuos galite tinkinti. Jei nėra problemų dėl grafikos našumo, galite eksperimentuoti su skirtingais fonais. Patikrinkite toliau pateiktą informaciją, kad sužinotumėte, ar jie gali padėti išspręsti jūsų problemas:
- Pirmiausia nustatykite kompiuterio skiriamąją gebą. Norėdami tai padaryti, savo kompiuteryje eikite į ekrano nustatymų meniu. Užrašykite sprendimą ir peržiūrėkite jį vėliau.
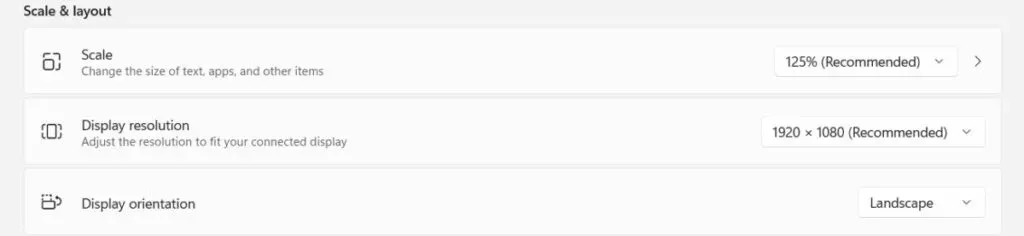
- Tada Fallout 4 žaidimo parinktyse pasirinkite tikslų atsakymą, kurį norite naudoti.
- Po to dar kartą patikrinkite grafikos adapterio nustatymus ir skiriamąją gebą.
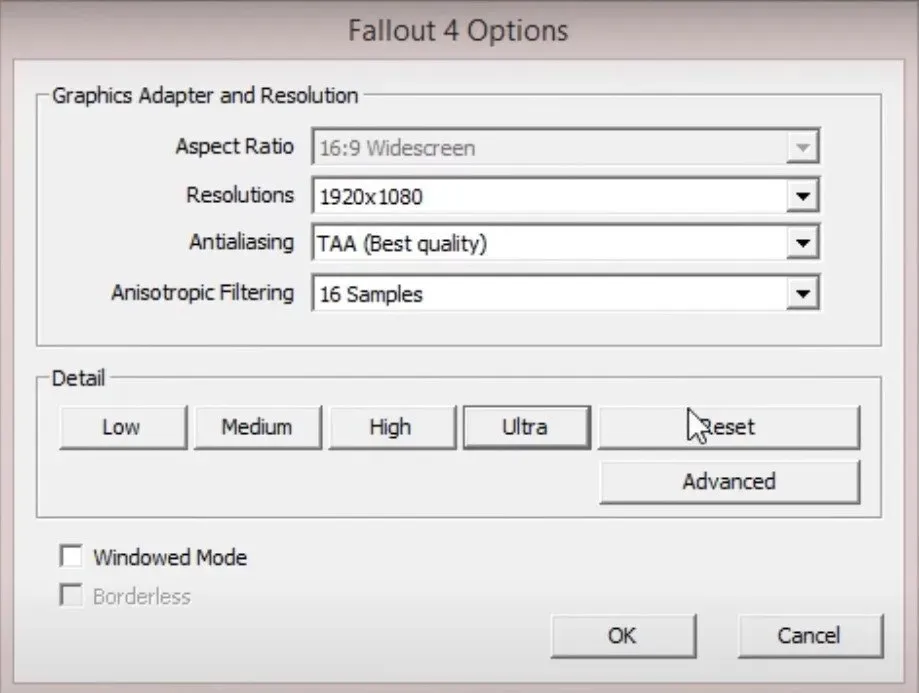
- Ieškokite parinkčių „Langų režimas“ ir „Borderless“. Išskleidžiamajame meniu pasirinkite jas abi, kad šios parinktys būtų aktyvios.
- Šiuo metu išjunkite įvadinį vaizdo įrašą ir kitus panašius fragmentus. Tai gali sutaupyti daug laiko ir nervų.
- Be to, įsitikinkite, kad „Fallout 4“ funkcija God Rays yra išjungta.
- Po to išsaugokite konfigūracijas.
- Gali tekti iš naujo paleisti žaidimą. Išbandykite tai ir pažiūrėkite, ar tai padeda išspręsti jūsų problemą.
6. Pakankamai vietos diske
Kita tipiška „Fallout 4“ gedimo priežastis yra laisvos vietos diske trūkumas. Jūsų kompiuteryje turi būti bent 30 GB laisvos vietos diske, kad jis atitiktų minimalius reikalavimus, kad žaidimas veiktų efektyviai.
Tarp būdų, kaip padidinti vietos diske, yra šie:
- Pašalinkite nepageidaujamus failus iš kompiuterio standžiojo disko
- Skyriaus išplėtimas
- Kietojo disko atnaujinimas
7. Užtikrinkite žaidimų failų vientisumą
Kaip minėta anksčiau, sugadinti žaidimų failai, dažnai vadinami modifikacijomis, gali sukelti problemų. Žaidimų failų tikrinimas yra veiksmingiausias būdas nustatyti, ar jie gerai veikia.
Puikus šios funkcijos dalykas yra tai, kad ji savo iniciatyva atsisiunčia turinį už jus. Jis pataisys visus trūkstamus failus arba atkurs sugadintus failus. Yra daug priežasčių patikrinti žaidimo failo vientisumą, įskaitant:
Kai kurie svarbūs žaidimų failai gali būti užblokuoti arba ištrinti dėl antivirusinės ar ugniasienės. Galbūt netyčia išjungėte kompiuterį neišsaugoję darbo, todėl failai buvo sugadinti ir modifikacijos sugadino failus.
- Pirmasis žingsnis yra paleisti „Steam“ klientą ir pereiti į skirtuką BIBLIOTEKA.
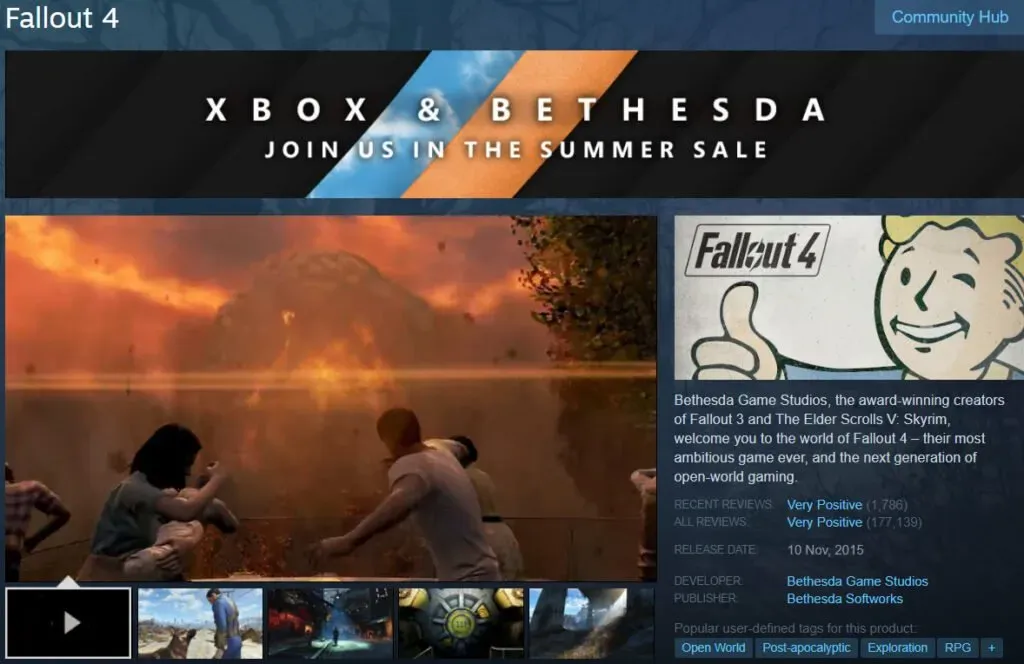
- Dešiniuoju pelės mygtuku spustelėkite Fallout 4 ir pasirodžiusiame išskleidžiamajame meniu pasirinkite Ypatybės.
- Ypatybių lange pasirinkite „VIETINIAI FAILAI“, tada išskleidžiamajame meniu pasirinkite „TIKRINTI ŽAIDIMŲ FAILŲ INTEGRITUMĄ“.
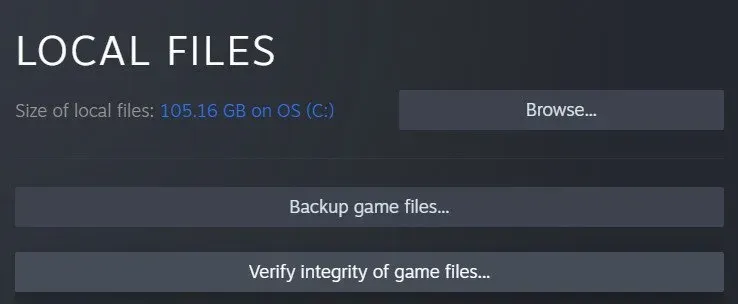
- Prieš pereidami prie kito veiksmo, kantriai palaukite, kol bus baigta žaidimo talpyklos tikrinimo procedūra.
- Išeikite iš „Steam“ ir paleiskite žaidimą iš naujo, kad pamatytumėte, ar jis vis dar veikia sklandžiai.
8. Laikinai išjunkite antivirusinę programą
Tai daugiau diagnozė nei veiksmų receptas. Galima taikyti du būdus. Galite išjungti visą antivirusinę programą arba leisti Fallout 4 paleisti programą.
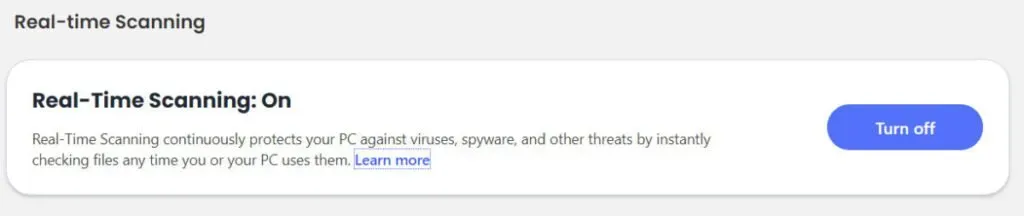
Kai kurie antivirusiniai produktai dažnai pateikia klaidingus teigiamus rezultatus, kuriuos turėtumėte žinoti. Taip atsitinka, kai jūsų antivirusinė programinė įranga neteisingai identifikuoja ką nors kaip virusą ar grėsmę, kai to nedaro. Dėl to gausite klaidingą teigiamą poveikį. Dėl to turėsite imtis veiksmų.
Tam tikromis aplinkybėmis žmonės net neskaitys dokumento ir, be kita ko, laikys jį karantine. Jei netyčia perkelsite bet kurį savo Fallout 4 žaidimo failą į karantiną, tai gali sukelti rimtų problemų žaidime.
Kai kuriais atvejais antivirusinė programinė įranga gali visiškai išjungti žaidimą ar programą. Dėl šios priežasties turėtumėte patikrinti antivirusinės programos nustatymus. Tada suraskite „Fallout 4“ komponentus ir leiskite juos įdiegti.
Kiekviena antivirusinė programa turi unikalų metodą, leidžiantį programai pereiti per ją. Norėdami nustatyti, kokių veiksmų imtis, turėsite kreiptis į antivirusinės programinės įrangos pagalbos arba palaikymo skyrių.
Taip pat galite dar kartą patikrinti ugniasienės nustatymus. Jei ketinate naudoti „Fallout 4“ žaisti internete, turėsite leisti jai pereiti per jūsų užkardą. Priešingu atveju žaidimas gali sugesti arba nepavyks prisijungti. Kaip rezultatas:
- Kompiuteryje atidarykite ugniasienės nustatymų langą.
- Išskleidžiamajame meniu pasirinkite programą, kad programa galėtų praeiti per užkardą.
- Šiame sąraše galite rasti „Fallout 4“. Tegul tai įvyksta.
- Būkite atsargūs tai darydami su kitais varikliais, kuriuos galbūt naudojate.
9. Išjunkite Steam Cloud
Norėdami išjungti „Steam Cloud“ sinchronizavimą, atlikite toliau nurodytus veiksmus.
- Eikite į savo Steam biblioteką paleisdami Steam ir pasirinkdami ją iš meniu.
- Dešiniuoju pelės mygtuku spustelėkite Fallout 4 ir kontekstiniame meniu pasirinkite Ypatybės.
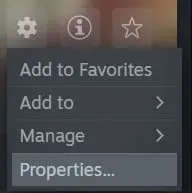
- Pasirinkite skirtuką Atnaujinimai, tada dešinėje atžymėkite „Įgalinti „Steam Cloud Sync“.
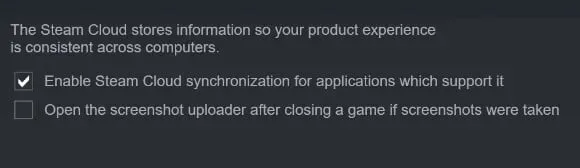
- Spustelėkite X, kad uždarytumėte langą.
10. Problema su pelės pagreičiu
Pelės pagreičio problema yra viena iš dažniausiai pasitaikančių žaidimų, tokių kaip „Fallout 4“, gedimų priežasčių, taip pat viena iš sunkiausiai išsprendžiamų problemų. Laimei, tai taip pat yra viena iš paprasčiausių taisymo parinkčių, kurią renkasi dauguma žaidėjų visame pasaulyje. Vykdykite toliau pateiktas instrukcijas:
- Pasirinkite skirtuką Failai ir eikite į aplanką C:Users/Username/Documents/My Games/Fallout4 kompiuteryje.
- Raskite failą pavadinimu Fallout4Prefs.ini ir dukart spustelėkite jį, kad atidarytumėte jį dešiniuoju pelės mygtuku.
- Kintamojo iPresentinterval reikšmė keičiasi nuo 1 iki 0. (iPresentinterval = 1 > iPresentinterval = 0) iPresentinterval yra intervalas tarp dviejų pristatymų.
- Prieš uždarydami langą, būtinai spustelėkite mygtuką Išsaugoti, kad išsaugotumėte savo darbą.
- Paskutinis veiksmas yra iš naujo paleisti kompiuterį ir dar kartą atidaryti „Steam“ klientą, kad nustatytų, ar „Fallout 4“ klaida išspręsta.
- Eikite į savo įrenginio biblioteką ir ten raskite žaidimą „Fallout 4“.
- Dešiniuoju pelės mygtuku spustelėkite klientą ir kontekstiniame meniu pasirinkite Ypatybės > Vietiniai failai.
- Galiausiai išskleidžiamajame meniu pasirinkite parinktį Patvirtinti žaidimų failų vientisumą. Steam klientas patvirtins jūsų įvestį ir praneš jums apie rezultatus, kai tik tai padarysite.
- Atlikę visus anksčiau nurodytus veiksmus, galite iš naujo atidaryti „Fallout 4“, kad nustatytumėte, ar problema „Fallout 4 sugenda paleidžiant klaidą“ buvo išspręsta, ar ji išlieka.
Išvada
Kaip ir bet kuris žaidimas, kuriam reikalinga gera grafika ir valdikliai, „Fallout 4“ taip pat turi problemų su žaidimo nustatymais, kuriems reikalingas kokybiškas procesorius su pakankamai atminties. Tačiau, jei „Fallout 4“ sugenda paleidžiant, nesunku ištaisyti, atlikus aukščiau nurodytus veiksmus.
DUK
Kokio procesoriaus reikia Fallout 4?
„Intel Core i5-2300 2,8 GHz“ / „AMD Phenom II X4 945 3,0 GHz“ arba lygiavertis procesorius turėtų paleisti „Fallout 4“ rekomenduojamais nustatymais.
Kaip pradėti atkūrimą sistemoje „Windows 10“?
Meniu Pradėti pasirinkite Pradėti > Nustatymai > Atnaujinimas ir sauga > Trikčių šalinimas arba naudokite nuorodą Rasti trikčių šalinimo įrankius, kad pradėtumėte šio skyriaus pabaigoje. Pasirinkite norimo atlikti trikčių šalinimo tipą ir spustelėkite „Paleisti trikčių šalinimo įrankį“, kad pradėtumėte procesą.
Kas atsitinka, kai „Windows“ sugenda?
Kai „Microsoft Windows“ operacinė sistema užstringa, ekranas tampa mėlynas, paleidžiamas iš naujo arba sistema užšąla.
Kodėl „Fallout New Vegas“ sugenda paleidžiant?
Nesuderinamumo problemos yra viena iš dažniausiai pasitaikančių priežasčių. Be to, dėl pasenusios vaizdo plokštės tvarkyklės ir netinkamo žaidimo režimo „Fallout New Vegas“ gali sugesti pirmą kartą paleidus.



Parašykite komentarą