Kaip išvalyti iškarpinės istoriją „Windows 11“.
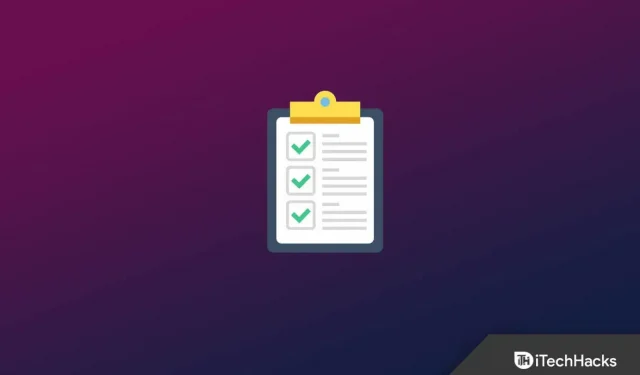
„Windows 11“ iškarpinėje yra svarbios informacijos, pvz., nukopijuoti duomenys. Istorijoje gali būti duomenų, pvz., teksto, paveikslėlio arba failo, kurį nukopijavote, kuriuos galėsite įklijuoti vėliau. Visi nukopijuoti duomenys liks jūsų kompiuteryje, kol išjungsite kompiuterį. Kiekvienas, naudojantis jūsų kompiuterį, gali pasiekti iškarpinę ir patikrinti, kuriuos failus nukopijavote.
Vartotojai nori išvalyti iškarpinės istoriją, kad paslėptų nukopijuotus failus. Įprastas būdas tai padaryti yra iš naujo paleisti „Windows 11“ kompiuterį. Tačiau jei nenorite iš naujo paleisti kompiuterio, bet norite išvalyti mainų srities duomenis, šis straipsnis jums padės. Šiame straipsnyje pateikiame keletą būdų, kaip išvalyti iškarpinės istoriją sistemoje „Windows 11“.
Išvalykite iškarpinės istoriją sistemoje „Windows 11“.
Įvairūs metodai padės išvalyti iškarpinės istoriją sistemoje Windows 11. Aptarsime visus metodus, kuriais galite išvalyti iškarpinės istoriją sistemoje Windows 11.
Išvalykite iškarpinės istoriją naudodami komandinę eilutę
Galite naudoti komandų eilutę, kad išvalytumėte iškarpinės istoriją sistemoje Windows 11. Norėdami tai padaryti, atlikite šiuos veiksmus:
- Paspauskite Windows klavišą , kad atidarytumėte meniu Pradėti.

- Meniu Pradėti ieškokite CMD. Dešiniuoju pelės mygtuku spustelėkite komandų eilutę ir pasirinkite Vykdyti kaip administratorių.
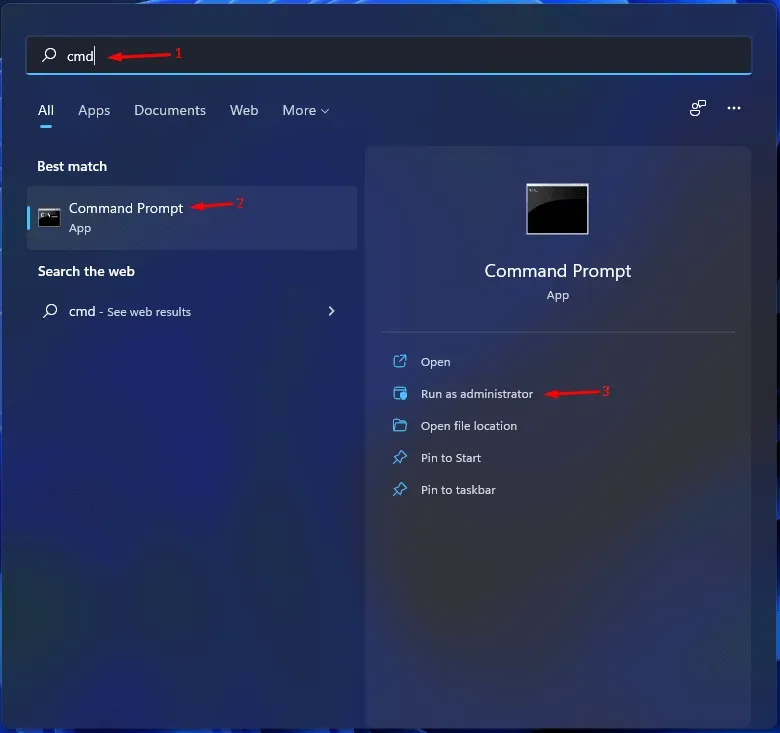
- Įveskite ir vykdykite komandą echo.|clip, kad išvalytumėte iškarpinės istoriją.
Išvalykite iškarpinės istoriją naudodami dialogo langą Vykdyti
Panašiai galite naudoti dialogo langą Vykdyti, kaip parodyta aukščiau, norėdami išvalyti mainų srities istoriją. Norėdami tai padaryti, atlikite toliau nurodytus veiksmus.
- Atidarykite dialogo langą Vykdyti paspausdami Windows + R klavišų kombinaciją.
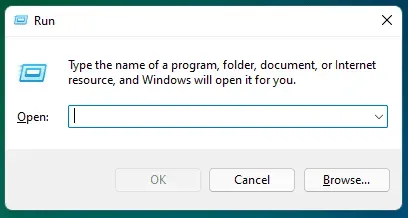
- Dialogo lange Vykdyti įveskite cmd /c echo.|clip ir spustelėkite Gerai.
- Tai išvalys iškarpinės istoriją sistemoje „Windows 11“.
Išvalykite iškarpinės istoriją naudodami darbalaukio sparčiuosius klavišus ir sparčiuosius klavišus
Galite sukurti darbalaukio nuorodą, kad išvalytumėte iškarpinės istoriją. Tai galite padaryti atlikdami toliau nurodytus veiksmus.
- Dešiniuoju pelės mygtuku spustelėkite darbalaukį, pasirinkite Naujas ir Spartusis klavišas.
- Vietos lauke įveskite cmd /c echo. |klipą ir spustelėkite Pirmyn.
- Tada pavadinkite spartųjį klavišą „ Išvalyti iškarpinę “ ir spustelėkite Baigti. Etiketė bus sukurta.
- Dabar kiekvieną kartą, kai dukart spustelėsite nuorodą, ji išvalo iškarpinės istoriją.
Jei norite sukurti ir naudoti spartųjį klavišą, kad išvalytumėte iškarpinės istoriją sistemoje „Windows 11“, tai galėsite padaryti atlikdami šiuos veiksmus:
- Dešiniuoju pelės mygtuku spustelėkite sukurtą spartųjį klavišą Išvalyti iškarpinę, tada kontekstiniame meniu pasirinkite Ypatybės .
- Lange Ypatybės pereikite į skirtuką Spartusis klavišas .
- Spustelėkite laukelį šalia sparčiojo klavišo ir įveskite norimą spartųjį klavišą . Pavyzdžiui, Ctrl + Shift + Alt + C
- Spustelėkite „ Taikyti“ , tada „ Gerai“, kad išsaugotumėte pakeitimus.
- Dabar paspauskite klavišų kombinaciją Windows + R ir dialogo lange Vykdyti įveskite shell: start menu ir paspauskite Enter.
- Atsidariusiame failų naršyklės lange dukart spustelėkite aplanką Programos .
- Dabar nukopijuokite nuorodą Išvalyti iškarpinę iš darbalaukio į šį aplanką.
- Po to sėkmingai nustatysite spartųjį klavišą, kad išvalytumėte mainų srities istoriją.
Iš iššokančiojo iškarpinės istorijos lango
Taip pat galite išvalyti iškarpinės istoriją tiesiai iš iškylančiojo iškarpinės istorijos meniu. Norėdami tai padaryti, atlikite toliau nurodytus veiksmus.
- Paspauskite klavišų kombinaciją Windows + V , kad atidarytumėte iškarpinės istorijos iššokantįjį meniu.
- Jei norite išvalyti visas istorijas, spustelėkite Išvalyti viską.
- Jei norite pašalinti konkretų elementą iš istorijos, atlikite šiuos veiksmus:
- Spustelėkite tris elipses šalia elemento, kurį norite pašalinti.
- Tada spustelėkite šiukšliadėžės piktogramą (ištrinti), kad ištrintumėte elementą.
Išvalykite „Windows 11“ iškarpinės istoriją naudodami nustatymus
Kitas būdas išvalyti iškarpinės istoriją sistemoje „Windows 11“ yra naudoti nustatymų programą. Norėdami tai padaryti, atlikite toliau nurodytus veiksmus.
- Atidarykite „Nustatymų“ programą „Windows 11“ kompiuteryje paspausdami klavišų kombinaciją „Windows + I“.
- Įsitikinkite, kad kairiojoje šoninėje juostoje esate skirtuke Sistema , tada spustelėkite Iškarpinė.
- Tada spustelėkite mygtuką Išvalyti šalia parinkties Išvalyti iškarpinės duomenis, kad išvalytumėte duomenis.
Pastaba . Jei pastebėsite, kad mygtukas Išvalyti yra pilkas, tai gali būti dėl to, kad istorija nepasiekiama arba jau buvo ištrinta.
Išjungti iškarpinės istoriją
Jei norite išjungti iškarpinės istoriją, taip pat turite galimybę tai padaryti. Norėdami tai padaryti, atlikite toliau nurodytus veiksmus.
- Paspauskite klavišų kombinaciją Windows + I , kad atidarytumėte nustatymus.
- Skirtuke Sistema spustelėkite Iškarpinė.
- Kitame lange išjunkite mainų srities istorijos jungiklį , kad išjungtumėte iškarpinės istoriją.
Išvada
Tai buvo visi būdai, padedantys išvalyti iškarpinės istoriją sistemoje „Windows 11“. Jei nenorite, kad kas nors matytų jūsų iškarpinės istoriją ir norite ją išvalyti, galite tai padaryti atlikdami šiame straipsnyje nurodytus veiksmus.



Parašykite komentarą