Kaip grįžti į „iPhone“ nustatymų ekraną | iOS sąrankos asistentas
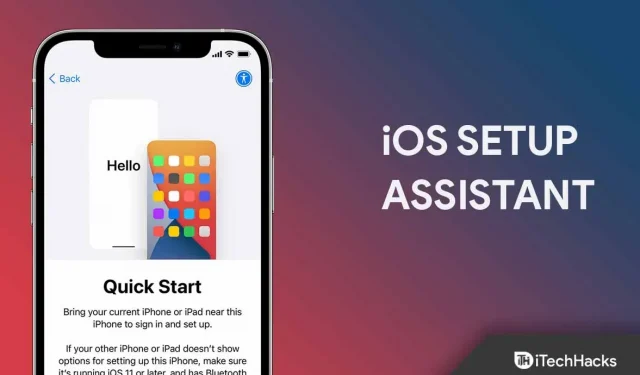
Kartais nutinka taip, kad nustatydami savo naująjį iPhone/iPad netyčia nustatome neteisingus nustatymus. Tačiau šioje situacijoje paprastai norime grįžti į „iOS“ įrenginio sąrankos asistento ekraną. Deja, galiausiai neradome būdo tai padaryti.
Bet nesijaudinkite, šiame straipsnyje; Čia paaiškinsime, kaip galite grįžti į „iPhone“ sąrankos ekraną. Taigi, jei norite tai padaryti, būtinai laikykitės toliau nurodytų metodų. Tačiau prieš tai turėsite sukurti atsarginę duomenų kopiją. Taigi, dabar pradėkime.
Kas yra „iOS“ sąrankos asistentas?
„iOS“ sąrankos asistentas padės atlikti visą telefono nustatymo procesą. Taigi, paprastai tariant, galite suaktyvinti naujus arba ištrintus įrenginius, koreguoti pagrindinius nustatymus ir tinkinti nustatymus, pvz., kalbą ir ID.
Kaip nustatyti „iOS Assistant“?
Jei turite naują „iPhone“ ir jums įdomu, kaip pasiekti „iOS“ sąrankos asistentą, būtinai atlikite toliau nurodytus pataisymus, nes žinoma, kad šie veiksmai atlieka būtent tai. Taigi, pradėkime nuo jų:
- Iš pradžių naująjį „iPhone“ turite įjungti naudodami maitinimo mygtuką.
- Po to, jei jau turite kitą įrenginį su savo duomenimis, būtinai spustelėkite Greita pradžia . Priešingu atveju turėsite tai padaryti rankiniu būdu, naudodami tolesnius minėtus veiksmus.
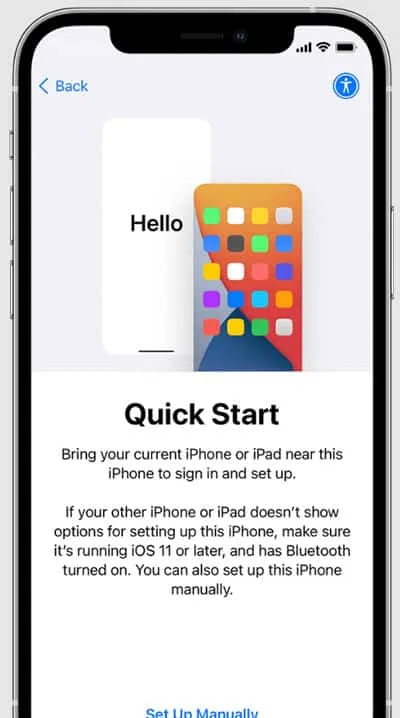
- Dabar suaktyvinkite įrenginį, tačiau norėdami tai padaryti, turite prijungti „iPhone“ prie korinio ryšio duomenų, „Wi-Fi“ arba „iTunes“, kad užmegztumėte ryšį.
- Tada tiesiog nustatykite „Face ID“ arba „Touch ID“ ir prieigos kodą , kad apsaugotumėte „iPhone“.
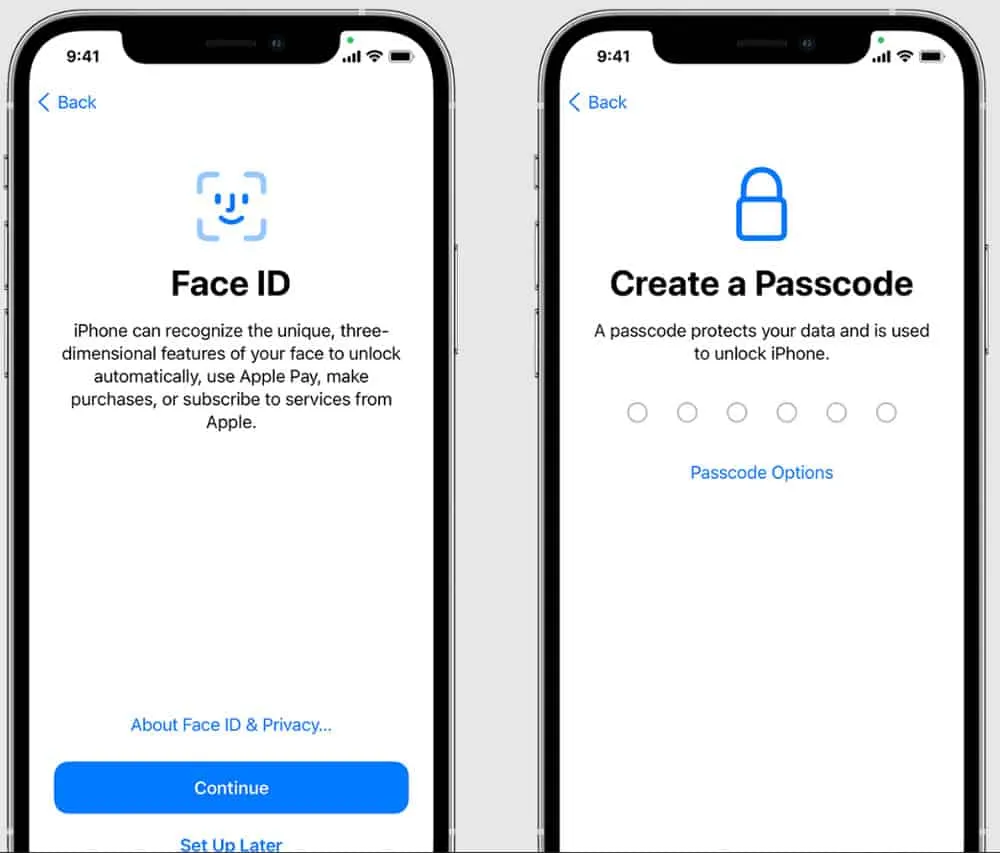
- Po to atkurkite arba perkelkite duomenis iš ankstesnio įrenginio.
- Dabar prisijunkite naudodami savo Apple ID . Tada būtinai įjunkite automatinius naujinimus ir nustatykite kitas būtinas funkcijas (pvz., Siri, ekrano laiką ir kt. ).
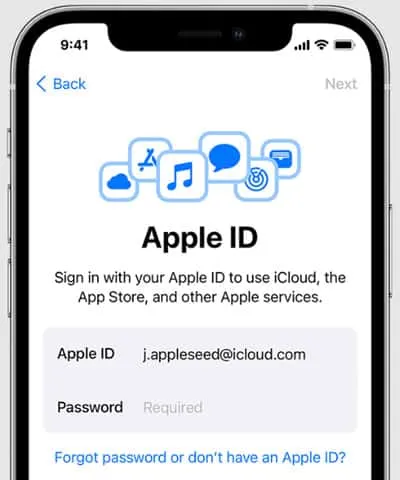
Kaip grįžti į „iOS Setup Assistant“ ekraną?
Taigi, kaip jau minėjome, kaip nustatyti „iPhone“ pirmą kartą naudojant, bet ką daryti, jei sąrankos metu padarėte klaidą ir dabar norite ją pakeisti. Na, tam nėra daug gudrybių; turite iš naujo paleisti „iPhone“.
Taip yra todėl, kad, išskyrus „iPhone“ nustatymą iš naujo, nėra kito būdo grįžti į „iOS“ sąrankos asistento ekraną. Taigi, jei norite sužinoti, kaip iš naujo nustatyti iPhone, kad vėl nustatytumėte iPhone, būtinai atlikite šiuos veiksmus:
- Norėdami tai padaryti, turite pasiekti „iPhone“ nustatymus. Taigi tiesiog atidarykite nustatymų puslapį.
- Tada raskite ir spustelėkite skirtuką Bendra.
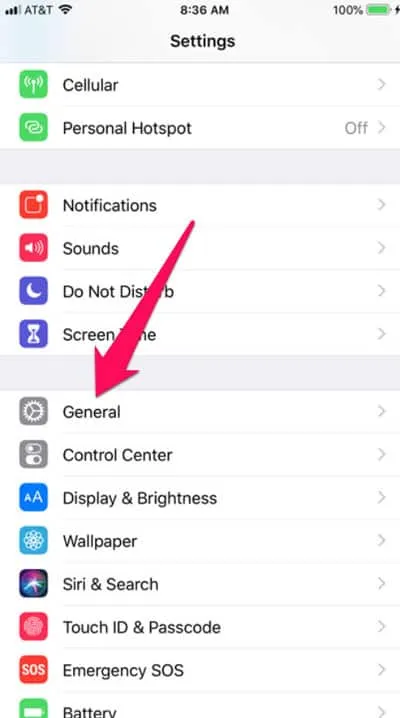
- Po to spustelėkite „Atstatyti“ ir pasirinkite „Ištrinti visą turinį ir nustatymus“.
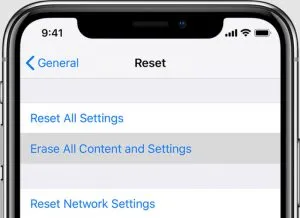
Atsakomybės apribojimas: naudojant šį metodą telefonas bus visiškai ištrintas. Tada būsite paraginti dar kartą pereiti per sąrankos ekranus ir pasirinkti „Atkurti iš iTunes atsarginių kopijų“ (jei yra). Atkurdami atsarginę kopiją įsitikinkite, kad telefonas prijungtas prie „Wi-Fi“ ir įkroviklio. Tuo tarpu, jei nesate susipažinę su „iOS“, būtinai atlikite kitus nurodytus veiksmus, kad sukurtumėte atsarginę „iPhone“ duomenų kopiją.
Kaip sukurti atsargines duomenų kopijas naudojant „iCloud“?
Paprastai rekomenduojama pasidaryti atsarginę duomenų kopiją prieš iš naujo paleidžiant telefoną. Tačiau jei nežinote, kaip teisingai kurti atsargines duomenų kopijas iOS įrenginiuose, galite prarasti duomenis. Todėl, norėdami to išvengti, pateikiame keletą žingsnių, kurie jums padės:
- Norėdami sukurti atsarginę „iPhone“ duomenų kopiją „iCloud“, atidarykite įrenginio nustatymų puslapį.
- Po to galite tiesiog spustelėti „Apple“ vartotojo vardo įrašą.
- Dabar suraskite ir spustelėkite „iCloud“ piktogramą.
- Tada užveskite pelės žymeklį virš iCloud atsarginės kopijos skyriaus ir perjunkite mygtuką Kurti atsarginę kopiją dabar .

Na, jei jums įdomu, kodėl pasirinkote „iCloud“, o ne kitas programas, tokias kaip „Google“, „iTunes“ ir kt. Na, aš tikrai nerekomenduoju naudoti „iCloud“, bet, mano nuomone, naudoti „iCloud“ atsarginėms duomenų kopijoms būtų geriausia. paprasta naujiems vartotojams.
Iš autoriaus stalo
Kaip minėjome šiame vadove, išskyrus visų gamyklinių nustatymų ištrynimą, neturite kitos galimybės pasiekti „iOS Setup Assistant“ puslapį. Taigi gerai pagalvokite prieš taikydami aukščiau pateiktą metodą, jei dar nepadarėte atsarginės duomenų kopijos.
Taigi, štai kaip grįžti į „iPhone“ sąrankos asistento ekraną. Tikimės, kad šis vadovas bus informatyvus. Tuo tarpu, jei turite kokių nors abejonių ar pasiūlymų, palikite savo vertingą komentarą žemiau.



Parašykite komentarą